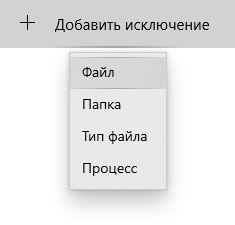- Как разрешить заблокированный файл или приложение в антивирусе Microsoft Defender
- Как разрешить заблокированный файл или приложение в антивирусе Microsoft Defender
- Как заблокировать разрешенный вручную файл или приложение в антивирусе Microsoft Defender
- Как добавить файл или папку в исключения Защитника Windows 10
- Как добавить файл или папку в исключения Защитника Windows
- Добавление объекта в список исключений защитника Windows 10
- Полезные советы
- Как отключить Защитник Windows 10 или добавить исключения в него
- Содержание
- Как отключить Защитник Windows в новых версиях системы, начиная со сборки 2004
- Как отключить Защитник Windows через интерфейс
- Как отключить Защитник Windows навсегда через редактор групповой политики
- Как отключить Защитник Windows навсегда через реестр
- Как отключить Центр безопасности Защитника Windows
- Как добавить исключения в Защитника Windows: файл, папку, тип файла или процесс
- Недостатки отключения Защитника Windows
- Включаем и отключаем Windows Defender
- Отключаем Защитник Windows
- Windows 10
- Windows 8
- Windows 7
- Windows XP
- Заключение
Как разрешить заблокированный файл или приложение в антивирусе Microsoft Defender
В Windows 10 антивирус Microsoft Defender является антивирусным решением по умолчанию для защиты вашего устройства и данных от всех видов угроз , включая вирусы , шпионское ПО , программы — вымогатели , руткиты и другие типы вредоносных программ и хакеров .
Хотя антивирус предлагает надежную защиту в реальном времени на уровне самых сложных антивирусных решений , иногда он может обнаруживать некоторые файлы и приложения как угрозы , когда вы знаете , что это не так . Однако , если это когда — либо произойдет , защита по умолчанию , встроенная в Windows 10 , включает возможность просмотреть и разрешить файл или приложение на вашем устройстве .
В этом руководстве вы узнаете , как разрешить файл или приложение , недавно заблокированное антивирусом Microsoft Defender в Windows 10 . Кроме того , мы рассмотрим шаги по блокировке разрешенных элементов на случай , если вам потребуется отменить изменения .
Предупреждение . Разрешение объектов , помеченных антивирусом как угрозы , может нанести вред вашему компьютеру и файлам . Предполагается , что вы знаете , что делаете , и ранее создали резервную копию системы .
Как разрешить заблокированный файл или приложение в антивирусе Microsoft Defender
Чтобы разрешить элемент , заблокированный Защитником Microsoft , выполните следующие действия :
- Откройте Безопасность Windows .
После того , как вы выполните эти шаги , элемент будет разрешен на вашем устройстве .
Как заблокировать разрешенный вручную файл или приложение в антивирусе Microsoft Defender
Чтобы заблокировать файл или приложение , которое вы разрешили вручную , выполните следующие действия :
- Откройте Безопасность Windows .
- Щелкните Защита от вирусов и угроз .
- В разделе « Текущие угрозы » выберите параметр Разрешенные угрозы .
- Выберите файл или приложение , которое хотите заблокировать .
- Нажмите кнопку » Не разрешать «
После того , как вы выполните эти шаги , элемент больше не будет разрешен на вашем устройстве .
Как добавить файл или папку в исключения Защитника Windows 10
В данной статье показаны действия, с помощью которых вы сможете добавить файл или папку в исключения Защитника Windows в операционной системе Windows 10
Защитник Windows (Windows Defender) — встроенное в Windows 10 антивирусное программное обеспечение которое защищает компьютер от проникновения вредоносных программ и вирусов.
При обнаружении вредоносной программы, Защитник Windows самостоятельно предпринимает действие в отношении зараженного файла. В зависимости от степени угрозы зараженный файл может быть удален или помещен в карантин.
Но если вы уверены в безопасности файла, папки, типе файла или процессе, которые Защитник Windows определил в качестве вредоносных, то вы можете остановить отправку предупреждений и блокирование файлов, добавив их в список исключений Защитника Windows
Как добавить файл или папку в исключения Защитника Windows
Чтобы добавить файл или папку в исключения Защитника Windows, откройте приложение «Безопасность Windows» и выберите область защиты Защита от вирусов и угроз
В разделе «Параметры защиты от вирусов и других угроз» нажмите на ссылку Управление настройками
Затем в разделе «Исключения» нажмите на ссылку Добавление или удаление исключений
Теперь нажмите Добавить исключение и в выпадающем списке, в зависимости от того что вы хотите добавить в исключение, выберите соответствующий пункт: Файл , Папка , Тип файла , Процесс
Затем в открывшемся окне проводника Windows выберите необходимую папку или файл.
Теперь папка или файл будут добавлены в исключения Защитника Windows, и в дальнейшем Защитник Windows не будет их сканировать на наличие вирусов и угроз.
Также вы можете добавить в исключения Защитника Windows необходимый тип файла или процесс, указав соответственно расширение файла или имя процесса.
При необходимости вы можете создать и добавить в исключения отдельную папку и непосредственно в неё скачивать нужные вам файлы.
Используя рассмотренные выше действия, вы можете добавить (удалить) файл, папку, тип файла или процесс в исключения Защитника Windows в операционной системе Windows 10
Нажатие на изображение руки с пальцем вверх позволит понять, что материал Вам понравился. А подписка на канал, позволит Вам не пропустить будущие, очень интересные материалы.
Добавление объекта в список исключений защитника Windows 10
Пользователи Windows достаточно часто игнорировали установку антивируса, что доставляло им массу проблем. Корпорации Microsoft надоело мириться с этим, поэтому они создали встроенный инструмент, защищающий пользователя от вредоносных файлов и вирусов. Однако, у них получился настоящий параноик, который иногда видит угрозу даже там, где её отродясь не было. Сегодня я расскажу вам, как добавить любой объект в список исключений Защитника Windows 10.
Начну с предупреждения: добавляйте файл в исключения лишь в случае, когда вы понимаете зачем это делаете. Кроме того, проведите предварительную проверку на VirusTotal, чтобы убедится в отсутствии опасности.
Пользуемся встроенным инструментом поиска и попадаем в раздел с параметрами защитника.
В следующем окне выбираем интересующее нас действие.
Помимо папки и файла, вы можете внести в список исключений процессы и расширения, но я этого делать настоятельно не рекомендую. К примеру, когда файлы с расширением .exe не проходят проверку, защитник не сможет предотвратить установку вредоносного ПО или же скрытую активность программы, похищающей ваши персональные данные.
Полезные советы
• Нет смысла вносить в список исключений файл, который только что был извлечён из карантина, так как защитник снова же изолирует его при повторном обнаружении.
• Чтобы избежать обязательного сканирования при загрузке файла, не обязательно выключать защитник — достаточно добавить папку в список исключений и сразу сохранить файл в ней.
Как отключить Защитник Windows 10 или добавить исключения в него
Довольно часто Защитник Windows может мешать комфортной работе пользователя за компьютером — некоторые файлы и папки могут вызывать у встроенного в Windows 10 антивируса недоверие. Обычно такого рода контент моментально удаляется, но, конечно, данный антивирус, как и любой другой, можно деактивировать. К счастью, есть сразу три способа, каждый из которых весьма прост и не требует от пользователя особых познаний, навыков или опыта работы в этом направлении.
Содержание
Как отключить Защитник Windows в новых версиях системы, начиная со сборки 2004
В новых версиях Windows 10 разработчики усилили безопасность Защитника Windows, из-за чего стандартные способы его отключения, которые работали раньше, теперь бесполезны — встроенный антивирус со временем сам включается. Впрочем, энтузиасты уже нашли способ отключить его навсегда.
- скачайте файл по ссылке (либо с GitHub, но в этом случае вам придётся вручную экспортировать файл windefend-disable.bat);
- кликните по нему правой клавишей мыши;
- выберите пункт «Запустить от имени администратора»;
- дождитесь окончания процедуры (пара секунд), нажмите любую клавишу на клавиатуре;
- снова запустите файл от имени администратора и дождитесь его завершения, после чего нажмите любую клавишу.
Как отключить Защитник Windows через интерфейс
Наиболее простым способом выключения Защитника Windows 10 является отключение защиты в режиме реального времени через интерфейс антивируса.
- откройте список скрываемых значков в правом нижнем углу экрана;
Теперь Защитник Windows 10 отключён. Но, стоит отметить, что периодически операционная система Windows 10 всё же может в автоматическом режиме запускать некоторые компоненты антивирусной защиты, плюс после обновления системы Защитник может быть полностью включён. Этот вариант стоит использовать в том случае, если последующие способы кажутся вам слишком сложными.
Как отключить Защитник Windows навсегда через редактор групповой политики
В версиях операционной системы Windows 10 Pro и Enterprise имеется функция редактора групповой политики, благодаря которой можно выполнять массу полезных действий. Кроме того, благодаря данному редактору можно отключить Защитник Windows, выполнив несколько весьма простых шагов.
- на клавиатуре нажмите комбинацию клавиш Windows + R, после чего введите в поле gpedit.msc и нажмите Enter;
После перезагрузки антивирусная программа Windows Defender полностью прекратит свою работу. Чтобы запустить её обратно, нужно выполнить те же шаги, только вместо «Отключено» поставить «Не задано».
Как отключить Защитник Windows навсегда через реестр
К сожалению, редактора групповых политик в редакции Windows 10 Домашняя нет, так что воспользоваться вышеописанным методом в данном случае не выйдет. С другой стороны, эту же процедуру можно провести при помощи редактора реестра, который доступен во всех редакциях операционной системы.
- на клавиатуре нажмите комбинацию клавиш Windows + R, после чего введите в поле regedit и нажмите Enter;
После перезагрузки компьютера Защитник Windows больше не будет скранировать систему, обнаруживая вредоносные файлы и программы. Чтобы включить Защитник Windows, пользователю нужно вновь запустить редактор реестра, перейти по указанному выше адресу, после чего удалить «DisableAntiSpyware» и раздел «Real-Time Protection»
Как отключить Центр безопасности Защитника Windows
Стоит отметить, что даже если пользователь воспользовался одним из представленных способов отключения антивируса Защитник Windows, иконка данного компонента всё равно будет отображаться в панели задач. При желании, если данная иконка пользователю мешает, её тоже можно убрать.
- откройте Диспетчер задач (ПКМ по меню Пуск или Ctrl+Alt+Del);
- перейдите во вкладку «Автозагрузка»;
- нажмите левой кнопкой мыши на Windows Security notification icon и в правом нижнем углу нажмите на опцию «Отключить».
Как добавить исключения в Защитника Windows: файл, папку, тип файла или процесс
К сожалению, как бы хорошо не работал Защитник Windows, но изредка он всё же даёт сбои — может удалять файлы, восприняв их вредоносными, или даже целые папки. Естественно, разработчики предусмотрели это, добавив функцию исключений, которая позволяет защитить определённый контент от удаления в том случае, если его программа посчитала опасной для вашего компьютера. Вот только «спрятали» функцию достаточно глубоко, чтобы найти её самостоятельно было крайне сложно. Но, конечно же, эта проблема тоже решаема.
- откройте список скрываемых значков в правом нижнем углу экрана;
Недостатки отключения Защитника Windows
Разработчики из компании Microsoft достаточно неплохо потрудились над Windows 10, так что Защитник Windows работает отлично — он действительно защищает от различных вредоносных файлов, не даёт фишинговым программам получать данные пользователя, оберегая систему от различных пакостей. Так что если у вас нет острой необходимости отключать Защитник, то лучше этого не делать — встроенный антивирус вполне пригоден для того, чтобы заменить более известные аналоги от сторонних разработчиков. И, конечно, делая любые манипуляции с реестром, лучше иметь про запас бэкап операционной системы до внесения изменений.
Включаем и отключаем Windows Defender
Отключаем Защитник Windows
Прежде чем отключать Защитник, следует уяснить, что делать это необходимо только в исключительных случаях. Например, если компонент препятствует установке нужной программы, то его можно временно деактивировать с последующим включением. Как это сделать в разных редакциях «винды», будет описано ниже. Кроме того, мы поговорим, как включить компонент, если он по каким-то причинам отключен и нет возможности его активировать обычными средствами.
Windows 10
Для того чтобы отключить Windows Defender в «десятке», нужно сначала до него добраться.
- Нажимаем на кнопку поиска на панели задач и пишем слово «Защитник» без кавычек, а затем переходим по соответствующей ссылке.
В «Центре безопасности» нажимаем на шестеренку в левом нижнем углу.
Переходим по ссылке «Параметры защиты от вирусов и угроз».
Далее, в разделе «Защита в реальном времени», ставим переключатель в положение «Откл».
Об успешном отключении нам скажет всплывающее сообщение в области уведомлений.

Есть и другие варианты отключения приложения, о которых рассказано в статье, доступной по ссылке ниже.
Далее разберемся, как включить программу. В нормальных условиях Защитник активируется просто, достаточно перевести переключатель в положение «Вкл». Если этого не сделать, то приложение активируется самостоятельно после перезагрузки или по прошествии некоторого времени.
Иногда при включении Windows Defender в окне параметров появляются некоторые проблемы. Выражаются они в появлении окна с предупреждением о том, что произошла непредвиденная ошибка.
В более старых версиях «десятки» мы увидим вот такое сообщение:
Справиться с эти можно двумя способами. Первый – воспользоваться «Редактором локальных групповых политик», а второй – изменить значения ключа в реестре.
Обратите внимание, что с очередным обновлением некоторые параметры в «Редакторе» изменились. Это касается двух статей, ссылки на которые приведены выше. На момент создания данного материала нужная политика находится в папке, показанной на скриншоте.
Windows 8
Запуск приложения в «восьмерке» также осуществляется через встроенный поиск.
- Наводим курсор мыши на правый нижний угол экрана, вызвав панель Charms, и переходим к поиску.
Вводим название программы и нажимаем на найденный пункт.
Идем на вкладку «Параметры» и в блоке «Защита в реальном времени» снимаем единственный присутствующий там флажок. Затем жмем «Сохранить изменения».
Теперь на вкладке «Домой» мы увидим вот такую картину:
Если требуется полностью отключить Защитник, то есть исключить его использование, то на вкладке «Параметры» в блоке «Администратор» убираем галку возле фразы «Использовать приложение» и сохраняем изменения. Обратите внимание, что после этих действий программу можно будет включить только с помощью специальных средств, о которых мы расскажем ниже.

Повторно активировать защиту в реальном времени можно, поставив флажок на место (см. пункт 3) либо нажав красную кнопку на вкладке «Домой».
Если же Защитник был отключен в блоке «Администратор» или в системе произошли сбои, или какие-то факторы повлияли на изменение параметров запуска приложения, то при попытке его запуска из поиска мы увидим вот такую ошибку:
Для того чтобы восстановить работоспособность программы, можно прибегнуть к двум вариантам решения. Они такие же, что и в «Десятке» — настройка локальной групповой политики и изменение одного из ключей в системном реестре.
Способ 1: Локальная групповая политика
- Получить доступ к данной оснастке можно, применив соответствующую команду в меню «Выполнить». Нажимаем комбинацию клавиш Win+R и пишем
Переходим в раздел «Конфигурация компьютера», в нем раскрываем ветку «Административные шаблоны» и далее «Компоненты Windows». Нужная нам папка называется «Защитник Windows».
Параметр, который мы будем настраивать, называется «Выключить Защитник Windows».
Для перехода к свойствам политики, выбираем нужный пункт и нажимаем на ссылку, указанную на скриншоте.
В окне настроек ставим переключатель в положение «Отключено» и жмем «Применить».
Далее запускаем Защитник способом, указанным выше (через поиск) и включаем его с помощью соответствующей кнопки на вкладке «Домой».

Способ 2: Редактор реестра
Данный способ поможет активировать Defender в том случае, если в вашей версии Виндовс отсутствует «Редактор локальных групповых политик». Такие неполадки встречаются довольно редко и происходят по разным причинам. Одной из них является принудительное отключение приложения сторонним антивирусом или вредоносной программой.
- Открываем редактор системного реестра с помощью строки «Выполнить» (Win+R) и команды
Искомая папка находится по адресу
Здесь находится единственный ключ. Дважды кликаем по нему и меняем значение с «1» на «0», а затем нажимаем «ОК».

Windows 7
Открыть данное приложение в «семерке» можно так же, как и в Windows 8 и 10 – через поиск.
- Открываем меню «Пуск» и в поле «Найти программы и файлы» пишем «защитник». Далее выбираем нужный пункт в выдаче.
Для отключения переходим по ссылке «Программы».
Идем в раздел параметров.
Здесь, на вкладке «Защита в реальном времени», снимаем галку, позволяющую использовать защиту, и нажимаем «Сохранить».
Полное отключение производится точно так же, как и в «восьмерке».

Включить защиту можно, установив галку, которую мы снимали в пункте 4, на место, но бывают ситуации, когда невозможно открыть программу и настроить ее параметры. В таких случаях мы увидим вот такое окно с предупреждением:
Решить проблему можно также с помощью настройки локальной групповой политики или системного реестра. Действия, которые необходимо выполнить, полностью идентичны с Windows 8. Имеется только одно незначительное отличие в названии политики в «Редакторе».
Windows XP
Поскольку на момент написания этой статьи поддержка Win XP прекращена, то Защитник для этой версии ОС более не доступен, так как «прилетал» вместе с очередным обновлением. Правда, можно скачать это приложение на сторонних сайтах, введя в поисковик запрос вида «Windows Defender XP 1.153.1833.0», но это на ваш страх и риск. Такие загрузки могут нанести вред компьютеру.
Если же Windows Defender уже присутствует в вашей системе, то настроить его можно, кликнув по соответствующему значку в области уведомлений и выбрав пункт контекстного меню «Open».
- Для отключения защиты в реальном времени переходим по ссылке «Tools», а затем «Options».
Находим пункт «Use real-time protection», убираем возле него флажок и нажимаем «Save».
Для полной деактивации приложения ищем блок «Administrator options» и снимаем галку рядом с «Use Windows Defender» с последующим нажатием «Save».

Если значка в трее нет, значит, Защитник отключен. Активировать его можно из папки, в которую он установлен, по адресу
C:\Program Files\Windows Defender
- Запускаем файл с названием «MSASCui».
В появившемся диалоговом окне нажимаем на ссылку «Turn on and open Windows Defender», после чего приложение будет запущено в обычном режиме.

Заключение
Из всего написанного выше можно сделать вывод, что включение и отключение Windows Defender – не такая уж сложная задача. Главное, помнить, что нельзя оставлять систему без какой-либо защиты от вирусов. Это может привести к печальным последствиям в виде потери данных, паролей и прочей важной информации.