- 990x.top
- Простой компьютерный блог для души)
- Разрешить этому приложению вносить изменения на вашем устройстве: как отключить это уведомление?
- Отключение контроля учетных записей обычным способом
- Как отключить Контроль учетных записей (UAC) в Windows 10?
- Что такое UAC и зачем он нужен?
- Как отключить UAC?
- Что делать, если заблокирован издатель или не подписана программа в Windows 10
- Отчего появляется ошибка
- Устранение проблемы
- Проверка времени
- Отключение проверки подписей
- Деактивация контроля
- С помощью сторонней программы
- FileUnsigner
- Windows Manager
- При помощи команд
- Видео: устранение ошибки подписи
990x.top
Простой компьютерный блог для души)
Разрешить этому приложению вносить изменения на вашем устройстве: как отключить это уведомление?

Хотя можно было и не уведомлять, понятное дело что Google не будет создавать установщик Хрома, который может навредить компу. Ну или в котором есть вирус, это точно глупости. Но Windows предупреждает.
Ладно, вот смотрите, вот то самое предупреждение, я пытался установить Хрома и тут смотрите что выскочило мне:
Что делать? Не, ну разумеется мы можем нажать Да. И в принципе на этом можно закончить, так как не так уж и часто будет это окошко выскакивать, а вот безопасность будет обеспечена. Правда я точно не знаю от чего защищает этот Контроль учетных записей, я всегда отключал и проблем не было.. никогда не было проблем. Ладно, это ваше право отключить или нет, но я со своей стороны покажу как отключить. Вот когда появится у вас такое окошко, то нажимаете вот тут:
Потом вам покажется информация что именно хочет запустится, откуда и даже с какими параметрами, в общем нажимаете на Настройка выдачи таких уведомлений:
И потом вам откроется окно, в котором можно будет изменить уровень безопасности:
Чтобы отключить полностью, то нужно опустить ползунок в самый низ:
Но как видите, там тоже пишется, что как бы отключение полностью не рекомендуется.. но опять же — я отключал и никогда проблем не было. Разумеется у вас должен быть антивирус нормальный, а если его нет, то лучше и не отключать эту безопасность. Ползунок опустили вниз, нажали ОК и снова выскочит окошко Контроль учетных записей, но уже в последний раз, в общем нажимаете тоже ОК:
Но можно отключить и обычным способом, а то я показал как это сделать, если выскочило такое сообщение.. просо я не мог установить Хром и решил рассказать об этом, ну вот так и получилось.
Отключение контроля учетных записей обычным способом
Кстати эта безопасность называется UAC, что и означает контроль учетных записей. Значит смотрите, зажимаете Win + R и вставляете туда вот эту команду:
Потом в самой панели управления в правом верхнем углу есть поле поиска, туда пишите слово UAC и нажимаете Изменение параметров контроля учетных записей:
И потом выскочит такое окошко:
Ну а тут вы уже знаете что нужно делать.
Вот и все ребята, надеюсь эта инфа была вам пригодилась. Сори, если что не так. Удачи и берегите себя, до новых встреч!
Как отключить Контроль учетных записей (UAC) в Windows 10?

Контроль учётных записей — это системный компонент Windows, который впервые появился еще в Висте, пережил испытание временем, поскольку и в Windows 10 он также присутствует. Многим пользователям не нравилась высокая назойливость окошка с просьбой разрешить внесение изменений на компьютере при установке любой программы. Поэтому чаще всего пользователи спрашивают, как отключить Контроль учетных записей Windows или UAC. (Обновлено: 24 декабря 2017 г.)
Что такое UAC и зачем он нужен?
UAC (User Account Control) или Контроль учетных записей пользователей впервые появился в Vista и мигрировал оттуда во все последующие версии Windows. Его идея состоит в том, чтобы предотвращать несанкционированные изменения на компьютере без ведома пользователя. Разумеется, это сделано для повышения безопасности системы, уменьшения рисков заражения от вирусов. Это не панацея от всех бед, но включенный UAC устанавливает дополнительную линию обороны вашей системы и повышает защищенность, дополнительно ко всем остальным средствам защиты (антивирус, файерволл…)
Окошко уведомления выводится при попытке внесения изменений, которые требуют прав администратора, например, установка новой программы в Program Files. Если вы администратор то достаточно нажать Ок. Если у вас учетная запись обычного пользователя, то появится уведомление с предложением ввести пароль администратора для продолжения установки. Причем права администратора выдаются пользователю только на время установки программы, после завершения установки права отбираются.
Как отключить UAC?
Для доступа к окну настройки UAC, откуда этот контроль можно отключить, есть несколько путей. Опишу некоторые из них.
Первый — это просто совершить действие, которое вызовет уведомление. Например, запустить какую-либо программу-дистрибутив, скачанную недавно из интернета, даже если вы ее уже успели установить. Появится окно уведомления с запросом, где вам следует нажать на маленькую незаметную ссылку внизу справа под названием Настройка выдачи таких уведомлений.
Update 24-Dec-2017: если у вас выскакивает новое окошко, похожее на вот это:
то нажмите на Подробнее. Затем нажмите ссылку Настройка выдачи таких уведомлений.
Второй — поиск Windows. Нажмите на значок лупы справа от Пуска либо нажмите комбинацию клавиш Win+S. И в поиске снизу введите либо ‘uac‘ либо начните вводить ‘изменение параметров контроля…‘. Рекомендую именно первый вариант (uac), так как это гораздо быстрее и вы получите один точный результат. Сверху отобразится лучшее соответствие в виде пункта Изменение параметров контроля учетных записей. Нажмите его мышкой или клавишей Enter.
Еще один способ — контекстное меню Пуска. Нажмите правой кнопкой на кнопке Пуск и выберите Панель управления.
Update 24-Dec-2017: в новых версиях Windows 10 вы можете не найти пункта Панель управления, если решите попробовать этот вариант. Поэтому могу предложить альтернативу: откройте окно Выполнить (Win+R) и введите туда (а лучше скопируйте и вставьте) вот такую команду: UserAccountControlSettings.exe. (см. скриншот справа). Нажмите Enter и откроется окошко с параметрами UAC.
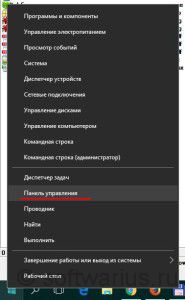
В панели управления измените режим просмотра на Крупные или мелкие значки и выберите пункт Учетные записи пользователей.
Затем нажмите ссылку Изменить параметры контроля учетных записей.
Update 24-Dec-2017: в свежих версиях Windows 10 вы можете не найти вышеописанные инструкции по старой Панели управления и загрустить. Вместо этого нажмите Win+I (откроются Параметры Windows). Чтобы вызвать Контроль учетных записей введите в поиске uac, нажмите стрелку вниз, чтобы выделить найденное и нажмите Enter. Ну или просто мышкой кликайте по результату;)
Когда мы добрались до настройки уведомлений, ползунок по умолчанию стоит на уровне 3. Переведите его в самое нижнее положение (никогда не уведомлять). Нажмите ОК.
Все, мы только что отключили UAC в Windows 10. И перезагрузки при этом не требуется, в отличие от Windows 7, например.
Как включить UAC обратно? Точно так же. Передвиньте ползунок на любой из трех уровней в настройках, кроме самого нижнего. Каждый из них будет означать включение UAC снова.
Если вы не против UAC, но затемнение рабочего стола при показе уведомления занимает много времени, попробуйте передвинуть ползунок на второе положение снизу:
А по каким причинам вы отключаете UAC на своем компьютере? Раздражает излишняя назойливость, частое появление? Поделитесь в комментариях.
Что делать, если заблокирован издатель или не подписана программа в Windows 10
Попробовав запустить некоторые программы, загруженные из интернета, вы можете столкнуться с ошибкой. Она сообщит вам, что приложение не может быть запущено, так как издатель заблокирован или подпись недействительна. Устранить эту ошибку, мешающую запуску программы, можно несколькими способами.
Отчего появляется ошибка
Каждая программа должна быть подписана цифровой подписью. Подпись подтверждает, что программа выпущена определённым разработчиком, который несёт ответственность за её работу. Подписывает приложение сам разработчик и, соответственно, за качество и актуальность подписи ответственен он сам.
Операционная система не даст запуститься приложению, если у него отсутствует или просрочена подпись (разработчик подписывает своё приложению подписью, которая действительна до определённой даты). Также иногда система может давать сбой и блокировать приложение, у которого с подписью всё хорошо.

Просроченная подпись может служить тревожным сигналом. Если вы неуверены в безопасности приложения, то не стоит продолжать с ним работать. Но проблема с подписью необязательно говорит о том, что приложение вредоносное: даже крупные компании, такие как Samsung, иногда забывают обновить подпись программы, просрочивая её.
Устранение проблемы
Если вы всё-таки уверены в безопасности приложения, то можно перейти к устранению ошибки. В первую очередь, надо проверить, правильно ли установлено время на компьютере. Если это не поможет, используем методы, позволяющие отключить проверку подписи.
Проверка времени
Система, проверяя, просрочена ли подпись или нет, сверяется со временем, установленным на компьютере. Если на компьютере установлена неправильная дата, которая превышает максимальный срок действия подписи, то Windows заблокирует доступ к программе. Самый лёгкий способ установить правильное время — активировать автоматическую сверку данных с интернетом:
- Разверните системную поисковую строку. Отыщите встроенное приложение «Параметры».
Открываем приложение «Параметры»
- Зайдите в раздел «Время и язык».
Открываем раздел «Время и язык»
- Активируйте автоматическую установку времени. Готово, как только компьютер получит доступ к интернету, время будет установлено.
Включаем сверку времени с интернетом
Отключение проверки подписей
У Windows 10 есть специальный режим, позволяющий работать без сверки подписей. Чтобы перейти к нему, пройдите следующие шаги:
- Открыв встроенное приложение «Параметры», перейдите к блоку «Обновление и безопасность».
Открываем раздел «Обновление и безопасность»
- Разверните подпункт «Восстановление» и кликните по кнопке «Перезагрузка».
Нажимаем кнопку «Перезагрузить сейчас»
- Компьютер выключится, а после самостоятельно включится. На экране отобразится меню восстановления. Перейдите к блоку «Диагностика».
- Откройте подпункт «Дополнительные параметры».
Заходим в раздел «Дополнительные параметры»
- Перейдите к пункту «Параметры загрузки». Если понадобится, нажмите на кнопку «Перезагрузить» и дождитесь повторной перезагрузки.
Открываем раздел «Параметры загрузки»
- Вам будет предложен список, в котором перечислены все виды режимов Windows. Выберите седьмой вариант: «Отключить обязательную проверку подписи драйверов».
Выбираем вариант 7
Готово, после того как компьютер включится, подпись проверяться не будет, а значит, приложение, которое раньше не запускалось из-за ошибки, можно открыть.
Деактивация контроля
В Windows есть отдельная служба, отвечающая за проверку безопасности действий пользователя — UAC («Контроль учётных записей»). Именно она вызывает уведомление «Для запуска этого приложения/для совершения этого действия необходимы права администратора». В том числе UAC занимается проверкой подписей. Настроить UAC нельзя, поэтому отключить только проверку подписей, но при этом сохранить другие функции сервиса не получится. Можно только отключить UAC целиком. Сделав это, вы должны быть готовы к тому, что система перестанет вас оповещать о том, что для некоторых действий нужны права администратора. Для деактивации контроля выполните следующие шаги:
- С помощью системной поисковой строки отыщите панель управления и разверните её.
Раскрываем панель управления
- Перейдите к блоку «Учётные записи пользователей».
Открываем раздел «Учетные записи пользователей»
- Кликните по строке «Изменить параметры контроля…».
Нажимаем на строчку «Изменить параметры контроля учетных записей»
- Перегоните ползунок до самого нижнего положения, тем самым отключив UAC. Готово, сохранив внесённые изменения, вы завершите процедуру отключения контроля. Ошибка подписи будет устранена.
Перегоняем ползунок в самый низ
С помощью сторонней программы
Есть несколько сторонних программ, которые отключают проверку подписи определённой программы за вас. Неважно, какой из них вы воспользуетесь, результат будет один и тот же — ошибка исчезнет.
FileUnsigner
Предоставляет бесплатную версию, которую можно загрузить с официального сайта:
- После того как вы загрузите и установите приложение, на рабочем столе будет создан ярлык FileUnsigner. Создайте на рабочем столе ярлык приложения, доступ к которому заблокирован. Перетащите ярлык приложение на ярлык FileUnsigner, зажав его левой клавишей мыши.
Перетаскиваем ползунок на FileUnsigner
- Развернётся командная строка, в которой автоматически выполнятся несколько команд. После окончания процедуры выведется сообщение, подтверждающее успешное окончание процесса. Готово, можно запускать ваше приложение.
FileUnsigner уведомит вас об окончании операции
Второй способ использования приложения:
- Найдите папку, в которую установлена ваша программа. Поместите в неё exe-файл FileUnsigner.
- С помощью системной поисковой строки отыщите и разверните командную строку, сделав это от имени администратора.
Открываем командную строку
- Нужно перейти к каталогу, в котором лежит приложение. Для этого используя команду «cd путь_до_папки» (без кавычек). Например, cd d:\programe\mygame.
- Оказавшись в нужной папке, выполните команду fileunsigner /f «название_программы.exe» (без кавычек). Например, fileunsigner /f game.exe.
Выполняем команду fileunsigner /f x.exe
Готово, выбранная программа будет разблокирована, можно начать ей пользоваться.
Windows Manager
Программную версию можно загрузить с официального сайта:
Установив и открыв программу, пройдите следующие шаги:
- Разверните блок Security.
- Кликните по кнопке System Security.
- Не переходя с вкладки Security, установите галочку напротив строчки Disable the Open File Security Warning. Готово, осталось сохранить внесённые изменения, после чего можно будет запускать неподписанную программу.
Ставим галочку напротив Disable the Open File Security Warning
При помощи команд
Деактивировать проверку подписи можно через команды, влияющие на работу системы. Оказавшись в командной строку, запущенной с правами администратора, пропишите и выполните последовательно следующие запросы:
- bcdedit.exe -set loadoptions DISABLE_INTEGRITY_CHECKS;
- bcdedit.exe -set TESTSIGNING ON.
Вводим две команды последовательно
Готово, система уведомит вас об успешном завершении процесса, можно открывать программу с неправильной подписью.
Видео: устранение ошибки подписи
Ошибку, связанную с подписью приложения, можно устранить несколькими способами. Можно отключить контроль Windows, войти в специальный режим, в котором нет проверки подписей, воспользоваться одной из сторонних программ, выполнить запросы в командной строке.









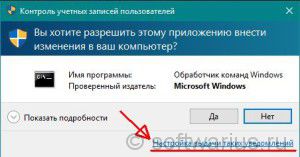
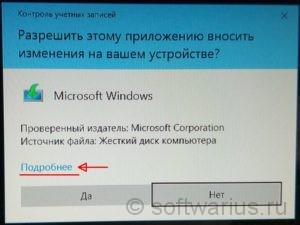
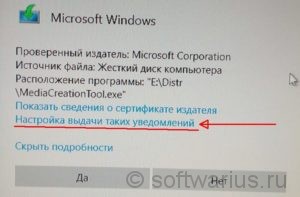
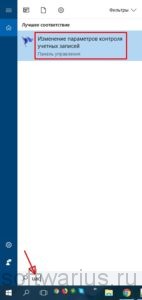


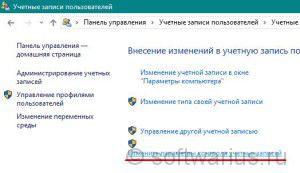
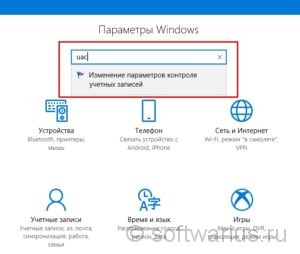
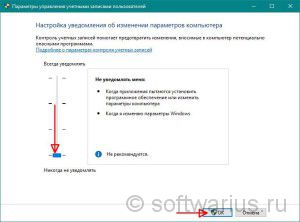
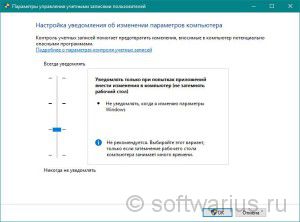

 Открываем приложение «Параметры»
Открываем приложение «Параметры» Открываем раздел «Время и язык»
Открываем раздел «Время и язык» Включаем сверку времени с интернетом
Включаем сверку времени с интернетом Открываем раздел «Обновление и безопасность»
Открываем раздел «Обновление и безопасность» Нажимаем кнопку «Перезагрузить сейчас»
Нажимаем кнопку «Перезагрузить сейчас» Заходим в раздел «Дополнительные параметры»
Заходим в раздел «Дополнительные параметры» Открываем раздел «Параметры загрузки»
Открываем раздел «Параметры загрузки» Выбираем вариант 7
Выбираем вариант 7 Раскрываем панель управления
Раскрываем панель управления Открываем раздел «Учетные записи пользователей»
Открываем раздел «Учетные записи пользователей» Нажимаем на строчку «Изменить параметры контроля учетных записей»
Нажимаем на строчку «Изменить параметры контроля учетных записей» Перегоняем ползунок в самый низ
Перегоняем ползунок в самый низ Перетаскиваем ползунок на FileUnsigner
Перетаскиваем ползунок на FileUnsigner FileUnsigner уведомит вас об окончании операции
FileUnsigner уведомит вас об окончании операции Открываем командную строку
Открываем командную строку Выполняем команду fileunsigner /f x.exe
Выполняем команду fileunsigner /f x.exe Ставим галочку напротив Disable the Open File Security Warning
Ставим галочку напротив Disable the Open File Security Warning Вводим две команды последовательно
Вводим две команды последовательно


