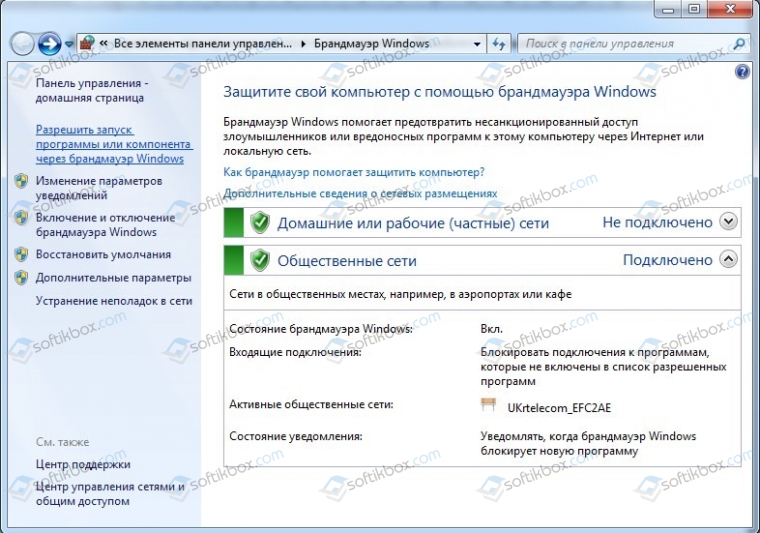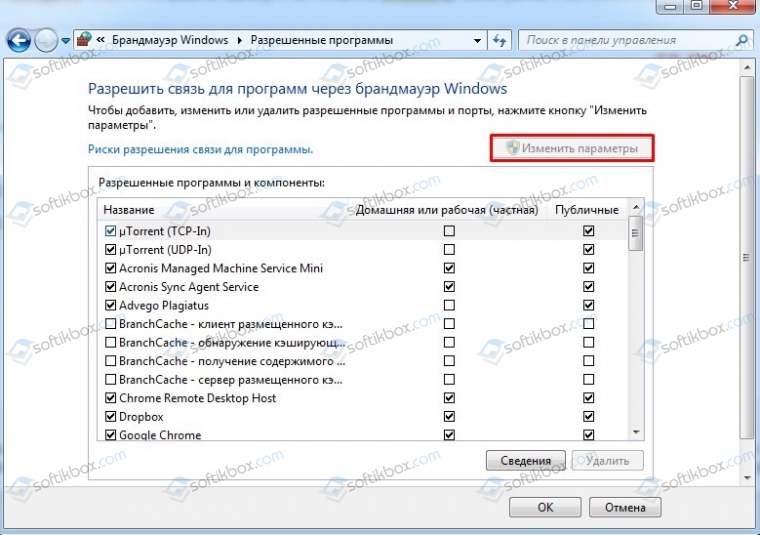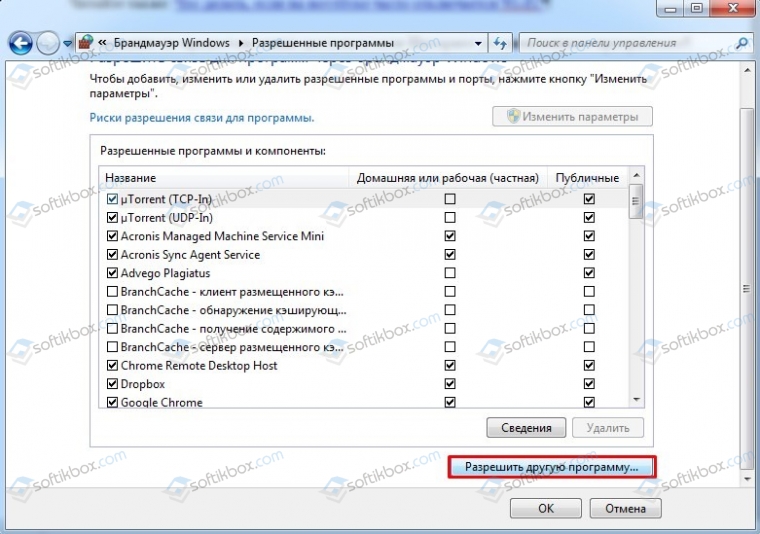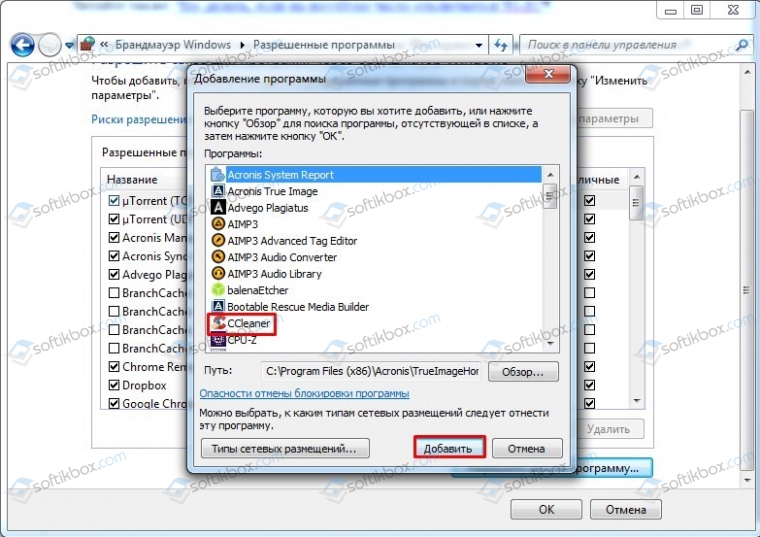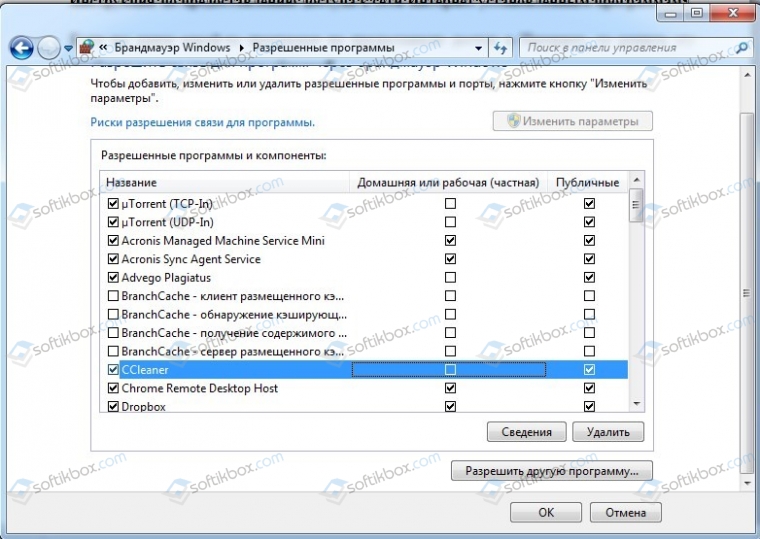- Как разрешить доступ к компьютеру по сети, не отключая брандмауэр
- Открываем 139 порт и разрешаем доступ к компьютеру по локальной сети
- 3 комментария к “Как разрешить доступ к компьютеру по сети, не отключая брандмауэр”
- Разрешить использовать windows для сети
- 6.1 Изменение и удаление существующих разрешений
- 6.2 Создание новых правил для программ
- Как разрешить программе доступ в интернет на Windows 7 и выше?
- Инструкция по предоставлению доступа к сети Интернет установленным программам
- Домашняя (частная) и общественная (общедоступная) сеть Windows 10. В чем разница и как изменить?
- В чем разница между домашней и общественной сетью?
- Меняем профиль с общедоступного на частный (или наоборот) в Windows 10
- Как сменить сетевой профиль Wi-Fi сети?
- Настройка сетевого расположения для Ethernet подключения в Windows 10
- Некоторые нюансы
Как разрешить доступ к компьютеру по сети, не отключая брандмауэр
Большинство пользователей спешит отключить брандмауэр Windows, потому что он часто блокирует нужные сетевые соединения. Однако, полное отключение Windows Firewall делает компьютер уязвимым для многих угроз из сети и Интернета. В этой статье вы узнаете, как открыть доступ к компьютеру по сети, создав одно правило в брандмаэуре. На это у вас уйдёт около 3 минут времени.
Внимание! Перед применением данной инструкции убедитесь, что включено сетевое обнаружение и открыт доступ хотя бы к одной сетевой папке.
Открываем 139 порт и разрешаем доступ к компьютеру по локальной сети
Войдите в настройки Брандмауэра (Windows Firewall)
В Windows 10 нужно сделать так:
Пуск => Параметры, ввести в поиске слово Брандмауэр и кликнуть на соответствующий пункт в результатах:
В Windows 7 нужно нажать Пуск => Панель управления => Брандмауэр.
После этого кликните по ссылке Дополнительные параметры:
Выберите Правила для входящих подключений:
Нажмите Создать правило:
Выберите Настраиваемые и нажмите Далее:
В этом окне просто нажмите Далее:
Тип протокола: TCP
Локальный порт: Специальные порты.
И в поле ниже укажите порт: 139
После этого нажмите Далее:
В этом окне можно просто нажать Далее, если вы хотите открыть общий доступ для всех компьютеров в локальной сети. Если вы хотите разрешить доступ избранным устройствам, нужно перечислить их адреса:
Далее:
Здесь отметьте профили, для которых будет работать правило. В данном случаев, когда мы разрешаем доступ к сетевым папкам через LAN (Samba, NetBIOS), разумно будет включить его лишь в доверенных сетях:
Дайте произвольное имя правилу, которое будет понятно для вас, и нажмите Готово:
Теперь доступ к сетевым папкам должен появиться. И при этом компьютер будет защищен брандмауэром.
3 комментария к “Как разрешить доступ к компьютеру по сети, не отключая брандмауэр”
это жестоко, помогло
как я должен был догадаться, хотя сам программист. Промучался до этого.
Спасибо большое, очень помогли. Целый день провозилась, жаль раньше вашу статью не увидела
Помогло сразу. Пытался подключаться на ноут с «десяткой pro» с помощью плагина LAN от Тотал Коммандер для Андроид с телефона Самсунг и постоянно плагин выдавал ошибку «не найден сетевой путь», хотя на нетбуке с «семёркой» таких проблем не было.
Короче, спасибо брат, или сестра!
Разрешить использовать windows для сети
1. Войдите в Windows 7 с учетной записью, которая имеет права администратора.
2. Откройте Панель управления (Все элементы).
3. Щелкните значок Брандмауэр Windows.
4. В левой части окна щелкните ссылку Разрешить запуск программы или компонента через брандмауэр Windows.
5. Нажмите кнопку Изменить параметры. Если кнопка Изменить параметры неактивна (затенена серым), то переходите к следующим инструкциям.
6.1 Изменение и удаление существующих разрешений
- Чтобы разрешить программе доступ к частной сети, установите флажок Домашняя или рабочая (частная). Чтобы запретить доступ, снимите этот флажок напротив названия программы.
- Чтобы разрешить программе доступ к интернету, установите флажок Публичные. Чтобы запретить доступ, снимите этот флажок напротив названия программы.
- Чтобы удалить существующее правило, выделите строчку с названием программы и нажмите кнопку Удалить. Подтвердите свое решение, нажав кнопку Да.
6.2 Создание новых правил для программ
- Нажмите кнопку Разрешить другую программу.
- В открывшемся окне выделите программу, для которой нужно создать правило сетевого доступа и нажмите кнопку Добавить.
Как разрешить программе доступ в интернет на Windows 7 и выше?
При первой установке программы на экране монитора появляется сообщение от Windows Defender или антивируса стороннего разработчика с запросом на предоставление софту доступа к сети Интернет или локальной сети. Пользователь может как разрешить доступ в интернет программе, так и запретить его. Однако, если изначально запретить приложению выходить в Интернет, то оно может не получать обновлений или работать некорректно и со временем пользователю все равно придется предоставить такие права.
Инструкция по предоставлению доступа к сети Интернет установленным программам
Если вы ранее какой-то программе не предоставили доступ в Интернет, то решить эту проблему можно следующим образом:
- Жмем «Win+R» и вводим «firewall.cpl».
- Откроется окно с настройками Брандмауэра Windows. В меню слева выбираем «Разрешить запуск программы и компонента через брандмауэр Windows».
- Появиться список программ, которые уже имеют доступ к сети. Чтобы добавить или удалить какой-то софт, нужно нажать на кнопку «Изменить параметры».
- Далее отмечаем галочкой доступ программ к сети. При этом указываем, доступ через какой тип сети получит программа. Если кнопка «Изменить параметры неактивна», то внизу будет кнопка «Разрешить другую программу».
- Выбираем программу и жмем «Добавить».
- Софт появиться в списке. Далее просто отмечаем галочками тип сети.
- Сохраняем настройки. Для того, чтобы изменения вступили в силу нужно перезагрузить систему.
Если после данных манипуляций программа не получила доступ к сети, рекомендуем на время отключить антивирус, VPN и прокси, проверить файл hosts (возможно, программа пытается получить доступ к серверу, который в файле заблокирован). Также допуск программы к сети может блокировать вирус. Рекомендуем проверить Windows на вирусы и переустановить нужную программу, сразу предоставив ей доступ к сети.
Домашняя (частная) и общественная (общедоступная) сеть Windows 10. В чем разница и как изменить?
Каждой Wi-Fi, или Ethernet сети Windows 10 присваивает статус частной (она же домашняя) , или общедоступной (общественной) сети. В зависимости от присвоенного сетевого профиля, меняются настройки по умолчанию для конкретного подключения (сети) . Имеются введу настройки общего доступа к файлам и принтерам. От которых зависит, будут ли другие устройства видеть ваш компьютер в локальной сети.
Когда мы первый раз подключаемся к какой-то Wi-Fi сети, или подключаем интернет по сетевому кабелю, то Windows 10 спрашивает у нас: «Вы хотите разрешить другим компьютерам и устройствам в этой сети обнаруживать ваш ПК?».
Если выбрать «Да», то система присвоит этой сети статус домашней. А если выбрать «Нет» (или ничего не выбирать) – то будет присвоен сетевой профиль «Общественная».
Посмотреть текущий статус сети можно в центре управления сетями и общим доступом.
В настройках всегда можно сменить общественную сеть на домашнюю, и наоборот. Но давайте сначала выясним, в чем вообще разница, на что влияет статус сети, и какие могут быть проблемы, если неправильно установить сетевое расположение.
В чем разница между домашней и общественной сетью?
Как я уже писал выше, разница в настройках общего доступа, которые по умолчанию применяются к сети, после присвоения ей сетевого профиля. Все просто:
- Частная сеть, или домашняя – компьютер будет обнаруживаться в сети другими устройствами и будет доступен общий доступ к файлам и принтерам. Конечно же рекомендуется присваивать этот сетевой профиль Wi-Fi сети, или Ethernet подключению только тогда, когда вы доверяете самой сети. Например, подключены к своей домашней сети, на работе и т. д. И если есть необходимость, чтобы компьютер участвовал в локальной сети.
- Общедоступная сеть, или общественная – здесь все наоборот. Для этого профиля настройки по умолчанию заданы таким образом, что ваш компьютер не будет участвовать в локальной сети. Его не будут обнаруживать другие устройства в сети и он будет максимально защищен. Когда подключаемся к открытым, неизвестным Wi-Fi сетям, или даже напрямую по сетевому кабелю от провайдера, то рекомендуется ставить именно этот сетевой профиль.
Параметры общего доступа можно сменить отдельно для каждого профиля. Или сразу для всех сетей. Сделать это можно в панели управления. По адресу: Панель управления\Все элементы панели управления\Центр управления сетями и общим доступом\Дополнительные параметры общего доступа
Эти настройки могут пригодится например при настройке локальной сети. Но без необходимости лучше не менять параметры. Особенно в разделе «Все сети» и «Гостевая или общедоступная».
Кстати, обратите внимание на скриншот выше. Возле профиля, который выбран для сети к которой вы подключены в данный момент, будет надпись «текущий профиль». Это уже параметры сетевых профилей. А у нас статья немного на другую тему. Сейчас я покажу, как сменит общедоступную сеть на частную и наоборот в Windows 10.
Какой сетевой профиль выбрать?
Если у вас интернет подключен по кабелю от домашнего роутера – то можете выбрать профиль «Частный». А если интернет подключен напрямую от провайдера, то лучше установить «Общедоступные».
Что касается Wi-Fi сетей, то здесь все просто. Если вы доверяете сети (дома, на работе, у друзей) то можно выбирать «Частный». А если сеть где-то в кафе, отеле, магазине и т. д., то конечно же запрещаем общий доступ выбрав профиль «Общедоступные».
Меняем профиль с общедоступного на частный (или наоборот) в Windows 10
Есть несколько способов, которыми можно сменить тип сети. Для начала рассмотрим самый простой. Это способ подойдет как для Wi-Fi сетей, так и для Ethernet подключения.
Открываем параметры, затем переходим в раздел «Сеть и Интернет». На вкладке «Состояние» нажимаем на «Изменить свойства подключения».
И просто меняем сетевой профиль на необходимый.
Как сменить сетевой профиль Wi-Fi сети?
Добраться к настройкам можно быстрее. Нажмите на иконку подключения и выберите «Параметры сети и Интернет».
Дальше перейдите на вкладку «Wi-Fi» и выберите Wi-Fi сеть к которой вы подключены.
Смените расположение в сети.
После настройки компьютер будет либо доступен в сети, либо скрыт.
Настройка сетевого расположения для Ethernet подключения в Windows 10
Как я писал в начале статьи, для Ethernet подключения (по сетевому кабелю) можно так же менять сетевое расположение с «Общественная сеть» на «Домашняя сеть». И в обратном порядке.
Точно так же заходим в параметры и в разделе «Сеть и Интернет» необходимо открыть вкладку «Ethernet». Нажимаем на подключение, чтобы открыть его настройки.
Остается только выбрать необходимый профиль.
Вместо настройки сетевого профиля может быть пункт «Сделать этот компьютер доступным для обнаружения». Если поставить переключатель в положение «Откл», то компьютер не будет обнаруживаться в сети (Общедоступная сеть). А если поставить «Вкл», то будет применен профиль «Частная сеть».
Некоторые нюансы
Не редко из-за неправильно выбранного сетевого профиля не удается, например, настроить просмотр фильмов на телевизоре по технологии DLNA. Так как телевизор просто не видит компьютер в сети из-за установленного профиля «Общедоступные». Или не получается настроить общий доступ к файлам и принтерам. Поэтому, в той сети где вы планируете обмениваться файлами, получать доступ к медиаконтенту с других устройств, нужно активировать профиль «Частные» и при необходимости дополнительного его настроить.
Для обеспечения безопасности всегда запрещайте другим компьютерам обнаруживать ваш компьютер в сети, если вы не доверяете этой сети и не можете быть уверены в ее безопасности. Просто активируйте профиль «Общедоступные», или нажмите «Нет» в ответ на вопрос, который появляется сразу при подключении к сети.