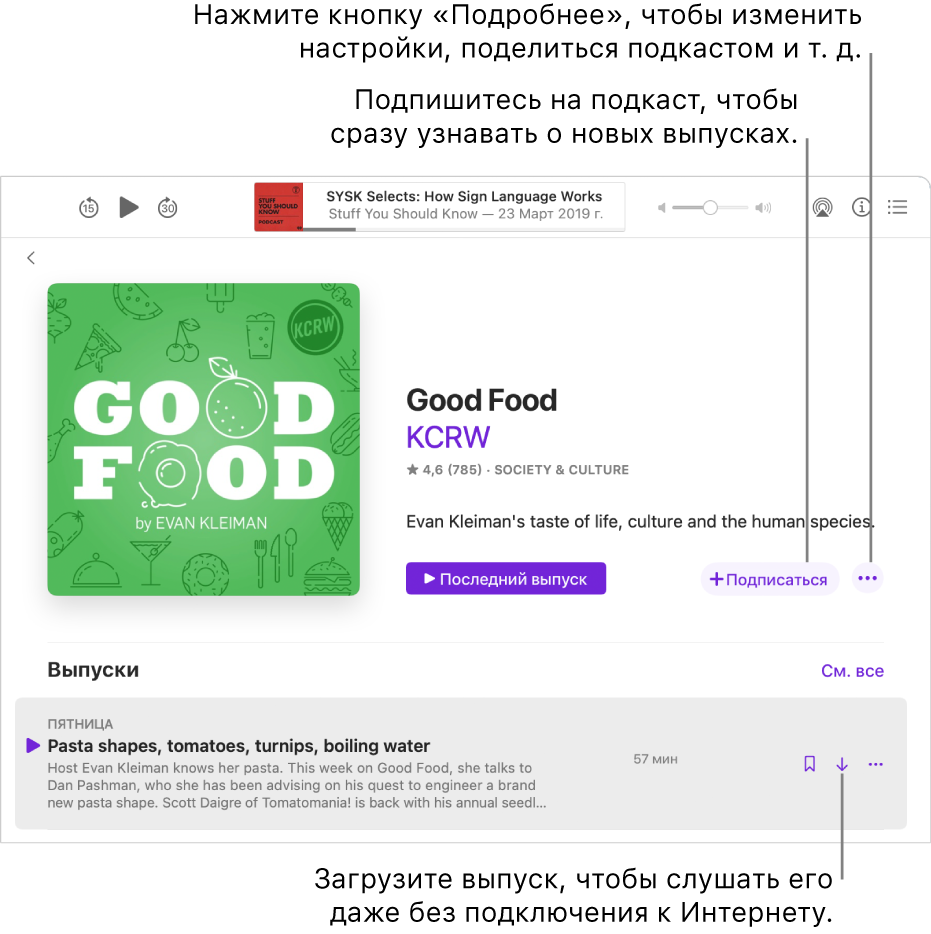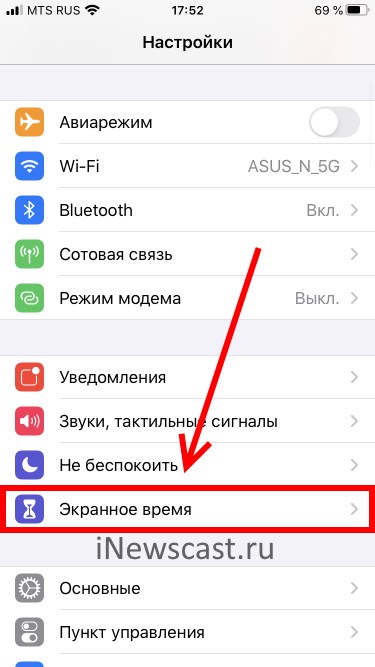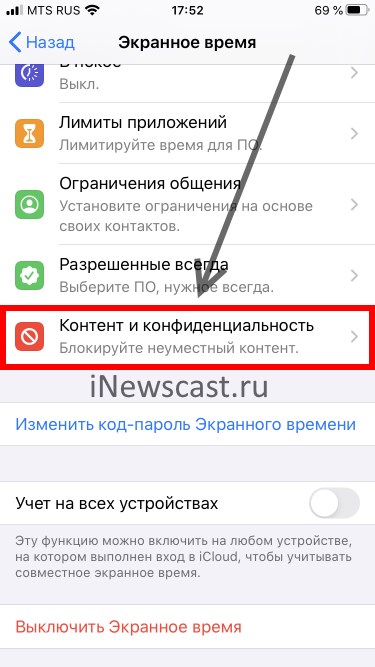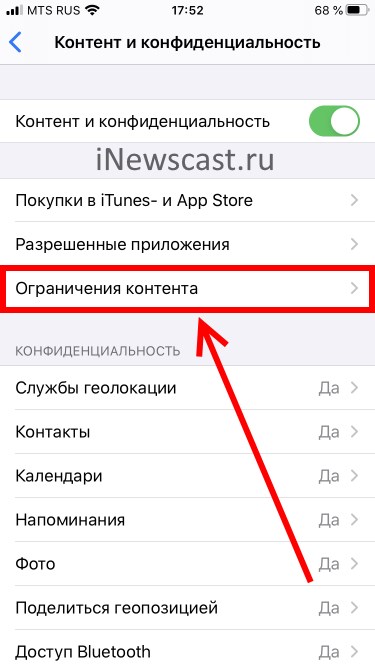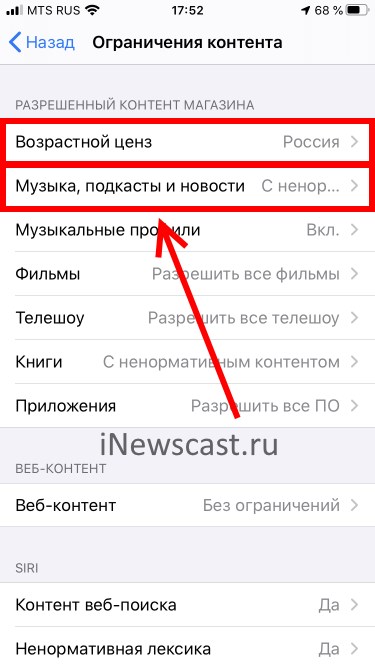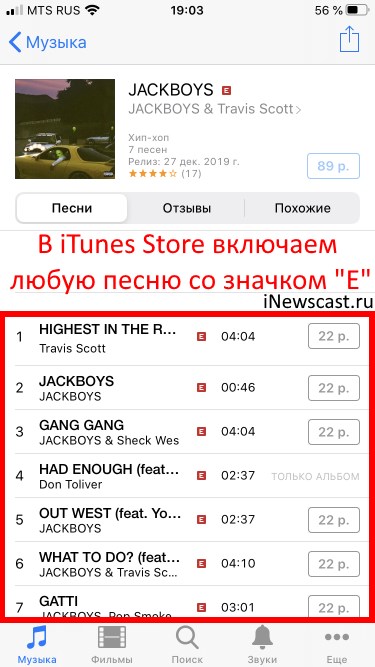- Выбор настроек подкастов и выпусков в приложении «Подкасты» на Mac
- Выбор настроек подкаста
- Отправка подкаста другому пользователю, добавление подкаста в список «На очереди» и другие действия
- Выбор настроек выпуска
- Убираем ограничения (возрастной ценз) в Apple Music — все способы!
- Изменение настроек в приложении «Подкасты» на Mac
- Общие
- Воспроизведение
- Дополнительно
- Раздел «Контент и конфиденциальность» в настройках Экранного времени на Mac
Выбор настроек подкастов и выпусков в приложении «Подкасты» на Mac
После того как Вы нашли подкасты, которые Вам нравятся, Вы можете начать их отслеживание, изменить их настройки, поделиться ими с друзьями и выполнить другие действия.
Выбор настроек подкаста
В приложении «Подкасты» 
Выберите подкаст для просмотра страницы информации, нажмите кнопку «Еще» 
Выполните любые из следующих действий.
Отслеживать или отменить отслеживание подкаста. Нажмите, чтобы включить или выключить отслеживание.
Выбрать порядок воспроизведения выпусков. Выберите «От старого к новому» или «От нового к старому».
Скрыть воспроизведенные выпуски. Нажмите всплывающее меню «Скрыть воспроизведенные выпуски» и выберите подходящий вариант.
Выбрать способ загрузки выпусков. Нажмите, чтобы включить или выключить параметр «Автоматические загрузки».
Установить ограничения на сохранение загруженных выпусков. Нажмите всплывающее меню «Ограничить загрузки» и выберите подходящий вариант.
Удалять воспроизведенные выпуски. Нажмите всплывающее меню «Удалить прослушанные загрузки» и выберите подходящий вариант.
Отправка подкаста другому пользователю, добавление подкаста в список «На очереди» и другие действия
В приложении «Подкасты» 
Выберите подкаст для просмотра страницы информации, нажмите кнопку «Еще» 
Отменить отслеживание подкаста. Выберите «Отписаться».
Изменить настройки. Выберите «Настройки».
Добавить подкаст в список «На очереди». Выберите «Воспроизвести далее».
Чтобы переместить подкаст в конец очереди, выберите «В конец очереди». Порядок подкастов в списке «На очереди» можно также изменить, нажав на кнопку «Воспроизвести далее» 

Копировать ссылку. Выберите «Скопировать ссылку».
Ссылка будет скопирована в буфер обмена. Затем ссылку можно вставить в другой документ. При нажатии на ссылку подкаст открывается в приложении «Подкасты».
Отправить подкаст другому пользователю. Выберите «Поделиться подкастом», а затем отправьте его с помощью электронного письма, текстового сообщения или общей заметки либо воспользуйтесь AirDrop для отправки пользователю, находящемуся рядом.
Чтобы сохранить выпуск в свою медиатеку со страницы информации о подкасте, нажмите «См. все» (возможно, для отображения ссылки потребуется прокрутить вниз), затем нажмите кнопку «Сохранить» 

Выбор настроек выпуска
В приложении «Подкасты» 
Наведите указатель на выпуск, нажмите кнопку «Еще» 
Загрузка выпуска. Выберите «Загрузить выпуск», чтобы загрузить выпуск на компьютер.
Удаление загруженного выпуска. Нажмите «Удалить загрузку», чтобы удалить загруженный выпуск с компьютера.
Удаление сохраненных выпусков. Выберите «Убрать из сохраненных».
Пометка выпуска как воспроизведенного или невоспроизведенного. Выберите «Отметить как воспроизведенное» или «Отметить как невоспроизведенное».
Если отметить выпуск как невоспроизведенный, он останется в списке «На очереди» и будет воспроизведен повторно.
Добавление выпуска в список «На очереди». Выберите «Воспроизвести далее».
Чтобы переместить выпуск вниз очереди, выберите «В конец очереди». См. раздел Использование списка «На очереди».
Копировать ссылку. Выберите «Скопировать ссылку».
Ссылка будет скопирована в буфер обмена. Затем ссылку можно вставить в другой документ. При нажатии на ссылку подкаст открывается в приложении «Подкасты».
Отправка выпуска другому пользователю. Выберите «Поделиться выпуском», а затем отправьте его с помощью электронного письма, текстового сообщения или общей заметки либо воспользуйтесь AirDrop для отправки пользователю, находящемуся рядом.
Просмотр страницы информации. Выберите «Перейти к подкасту».
Источник
Убираем ограничения (возрастной ценз) в Apple Music — все способы!
Всех категорически приветствую! В первом абзаце, по привычке, будет «вода». Нет, ну а как иначе? Ведь в «этих ваших интернетах» так принято! Сначала статьи надо обязательно рассказать о том, какой Apple Music классный сервис (ведь им пользуются огромное количество людей) и, моё самое любимое, написать вот такую фразу…
Многие пользователи могут столкнуться с такой проблемой, что на их любимом iPhone или iPad некоторые песни не будут проигрываться из-за так называемых ограничений возрастного ценза. Что же происходит? Как так получилось? Как убрать этот самый возрастной ценз в Apple Music?
И так далее и тому подобное… Читаешь порой такие вещи и не понимаешь — то ли плакать, то ли смеяться.
Ну, а теперь, когда я выговорился, мы всё-таки начнем:)
Буду краток. Сама «ошибка» выглядит вот так.
О чем это говорит? Всё просто — iPhone или iPad сообщает нам, что в контенте (песни, подкасты, видео) используется ненормативная лексика или другие неприятные материалы.
Что делать? Для начала, стандартные действия:
- Открываем «Настройки — Экранное время»
- Переходим в раздел «Контент и конфиденциальность».
- Ищем пункт «Ограничения контента».
- Возможно, потребуется ввести пароль ограничений (что делать, если вы его забыли или просто не знаете?).
- Здесь нас интересуют две позиции — «Возрастной ценз» (выбираем Россию) и «Музыка, подкасты и новости» (выбираем с ненормативным контентом).
Всё. После данной процедуры (по логике Apple) все ограничения на цензуру будут сняты.
Поэтому, «иногда» могут возникнуть небольшие проблемы. Что за проблемы? Обычные такие… вы все сделали как надо, но счастья нет — музыка по-прежнему не воспроизводится из-за ошибки «Возрастной ценз».
Как быть? Есть парочка идей:
- Проверить тот возраст, который вы указали для учетной записи. Если для Apple ID указан детский возраст, то ненормативный контент вам недоступен.
- Закрыть приложение музыка и перезапустить iPhone (жесткая перезагрузка будет в самый раз).
- Выйти из Apple ID (Настройки — iTunes Store и App Store) и зайти заново.
Сделали? Не помогло? Тогда последний шанс.
- На устройстве открываем приложение iTunes Store (не Музыка!).
- Ищем любую песню со значком «E» (Explicit), которая содержит ненормативный контент.
- Жмякаем на неё и пытаемся воспроизвести.
- Соглашаемся на воспроизведение.
- Победа!
Опять не помогло? Тогда ту же самую операцию проделываем с приложением «Подкасты».
Обновлено! В комментариях подсказывают, что (при нажатии на песню или подкаст с буквой «E») запрос на воспроизведение ненормативного контента появляется не всегда . Как быть? Отключить функцию экранного времени (Настройки — Экранное время — Выключить)!
Вот теперь точно всё — после такого напора любые ограничения возрастного ценза должны исчезнуть и навсегда покинуть ваш iPhone (iPad). У них просто нет другого выбора!:)
Впрочем, «должны» — это еще не значит, что «обязаны». Поэтому давайте с вами договоримся вот о чём:
- Если статья помогла — не поленитесь написать пару строк в комментариях. Автору будет приятно.
- Если ничего не получилось и остались какие-то вопросы… то тем более пишите в комменты. Будем неистово разбираться и, вполне возможно, все вместе мы найдем решение вашей проблемы!
Источник
Изменение настроек в приложении «Подкасты» на Mac
В настройках приложения «Подкасты» 
Общие
Панель «Основные» в настройках приложения «Подкасты» позволяет настроить параметры загрузки подкастов.
Чтобы изменить эту настройку, выберите «Подкасты» > «Настройки», затем нажмите «Автоматические загрузки».
Установите этот флажок, чтобы автоматически загружать новые выпуски. Снимите этот флажок, если не хотите автоматически загружать выпуски.
Воспроизведение
Панель «Воспроизведение» в настройках приложения «Подкасты» позволяет настроить параметры воспроизведения, кнопок пропуска и кнопок на наушниках.
Чтобы изменить эти настройки, выберите «Подкасты» > «Настройки», затем нажмите «Воспроизведение».
Выберите, нужно ли автоматически воспроизводить следующий выпуск после завершения воспроизведения выпуска или останавливать воспроизведение.
Укажите, сколько секунд подкаста нужно пропускать при нажатии кнопок «Перейти вперед» и «Перейти назад». Можно указать значение от 10 до 60 секунд.
Укажите действие, выполняемое при нажатии кнопок на наушниках: переход к следующему/предыдущему выпуску или переход вперед/назад в том же выпуске.
Дополнительно
Панель «Дополнения» в настройках приложения «Подкасты»позволяет настроить параметры синхронизации, автоматического удаления, предложений Siri, загрузки сохраненных выпусков и отмены отображения воспроизведенных выпусков.
Чтобы изменить эти настройки, выберите «Подкасты» > «Настройки», затем нажмите «Дополнения».
Синхронизация подписок между устройствами
Автоматически синхронизировать любые изменения в подкастах, которые Вы отслеживаете, станциях и текущей позиции воспроизведения на каждом Mac, iPhone, iPad и iPod touch, на которых выполнен вход с одним и тем же Apple ID. Прослушивание подкастов на всех Ваших устройствах.
Если у Вас iPod classic, iPod nano или iPod shuffle, его нужно синхронизировать с Mac, чтобы добавить на него подкасты и другой контент. См. раздел Синхронизация подкастов с Mac на iPhone или iPad.
Автоматически удалять воспроизведенные выпуски
Выберите, чтобы приложение «Подкасты» автоматически удаляло выпуски после их воспроизведения.
Показывать предложения Siri в приложении
Выберите, чтобы функция Siri могла учиться и делать предложения на основе Вашего использования Подкастов.
Загрузка выпусков при их сохранении
Вы можете выбрать настройку, позволяющую загружать выпуски при их сохранении.
Скрыть воспроизведенные выпуски
Выберите этот параметр, чтобы отображать только те выпуски, которые еще не воспроизводились.
Источник
Раздел «Контент и конфиденциальность» в настройках Экранного времени на Mac
В панели «Контент и конфиденциальность» в настройках Экранного времени можно ограничить доступ к определенным типам контента, например к веб-содержимому или Game Center.
Чтобы изменить эти настройки на Mac, выберите меню «Apple»
> «Системные настройки», нажмите «Экранное время», затем выберите «Контент и конфиденциальность» в боковом меню, затем нажмите «Содержимое».
Ограничения контента и конфиденциальности
Включение и отключение ограничений контента и конфиденциальности.
Включение ограничений контента и конфиденциальности. Нажмите кнопку «Включить».
Отключение ограничений контента и конфиденциальности. Нажмите кнопку «Выключить».
Выберите один из вариантов для веб-контента.
Неограниченный доступ. Пользователь может открыть любой веб-сайт.
Без сайтов для взрослых. Доступ ко многим веб-сайтам для взрослых автоматически блокируется. Нажмите «Настроить», чтобы дополнительно указать разрешенные или заблокированные веб-сайты.
Чтобы указать разрешенные веб-сайты, нажмите кнопку добавления 
Чтобы указать заблокированные веб-сайты, нажмите кнопку добавления 
Чтобы удалить разрешенный или заблокированный веб-сайт, выберите его, затем нажмите кнопку удаления 
Чтобы изменить URL-адрес разрешенного или заблокированного веб-сайта, выберите его, нажмите кнопку «Изменить» 
Только разрешенные веб‑сайты. Пользователь может открывать только разрешенные веб-сайты. Нажмите «Настроить», чтобы просмотреть список веб-сайтов, разрешенных по умолчанию, а также добавить или удалить разрешенные веб-сайты.
Чтобы указать разрешенный веб-сайт, нажмите кнопку добавления 
Чтобы удалить разрешенный веб-сайт, выберите его, затем нажмите кнопку удаления 
Чтобы изменить заголовок и URL-адрес веб-сайта, выберите его в списке, нажмите кнопку «Изменить» 
Установите флажки, чтобы разрешить следующие типы контента:
Ненормативную лексику в Siri и Словаре
Контент веб-поиска в Siri
Чтобы запретить эти типы контента, не устанавливайте эти флажки.
Установите флажки, чтобы разрешить следующие действия в Game Center:
Разрешить добавление друзей
Разрешить связываться с друзьями
Разрешить обмен личными сообщениями
Разрешить изменения аватара и псевдонима
Разрешить изменения видимости профиля
Чтобы запретить эти действия, не устанавливайте эти флажки.
Настройте параметры многопользовательских игр в Game Center.
Чтобы указать, с кем может играть ребенок, нажмите всплывающее меню, затем выберите вариант.
Разрешить со всеми. Ребенок может играть со всеми пользователями.
Разрешить только с друзьями. Ребенок может играть только с друзьями, которые добавлены в его учетную запись Game Center.
Не разрешать. Ребенку не разрешено играть в многопользовательские игры.
Установите флажок «Разрешить многопользовательскую игру рядом», чтобы разрешить ребенку играть в многопользовательские игры с игроками, находящимися в той же локальной сети (например, игроками, которые подключены к той же сети Wi-Fi или находятся в пределах действия Bluetooth).
Источник