- Разрешить ping windows 2012
- Настройка брандмауэра из командной строки
- Как запустить брандмауэр из командной строки
- Отключить брандмауэр через командную строку
- Разрешаем ping в Windows Server 2008/2012
- Оснастка Windows Firewall with Adwanced Security
- Групповые политики
- Утилита Netsh
- PowerShell
- Добавить комментарий Отменить ответ
- Запрет / разрешение ответа на ping в Windows Server 2012 и 2016
- Параметры Брандмауэра
- Отключить/Включить правило
- Как разрешить пинг в Windows 2012?
- Ping Windows Server 2012 не проходит
- Виртуальный сервер на базе Windows
Разрешить ping windows 2012
Как разрешить пинги в брандмауэре через командную строку
Всем привет сегодня маленькая заметка как разрешить пинги в брандмауэре через командную строку, может пригодится если вы поставили core версию windows или Hyper-V server 2012R2. Да и для тех людей, кто любит все автоматизировать в своих средах, подойдет для написания bat или cmd файлов, которые можно использовать при установке и настройке сервера, принятой в вашей организации. Так же я вас научу, как открывать firewall через cmd оболочку, меня много раз выручало такое знание, так как бывают ситуации, что не работает мышка на сервере, а открыть заветную оснастку ну очень нужно, так как из за закрытого порта может лежать важный сервис.
Настройка брандмауэра из командной строки
Предположим, что у вас есть сервер на котором установлена операционная система Windows Server 2012 R2 на сервере, по стандарту у вас должны быть открыты ping пакеты, понятно, что такие вещи можно сделать и групповой политикой и это правильно, но у меня в примере есть небольшой бранч (филиал) и в нем нужно на трех серверах открыть порты, отправив там менеджеру такой файл с командой, особых усилий и знаний не потребуется, чтобы выполнить задачу и настройка брандмауэра командной строкой будет очень уместна.
Открываем командную строку и пишем в ней вот такой текст:
Как видите правило отработало нормально, теперь в нашем брандмауэре должны быть открыты нужные порты. Давайте проверим, добавилось ли правило.
Как запустить брандмауэр из командной строки
Для того, чтобы запустить брандмауэр из командной строки, введите в ней вот такой текст
Далее идем Дополнительные параметры
и во входящих правилах видим, наше, открывающее ICMP пакеты.
Вот так вот просто разрешить пинги в брандмауэре через командную строку.
Отключить брандмауэр через командную строку
Отключение брандмауэра из командной строки производится вот такой командой:
Разрешаем ping в Windows Server 2008/2012
Ping — утилита командной строки для проверки соединений в сетях TCP/IP. Она является одним из основных средств диагностики сети и входит в состав всех современных сетевых операционных систем. Принцип ее работы заключается в том, что она отправляет запросы (ICMP Echo-Request) протокола ICMP указаному узлу и фиксирует поступающие ответы (ICMP Echo-Reply).
Время между отправкой запроса и получением ответа позволяет определить задержки при передаче и частоту потери пакетов, а также оценить загруженность канала передачи данных. Полное отсутствие ICMP-ответов может означать, что удалённый узел неисправен.
В серверных ОС начиная с Windows Server 2008 входящие эхо-запросы по умолчанию запрещены и блокируются брандмауэром Windows. Сделано это скорее всего с целью предотвратить сетевые атаки типа ICMP Flooding (затопление атакуемого узла пакетами ICMP), которые могут вызвать отказ в обслуживании (Denial of Service, DoS). Безопасность конечно важна, однако в результате при попытке проверить доступность сервера мы получаем ошибку.
Для разрешения входящих эхо-запросов необходимо активировать соответствующее правило брандмауэра Windows. Вот несколько вариантов того, как это сделать.
Оснастка Windows Firewall with Adwanced Security
Самый простой способ разрешить ping — воспользоваться оснасткой «Windows Firewall with Adwanced Security». Для ее запуска нажимаем клавиши Win+R и вводим команду wf.msc.
Заходим в раздел входящих правил (Inbound Rules). Здесь нас интересует предопределенное правило для IPV4 — ″File and Printer Sharing (Echo Request — ICMPv4-In)″. Обратите внимание, что в таблице присутствуют два правила с одинаковым названием. На самом деле это одно и то же правило, просто настроенное для разных профилей — одно для доменного профиля, второе для общего и частного.
Активируем правило, отметив галочкой чекбокс Enabled и проверяем, чтобы в поле Action был выбран пункт ″Allow the connection″.
Переходим на вкладку Advanced и выбираем профили, для которых это правило будет действовать. Сохраняем правило и жмем OK. Теперь сервер можно пинговать.
При необходимости в дополнительных мерах безопасности произведем еще несколько настроек, которые защитят сервер от атак и позволят вам спокойно пользоваться Ping-ом.
Переходим на вкладку Scope и в поле Remote IP address указываем, с каких адресов разрешено принимать входящие запросы. Здесь можно указать один адрес, диапазон адресов либо целиком подсеть.
На вкладке Local Principals указываем локальных пользователей или группы, которым разрешается пинговать данный сервер. Как вариант, можно дать разрешение только группе локальных администраторов.
Групповые политики
В доменной среде разрешить Ping можно централизованно, через групповые политики. Открываем в редакторе групповых политик соответствующую GPO и переходим в раздел Computer Configuration–Policies–Windows Settings–Windows Firewall with Adwanced Security. Раскрываем дерево поддразделов и переходим на вкладку Inbound Rule. Кликаем правой клавишей мыши и в контекстном меню выбираем New Rule.
Выбираем Predefined (предопределенные правила) и находим в списке группу правил «File and Printer Sharing».
Находим правило ICMPv4-In и убираем выделение с остальных.
Выбираем для правила действие Allow the connection (разрешить подключениe) и жмем Finish, сохраняя правило.
После того как правило создано, его можно открыть и отредактировать, точно так же как и в локальной оснастке брандмауэра.
Утилита Netsh
Кроме графических средств для управления правилами можно воспользоваться утилитой командной строки netsh. В качестве примера активируем правило ICMPv4-In для всех профилей брандмауэра и ограничим удаленные IP подсетью 192.168.1.0/24:
netsh adwfirewall firewall set rule name= ″File and Printer Sharing (Echo Request — ICMPv4-In)″ new enable= yes action= allow profile= any remoteip= 192.168.1.0/24
Если вы используете Windows Server 2008 (не R2), то команда будет выглядеть немного по другому. Для включения правила:
netsh firewall set icmpsetting 8
И для отключения:
netsh firewall set icmpsetting 8 disable
PowerShell
Также разрешить эхо-запросы можно с помощью PowerShell. Правда воспользоваться этим способом можно только в Windows Server 2012, в остальных ОС отсутствует соответствующий PowerShell модуль. Для активации правила воспользуемся следующей командой:
Set-NetFirewallRule -Name FPS-ICMP-ERQ-In -Enabled True -Profile Any -Action Allow
Вроде бы все. Хотя нет, вспомнил еще один интересный момент. Для нормальной работы службы каталогов Active Directory необходимо, чтобы брандмауэр пропускал ICMP пакеты от клиентских компьютеров к контроллеру домена. Это нужно для получения клиентами сведений групповой политики. Поэтому на контроллерах домена есть отдельное правило брандмауэра, разрешающее входящий ping — ″Active Directory Domain Controller — Echo Request (ICMPv4-In)″. Это правило активно по умолчанию.
Добавить комментарий Отменить ответ
Для отправки комментария вам необходимо авторизоваться.
Запрет / разрешение ответа на ping в Windows Server 2012 и 2016
Параметры Брандмауэра
Самый простой способ запретить или разрешить ping — воспользоваться оснасткой
«Брандмауэр Windows в режиме повышенной безопасности».
Для ее запуска нажимаем клавиши Win+R и вводим команду wf.msc.
Заходим в раздел входящих правил («Правила для входящих подключений»).
Здесь нас интересует предопределенное правило для IPV4 — ″Общий доступ к файлам и принтерам (эхо-запрос — входящий трафик ICMPv4)″.
Обратите внимание, что в таблице присутствуют три правила с одинаковым названием.
На самом деле это одно и то же правило, просто настроенное для разных профилей — одно для доменного профиля, второе для общего и частного.
Отключить/Включить правило
Для того, чтобы выключить/включить правило — выберите его и нажмите на правой панели «Отключить правило»/«Включить правило».
С отключенным правилом Ваш сервер не отвечает на запросы утилиты ping и наоборот, с включенным — отвечает.
Как разрешить пинг в Windows 2012?
В серверных операционных системах начиная с Windows Server 2008 «входящий ping» по-умолчанию запрещен и блокируется брандмауэром системы.
Чтобы разрешить ping вашей системы необходимо включить соответствующее правило в брандмауэре.
Самый простой вариант — включить пинг в Windows Server 2012 — в консоли cmd.
Запускаем командную строку (консоль cmd.exe) Windows с правами Администратора и выполняем команду:
После того как система ответит OK. в брандмауэре Windows появится правило, которое сразу активируется и разрешит входящие ICMP пакеты. Пинг заработает.
Чтобы не запоминать длинную команду, можно активировать ping в настройках брандмауэра Windows используя графический интерфейс.
Заходим в Центр управления сетями и общим доступом — внизу слева Брандмауэр Windows — Дополнительные параметры — Правила для входящих подключений.
Можно найти готовое правило и включить его, а можно создать новое.
Ищем готовое правило — в названии правило должны быть слова «эхо-запрос — ICMPv4».
В моем случае с виртуальной машиной это выглядит так.
Правой кнопкой мыши Включить правило, после включения удаленный сервер должен начать «пинговаться».
Ping Windows Server 2012 не проходит
По умолчанию Windows Server 2012 и Windows Server 2012 R2 не пингуются (ping). Отключить данную настройку можно одним из двух способов:
Активировать ping, используя «Проводник Windows»
Активировать ping, используя Powershell
Виртуальный сервер на базе Windows
- Лицензия включена в стоимость
- Тестирование 3-5 дней
- Безлимитный трафик
- Откройте «Панель управления», кликните по заголовку «Систему и безопасность»:
Выберите «Брандмауэр Windows»
Выберите раздел «Дополнительные параметры»
В «Брандмауэр Windows в режиме повышенной безопасности» выберите «Правила для входящих подключений»
Найдите пункт «Общий доступ к файлам и принтеру (эхо запрос – входящий трафик ICMPv4-)»
Правый клик мыши и выбирайте пункт «Включить правило»
Убедитесь, что иконка стала зелёного цвета:
Для того чтобы сделать тоже самое, что описано выше. Введите команды:
Import-Module NetSecurity
Set-NetFirewallRule -DisplayName “File and Printer Sharing (Echo Request – ICMPv4-In)” -enabled True
Для создания нового правила, которое разрешает и активирует ICMPv4-пинг, введите команды
Import-Module NetSecurity
New-NetFirewallRule -Name Allow_Ping -DisplayName “Allow Ping” -Description “Packet Internet Groper ICMPv4″ -Protocol ICMPv4 -IcmpType 8 -Enabled True -Profile Any -Action Allow
(для IPv6-пинга, разумеется, нужно активировать v6-правило для входящих)





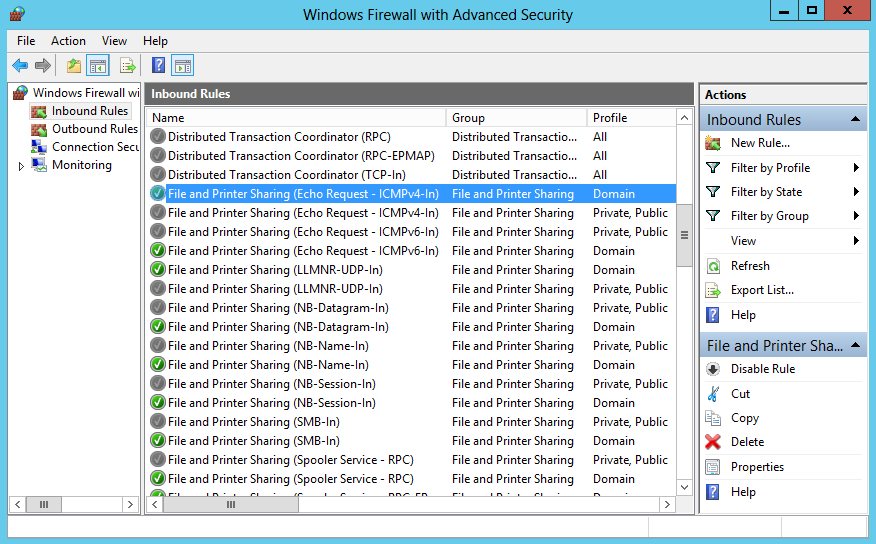
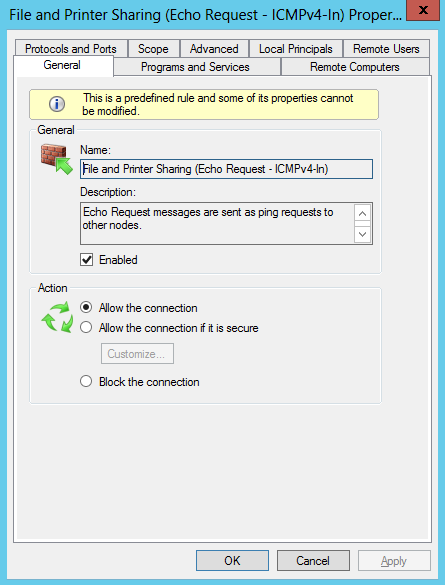
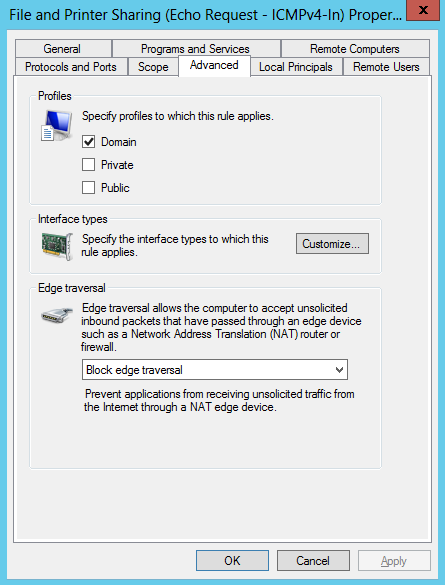
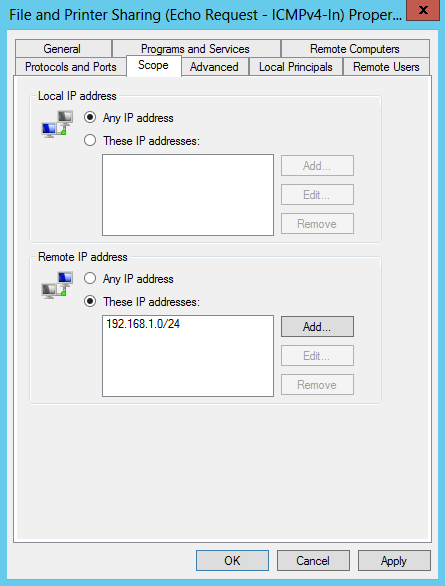
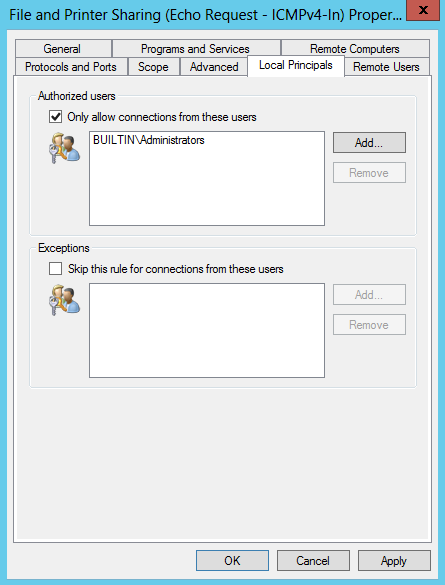
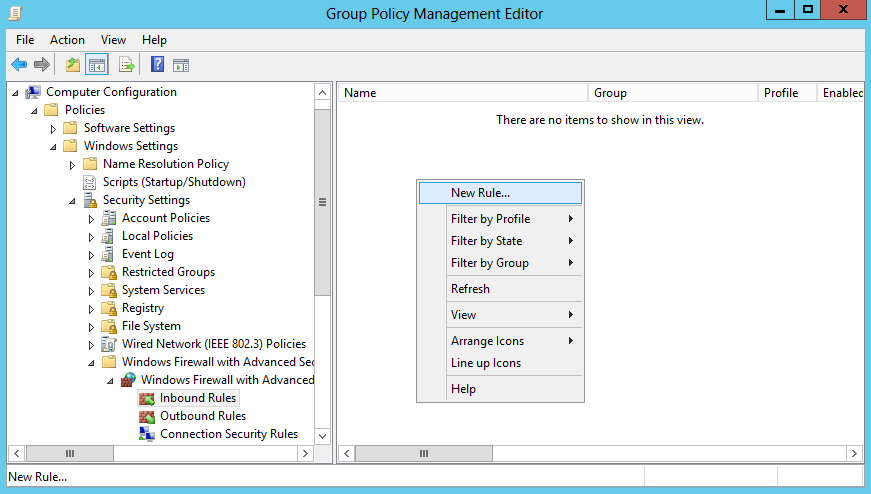
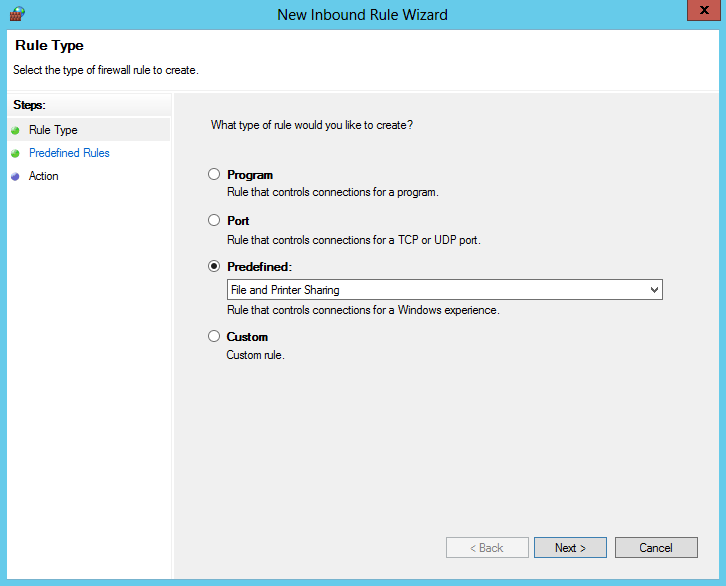
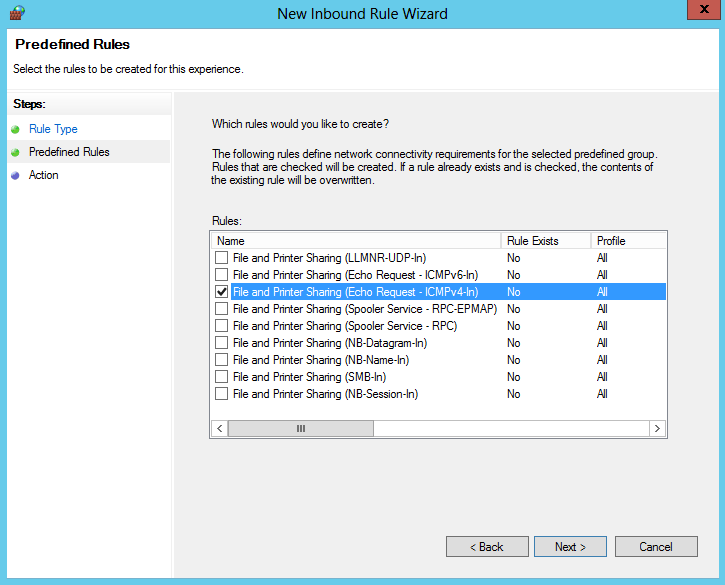
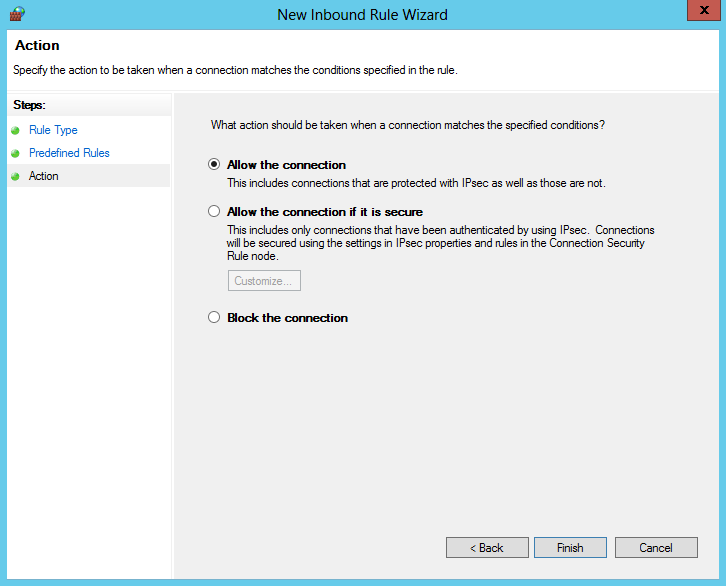
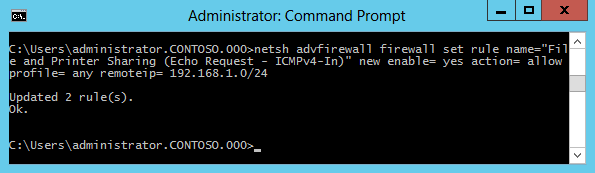

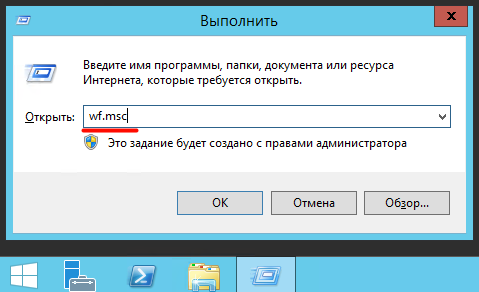


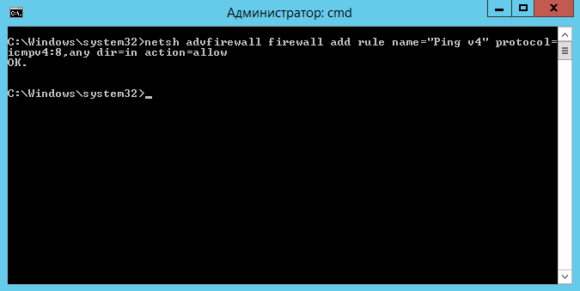
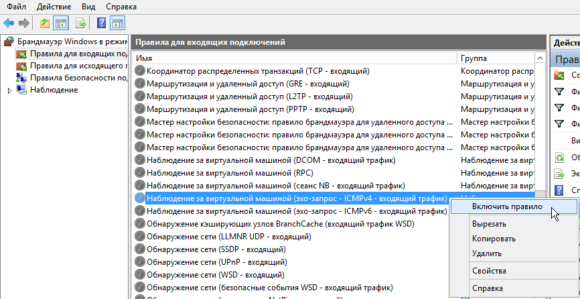
 Активировать ping, используя «Проводник Windows»
Активировать ping, используя «Проводник Windows» Активировать ping, используя Powershell
Активировать ping, используя Powershell











