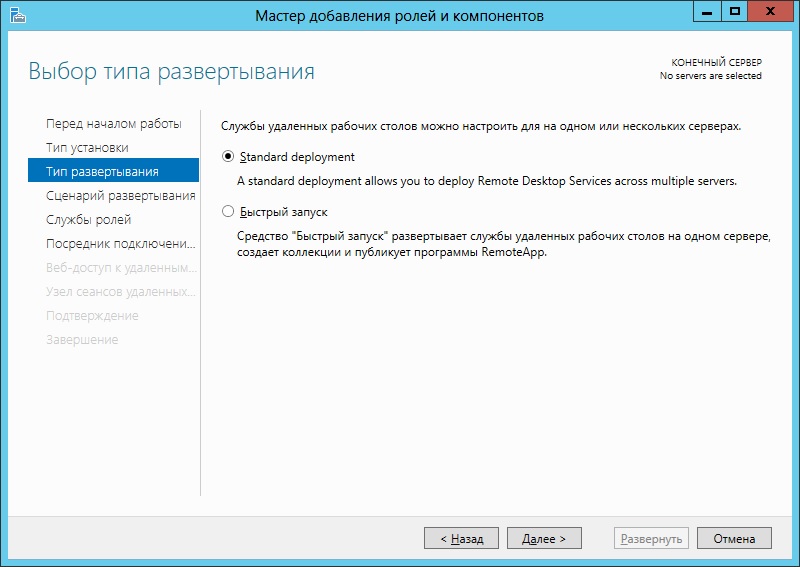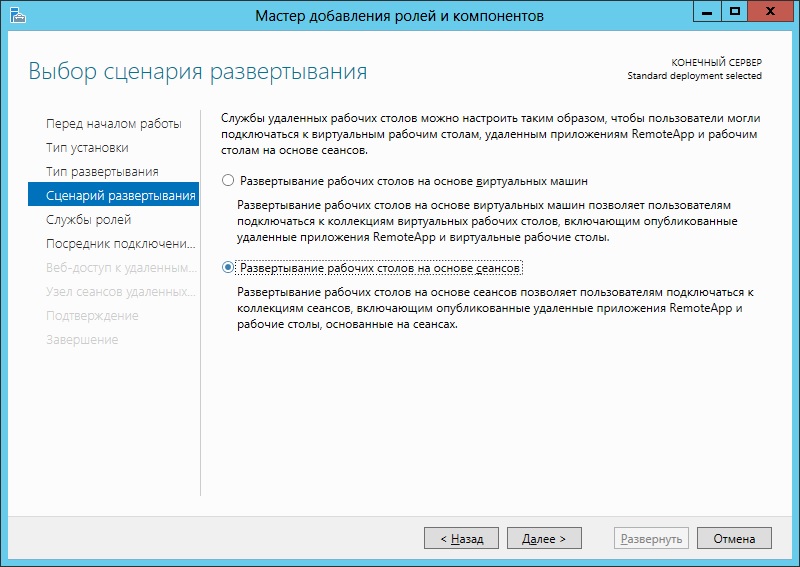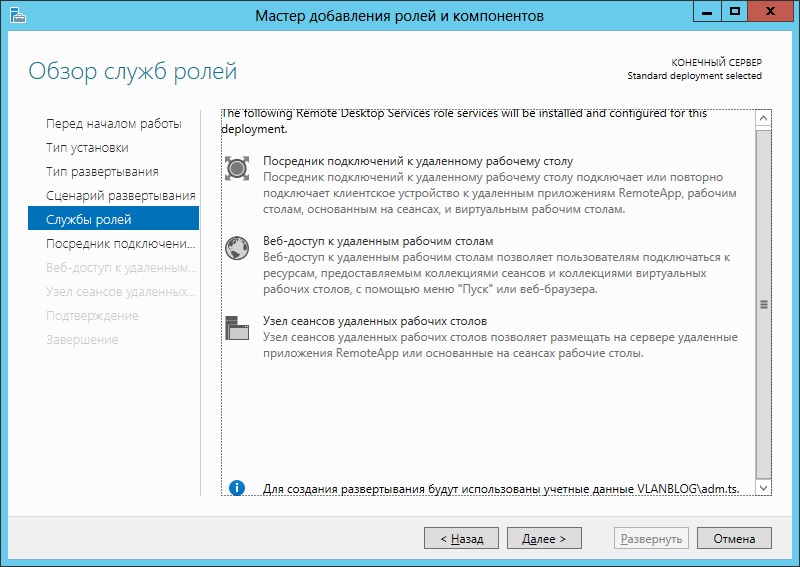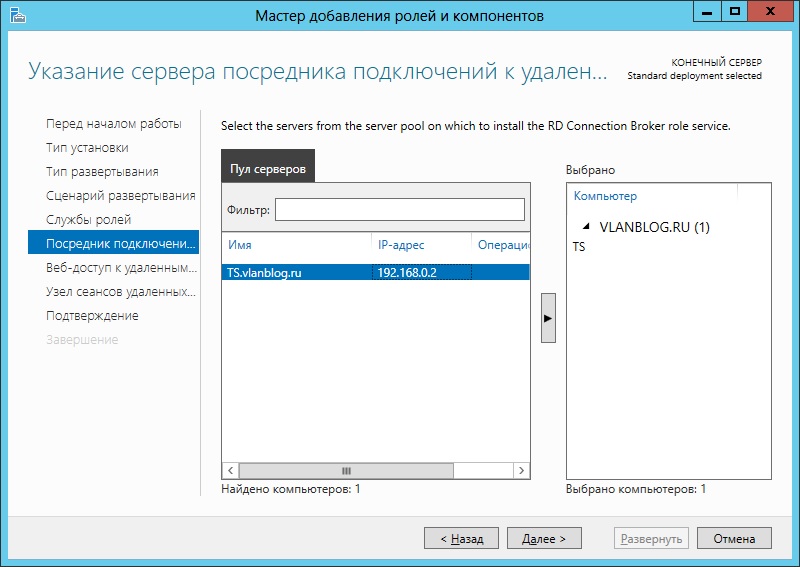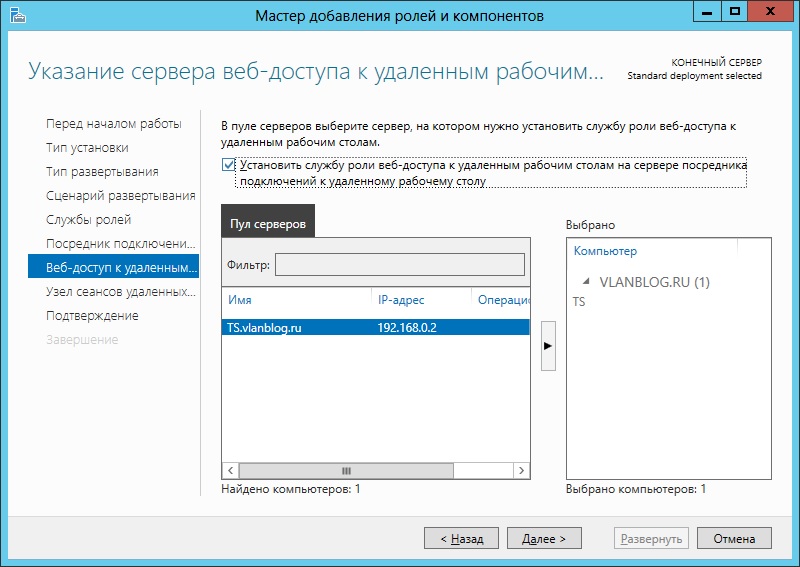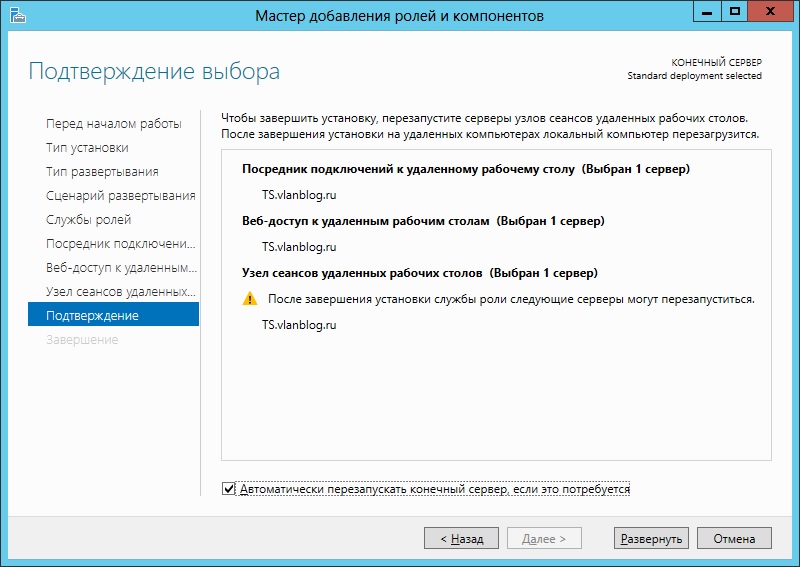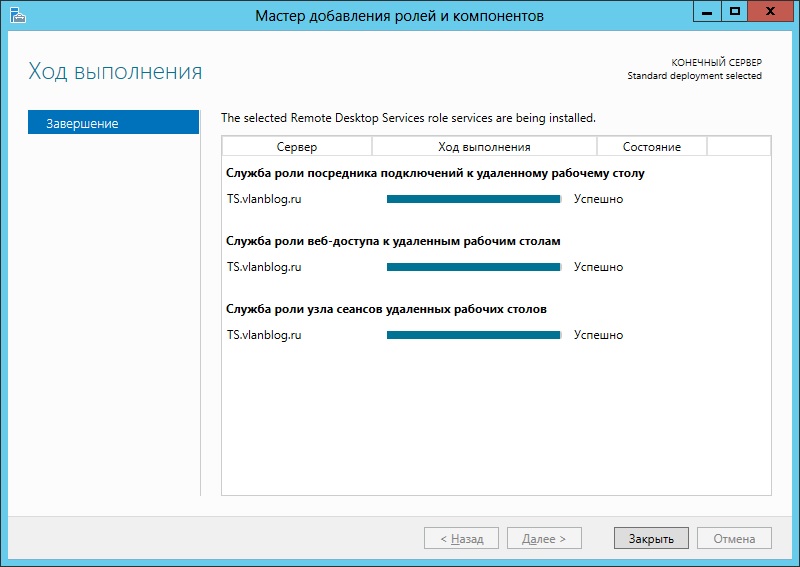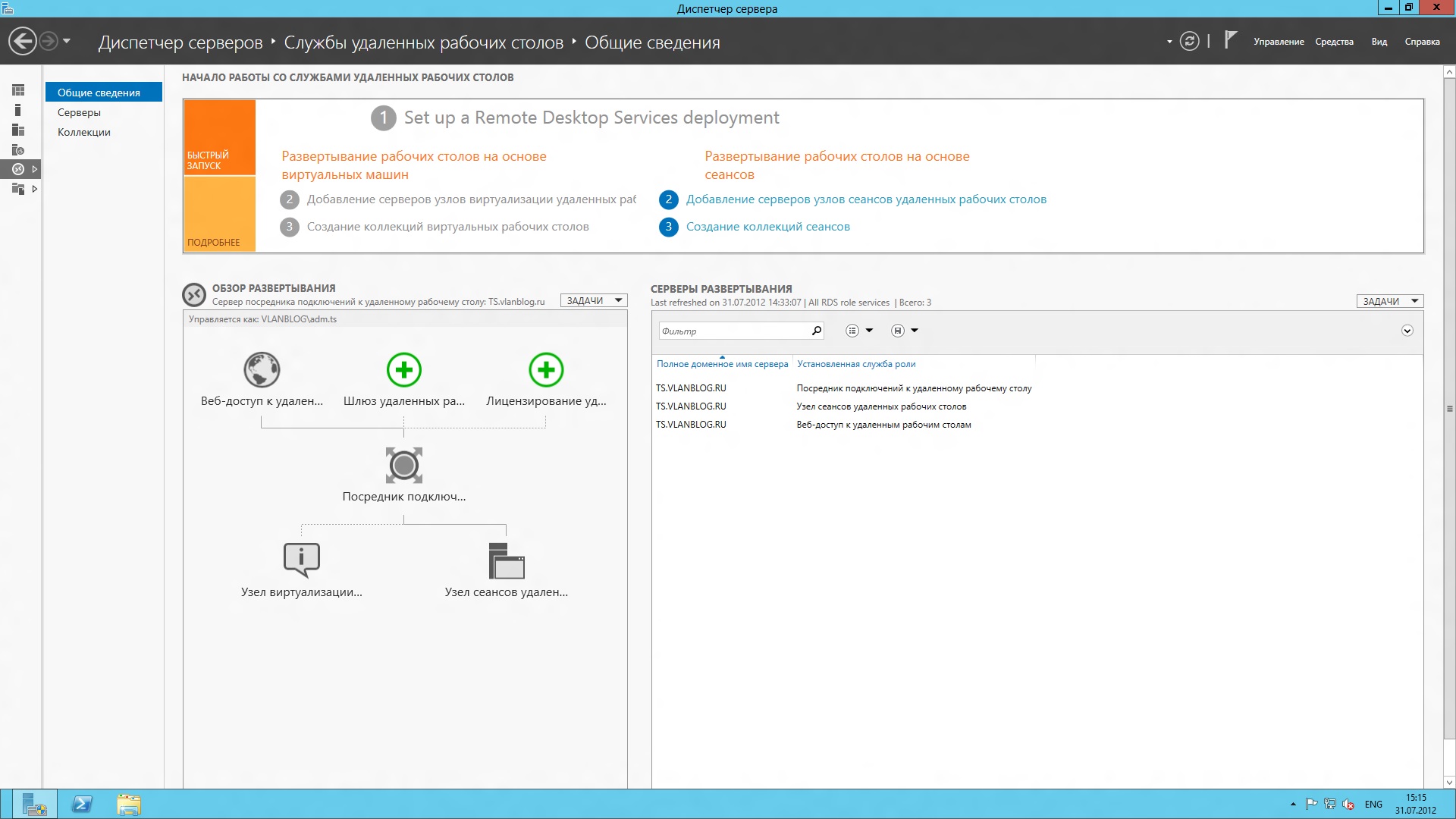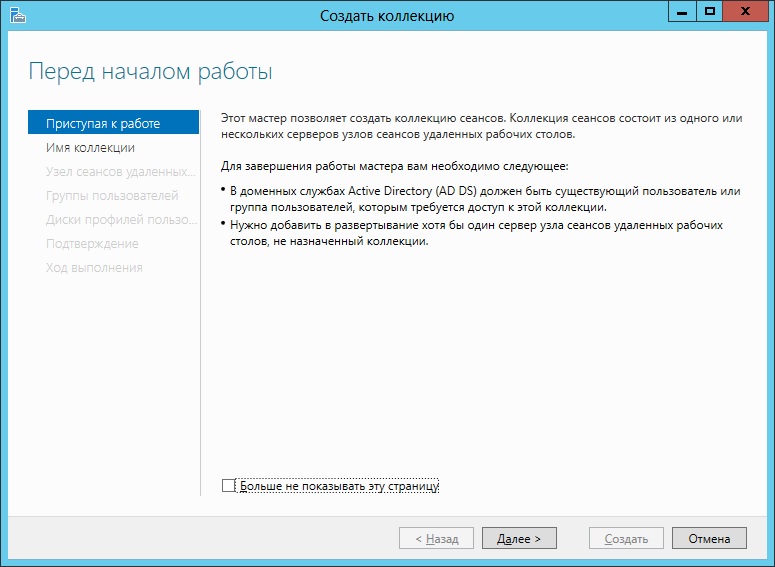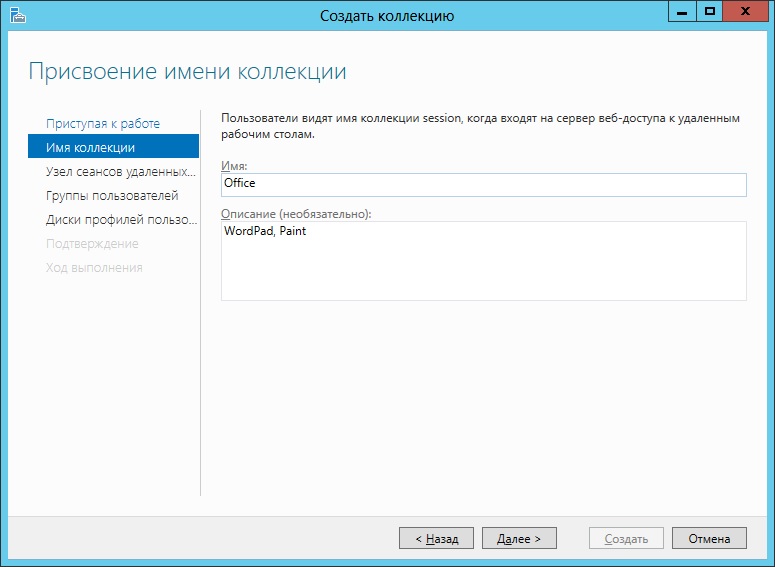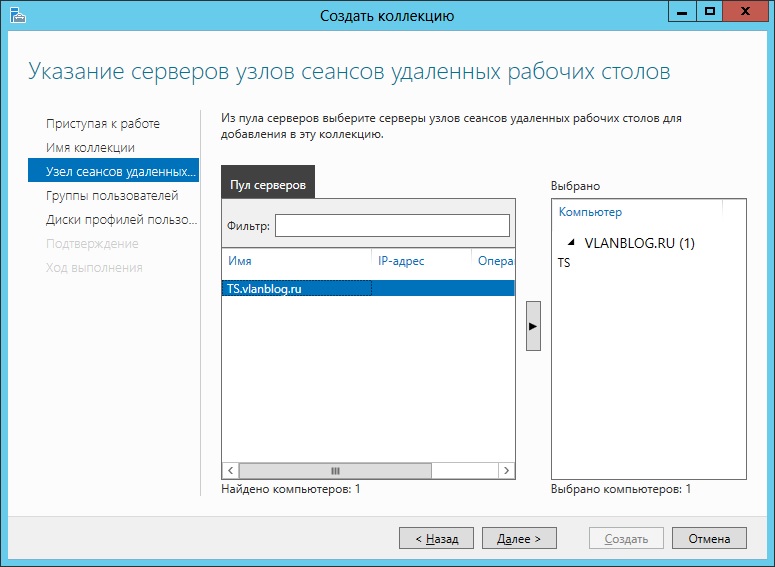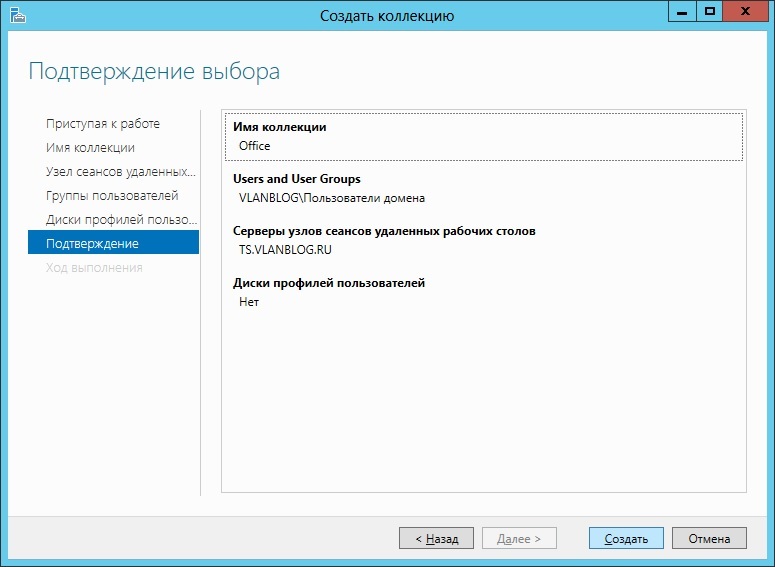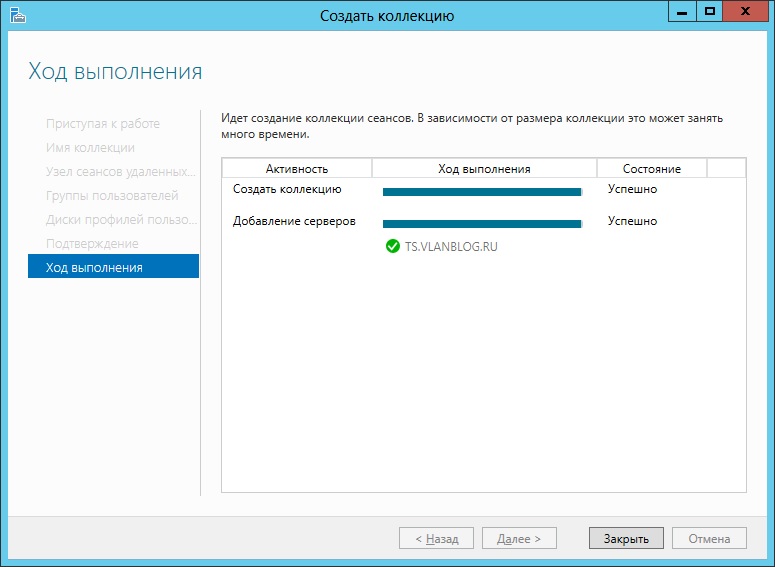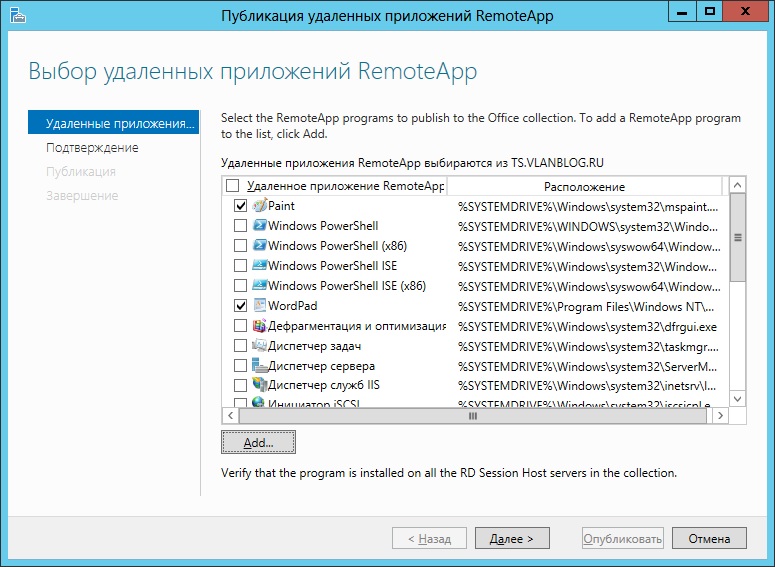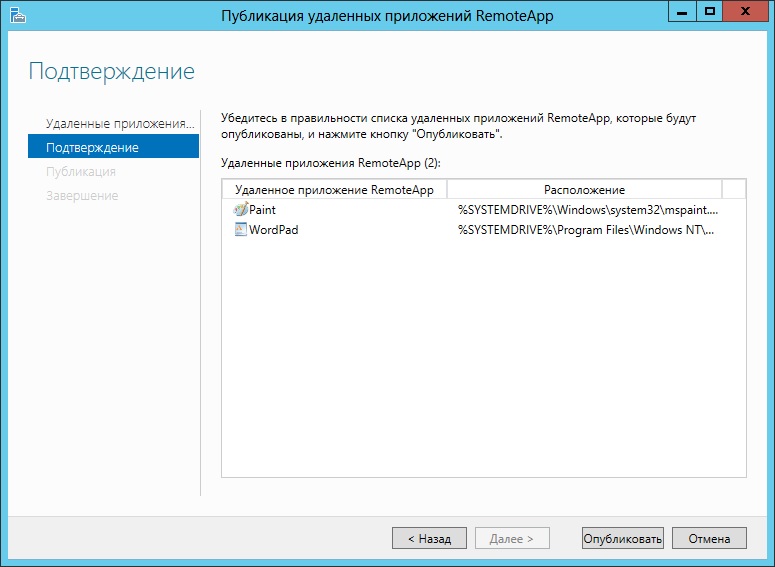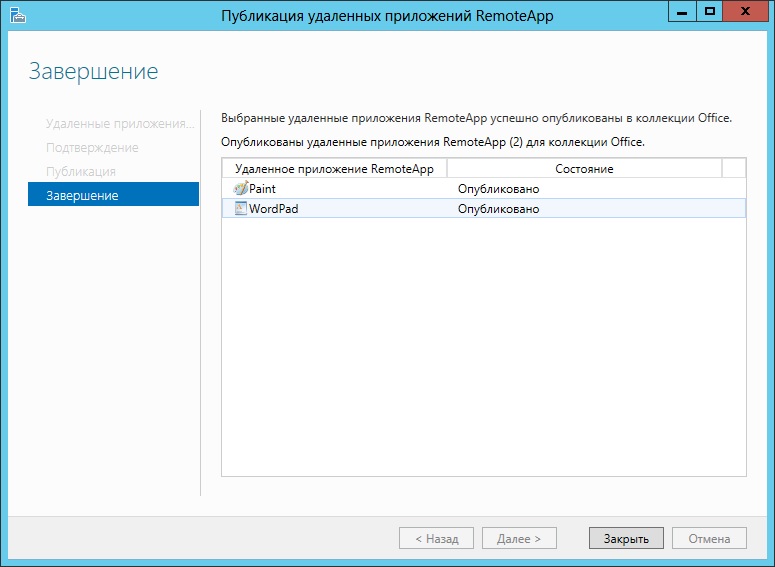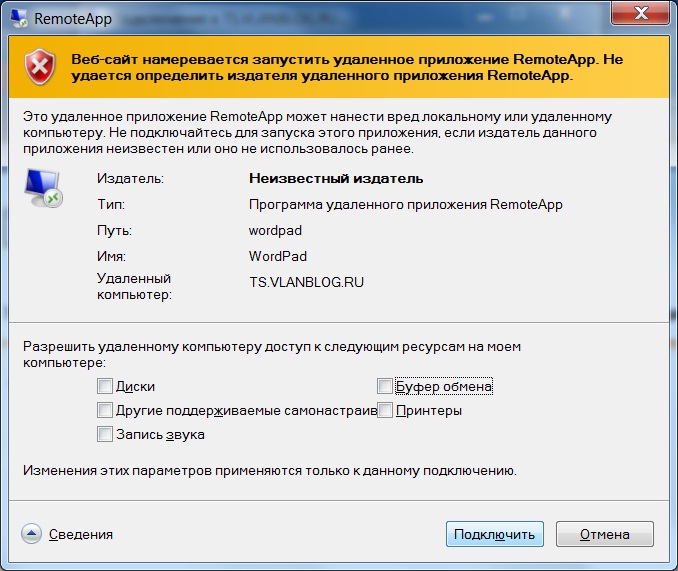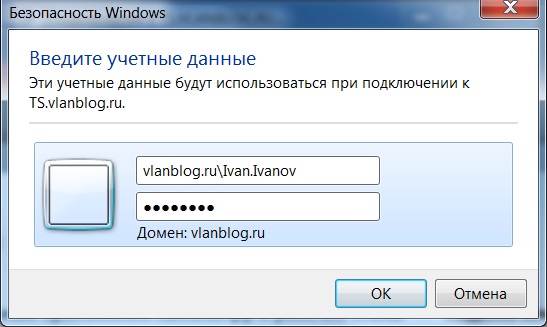Инструкция по настройке сервиса удаленных рабочих столов на сервере Windows Server 2012 R2
Технология удаленных рабочих столов сродни ранее используемой технологии терминалов, когда к центральному компьютеру-мэйнфрейму подключалось несколько удаленных терминалов, предоставляющих в пользование отдельным потребителям ресурсы мэйнфрема. В этом случае роль мэйнфрейма исполняет достаточно мощный компьютер с установленной на нем ОС серверного типа, например, Windows Server 2012.
Помимо сервера, в локальной сети присутствует контроллер домена и некоторое количество рабочих станций-клиентов. В нашу задачу входит описание развертывания в такой сети так называемой службы удаленных рабочих столов (RDS – Remote Desktop Services), позволяющих рабочим станциям задействовать ресурсы головной машины примерно так же, как было описано выше.
Имеется два типа инсталляции RDS, один из которых есть просто обобщенный вариант второго. В одном случае RDS развертывается на одной машине, в другом – сразу на нескольких. В первом случае исходные предпосылки будут такими:
- Контроллер домена с именем СD1 и статическим IP-адресом.
- Центральный компьютер со статическим IP-адресом.
- Группа рабочих станций с динамически назначаемыми адресами (DHCP).
- Имя домена: domain.local.
С этих позиций будем рассматривать установку RDS-RAPP на наш единственный сервер.
Вариант первый – одна машина
Начнем с описания быстрого развертывания RDS на одном сервере. Последовательность шагов будет следующей:
- Запускаем на сервере «Диспетчер серверов». Для этого можно набрать в консоли или окошке команд имя диспетчера servermanager.exe.
- Появляется окно диспетчера, где нужно перейти в раздел «Управление» => «Добавить роли и компоненты».
- Откроется окно мастера добавления ролей и компонентов.
- Первая страница мастера носит ознакомительный характер с описанием системных требований к серверу. Внизу страницы имеется флажок. Если выставить этот флажок, то больше данная страница беспокоить оператора не будет.
- На следующем экране нужно будет выбрать сам устанавливаемый сервис – в нашем случае RDS. Для этого выберите опцию «Установка служб удалённых рабочих столов».
- На следующем экране выбираем метод установки «Быстрый запуск» — вариант наиболее подходящий для нашего случая. Жмем «Далее».
- Теперь выбираем сценарий развертывания службы. Это будет сценарий на основе сеансов.
- Последнее наше действие – указание имени сервера. Вот окно, где это надо будет сделать:
- Далее мастер перейдет на страницу с демонстрацией хода установки. Здесь нужно лишь подтвердить правильность выбранных нами параметров инсталляции и щелкнуть по кнопке «Развернуть». Ход инсталляции будет показан в реальном времени. Когда возле каждой из полосок демонстрации процесса появится слово «Успешно» — сервер будет перезагружен. Это нужно иметь в виду, если сервер обслуживает некие критические задачи.
После перезагрузки заходим под той же учетной записью и просматриваем отчет о проделанной мастером работе. В этом отчете содержится полезная информация, в частности там приведены данные для доступа к сервисам сервера через сеть для каждой из рабочих станций. Помимо самой службы доступа к удаленным рабочим столам, их пользователям немедленно становятся доступны три стандартных приложения: «Paint», «Калькулятор» и «WordPad».
Проверить работоспособность полученной конфигурации можно на любой рабочей станции.
Для этого нужно на любой из них войти в сеть по вышеуказанной ссылке. Станет видимой примерно такая картинка:

Вариант второй – стандартное развертывание
Более продуманный вариант развертывания RDS подразумевает использование отдельных серверов для посредника подключений, сервера веб-доступа и серверов сеансов. Сама процедура стандартного развертывания мало чем отличается от описанной выше, за небольшими исключениями.
В качестве метода следует указать «Стандартное развертывание», в разделе «Управление» нужно перейти в подраздел добавления серверов и задать там перечень используемых машин, а под конец указать роли каждого из серверов. Осталось лишь подключить службу лицензирования.
Сделать это можно в окне диспетчера в разделе «Лицензирование удалённых рабочих столов», попасть в который можно со страницы «Общие» службы RDS.
Далее нужно выбрать сервер из списка и щелкнуть по кнопке «Добавить», как показано на рисунке:

Разрешить удаленный доступ windows server 2012
В этом материале будет затронуты роли служб удалённых рабочих столов на Windows Server 2012. С помощью этих служб мы сможем разрешать доступ к удалённым рабочим столам, настраивать сервер терминалов (terminal server), запускать приложения через службу RemoteApp, которая позволяет приложению, запущенному на компьютере клиенте выглядеть, так как если бы оно было запущено локально. Так же мы рассмотрим службу TSWebAccess , которая позволяет публиковать приложение на локальном веб сервере, после чего клиенты получают удобный доступ ко всем опубликованным приложениям на сервере терминалов по адресу http://ip/RDWeb.
Подготовка Windows Server 2012 к установке службы удалённых рабочих столов.
Для того что бы установить службы удалённых рабочих столов нам необходимо подготовить наш компьютер под управлением Windows Server 2012. Перед установкой необходимо сделать следующее:
- Дать компьютеру осмысленное имя.
- Задать статические параметры сетевого подключения.
- Ввести компьютер в домен
Я задал следующие настройки:
- Имя компьютера: TS
- Параметры сетевого подключения:
- Ввёл компьютер в домен vlanblog.ru, создав на контроллере домена пользователя adm.ts с правами администратора.
Как задать те или иные настройки вы можете прочитать в моей прошлой статье “Windows Server 2012. Установка и настройка Active Directory.”
Установка роли служб удалённых рабочих столов.
- Запускаем “диспетчер сервера”.
- Выбираем «добавить роли и компоненты».
- Ознакомившись с первым этапом “мастера добавления ролей и компонентов” и нажимаем “Далее”.
- На втором шаге мастер предлагает выбрать нам тип установки. Выбираем “Установка служб удалённых рабочих столов”.
Следующим шагом нам необходимо выбрать тип развертывания. Выбираем “Standard deployment” и нажимаем “Далее”.
Выбираем сценарий “Развертывание рабочих столов на основе сеансов” и жмём “Далее”.
На этой странице, мастер показывает, какие роли будут установлены для обеспечения работы “служб удалённых рабочих столов”, ознакамливаемся и нажимаем “Далее”.
- Теперь нужно выбрать сервер “посредник подключений к удалённому рабочему столу”, выбираем сервер в «Пуле серверов» и нажимаем “Далее”.
В моём примере я выбираю TS.vlanblog.ru
- На этом этапе мастер просит выбрать сервер “веб-доступа к удалённым рабочим столам”. На этом шаге можно выбрать сервер из списка “Пул серверов” или поставить галочку напротив пункта, который обозначает что роль “веб-доступа к удалённым рабочим столам” будет установлена на том же сервера, на котором установлена роль “посредника подключений к удалённому рабочему столу”. Ставим галку и жмём “Далее”.
В моём примере я выбираю TS.vlanblog.ru
Укажем сервер “узла сеансов удалённых рабочих столов” выбрав наш сервер из списка “Пул серверов” и нажмём “Далее”
В моём примере я выбираю TS.vlanblog.ru
После проделанных шагов, мастер “добавления ролей и компонентов” просит нас подтвердить свой выбор установкой галочки напротив пункта “Автоматически перезапускать конечный сервер, если это потребуется”. Проверяем выбранные нами настройки, если всё правильно ставим галочку и нажимаем “Развернуть”.
После проделанных шагов, мастер “добавления ролей и компонентов” просит нас подтвердить свой выбор установкой галочки напротив пункта “Автоматически перезапускать конечный сервер, если это потребуется”. Проверяем выбранные нами настройки, если всё правильно ставим галочку и нажимаем “Развернуть”.
Ждём пока на сервер, установятся выбранные нами роли, после чего компьютер будет автоматически перезагружен. Когда Windows Server 2012 запустится, входим в домен под пользователем, который устанавливал “службы удалённых рабочих столов” (в моём примере это пользователь: adm.ts). После чего автоматически запустится “Мастер добавления ролей и компонентов”, который настроит установленные службы. Дожидаемся окончания настройки и нажимаем “Закрыть”.
- На этом установка “служб удалённых рабочих столов” завершена.
Публикация приложений RemoteApp
Для начала нам нужно создать коллекцию сеансов, для этого запустим “мастера создания коллекции”
- Открываем “Диспетчер сервера”
- Выбираем “Службы удалённых рабочих столов”
- В разделе “Общие сведения”, выбираем пункт “Создание коллекций сеансов”
Теперь создадим коллекцию сеансов с помощью мастера:
- На первом шаге мастер предлагает ознакомиться с требованиями для успешного создания коллекции сеансов. Если все требования соблюдены, нажимаем “Далее”.
- Следующим шагом надо задать имя коллекции, так же по желанию можно задать описание коллекции. После того как имя задано, нажимаем “Далее”
В моём примере коллекция получила название Office и описание WordPad, Paint.
Теперь выберем сервер “Узлов сеансов удалённых рабочих столов” из списка “Пул серверов” для добавления в коллекцию и нажмём “Далее”
- Теперь можно добавить пользователя или группу пользователей, которым необходим доступ к этой коллекции сеансов. После чего нажимаем “Далее”.
В моём примере доступ к этой коллекции сеансов имеют все пользователи домена.
На этом этапе мы может задать путь к дискам с профилями пользователей. Т.К. в моей конфигурации диски профилей пользователей отсутствуют, я снимаю галочку с пункта “Включить диски профилей пользователей” и жму “Далее”.
Теперь мастер просит нас подтвердить выбранные нами настройки коллекции. Смотрим выбранные нами параметры и если всё нормально нажимаем “Создать”.
После того как мастер закончит создавать коллекцию, нажимаем “Закрыть”
Теперь опубликуем приложения в нашей коллекции. Для этого в разделе “Коллекции” выбираем созданную ранее коллекцию, в моём случае она называется “Office”. После чего в разделе “Удалённые приложения REMOTEAPP” нажимаем кнопку “Задачи” после чего выбираем пункт “Опубликовать удалённое приложение “RemoteApp”. Тем самым мы запустили мастер “Публикация удалённых приложений RemoteApp”.
- На первом шаге мастера “Публикации удалённых приложений” мы выбираем приложения для публикации, отмечаем галочками приложения, которые хотим опубликовать. Если нужного нам приложения в списке не оказалось, его можно добавить, нажав кнопку “Add” и выбрать exe файл нашего приложения. Когда мы выбрали нужные приложения, нажимаем “Далее”.
На втором шаге мастер просит убедиться нас в правильности выбора приложений, которые будут опубликованы, если всё хорошо нажимаем “Опубликовать”.
После того как приложения были опубликованы, нажимаем “Закрыть”.
Запуск опубликованного приложения с компьютера клиента
После того как приложения были опубликованы давайте попробуем их запустить и поработать с ними. Я покажу запуск приложений на компьютере клиенте под управлением Windows 7. Этот компьютер настроен следующим образом:
- Параметры сетевого подключения задаются DHCP сервером.
- Компьютер состоит в домене vlanblog.ru
- Пользователь Ivan.Ivanov, который состоит в группе “Пользователи домена”
- Конфигурация безопасности браузера Internet Explorer выставлена на “Среднее”
Запускаем Internet Explorer, после чего вводим в адресную строку http://192.168.0.2/RDWeb браузер предупредит нас о том, что сертификат не является подлинным, нажимаем “Всё равно перейти по этому адресу” и попадаем на страницу локального веб сервера “Подключение к удалённым рабочим столам и приложениям RemoteApp”. Вводим имя домена, пользователя и пароль, после чего нажимаем “Войти”.
После успешного входа мы увидим список опубликованных приложений. Давайте запустим их, для этого нажимаем на любое приложение из списка, после чего будет выдано предупреждение о том, что не удалось установить издателя приложения, нажимаем “Подключить». После чего нас попросят ещё раз ввести домен, имя пользователя и пароль. Вводим и жмём “OK”.
Через некоторое время приложение будет запущено. Оно будет выглядеть, так как если бы вы запустили его локально, но на самом деле оно запущено с сервера удалённых рабочих столов.