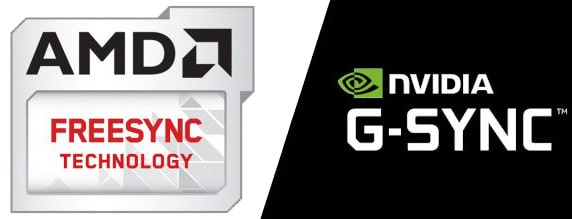- Что такое разрыв экрана и как это исправить?
- Как исправить разрыв экрана?
- VSync
- NVIDIA Адаптивный VSync
- NVIDIA Fast Sync и AMD Enhanced Sync
- NVIDIA G-SYNC и AMD FreeSync
- Заметно сократить строки или «разрывы» изображения на экране на одном из мониторов дубликат набора
- Проблема
- Причина
- Решение
- Windows Vista или Windows 7
- Windows 8 и Windows 8.1
- Дополнительная информация
- Разрыв кадра на Windows 10
- Разрывы изображения в играх. Как исправить. у меня стоит win 10, когда включаю режим в окне разрывы пропадают
Что такое разрыв экрана и как это исправить?
Разрыв экрана происходит, когда частота обновления монитора и частота кадров графического процессора не синхронизированы. Он характеризуется как горизонтальное разделение в одном или нескольких местах изображения.
Вы можете исправить это, включив VSync, Adaptive VSync, Enhanced Sync, Fast Sync, FreeSync или G-SYNC в зависимости от того, что поддерживает ваша система ПК и монитор.
Хотя большинство геймеров могут не рассматривать более высокую частоту FPS (кадров в секунду), чем максимальная частота обновления вашего монитора, как серьезную проблему, это может вызвать очевидные разрывы экрана, что может быть довольно раздражающим.
Конечно, разрыв экрана также может произойти, если ваша частота кадров ниже, чем частота обновления вашего дисплея. Однако в этом случае поддергивания, вызванное низкой частотой кадров в секунду, наверняка будет беспокоить вас больше, чем периодические разрывы.
Есть несколько различных способов исправить разрыв экрана в зависимости от того, какие функции поддерживает ваша видеокарта и монитор.
Как исправить разрыв экрана?
VSync
Сначала VSync (вертикальная синхронизация) был единственным способом устранить разрыв экрана.
Он синхронизирует частоту вертикального обновления вашего монитора с частотой кадров графического процессора, но поскольку он заставляет вашу видеокарту ждать, пока монитор сможет отображать полнокадровый режим, вы получаете более высокую задержку ввода .
Итак, если у вас монитор с частотой 60 Гц и вы получаете 120 кадров в секунду, включение VSync ограничит частоту кадров до 60 кадров в секунду, и вы получите более высокую задержку ввода, но без разрывов экрана.
Без VSync вы получите разрывы, но задержка ввода будет меньше.
В конце концов, все сводится к личным предпочтениям: что вы можете терпеть больше. В соревновательных играх для достижения наилучших результатов вам придется довольствоваться VSync Off.
В более графически ориентированных играх вы можете использовать VSync ‘On’, если вам мешает разрыв экрана.
Разные игроки предпочтут разные варианты. Некоторые не замечают (или не заботятся) о разрывах экрана, а некоторые не чувствуют дополнительной задержки ввода, вызванной VSync ‘On’.
Учтите, что чем выше частота обновления, тем менее заметны разрывы экрана; Вот почему большинство конкурентоспособных игроков выбирают дисплеи с частотой 240 Гц и играют с отключенным VSync.
Есть уловка для уменьшения задержки ввода, добавляемая VSync, которая включает использование RTSS (Rivatuner Statistics Server) для ограничения частоты кадров в игре максимальной частотой обновления вашего монитора за вычетом 0,01.
Чтобы узнать точную частоту обновления (с 3 десятичными знаками) вашего монитора, вы можете использовать этот веб-сайт.
NVIDIA Адаптивный VSync
Если ваша частота кадров в секунду часто опускается ниже максимальной частоты обновления вашего монитора, но вы хотите, чтобы экран не прерывался, VSync «Вкл.» — не лучший вариант.
Например, на дисплее с частотой 60 Гц с включенным VSync снижение до 59 кадров в секунду приведет к тому, что VSync по существу снизит частоту кадров до 30 кадров в секунду, чтобы все было синхронизировано. Это устранит разрыв, но вы почувствуете поддергивание, что еще хуже.
Если у вас видеокарта NVIDIA GeForce GTX 650 или новее, вы можете использовать Adaptive VSync. Эта технология позволяет включить VSync, если частота кадров в секунду равна или превышает частоту обновления. Как только частота обновления упадет ниже частоты обновления, Adaptive VSync отключит VSync, заменив поддергивание небольшим разрывом, пока не восстановится частота кадров в секунду.
NVIDIA Fast Sync и AMD Enhanced Sync
Если у вас более новая видеокарта (NVIDIA GeForce 900 series и графические процессоры на базе AMD GCN или новее), вы можете использовать Fast Sync и Enhanced Sync вместо VSync.
Эти две технологии не ограничивают вашу частоту кадров максимальной частотой обновления вашего монитора. Вместо этого они просто показывают последний завершенный полный кадр, предотвращая разрыв изображения, не создавая такой большой задержки ввода.
Хотя задержка ввода значительно ниже, чем при включенном обычном VSync, она не так низка, как при отключенной VSync.
Чем выше частота кадров, тем меньше будет задержка ввода. В идеале частота кадров в секунду должна быть как минимум вдвое больше максимальной частоты обновления вашего монитора, чтобы задержка ввода была заметно ниже.
NVIDIA G-SYNC и AMD FreeSync
Технологии NVIDIA G-SYNC и AMD FreeSync позволяют монитору динамически изменять частоту обновления в соответствии с частотой кадров вашего графического процессора, пока ваша частота кадров в секунду находится в поддерживаемом диапазоне переменной частоты обновления (VRR) монитора.
Итак, если вы получаете 65 кадров в секунду на игровом мониторе 144 Гц, который поддерживает VRR с диапазоном 48–144 Гц, монитор будет динамически изменять частоту обновления до 65 Гц, тем самым устраняя разрывы экрана и поддергивания при незаметной задержке ввода (
G-SYNC можно использовать только с картами NVIDIA на мониторах, которые оснащены выделенными модулями G-SYNC, в то время как FreeSync поддерживается картами AMD и NVIDIA (серии GTX 10 или новее, через режим «G-SYNC Compatible» с использованием DisplayPort).
Некоторые мониторы G-SYNC также поддерживают Adaptive-Sync (протокол, на котором основан FreeSync), чтобы обеспечить VRR для видеокарт AMD.
Обратите внимание, что FreeSync/G-SYNC работает только до максимальной частоты обновления монитора.
Таким образом, вы можете использовать его в сочетании с Enhanced Sync/Fast Sync или ограничить частоту FPS на несколько кадров ниже максимальной частоты обновления вашего монитора, чтобы полностью удалить разрывы.
Совместимые устройства и дисплеи с HDMI 2.1 также могут устранить разрыв экрана с помощью технологии HDMI 2.1 Forum VRR.
Заметно сократить строки или «разрывы» изображения на экране на одном из мониторов дубликат набора
Эта статья на английском языке: 972194
Проблема
Рассмотрим следующий сценарий:
У вас есть компьютер под управлением Windows Vista или более поздней версии операционной системы Windows.
Компьютер поддерживает два или более мониторов.
Необходимо настроить отображение дубликат (режим клонирования).
Экран не настроена на использование Windows Aero.
Фильм DVD-диска в проигрыватель Windows Media или сторонние приложения для воспроизведения видео.
В этом случае можно заметить Вырезать строку в видео на одном из мониторов.
Причина
Эта проблема возникает из-за ограничения оборудования, который называется «разрывы». Разрыв – видео артефакт, в котором в верхней части экрана отображается другой кадр видео, чем в нижней части. Это более заметным во время сцены, содержащие быстрого движения. В момент, когда соответствует два кадра может быть заметной горизонтальной линии.
Когда воспроизведение видео, например, DVD, операционная система должна для синхронизации воспроизведения скорость перерисовки экрана. Кадра видео обновляется во время вертикального интервала blanking таким образом, будет отображаться полный фрейм без любой разрыв каждый раз, что видео карта обновляет монитор.
Когда выполняется синхронизация воспроизведения DVD-ДИСКОВ с частоту обновления монитора, синхронизирует время основного монитора. Thisis определяется драйвер видеоадаптера. Некоторые видео оборудования поддерживает мониторинг нескольких, но не синхронизирует отображения перерисовать синхронизации двух мониторов. Несмотря на то, что два монитора настроены для одной частоты обновления (например, 60 Гц), второй монитор может быть не обновлен в то же время. В этом случае возможно, неизбежно разрыв на втором мониторе.
Решение
Windows Vista или Windows 7
Если компьютер соответствует аппаратные и программные требования для запуска Windows Aero, можно уменьшить или устранить проблему, включив Aero. В противном случае — значение отображение Только ПК или Расширенный.Дополнительные сведения о Aero посетите следующий веб-узел корпорации Майкрософт:
Что такое оформление рабочего стола Aero?
Если компьютер не удовлетворяет требованиям для Aero, задайте отображение Только ПК или Расширенный. Сведения о том, как изменить этот параметр посетите следующий веб-узел корпорации Майкрософт:
Windows 8 и Windows 8.1
Задайте отображение Только ПК или Расширенный. Сведения о том, как изменить этот параметр посетите следующий веб-узел корпорации Майкрософт:
Дополнительная информация
Если возникают заметно вырезанные строки или разрыв, а не только при воспроизведении DVD-фильм, thedisplaymay настроить на один из мониторов не поддерживает частоту обновления.Если это так, можно решить byconfiguring проблему отображения на частоту обновления, поддерживаемую всех мониторов.
Чтобы настроить частоту обновления экрана:
Щелкните правой кнопкой мыши рабочий стол Windows и выберитеРазрешение экрана
Выберите Дополнительные параметры
Выберите Список всех режимов
Выберите разрешение и частота поддерживается на всех мониторах. (Мониторы могут поддерживать несколько частоту обновления. Просмотреть изготовителя поддерживает сведения о параметрах, yourmonitor.)
Разрыв кадра на Windows 10
BB-код ссылки (для форумов):
Доброго времени суток!
На Windows 10 происходит разрыв кадра, скорее всего только в играх, т.е. при просмотре видео его вроде бы не видно. Иногда разрыв происходит ровно по горизонтальной полосе, иногда эта полоса может быть несколько сантиметров в высоту, но как я понял — это всё разрыв кадра.
Всё уже несколько раз проверялось, вплоть до установки Windows 10 на абсолютно другой компьютер — проблема остаётся. При установке Windows 7 на второй компьютер, разрыв кадра исчезает. Однако на новом компьютере видеокарта Rx5700xt, которая не совместима с 7. На старом пк видеокарта GTX 1060. В общем проблема точно в операционной системе, а не в железе.
Стоит Windows 10 со всеми обновлениями, пробовал ставить более старые версии десятки, но это не дало эффекта.
Пробовал мониторы 144 гц и 60 гц, проблема с разрывом остаётся. Почему-то разрыв становится не таким заметным, когда я блокирую fps на 143, как только делаю 144 fps — сразу жирный разрыв кадра в центре экрана. В общем разрыв кадра ведёт себя по-разному при разном fps: ниже 144 — в большинстве игр почти не видно, 144 и немного выше — сильный разрыв в центре экрана, когда fps сильно выше 144, то разрыв появляется по всему экрану, но не такой сильный.
Справиться с разрывом кадра помогают только вертикальная синхронизация в настройках игры, либо переход в оконный режим, но и в том и в другом случае появляется задержка. Да и я вот смотрю стримеров, они играют с 144+ fps с выключенной вертикальной синхронизацией и у них нет никакого разрыва кадра.
Никакие функции в настройках приложения видеокарты ничего не меняют.
В общем, вдруг кто-то сталкивался с подобным. Хотелось бы нормально играть в полноэкранном режиме и с выключенной вертикальной синхронизацией, а не так, как заработает :(.
BB-код ссылки (для форумов):
BB-код ссылки (для форумов):
kpokokot1,
Так видите, дело в том, что на двух компьютерах с разной конфигурацией такое происходит. И проблема есть уже сразу после установки Windows 10, т.е. на полностью чистой, только игру устанавливаю, чтобы проверить появится разрыв или нет.
Видеокарта Rx5700xt
Процессор i7-9700kf
Материнская плата Gigabyte z390 UD
Оперативная память Patriot Viper Steel 4133 16 гб
Кулер Dark rock 4
Блок питания EVGA 850+ gold
Диски ssd WD blue 500гб и ssd WD green 250гб
ОС Windows 10 home
У старого компьютера не помню конфигурацию
Видеокарта GTX 1060
Процессор i5-4460
Диск Hdd WD blue 1тб
OC Windows 10 home
На обоих разрыв кадра. Кроме этого пробовал 3 разных монитора: 60 гц fhd, 144 гц fhd и 144 гц qhd, ничего не менялось.
BB-код ссылки (для форумов):
Windows 10 версии 2004 – это следующее большое обновление функции, которое содержит полезные небольшие улучшения по всей ОС. Для геймеров обновление Windows 10 May 2020 поставляется с DirectX 12 Ultimate, улучшенной поддержкой трассировки лучей, DirectX Mesh Shader и многими другими функциями.
Windows 10 версии 2004 также известна как обновление May 2020 Update (под кодовым названием 20H1), и, по слухам, обновление функции будет выпущено 28 мая 2020 года.
Новое обновление предоставляет пользователям несколько полезных функций, включая установку через облако, WSL 2.0, более высокую производительность, а также долгожданный DirectX 12 Ultimate с улучшенной поддержкой трассировки лучей.
Что нового в Windows 10 May 2020 Update для геймеров
В дополнение к DirectX 12 Microsoft также работала над другими областями ОС, чтобы улучшить игровой процесс:
WDDM 2.7
Windows 10 May 2020 Update включает в себя модель драйвера дисплея Windows (WDDM) 2.7, которая должна улучшить поддержку нескольких мониторов, включить аппаратное ускорение планирования GPU и улучшить воспроизведение видео.
Согласно многочисленным тестам, частота обновления на установках с несколькими мониторами, наконец, улучшится после применения обновления.
Возможно, вы наблюдали подвисание, если когда-либо использовали настройку с несколькими мониторами с различной частотой обновления для каждого монитора. Любое движение окна между двумя мониторами с различной частотой обновления приводит к статтерингу, пока движение окна не будет остановлено.
Та же проблема может быть воспроизведена на установке с одним монитором, когда вы запускаете игру, такую как CS: GO, в оконном режиме без полей, и рядом с вами работает другое окно. Если вы переместите другое окно в Windows 10, вы можете заметить статтеринг в оконной игре.
Проблемы, по-видимому, были исправлены в Windows 10 версии 2004, и движения окна между двумя дисплеями, похоже, не вызывают подвисаний.
Обновление WDDM также добавляет поддержку аппаратно-ускоренного планирования GPU и позволяет картам GPU правильно управлять своей видеопамятью. Это приводит к более плавному воспроизведению видео и улучшению игрового процесса благодаря уменьшенной задержке и улучшенному среднему FPS.
WDDM 2.7 в Windows 10 версии 2004 требует наличие драйверов NVIDIA 450.12, драйверов Intel 27.20.100.7859 и выше.
Разрывы изображения в играх. Как исправить. у меня стоит win 10, когда включаю режим в окне разрывы пропадают
Я заметил, что обрыв интернет соединения по Wi-Fi после выхода из спящего режима очень частая проблема, в основном в операционной системе Windows 7. Но появился комментарий к этой статье, что такая проблема возникла в Windows 8, после установки очередного обновления и при выходе из спящего режима (режима ожидания) соединение с интернетом обрывается.
Разрыв Wi-Fi соединения после режима ожидания
Я посоветовал в настойках беспроводного адаптера снять галочку с пункта «Разрешить отключение этого устройства для экономии электроэнергии». И это помогло, так что решил вынести эту проблему в отдельную статью. Сейчас подробно напишу как отключить отключение беспроводного Wi-Fi адаптера при переходе в спящий режим.
Что бы запретить беспроводному адаптеру отключатся, нужно нажать правой кнопкой на «Мой компьютер» и выбрать «Свойства».
Слева выберите «Диспетчер устройств».
У вас слишком мощный компьютер относительно возможностей монитора.
(даёт частоту картинок больше, чем может воспроизвести монитор)
варианты как наладить-
1й варант, самый простой) в настройках игры включить- вертикальную синхронизацию
её минусы-нагружает систему дополнительно
2й вариант) повысить в настройках игры графику и добиться фпс равного примерно герцам вашего монитора. (60 либо 75 у вас скорее всего он)
3й вариант) купить монитор 144 герца.
4й вариант) разогнать свой монитор (повысить герцы), в интернете есть видио как это можно сделать, но минус один и не маленький-риск что, что то будет не так.. у кого то всё ок, а у кого то проблемы после этого. ( я не стал себе разгонять если честно, не стал рисковать-хотя мысли были)
Часто покупают новый системный блок, взамен старому (компьютер то есть, а монитор оставляют старый, так он то показывает вроде без проблем же, А мониторы тоже шагнули вперед и уже частота их работы в 2 раза увеличилась)
дада, дополнительные затраты это денег, что явно не весело. ((((((((((
Не было никакого разрыва. Я вам говорю — Н-Е БЫ-ЛО.
Я заметил, что обрыв интернет соединения по Wi-Fi после выхода из спящего режима очень частая проблема, в основном в операционной системе Windows 7. Но появился комментарий к этой статье, что такая проблема возникла в Windows 8, после установки очередного обновления и при выходе из спящего режима (режима ожидания) соединение с интернетом обрывается.
Разрыв Wi-Fi соединения после режима ожидания
Я посоветовал в настойках беспроводного адаптера снять галочку с пункта «Разрешить отключение этого устройства для экономии электроэнергии». И это помогло, так что решил вынести эту проблему в отдельную статью. Сейчас подробно напишу как отключить отключение беспроводного Wi-Fi адаптера при переходе в спящий режим.
Что бы запретить беспроводному адаптеру отключатся, нужно нажать правой кнопкой на «Мой компьютер» и выбрать «Свойства».