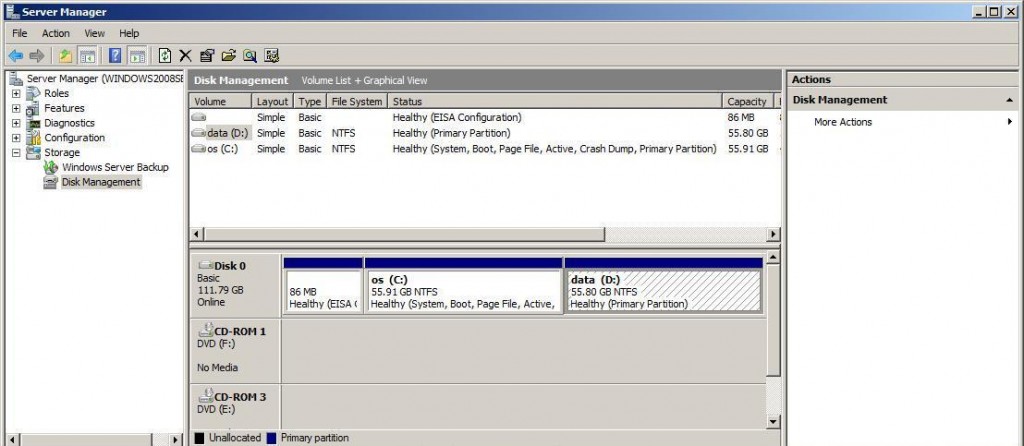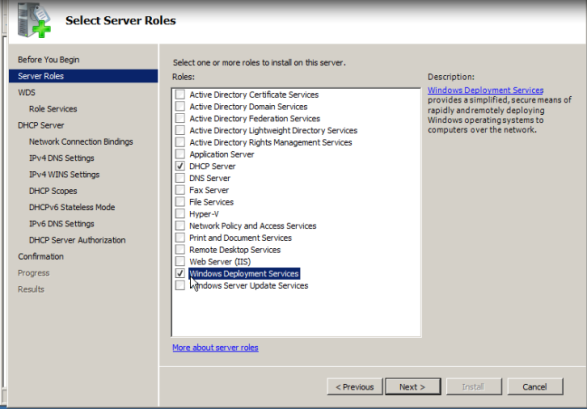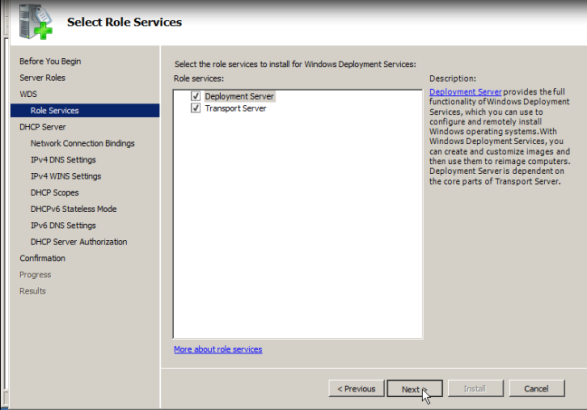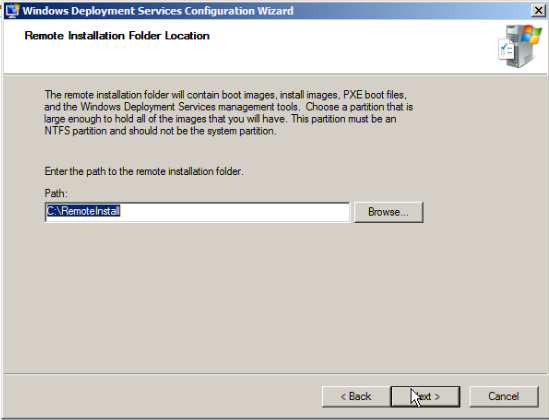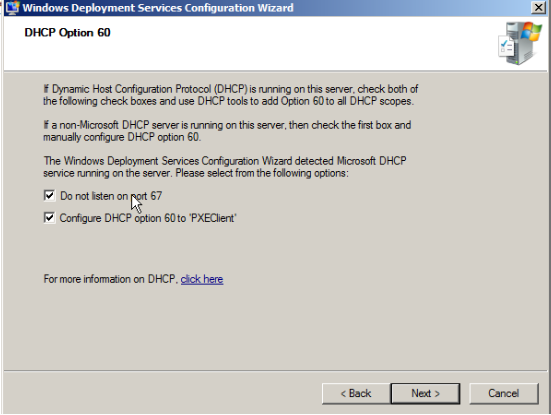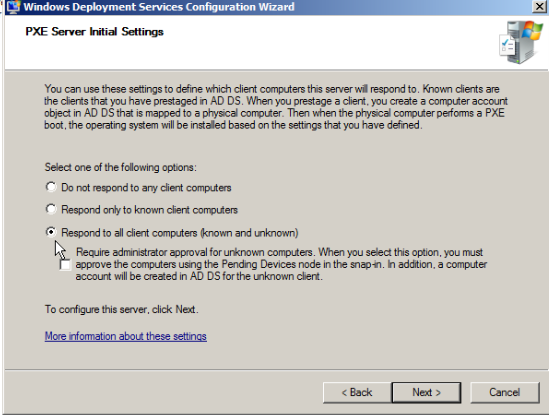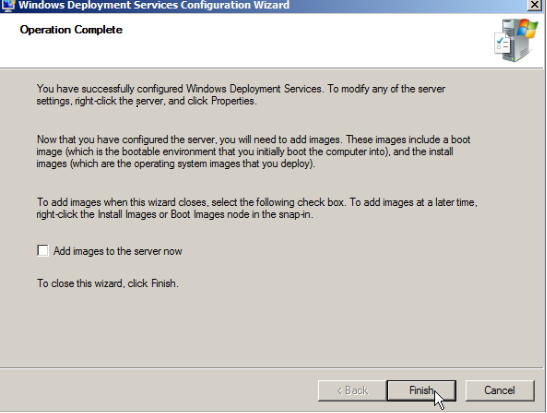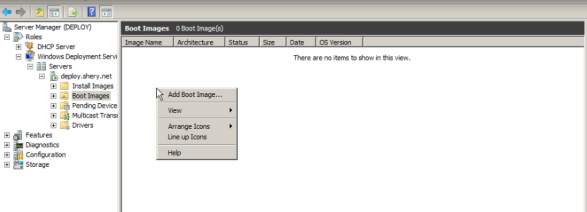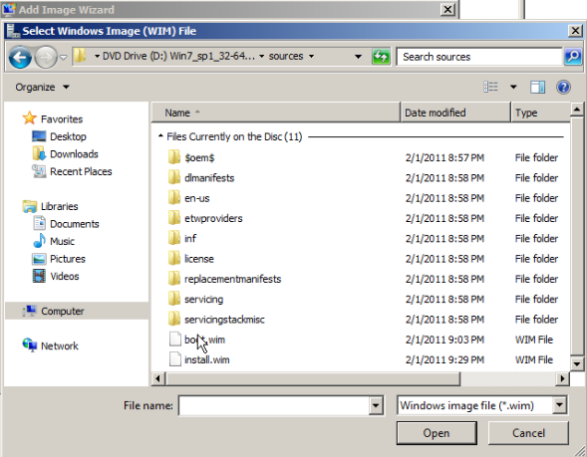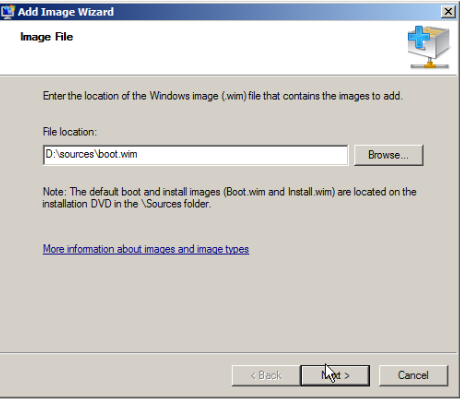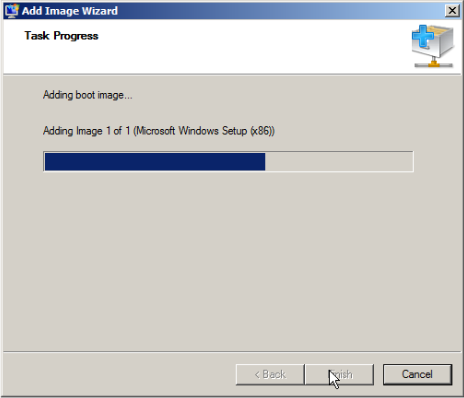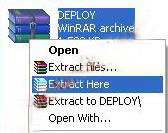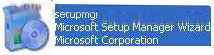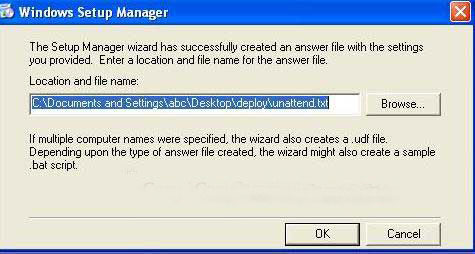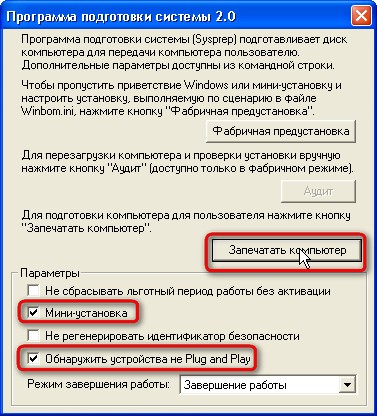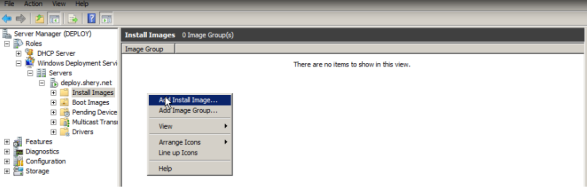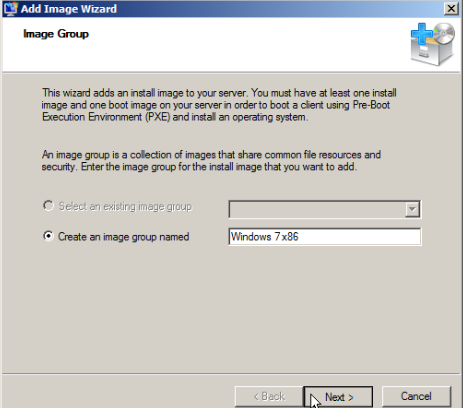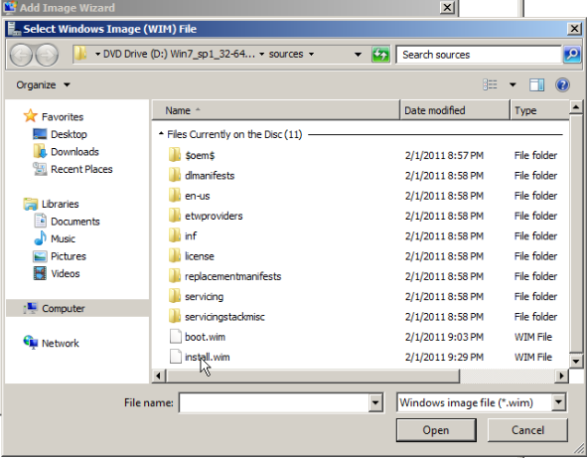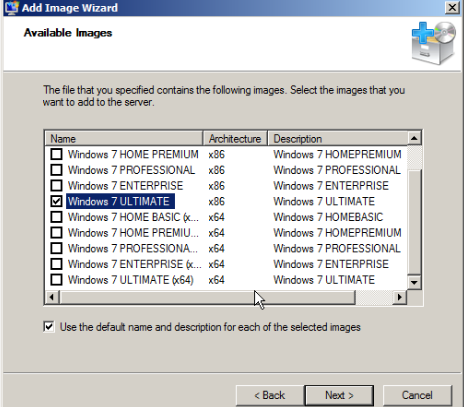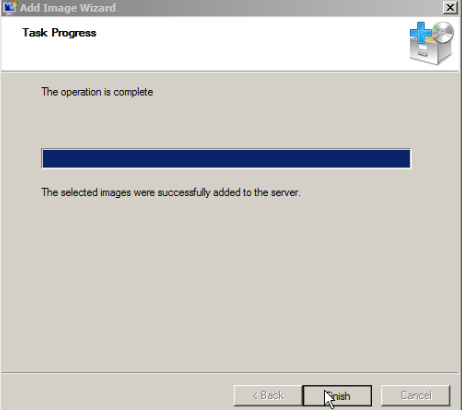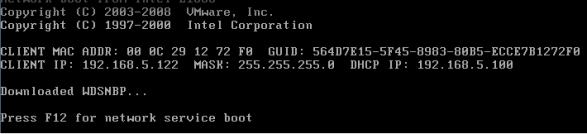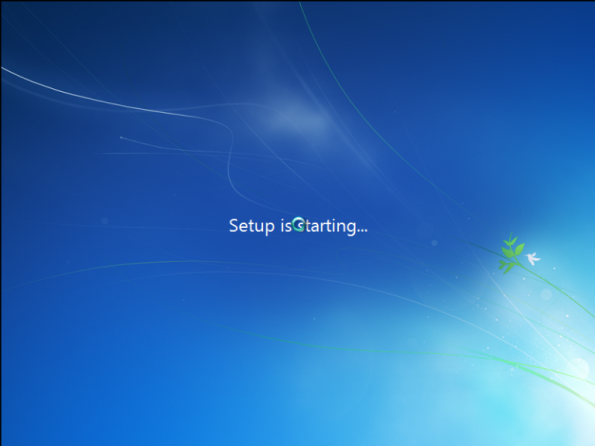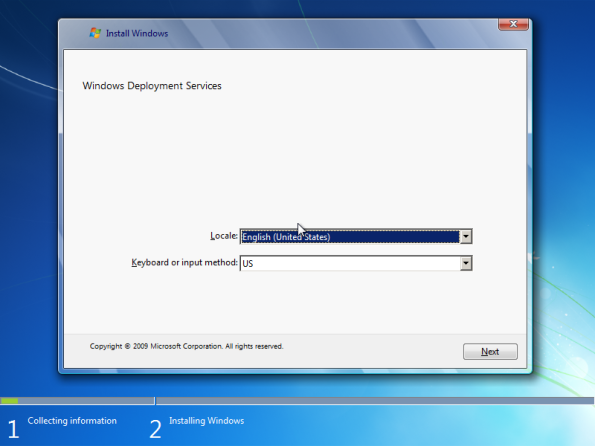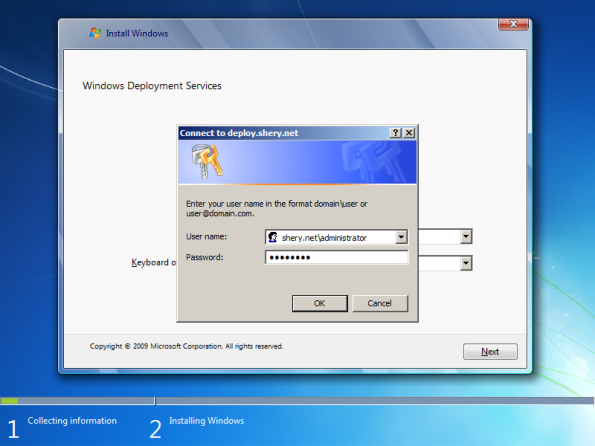- Использование многоадресной рассылки для развертывания Windows по сети с Configuration Manager Use multicast to deploy Windows over the network with Configuration Manager
- Настройка точек распространения для многоадресной рассылки Configure distribution points for multicast
- Подготовка образа ОС для многоадресной рассылки Prepare an OS image for multicast
- Развертывание последовательности задач Deploy the task sequence
- Alexander Mylnikov
- Развертка WDS-сервера и раскатка образов Windows XP по сети Lan
- WDS ч.2 Установка Windows 10 по локальной сети
- WDS ч.2 Установка Windows 10 по локальной сети | Службы развертывания Windows
- План урока следующий:
- Требования для системы установки ОС по сети:
- Установка WDS
- Настройка WDS
- Образы установки
- Добавление файла ответов
- Образы загрузки
- Установка Windows 10 по локальной сети
Использование многоадресной рассылки для развертывания Windows по сети с Configuration Manager Use multicast to deploy Windows over the network with Configuration Manager
Область применения: Configuration Manager (Current Branch) Applies to: Configuration Manager (current branch)
Многоадресная рассылка — это метод оптимизации использования сети, когда несколько клиентов могут одновременно скачивать один образ ОС. Multicast is a network optimization method that you can use when multiple clients are likely to download the same OS image at the same time. Это возможно благодаря тому, что образ рассылается точкой распространения по нескольким адресам. When you use multicast, multiple computers simultaneously download the OS image as it’s multicast by the distribution point. При этом клиентам не нужно скачивать копии образа из точки распространения через отдельное подключение. This behavior is instead of each client downloading a copy of the image over a separate connection from the distribution point.
Вы можете развертывать операционные системы по сети с использованием многоадресной рассылки в следующих сценариях развертывания: Deploy operating systems over the network by using multicast in the following OS deployment scenarios:
Выполните действия для одного из сценариев развертывания ОС. Complete the steps in one of these OS deployment scenarios. Затем используйте следующие разделы для включения многоадресной рассылки. Then use the following sections to support multicast.
Настройка точек распространения для многоадресной рассылки Configure distribution points for multicast
Чтобы использовать многоадресную рассылку, настройте хотя бы одну точку распространения. To use multicast, configure at least one distribution point to support multicast. Дополнительные сведения см. в разделе Установка и настройка точек распространения. For more information, see Install and configure distribution points.
Список портов, необходимых для поддержки многоадресной рассылки, см. в статье Порты. For a list of ports required to support multicast, see Ports.
Подготовка образа ОС для многоадресной рассылки Prepare an OS image for multicast
Вам нужно настроить образ ОС для включения многоадресной рассылки. You need to configure the OS image to support multicast. См. раздел Подготовка образа операционной системы для многоадресных развертываний. For more information, see Prepare the OS image for multicast deployments.
Развертывание последовательности задач Deploy the task sequence
Разверните ОС в коллекции целевых объектов. Deploy the OS to a target collection. Дополнительные сведения см. в статье Deploy a task sequence. For more information, see Deploy a task sequence.
Alexander Mylnikov
Развертка WDS-сервера и раскатка образов Windows XP по сети Lan
Задача: Настроить рабочий WDS-сервер с возможностью удаленной установки по сети Windows XP.
- Изначально нужно развернуть локальную сеть, домен, и подключить сервер в этот домен. Лучший вариант — выделенный виртуальный сервер.
- На сервере нужно выделить отдельный логический диск (размер желательно 150GB)
- Установка WDS, производится через мастер установок (Мастер конфигурации)
- Выбор ролей
Выбор директории для размещения образов
Выбираем обе опции DHCP и WDS для нашего сервера
Далее нужно выбрать каким компьютерам будет отвечать наш сервер. По моему мнению, в небольших сетях есть смысл поставить возможность ответа для всех компьютеров
Выбор компьютеров которым отвечает сервер
Завершение процесса настройки
Завершение процесса настройки
Сервер настроен теперь нужно подготовить образы для добавления на сервер.
Создание образов:
- Образы делятся на два типа: Загрузочные и Установочные. Все образы хранятся в специальном формате *.wim. Для каждой архитектуры нужно добавлять свои образы (x64, x86). С этим фактом у меня было большое количество проблем. Некоторые системные платы не поддерживают x64 архитектуру и всегда нужно хранить как минимум два загрузочных образа. Однако, большинство современных материнских плат поддерживает обе архитектуры и пользователю будет предложено выбрать — какой загрузчик он будет использовать.
- По моему мнению, разумнее всего использовать загрузчик Windows 7. Нужный файл — boot.wim находится он на установочном диске в директории \sources\boot.wim, там же вы можете найти установочный образ install.wim, но этот образ мы использовать не будем, потому что в нем нет нужных нам настроек
- Добавление образа через Мастера добавления загрузочных образов
Выбор загрузочного образа, однако я советую вам изначально на логическом диске создать директорию для образов загрузки и установки и уже из них добавлять их на сервер
Добавление загрузочного образа
Далее идет по шагам.
Добавление загрузочного образа
Далее образ будет добавляться около 35 секунд
Прогресс добавления образа
- Браузеры (Opera, Mozilla Firefox, Google Chrome, etc.)
- Полный пакет офиса с максимальными обновлениями
- Архиваторы (WinRar)
- Flash Player
- Adobe Reader
- и другие нужные Вам программы.
Сохраняем файл именно в C:\sysprep\
После нажатия кнопки копьютер отключитяся.
Выбор параметров захвата
Продолжаться захват будет около 15 минут. Далее с помощью командрной строки переносите образ который предпочтительно распологать на C:\ на нужное вам сетевое хранилище. При использовании отключенного от сети компьютера вам нужно будет пройти по шагам установки и только после этого получить доступ к образу системы.
Закачиваем образ на WDS сервер. Помните, что для каждой архитектуры нужно повторить эти шаги единожды.
Добавление образа установки
Задание названия образа
Выбор желаемых операционных систем
Процесс добавления образа (2 минуты)
Приступаем к раскатке на рабочие станции
- На компьютере нужно включить загрузку по сети в панели управления BIOS. Для каждой материнской платы — собственный алгоритм
- После настройки ставим высший приоритет на загрузку по сети и запускаем машину.
Загрузка по сети
Первоначальный старт установщика
Выбор региональных настроек
Аунтификация в домене
И после этого система успешно развернута.
WDS ч.2 Установка Windows 10 по локальной сети
WDS ч.2 Установка Windows 10 по локальной сети | Службы развертывания Windows
Автоматическая установка Windows по локальной сети или настройка WDS (Windows Deployment Services — служб развертывания Windows )
В прошлом видео мы рассмотрели процесс создания образа с автоматической установкой Windows 10.
В данном видео рассмотрим процесс установки Windows 10 по локальной сети использую встроенные средства Windows Server, такие как WDS (Windows Deployment Services — служб развертывания Windows)
План урока следующий:
— Установка роли WDS
— и тестовая установка Windows по локальной сети
Требования для системы установки ОС по сети:
— Active Directory желательно
— NTFS файловая система раздела, на котором хранятся образы для развертывания
В общем все, что мы настраивали в курсе «Установка и настройка Windows Server 2016». Получить доступ к курсу вы можете по ссылке в описании к данному видео!
Установка WDS
Первым делом необходимо эту роль установить (Управление \ Добавить роли и компоненты \ Далее \ Установка ролей или компонентов \ Далее \ Службы развертывания Windows \ Добавить компоненты \ Далее \ Далее \ Оставляем службы по умолчанию \ Далее \ Установить)
Настройка WDS
Перейдём к настройке Служб развертывания Windows (Диспетчер серверов \ WDS \ Server \ ПКМ \ Консоль управления службами развертывания Windows \ Серверы \ Server.office.loc \ ПКМ \ Настроить сервер \ Интеграция с доменными службами Active Directory \ Местоположение папки удаленной установки E:\RemoteInstall \ Если в вашей сети поднята роль DHCP на Windows Server, то оставляем обе галочки \ Отвечать всем клиентским компьютерам (известным и неизвестным) \ Далее \ Готово \ Перезагрузка)
Образы установки
Добавим образ, с которого будет устанавливаться операционная система (Службы развертывания Windows \ Server \ Образы установки \ ПКМ \ Добавить образ установки \ Создание группы образов с именем: Windows 10 \ Расположение файла, мы возьмем образ, который использовали для создания файла ответов \ E:\Windows_10\sources\install.wim \ Windows 10 Pro \ Далее \ Готово)
Аналогичным образом можно добавить сюда разные образы операционных систем, тогда у нас будет выбор, какой ОС устанавливать на конечной рабочей станции.
Добавление файла ответов
Добавим ранее созданный нами файл ответов, для автоматизации процесса установки (Службы развертывания Windows \ Server \ Образы установки \ Windows 10 \ Windows 10 Pro \ ПКМ \ Свойства \ Разрешить установку образа в автоматическом режиме \ Обзор, указываем файл ответов \ ОК \ ОК)
Образы загрузки
Добавим образ загрузки, именно он запускает весь процесс установки операционной системы (Службы развертывания Windows \ Server \ Образы загрузки \ ПКМ \ Добавить загрузочный образ \ Обзор: E:\Windows_10\sources\boot.wim \ Далее \ Далее \ Готово)
Установка Windows 10 по локальной сети
Сервер у нас подготовлен, так что перейдем непосредственно к процессу установки операционной системы Windows 10 по локальной сети.
Я все это дело буду выполнять так же в тестовой среде. В прошлом видео мы уже создавали виртуальную машину для тестов, осталось проверить настройки её сетевой карты, чтобы она также была подключена к той же сети, что и сервер (Виртуальная машина \ ПКМ \ Параметры \ Сетевой адаптер: Только для узла, как и серверная сетевая карты).
Запускаем виртуальную машину и нажимаем F2, чтобы попасть в BIOS виртуальной машины. Тут нам понадобится изменить порядок загрузки устройств (Boot \ Network boot form Intel E100e, как первое в приоритете загрузки \ Exit \ Exit Saving Change)
Запускаем виртуалку, когда появляется надпись Press F12, можем нажать на кнопку Pause, чтобы посмотреть информацию более подробно. В итоге, тут отображается, что данной машине был присвоен IP адрес и определенные сетевые настройки с нашего DHCP сервера. Именно поэтому в сети должен быть DHCP сервер, чтобы машина смогла получить доступ к сети.
Опять же, если вы не понимаете, что такое DHCP, то добро пожаловать в курс «Установка и настройка Windows Server»
Сообщение «Press F12 for network service boot» говорит о том, что нужно нажать F12, если вы хотите загрузиться через сеть.
Начинается загрузка нашего boot.wim образа загрузки, через который будет выполняться установка операционной системы (Выбираем язык \ Вводим данные для подключения к контроллеру домена \ office\администратор \ Выбираем образ, из тех, которые мы загрузили в WDS \ Настраиваем разделы для установки \ Далее \ Выполняется установка операционной системы)
Смотрите, даже если вы не вносили изменения в файл ответов, и он должен автоматически все выполнять, в том числе и разбиение диска на разделы и выбор раздела, куда устанавливать операционную систему, то служба WDS игнорирует эти настройки и в обязательном порядке требует ручного указания настроек, связанных с конфигурацией жесткого диска и разделов. И я считаю, что это правильно, дабы в автоматическом режиме не навредить конечному компьютеру.
Как вы видите, никаких дополнительных диалоговых окон у нас не появлялось, а значит файл ответов у нас тоже отработал корректно.
Проверим Имя компьютера и пользователя, чтобы убедиться, что они действительно были взяты из файла ответов.