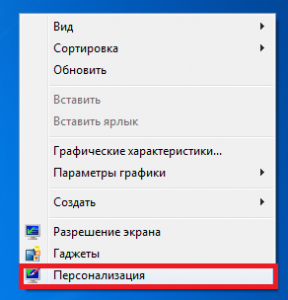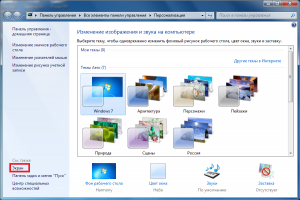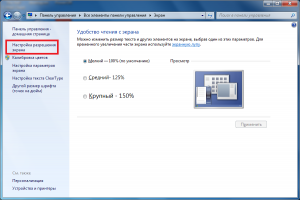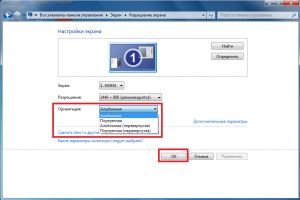- Как повернуть экран на ноутбуке с помощью клавиатуры?
- Горячие клавиши для поворота экрана
- Поворот экрана через его свойства
- Поворот экрана в Windows 10: горячие клавиши и ещё несколько простых способов
- Комбинации кнопок
- Другие варианты
- Панель управления и Рабочий стол
- Видеокарта
- Утилиты
- Поворот экрана windows 10, горячие клавиши
- Переворот экрана компьютера или ноутбука с помощью горячих клавиш
- В чем суть функции, для чего она нужна
- Горячие клавиши для поворота экрана
- Что делать если комбинация кнопок не поворачивает экран
- Почему экран переворачивается сам
- Поворачиваем экран через настройки графики
- Параметры графики Intel
- Видеокарты от Nvidia и AMD
- Преимущества сочетания клавиш
Как повернуть экран на ноутбуке с помощью клавиатуры?
Случайный поворот экрана является очень распространенной проблемой. Согласитесь, что неудобно работать когда экран перевернулся, скажем, на 90 градусов. В данной статье вы узнаете как можно переверуть экран компьютера или ноутбука с помощью комбинации клавиш на клавиатуре.
Горячие клавиши для поворота экрана
Если экран вашего ноутбука или компьютера случайно перевернулся, то самый быстрый и простой способ вернуть его в начальное положение это воспользоваться специальной комбинацией кнопок. Для всех устройств и версий windows эта комбинация одинаковая – “CTRL”+”ALT”+”Стрелка вверх”.
Кнопки на клавиатуре для поворота экрана в исходное положение
Для того, чтобы повернуть экран на 90 градусов, нужно нажать комбинацию – “CTRL”+”ALT”+”Стрелка вправо”.
Кнопки на клавиатуре для поворота экрана на 90 градусов
Для поворота на 180 градусов – “CTRL”+”ALT”+”Стрелка вниз”.
Кнопки на клавиатуре для поворота экрана на 180 градусов
И для поворота экрана на 270 градусов – “CTRL”+”ALT”+”Стрелка влево”.
Кнопки на клавиатуре для поворота экрана на 270 градусов
Правильно пользоваться данной комбинацией клавиш так: Вначале зажимаете “CTRL”+”ALT”, а затем не отпуская их клавишу со стрелками.
Стоит отметить, что горячие данные горячие клавиши поворота экрана могут не работать при отсутствующем драйвере видеокарты.
Поворот экрана через его свойства
Для того, чтобы перевернуть экран через свойства нужно на рабочем столе нажать правой кнопкой мыши на любом свободном месте и выбрать “Персонализация“.
Далее в левом нижнем углу нажимаем “Экран“.
После этого в левом верхнем углу выбираем “Настройка разрешения экрана“.
Настройка разрешения экрана
Поворот экрана в его свойствах
В строке “Ориентация” выбираете нужный вариант:
- Альбомная – без поворота, стандартное расположение;
- Портретная – поворот на 270 градусов;
- Альбомная(перевернутая) – поворот на 180 градусов;
- Портретная(перевернутая) – поворот на 90 градусов.
Последнее, что остается сделать это согласиться с изменениями, нажав “ок” и “сохранить” в соответствующих окнах.
Вот такими способами можно без труда перевернуть экран вашего компьютера или ноутбука.
Поворот экрана в Windows 10: горячие клавиши и ещё несколько простых способов
Всем здравствуйте. Тема сегодняшней статьи «Поворот экрана в Windows 10: горячие клавиши и ещё несколько простых способов». Объясню, с чем это связано. Дело в том, что с одним моим знакомым приключилась интересная история. Он много работает, иногда круглосуточно, за ноутбуком. Пару дней назад тоже работал ночью, вымотался, положил голову на клавиатуру отдохнуть и случайно уснул. Под утро просыпается, а у него изображение на мониторе ноута вверх ногами. Сам попытался что-то сделать, но не вышло. Позвонил мне. Я ему и подсказал те чудо-кнопочки, на которые он во сне лбом нажимал. Вот решил и вам рассказать, вдруг пригодится.
Комбинации кнопок
Выполнить поворот экрана в Windows 10 горячими клавишами на 90 и 180 градусов легко. Нужно только знать, что нажимать:
- Стрелочка вверх + Alt + Ctrl – эта комбинация перевернёт картинку вверх ногами.
- Стрелочка вниз + Alt + Ctrl – поможет вернуть его в нормальное положение после переворота.
- Стрелочки влево/вправо + Ctrl + Alt – развернут картинку на 90 градусов в соответствующую сторону.
Друзья, согласитесь, что разворачивать рабочее пространство весьма занимательно, но не всегда нужно. Поэтому, чтобы аналогично моему знакомому не попасть в неловкую ситуацию, рекомендую поворот экрана в Windows 10 горячими клавишами отключить:
- В любой точке стола нужно сделать одно нажатие на кнопку мыши справа.
- Навести курсор на пункт «Параметры графики».
- Затем на «Комбинации клавиш».
- Выбрать пункт «Выключить».
Другие варианты
Нажать три кнопки – безусловно, самый быстрый и лёгкий способ развернуть картинку, но хотя бы для общего развития не помешает узнать и другие варианты.
Панель управления и Рабочий стол
Добиться желаемого разворота можно через «Панель управления»:
- Раскрыть раздел «Все элементы ПУ»
- Затем зайти в каталог «Экран» и перейти к пункту «Расширение экрана»
Попасть в то же место можно в два щелчка на рабочем столе:
- Первый – правая кнопка мышки.
- Второй – выбор нужного пункта «Расширение экрана».
- Дальше в параграфе «Ориентация» установить требуемый параметр.
Видеокарта
Друзья, если вы из тех, кто не ищет лёгких путей, то вам однозначно придётся по вкусу следующий метод. Я предлагаю вам попробовать добиться поворота экрана в Windows 10 не горячими клавишами, а через AMD Radeon или nVidia, точнее, через настройку драйвера видеокарты (для этого может потребоваться установка настройщика ATI CATALYST Control Center).
Radeon:
- Правый щелчок мышью в любом месте свободного пространства.
- Перейти в раздел «Свойства графики».
- Раскрыть меню «Общих задач дисплея».
- Выбрать задачу «Повернуть рабочий стол».
- Выбрать требуемый разворот из предложенных вариантов.
- Сделать правокнопочный клик на рабочем пространстве.
- Проследовать в «Панель управления Nvidia».
- С левой стороны выбрать задачу «Поворот экрана».
- Отметить точкой нужную ориентацию.
Утилиты
Друзья, умные люди для любой цели уже давно написали специальные программы. Разворот изображения на мониторе также не стал исключением. Если вам не хочется заморачиваться, то просто установите на свой ПК утилиту iRotate. Ей пользоваться очень просто:
- Запустить двумя кликами на ярлыке программы.
- Выбрать подходящий вариант ротации из четырёх возможных.
На этом закончу. Друзья, пишите мне о тех нелепых случайностях, что произошли с вами и компьютером, в результате которых пришлось искать в сети верное решение. Именно ваша история может стать темой следующего обсуждения. Всем пока.
Поворот экрана windows 10, горячие клавиши
Иногда при включении компьютера картинка и значки находятся в неправильном положении. В таком случае возникает вопрос, как повернуть экран в Windows 10 . А для этого существуют «горячие клавиши». А также режимы настроек.
Переворот экрана компьютера или ноутбука с помощью горячих клавиш
Известно, что использование комбинации кнопок на клавиатуре помогает быстро выполнить, практически, любое действие.
В чем суть функции, для чего она нужна
Поворот экрана в Windows 10 горячими клавишами используют для корректировки угла наклона элементов рабочего стола. В стандартном режиме установлен альбомный вид. А в новой версии операционной системы предусмотрены следующие варианты ориентации:
- стандартная альбомная;
- перевернутая альбомная (картинка и значки развернуты на 180°);
- портретная (картина повернута на 90° по часовой стрелке);
- альтернативная портретная (поворот осуществлен в обратном направлении).
Простому пользователю ноутбука эта функция очень не нужна. Однако она полезна дизайнерам или архитекторам. Например, при работе в графических редакторах подключают дополнительный монитор. И отображают на нем чертеж с другого ракурса. Это помогает оценивать перспективу и правильность создания картины.
Горячие клавиши для поворота экрана
Для выбора ориентации рабочего дисплея в Windows 7 , 10 предназначены кнопки» Ctrl + Alt + стрелка». При этом, нижняя часть дисплея устанавливается по направлению используемой клавиши. А при необходимости установки перевернутой альбомной ориентации используют верхнюю стрелку. Горячие клавиши для поворота экрана — это самый простой способ, не требующий открытия меню.
Случайное нажатие этого сочетания приводит к переворачиванию изображения. Поэтому при использовании клавиатуры исключают подобные действия. В этом случае, поддержку горячих клавиш можно прекратить через настройки драйверов. Простого метода активации функции системными средствами нет. Эта опция работает в переносных компьютерах. А в стационарных ПК она не предусмотрена.
Что делать если комбинация кнопок не поворачивает экран
Если комбинация клавиш отключена или доступ к устройству ввода данных отсутствует, можно использовать другой способ. В этом случае, расположение экрана меняют с помощью настроек рабочего стола. Для этого выполните следующие действия:
- Нажмите правой клавишей мыши на свободную область дисплея. И в открывшемся списке выберите пункт «Разрешение». Нужная вам опция получила название «Ориентация». А необходимый вам вариант выбирите в контекстном меню.
- По умолчанию установлена альбомная ориентация. Выбор пункта «Книжная» приведет к повороту на 90°. А установка варианта «Перевернутая альбомная» поворачивает рабочий стол на 180°.
- Подтвердите действие, нажимая клавишу «Применить». Нажатием кнопки OK закройте окно.
Этот способ универсален, он подойдет владельцам ноутбуков и стационарных ПК. Функция работает в сочетании с любыми видеокартами, в т. ч. и со встроенными.
Почему экран переворачивается сам
Самопроизвольное изменение расположения экрана возникает при случайном использовании горячих клавиш в Windows 10 или неправильном использовании пунктов меню. При этом, достаточно повторно применить кнопки «Ctrl + Alt + стрелка». Ну а если способ не работает, высокая вероятность наличия вредоносного программного обеспечения. В таком случае установите бесплатный антивирусный софт, например, DrWeb Cure It. И в меню антивируса выберите вариант глубокой проверки с устранением найденных проблем.
Поворачиваем экран через настройки графики
Способ изменения ориентации зависит от марки видеокарты.
Параметры графики Intel
Этот метод создан для владельцев переносных ПК — нетбуков и ноутбуков. Дисплей функционирует при поддержке видеокарты, встроенной в процессор компьютера. Назначение и интерфейс окна настроек отличается в зависимости от модели процессорного блока. Для настройки экрана выполняют следующие действия:
- Нажмите правой клавишей мыши на свободный участок рабочего стола. И в контекстном списке выберите вариант «Настройка графики», пункт «Поворот». Далее установите нужный угол наклона.
- Подтвердите действия нажатием клавиши «Применить».
Видеокарты от Nvidia и AMD
Этот способ подходит для пользователей ПК с подключенным через HDMI-разъем дополнительным монитором. При этом, все шаги выполняют через панель настройки видеокарты. И перед началом работы обновляют драйвера. А после этого выполняют следующие действия:
- Нажмите мышью на любой участок рабочего стола. В открывшемся списке найдите пункт «AMD Radeon Control» или «панель Nvidia».
- В меню откройте вкладку «Дисплей» и выберите пункт «Поворот».
- Придайте изображению на экране нужное положение. И, наконец, сохраните внесенные изменения.
Преимущества сочетания клавиш
Сочетания кнопок используют для выполнения стандартных действий при вводе большого количества информации в Windows 10 или Mac OS . К преимуществам относятся: возможность отказа от использования мыши и выполнения множества шагов в меню. Последнее не только тратит время, но и отвлекает внимание пользования на другую деятельность. Для простого человека это не критично. А, например, для программиста — имеет существенное значение.