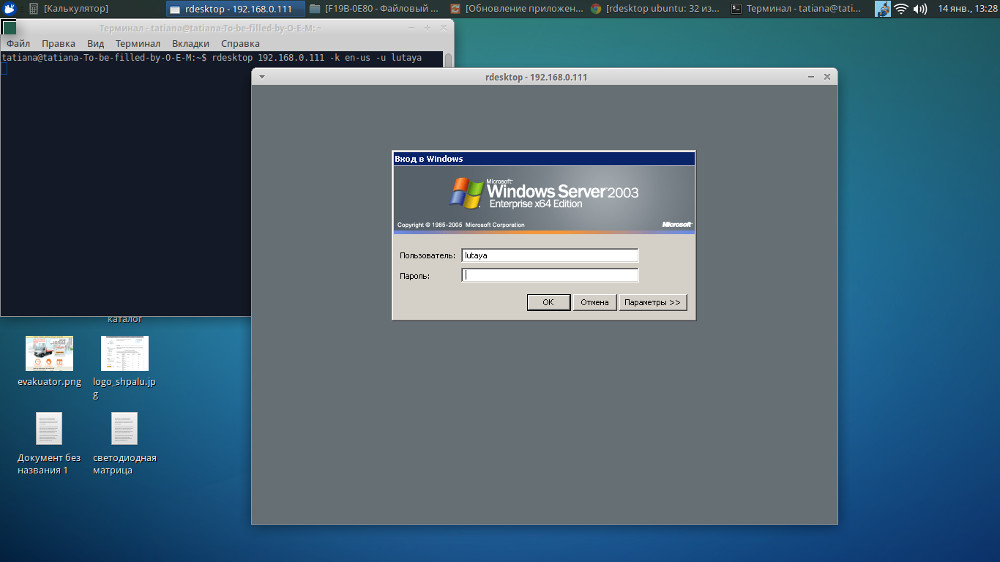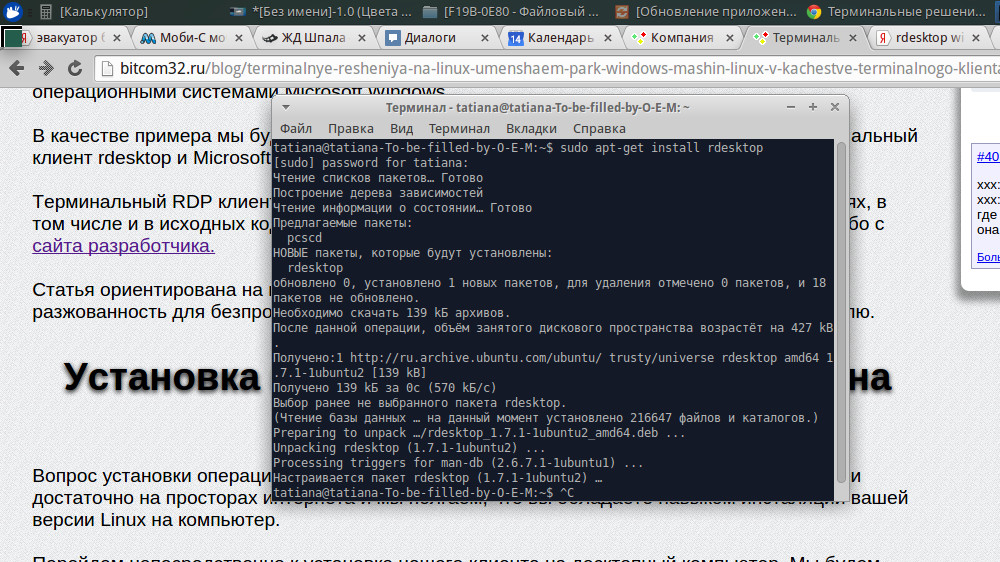- Linux Remote Desktop Rdesktop Command Tutorial with Examples
- Install Rdesktop
- Install For Ubuntu, Debian, Mint, and Kali
- Install For Fedora, CentOS, and RedHat
- Rdesktop Syntax
- Rdesktop Help Information
- Connect RDP Server Specifying Username
- Connect Remote Desktop with Password
- Set bit depth: with -a which supports 16,24,32
- Disable Encryption
- Cache Connection For Speed and Efficiency
- Compress Transmission
- Set Screen Resolution
- Set Keyboardmap or Input Language
- Set Window Caption Test
- RDP клинет Linux или как подключиться к Windows из Linux
- Rdesktop установка
- Подключение к серверу
- Обмен файлами между Windows и Linux в рамках сеанса rdp
- Создание простой кнопки запуска
- rdesktop – A RDP Client to Connect Windows Desktop from Linux
- Windows Settings
- Install rdesktop (Remote Desktop) in Linux
- Connecting to Windows Desktop Using Hostname
- Connecting to Windows Desktop Using IP Address
- If You Appreciate What We Do Here On TecMint, You Should Consider:
- Терминальные решения на Linux — Linux в качестве терминального клиента и десктопной машины
- Установка клиента rdesktop на Ubuntu, Linux
- Настройка терминального клиента rdesktop
- Конфигурация и подключение терминального клиента rdesktop к серверу
Linux Remote Desktop Rdesktop Command Tutorial with Examples
I need some time to connect the windows systems. I have used Remmina which is capable of VNC, SSH, RDP, etc. But all just need RDP. Remmina is a very talented application but I do not need so much talent. I just need RDP and I want to use my screen very efficiently. Remmina shows menus I don’t use and get space from my screen. I decided to used rdesktop which have a lot of option about RDP protocol. But it does not have extra protocols like VNC, SSH, etc. But it does not need them for rdesktop I have other practical solutions for them. Now speaking is enough for now, let’s go to the usage of rdesktop.
Install Rdesktop
Install For Ubuntu, Debian, Mint, and Kali
Install For Fedora, CentOS, and RedHat
Rdesktop Syntax
The syntax of the rdesktop is like below.
- `OPTIONS` are provided to set the configuration of the remote desktop.
- `SERVER` is the remote RDP server IP address or hostname with the port number if it is different from default RDP port.
Rdesktop Help Information
Help information about the rdesktop can be displayed without providing any option to the rdesktop command like below.
Connect RDP Server Specifying Username
We will start with a simple example where we will provide the username for the RDP connection. We do not provide any password or option. Of course, we have to provide the RDP server IP address or hostname too.
Connect Remote Desktop with Password
We will start with a simple and basic example. We will provide the remote system IP address and password. Password will be provided with the -p option.
Set bit depth: with -a which supports 16,24,32
The connection to the remote system will show us the remote console. This console will have some image quality which can be set during connection with the -a parameter. We can specify different quality where 16 is faster but show less quality. Other levels are 24 and 32 where 32 is the highest quality.
Disable Encryption
By default, the remote connection is encrypted for security reasons. We can disable encryption if we do not require it. We will use -E option to disable transmission encryption.
Cache Connection For Speed and Efficiency
During connection, some parts of the console graphics are cached for performance reasons. We can enable this cache with the -P option which will make our remote desktop usage faster and responsive.
Compress Transmission
During data transmission, we can enable compression which will save network usage a little bit.
Set Screen Resolution
The remote desktop connection will have some screen resolution where we can also set it during the initial connection. We can use the -g option where we can provide local resolution with a percentage like %100 which means full screen. Or we can provide a pixel count resolution like 1200×800
Set Keyboardmap or Input Language
The remote desktop connection will redirect our keystrokes to the remote desktop. Remote system default keyboard map may different than ours. We can explicitly specify the keymap we want to use during connection with the -k option. In this example, we will use tr keyboard which is Turkish.
Set Window Caption Test
The remote desktop connection windows will generally have some name that describes the connection. We can set window caption with the -T option and providing some test which is win8 in this case.
Источник
RDP клинет Linux или как подключиться к Windows из Linux
Если в вашей локальной сети присутствуют Windows сервера или клиентские машины с возможностью подключения к удаленному рабочему столу, то логично было бы иметь такую поддержку со стороны Linux машин. Такую возможность нам обеспечивает проект rdesktop и их одноименный rdp клиент.
Логика работы rdesktop основывается на протоколе RDP (Remote Desktop Protocol) — проприетарном протоколе Microsoft, используемом для удаленного доступа к рабочему столу Windows. Основная настройка в этом случае производится на стороне сервера — здесь же мы рассмотрим работу клиентской части, основные принципы, параметры и примеры использования.
Rdesktop установка
Итак приступим. rdesktop — консольная утилита, так что смело открывайте терминал и вводите
Если вы получили сообщение о том, что команда не найдена — её нужно установить. Для Debian-based дистрибутивов (Ubuntu, Linux Mint) команда установки rdesktop будет выглядеть так:
apt-get install rdesktop #Команду стоит вводить от лица root
Подключение к серверу
rdesktop -z -P -g 1280×900 -u USERNAME -p PASSWORD SERVER_IP
- -z включает сжатие потока
- -P кэширование
- -g задает геометрию окна
- -u имя пользователя на сервере
- -p пароль.
Следует оговориться — задание пароля в явном виде в качестве опции для rdesktop не является безопасным, так как он может быть просмотрен другими пользователями с помощью команды ps. Поэтому, если компьютер может быть доступен другим пользователям (локальным или удаленным), эту опцию следует опускать — пароль можно будет ввести уже после установления сессии.
Опцию «-g» можно заменить опцией «-f». В этом случае окно rdesktop будет открыто на весь экран. Выход в этом случае можно будет инициировать нажатием клавиш Ctrl-Alt-Enter.
Обмен файлами между Windows и Linux в рамках сеанса rdp
Остро встает вопрос о возможности обмена файлами в рамках сессии между локальным и удаленным компьютером, так как перетаскивание не поддерживается. Первое, что можно сделать, это при помощи опции «-r disk: =
» подключить любую локальную папку как диск Windows, который можно будет увидеть в «Мой компьютер». Например команда
rdesktop -r disk:share=/home/documents -z -P -g 1280×900 -u USERNAME -p PASSWORD SERVER_IP
кроме всего прочего подключит папку /home/documents в качестве диска «share» в «Мой компьютер» на стороне Windows. Вы сможете читать и записывать файлы. Однако, следует помнить, что владельцем подключаемой папки должен быть тот пользователь, от лица которого запускается rdp client. Иначе (запуская rdesktop от лица, например, root) вы не сможете потом получить доступ к записанным файлам, пока не установите правильного владельца. Если это произошло, воспользуйтесь командой chown для смены владельца и группы:
chown -R /home/documents USERNAME:USERGROUP
Второй доступный способ, это при помощи протоколов SMB или NFS сделать общую сетевую папку. Читайте документацию по созданию таких хранилищ и их подключению к системам Windows и Linux
Создание простой кнопки запуска
Чтобы каждый раз не открывать консоль и не вводить длительные последовательности команд и опций, можно сделать кнопку запуска, два раза кликнув по которой можно запустить требуемый сеанс.
Для этого нужно поместить команду целиком в текстовый файл в нужном месте (на Рабочий Стол, или любую другую папку), добавить одну строчку до нее и сделать файл исполняемым. Так, исползуя пример из первой части делаем такой текстовый файл такого содержания:
#!/bin/bash
rdesktop -z -P -g 1280×900 -u USERNAME -p PASSWORD SERVER_IP
Источник
rdesktop – A RDP Client to Connect Windows Desktop from Linux
rdesktop is an open source software that enables you to connect and manage your remote Windows desktop from your Linux computer using RDP – Remote Desktop Protocol. In other words, while you are sitting in front of your Linux system at home or office, and access your Windows desktop as if you’re sitting in front of the Windows machine.
In this article, we will explain how to install rdesktop in Linux system to access the remote desktop of Windows computer using the Hostname and IP Address.
Windows Settings
To enable rdesktop to connect to any given Windows machine, you need to make few following changes on the Windows box itself.
- Enable RDP port no. 3389 in Firewall.
- Enable remote desktop under Windows Operating System.
- Require at least one user with a password.
Once you make all of the above Windows configuration settings, you can now move further to install rdesktop on your Linux system to access your Windows desktop.
Install rdesktop (Remote Desktop) in Linux
It is always preferable to use a default package manager such as yum, dnf or apt to install software to handle dependencies automatically during installation.
If rdesktop is not available to install from the default repositories, you can download the tarball from Github here or use the following wget command to download and install it as shown.
Connecting to Windows Desktop Using Hostname
To connect Windows host from Linux desktop type following command using -u parameter as username (narad) and (ft2) as the hostname of my Windows host. To resolve hostname make an entry at /etc/hosts file if you don’t have DNS Server in your environment.

Connecting to Windows Desktop Using IP Address
To connect Windows host from Linux machine, use username as (narad) and IP Address as (192.168.50.5) of my windows host, the command would be as.

Please execute man rdesktop in command prompt If you would like to know more about it or visit rdesktop project website. Kindly share it and let us know your comments through our comment box below.
If You Appreciate What We Do Here On TecMint, You Should Consider:
TecMint is the fastest growing and most trusted community site for any kind of Linux Articles, Guides and Books on the web. Millions of people visit TecMint! to search or browse the thousands of published articles available FREELY to all.
If you like what you are reading, please consider buying us a coffee ( or 2 ) as a token of appreciation.
We are thankful for your never ending support.
Источник
Терминальные решения на Linux — Linux в качестве терминального клиента и десктопной машины
Сегодня, в продолжении цикла статей об альтернативном бесплатном программном обеспечении, хотим осветить довольно популярный вопрос терминальных решений на базе Linux. Данное решение абсолютно ничем не уступает терминальным клиентам, которые идут в комплекте с операционными системами Microsoft Windows.
В качестве примера мы будем использовать операционную систему Xubuntu 12.04, терминальный клиент rdesktop и Microsoft Windows Server 2003.
Терминальный RDP клиент rdesktop для установки предоставляется в различных вариациях, в том числе и в исходных кодах. Скачать вы его можете из репозиторием вашей системы либо с сайта разработчика.
Статья ориентирована на новичков в среде Linux. В статье будет присутствовать излишняя разжеванность для беспроблемной инсталляции RDP клиента rdesktop обычному пользователю.
Установка клиента rdesktop на Ubuntu, Linux
Вопрос установки операционной системы мы рассматривать не будем, данной информации достаточно на просторах интернета и мы полагаем, что вы обладаете навыком инсталляции вашей версии Linux на компьютер.
Перейдем непосредственно к установке нашего клиента на десктопный компьютер. Мы будем производить установку RDP клиента непосредственно из стандартных репозиториев ubuntu. Данный метод позволит быстро и без лишних хлопот установить наш клиент.
Вводим в терминале команду с правами суперпользователя:
Далее строится ветка зависимостей пакетов и происходит установка недостающих пакетов и самого клиента rdesktop. Примерно так:
Собственно на данном этапе инсталляцию RDP клиента rdesktop можно считать завершенной. Поздравлямба =)
Настройка терминального клиента rdesktop
В принципе, после установки терминальный клиент rdesktop полностью готов к работе, но встречаются проблемы с кодировкой клавиш и комбинаций клавиш клавиатуры в терминальном доступа. Данная проблема легко решается при помощи ручной корректировки кодов символов в файлах конфигурации терминального RDP клиента rdesktop.
Интересующие нас файлы находятся в директории:
Для конфигурации нам потребуются 2 файла ru и en-us. Для конфигурирования данных файлов достаточно открыть их в любом текстовом файле с правами суперпользователя:
И заменить все содержимое файлов на следующее:
По результатам данных манипуляций исчезнут проблемы с вводом символов на русской и английской раскладке в терминальном доступе.
Конфигурация и подключение терминального клиента rdesktop к серверу
И вот мы подошли к самому интересному и завершающему этапу нашей сегодняшней темы статьи — конфигурация и подключение терминального клиента RDP rdesktop к терминальному серверу Windows.
Для начала мы приведем список всевозможных конфигураций и ключей для терминального клиента rdesktop.
Небольшая ремарка к параметру полноэкранной инициализации терминального клиента — для возврата в оконный режим необходимо нажать сочетание клавиш Ctrl+Alt+Enter
Подытожим с возможными конфигурациями, ключами и параметрами RDP терминального клиента rdesktop и перейдем, непосредственно, к примерам запуска терминальной сессии.
Минимальным набором параметров при инициализации терминальной сессии средствами терминального клиента rdesktop следует считать:
Присутствует всего один параметр — ip_rdp_server. Параметр ip терминального сервера может иметь 2 вида: с явным указанием порта подключения к терминальному серверу(адрес:порт) и портом по умолчания(адрес).
Пример инициализации терминальной сессии по нестандартному порту терминального сервера:
Приведем пример базовой конфигурации запуска терминального клиента rdesktop:
Т.е. по факту инициализации RDP клиента rdesktop мы получаем терминальную сессию, терминальное окно которого развернута на весь экран, нормальной работой кодировок русского и английского языка и с базовым пользователем user1. Терминальная сессия имеет минимум параметров инициализации: ip терминального сервера, раскладка клавиатуры для терминальной сессии, параметр открытия терминального окна на весь экрана и пользователя для авторизации. Для переходов между режимами и перехода в оконный режим используйте сочетания клавиш Ctrl + Alt + Enter.
Пример инициализации терминальной сессии без авторизации(параметры авторизации передаются в момент инициализации и прописаны в команде инициализации сессии):
Мы думаем комментарии к данной инициализации излишни, т.к. добавился всего один параметр -p — пароль пользователя при инициализации.
Пример проброса принтера в терминальную сессию rdesktop:
Параметр проброса принтера в терминальную сессию может быть представлен в двух видах: с неявным указанием драйвера принтера( -r printer:Имя_принетра_в_локальной_системе) и явным указанием драйвера принтера( -r printer:Имя_принетра_в_локальной_системе = «Дравер_для_терминально_сервера»). В большинстве случаев терминальный сервер корректно определяем необходимый драйвер для принтера и не требует явного указания драйвера в терминальной сессии на сервере.
Пример проброса COM портов в терминальную сессию rdesktop:
Мы думаем данный пример не нуждается в излишних комментариях. В примере используется явное указание устройств подключенных по COM портам. Параметр проброса COM портов на сервер имеет вид — имя_инициализации_порта_на_сервере = путь_в_локальной_системе_к_COM_порту.
Пример проброса файловых директорий в терминальную сессию rdesktop:
Из данного примера мы видим параметр монтирования локальных файловых ресурсов средствами терминальной сессии. Параметр имеет следующую структуру — имя_устройства_при_инициализации_на_сервере = имя_директории_на_локальной_машине
Собственно на данном этапе мы и подытожим с примерами инициализации терминальных сессий средствами терминального клиента rdesktop и добавим к вышесказанному о возможности проброса таких устройств как:
- Клавиатур.
- Аудио устройств.
- LPT
- Scard — ключей цифровой подписи eToken и прочее.
Вот и подытожили мы нашу сегодняшнюю статьи, которая получилась довольно обширная и внятная для новичка в системе linux.
По итогам прочтения данной статьи у вас должно возникнуть устойчивое, четкое представление о возможностях терминального клиента rdesktop на ОС linux, теоретические и практические знания по процедуре установки и инициализации терминальных сессий средствами терминального клиента rdesktop.
Источник