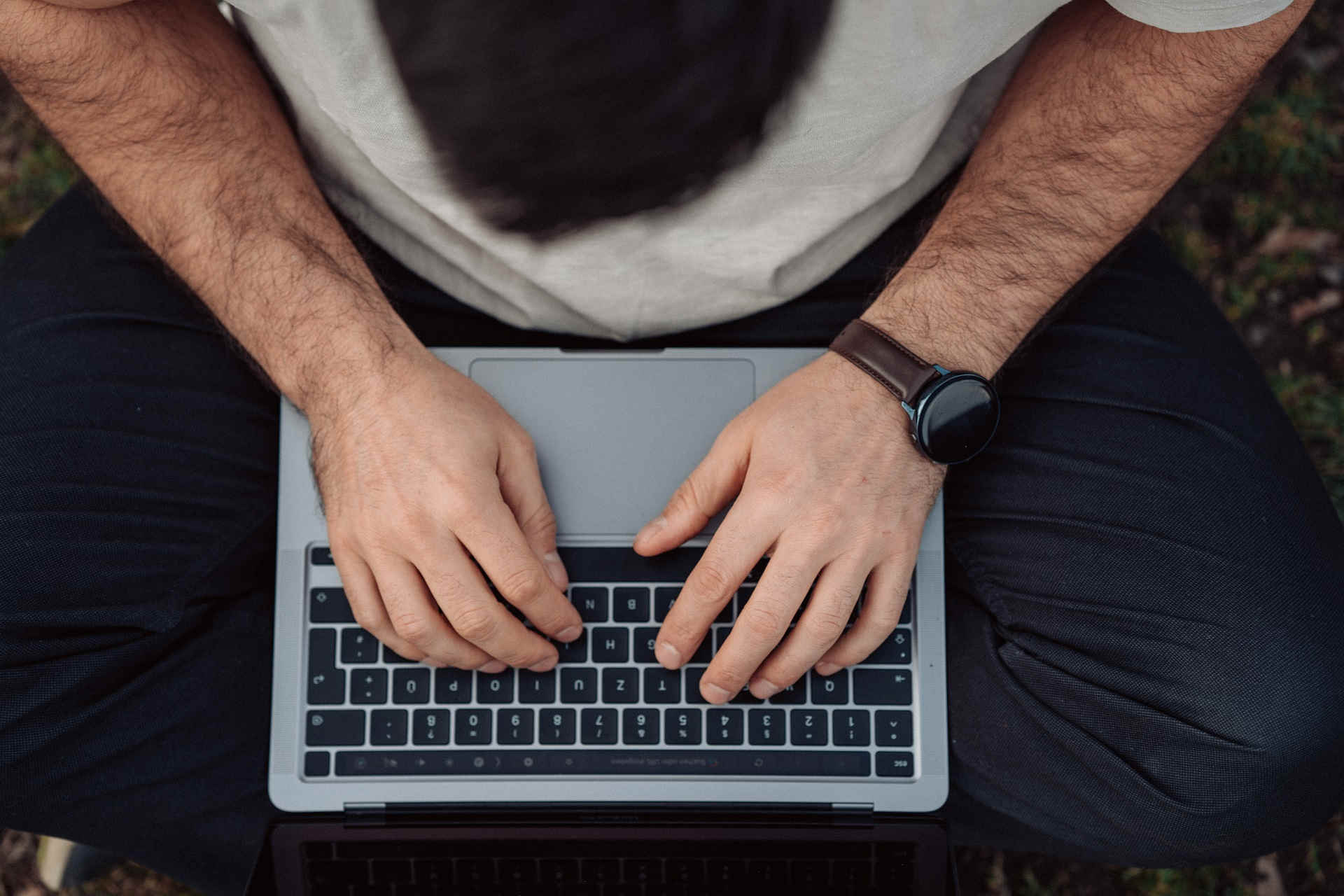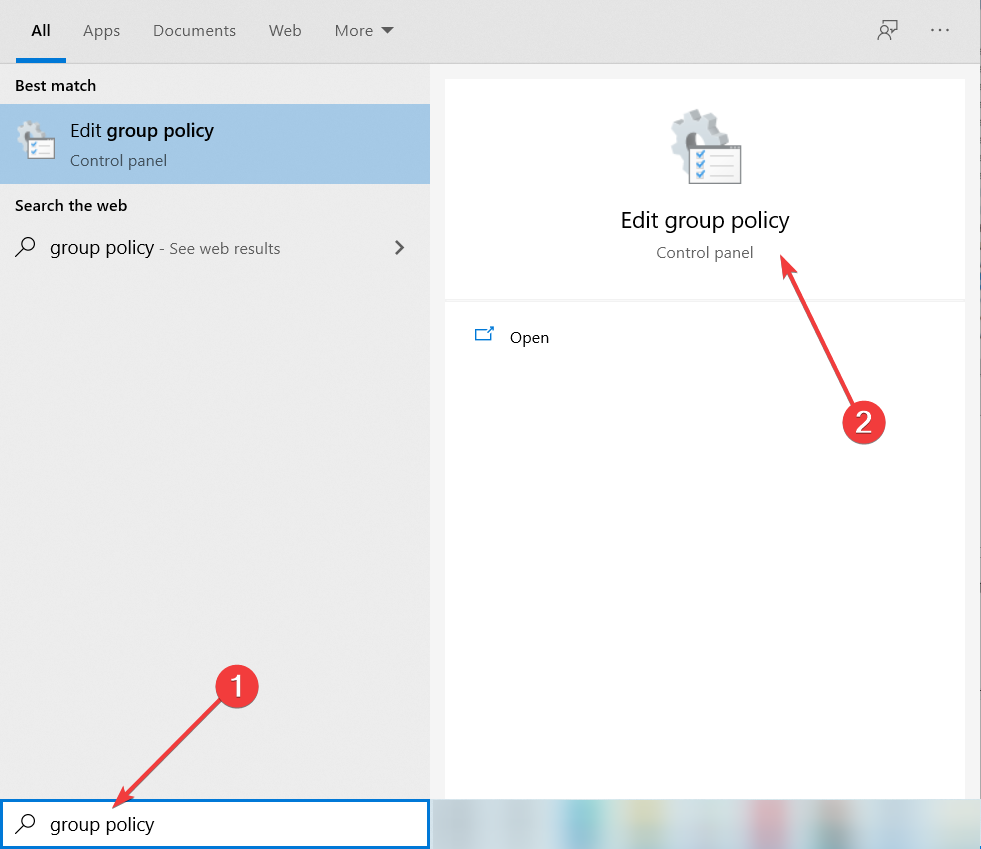- RDP WRAPPER not supported windows 10
- Что делать, если не работает RDP Wrap после обновления Windows 10
- Способ 1: Замена файла конфигурации
- Способ 2: Настройка в «Редакторе групповых политик»
- Не работает RDP в целом
- 4 Ways To Fix Windows 10 Remote Desktop Not Working
- 1. Allow RDP in Windows Firewall
- 2. Enable Remote Desktop in Windows Settings
- 3. Turn off custom scaling
- 4. Disable IPv6 protocol
- Fix Remote Desktop app issues on Windows 10
- How can I fix the Remote Desktop app issues in Windows 10?
- 1. Change the Remote Desktop policy
- 2. Use a third-party app for remote desktop
- AnyDesk
RDP WRAPPER not supported windows 10
После выхода обновлений для windows 10, от 18 марта 2020 года у многих моих пользователей перестала работать библиотека RDP WRAPPER. И если запустить утилиту rdpconf.exe, в ней будет написано not supported и соответственно не работает удаленный рабочий стол.
Что бы исправить данное недоразумение, у меня ушел час, пока нашел исправленную библиотеку, которая будет корректно работать на обновленной десятке. Сегодня я поделюсь знаниями, для тех кто так же столкнулся с такой проблемой. Надеюсь запись будет полезна и ты, дорогой читатель сэкономишь время на поисках решений!
- Для начала необходимо удалить старую библиотеку rdp wrapper, запустив файл uninstall.bat по пути c:\Program Files\RDP Wrapper\ После того как пройдет удаление, полностью удаляем данную папку из program files со всеми файлами в ней.
- Скачиваем исправленную библиотеку по ссылке или напрямую с гитхаба и распаковываем архив.
- Запускаем файл install.bat от имени администратора и ждем пока завершится процесс установки.
- Копируем все файлы из распакованного архива в c:\Program Files\RDP Wrapper\ с заменой файлов в этой папке.
- Открываем утилиту rdpconf.exe и смотрим статус, если not supported идем далее.
- В этой версии библиотеки rdpwrap исправлено автообновление компонентов, запускаем файл autoupdate.bat от имени администратора и ждем завершения процесса.
- Скачиваем rdpwrap_ini_updater от 18.05.2020 года.
- Распаковываем, копируем в папку c:\Program Files\RDP Wrapper\ и запускаем rdpwrap_ini_updater.bat от имени администратора, дожидаемся процесса установки.
- Запускаем rdpconf.exe и наблюдаем радостную картину 🙂
На этом установка завершена и можно пробовать подключаться с других рабочих станций! 🙂
Что делать, если не работает RDP Wrap после обновления Windows 10
Способ 1: Замена файла конфигурации
Проблемы с работой рассматриваемой программы возникают вследствие обновлений системной библиотеки termsrv.dll. Под каждую её версию RDP Wrap нужно конфигурировать заново. К счастью, разработчики приложения заботятся об этом сами и после каждого мажорного апдейта выпускают новый конфигурационный файл. Алгоритм его замены выглядит следующим образом:
- Перейдите по ссылке в репозиторий приложения на GitHub.
Репозиторий на GitHub
Откройте каталог res двойным щелчком левой кнопки мыши. Найдите внутри ссылку с именем rdpwrap.ini и кликните по ней правой кнопкой мыши. Выберите пункт «Сохранить ссылку как…» (в других браузерах – «Сохранить объект как…» или похожее по смыслу).
Сохраните файл rdpwrap.ini в любое подходящее место на компьютере.
После запуска списка служб найдите запись «Службы удалённых рабочих столов», выделите её и нажмите «Остановить службу».
Далее откройте «Проводник» и перейдите по следующему адресу:
C:\Program Files\RDP Wrapper
Скопируйте полученный ранее rdpwrap.ini и вставьте в эту папку.
Подтвердите замену файла.
Перезагрузите компьютер, после чего откройте монитор враппера с именем RDConfig.
Проверьте строку «Listener» – если надпись в ней гласит «Fully supported», проблема устранена.
Данный метод является предпочтительным, и к следующему следует прибегать только в случае отсутствия его эффективности.
Способ 2: Настройка в «Редакторе групповых политик»
Пользователи Windows 10 редакций Профессиональная и Корпоративная могут решить рассматриваемую проблему настройкой определённого параметра в «Редакторе групповых политик».
- Вызовите средство «Выполнить» (шаг 3 Способа 1), в котором введите запрос gpedit.msc.
Перейдите по следующему пути:
Конфигурация компьютера/Административные шаблоны/Компоненты Windows/Службы удаленных рабочих столов/Узел сеансов удаленных рабочих столов/Подключения
Дважды кликните по политике «Ограничить количество подключений».
Установите положение «Включено», после чего измените значение максимального количество подключений на 999999 . Сохраните изменения последовательным нажатием на кнопки «Применить» и «ОК».
Закройте «Редактор групповых политик» и перезагрузите компьютер.
Описанная выше манипуляция позволит решить проблему, но является потенциально небезопасной, поэтому используйте её в самом крайнем случае.
Не работает RDP в целом
Порой вышеприведённые действия не приводят к желаемому результату. В этом случае отметим, что скорее всего дело уже не во враппере и библиотеке. Действуйте так:
- Сначала проверьте параметры брандмауэра, как системного, так и стороннего, и разрешите в нём соединение по РДП.
Урок: Настройка брандмауэра на Windows 10
Также стоит проверить состояние портов – не исключено, что требуемый для работы нужного протокола просто закрыт.
Подробнее: Как открыть порты на Windows 10
После этого проверьте целостность компонентов ОС и восстановите их одним из возможных способов, если в этом появится необходимость.
Урок: Проверка целостности и восстановление системных файлов в Windows 10
Теперь вам известно, как нужно действовать в ситуации, когда RDP Wrapper перестал работать после обновления Windows 10, и что делать, если подключение по этому протоколу не работает в целом.
4 Ways To Fix Windows 10 Remote Desktop Not Working
Windows Remote Desktop is a great feature provided by Microsoft in Windows 10 and almost all earlier versions of Windows. Remote Desktop can be used to access the computer over the network. It is also called RDP or Remote Desktop Protocol.
Sometimes RDP in Windows 10 stops working. There are various reasons for this. We will discuss some solutions that you might look for and will help you resolve the issue of RDP in Windows 10 not working.
Pro Tip: If you are in a hurry and don’t have time to troubleshoot, you can use Google Chrome Remote Desktop or TeamViewer 13 as Remote Desktop alternatives.
Otherwise, you can go through the list of possible solutions that may resolve Windows 10 remote desktop not working. Just follow the steps one by one and at the end of each step, see if the remote desktop starts working again.
1. Allow RDP in Windows Firewall
The first time you try to access the remote desktop the windows firewall will not allow you to do so because it is not active by default. It is because of security reasons as it gives security warnings if you try to access your computer from a different device. It may also happen if you are using any other antivirus software that does not let any other device access your computer. So in the case of antivirus the solution may be to uninstall it or stop it from running in the background.
In case of Windows firewall warnings, we have to turn it on
- Type “firewall” in the search and open the Windows Defender Firewall.
- From the left menu click on Allow an app or feature through Windows Firewall.
- Click on change settings
- Now find the Remote Desktop and turn it on
There you go, the Windows firewall will now allow you to connect to this PC remotely using remote desktop protocol.
2. Enable Remote Desktop in Windows Settings
Just like changing the firewall settings, it is necessary that you allow remote connection as well if you are using remote desktop for the very first time. So in order to do this:
- Search for remote settings and you will find Allow Remote connections to your computer, open it by clicking.
- Now in the settings that will open check Allow remote connections to this computer and click OK to save changes.
Remote connections are now enabled and now you can use it for the very first time. In order to use this feature, you have to make sure that your computer is not in hibernation mode or sleep mode, in that case, you won’t be able to connect your computer in remote desktop.
3. Turn off custom scaling
When you try using the remote desktop feature, the scaling feature of windows should be turn off as it might not be compatible with the device that will control your computer. This is a very recommended method as it has helped fix the error of the remote desktop. So in order to turn off the custom scaling follow the method:
- Open the settings You can do that simply by pressing Windows Key + I shortcut.
- Once the settings open, go to the System section.
- Click on Turn off custom scaling and sign out, if it is not already turned off.
Sign in again and try to use remote desktop, hopefully, it will start working.
4. Disable IPv6 protocol
Another option that has worked for many is to disable IPv6 (internet protocol version)on your network adapter. By default, Windows prefers IPv6 over IPv4. So if you are having problems using IPv6 to connect to the servers, you can force your computer to use IPv4 only.
- Open Settings ->Network and Internet -> Ethernet -> Change Adapter options
- Right click on the adapter for which you want to disable it, and select properties.
- Look for the checkbox which says Internet Protocol Version 6 (TCP/IPv6), uncheck it.
- Click on OK, and restart your computer.
There are times when Windows Update will also break the remote desktop connection and create problems for you. We have already written about one recent problem with the RDP authentication error function requested is not supported here.
These are some simple yet useful methods that can help you solve the issue of remote desktop connection. Please share your experiences in the comments below.
Fix Remote Desktop app issues on Windows 10
- If the Windows 10 rdp client is not working, you won’t be able to access your remote resources.
- Apparently, this problem occurs when you are trying to update your system to a new build.
- You can fix the RemoteApp display issues Windows 10 by changing the policy using the editor.
- Using a third-party remote desktop app from Anydesk Software can help you avoid this problem.
- Banking-level encryption and total privacy
- Multi-platform support for all major operating systems
- Quick and Intuitive file transfer
- Low bandwidth consumption and fast ping response
- High frame rates to ease troubleshooting
- Get Anydesk
There are always new bug reports concerning Windows 10 and the Remote Desktop issues are some of them, but we always try to provide you with solutions.
Apparently, one of the bugs is that Remote Desktop applications often fail to work on the latest Windows 10 OS version, as this user reports:
Just upgraded our Win 10 clients to Feature Update 1803 and am having issues with Remote Desktop Applications not rendering some/most drop down menus.
Pre-1803 updated Windows 10 (and all other flavors of Windows) display these menus just fine. For Example: Adobe DC Pro via RDS: Click on File… Drop down does not render BUT you CAN click the menu items as if they are being displayed.
The good news is that the OP managed to find a quick workaround to fix these Remote Desktop issues.
How can I fix the Remote Desktop app issues in Windows 10?
1. Change the Remote Desktop policy
- Press the Windows key + S and type group policy.
- Click on Edit Group Policy from the results.
- Navigate to the following policy key: Computer Configuration/Policies/Admin Templates/Windows Components/Remote Desktop Services/Remote Desktop Session Host/Remote Session Environment
- Set the Use advanced RemoteFX graphics for RemoteApp to Disabled.
Changing the Remote Desktop group policy either locally or via GPO in an AD environment on all Terminal Servers and Remote Session Hosts should fix the problem.
More specifically, you need to disable the Use advanced RemoteFX graphics for RemoteApp key as specified in the steps above.
This quick fix worked on many environments but keep in mind that it may break other apps.
Just a heads up, the fix for this may break other apps. I have BlueBeam Revu as a Remote app and this fix completely breaks it. Entire window disappears when run in full screen. Restoring it down allows it to be displayed, but as soon as you do anything in the program it goes invisible again.
2. Use a third-party app for remote desktop
Remote Desktop from Windows 10 is great but it has pretty limited features and, as you can see, it can break down easily.
If you really want to be efficient or help your peers to get to the company’s resources safely and quickly, it’s time to consider a third-party remote desktop app like the one recommended below.
This solution offers bank-level encryption and the DeskRT video codec that can reduce bandwidth and latency to a level imperceptible to the human eye. It’s like you’re on the office computer again!
This tool can run with a 60 fps refresh rate with a latency of just 16 ms while only using less than 20 kb/s bandwidth so you can even run it on a mobile connection without any problems.
And yes, you can run any native clients on all major platforms so you can use it on any systems for your business.
AnyDesk
We hope that you managed to fix the Remote Desktop app problem by using our solutions. If the Remote Desktop stopped, we have another great guide to help you fix that in no time.
The Remote Desktop app is embedded in Windows 10 so you can use it right away but if it starts to develop problems or you need other features, you need to consider other solutions.
Therefore, you might also be interested in our list with the best screen sharing software for Windows 10 that you can use in your collaboration efforts.
Have you encountered any similar Remote Desktop issues after upgrading to Windows 10? Did you fix them in a different manner? Let us know in the comments below.