- How to install Remmina
- Flatpak
- Ubuntu
- Debian
- 10 Buster (stable), Bullseye (testing), and Sid (unstable)
- 9 Stretch (oldstable)
- Raspberry Pi
- Fedora and Red Hat
- Red Hat/CentOS
- Устанавливаем RDP клиент Remmina в Linux
- Установка Remmina в Debian 10
- Установка Remmina в Ubuntu
- Установка Remmina в Fedora
- Установка Remmina в Raspberry Pi
- Заключение
- Вам также может понравиться
- Бесплатные VPN расширения для вашего браузера
- Устанавливаем редактор кода Sublime Text 3 в Linux
- Установка Zabbix на Debian
- 5 комментариев к « Устанавливаем RDP клиент Remmina в Linux »
- Remmina
- Содержание
- Установка [ править ]
- Запуск [ править ]
- Использование [ править ]
- Создание профиля подключения [ править ]
- Создание подключения [ править ]
- Remmina – A Feature Rich Remote Desktop Sharing Tool for Linux
- Remmina Features
- Prerequisites
- How to Install Remmina Desktop Sharing Tool in Linux
- Connecting to Remote Machine Using sFTP
- Connect to Remote Machine Using SSH
- Connect to Remote Machine Using VNC
- If You Appreciate What We Do Here On TecMint, You Should Consider:
How to install Remmina
Usually Remmina is included in your distribution, or in an external repository you can add.
Flatpak
This is a system agnostic package that works on just about every distribution.
If you use SSH agent (https://github.com/flatpak/flatpak/issues/1438 )
Flatpak stores data for installed applications (the XDG config/data folders) under $HOME/.var If you have previously installed Remmina with another package manager, you will have to transfer what was under $HOME/.config/remmina and $HOME/.local/share/remmina under, respectively
This also is a system agnostic package that works on many distributions, but mainly Ubuntu.
If you run into issues, try something else first, and then report the issues. Our Snap package does not work on Ubuntu 17.10 if you use Wayland, see issue #1414._
First make sure you have snapd installed. Then install the last release from the Ubuntu Software Center by looking for Remmina , or install it from a terminal with:
The Snap subsystem has limitations, so some features, for example password storage via keyring is missing and must be fixed manually:
Some features just don’t work on Snap, for example accessing your personal
/.ssh directory is not possible. You have to manually copy your
If you want to install the latest Git revision of Remmina as Snap, get it from the edge channel:
Or, update your Remmina Snap install with your channel of choice:
Snaps are updated with the system and include both latest FreeRDP Git and the latest libssh 0.7 release (for better security).
Ubuntu
Remmina will no longer be available as a PPA package after the release of version 1.4.8.
We may release new versions from time to time (as of writing is 1.4.11), Remmina can be installed by copying and pasting this in a terminal:
Make sure Remmina is not running. Either close it, reboot, or kill it by pasting this in a terminal:
List available plugins with apt-cache search remmina-plugin . By default RDP, SSH and SFTP are installed. To test a daily built development version, do the above, but start with
Debian
10 Buster (stable), Bullseye (testing), and Sid (unstable)
Remmina is in the official stable, testing and unstable repositories.
9 Stretch (oldstable)
Here Remmina can be installed from backports by copying and pasting this in a terminal:
Raspberry Pi
ATTENTION: We do not (or rarely) update this repository anymore. Maintainers are welcome if any.
Remmina operates its own package repository for Raspbian Buster (10.x) you can install by copying and pasting this in a terminal:
(Tested on RPi 3B and 3B+) It is strongly advised to also install gnome-keyring to let Remmina save encrypted passwords in a safer place than .remmina textfiles in the /home user folder.
(The remmina-next PPA can be used on Raspberry Pi 2 and 3, provided you are running one of the supported *buntu derivatives.)
Fedora and Red Hat
As of March 2018 Remmina is available on most Fedora testing and stable, we still have a (not updated) Copr provided by Hubbitus (Pavel Alexeev), to install, paste this in a terminal as root:
Red Hat/CentOS
Install Remmina from the EPEL repository by pasting this in a terminal:
A more updated version is available thanks to @castorsky through a COPR repo
To install Remmina on RHEL/CentOS 8 enable EPEL and COPR repo then install package with following commands:
Источник
Устанавливаем RDP клиент Remmina в Linux
Добрый день всем, кто оказался на данном сайте. Remmina это клиент удаленного рабочего стола. Позволяет получить удаленный доступ к операционным системам Linux, Windows и MacOS. Работает с протоколами VNC, RDP, SSH, NX, SPICE, XDMCP, EXEC. Поддерживает импорт и экспорт списка соединений и многое другое, имеет простой графический интерфейс. Другими словами, это RDP клиент, который заслуживает внимания. Более подробно о возможностях данного RDP клиента, вы можете узнать на официальном сайте данной утилиты. В этой статье мы рассмотрим как установить Remmina в дистрибутивах Debian, Ubuntu и Fedora.
Установка Remmina в Debian 10
В репозиториях Debian 10 RDP клиент Remmina уже присутствует, для установки достаточно перейти в терминал и выполнить команду:

Так же можно установить Remmina из репозитория backports, для этого выполняем следующую последовательность команд:
Установка Remmina в Ubuntu
Для Ubuntu можно подключить PPA репозиторий, в котором вы найдете более свежую версию от самих разработчиков. Для подключения PPA репозитория вводим команду:
После чего обновляем списки пакетов и устанавливаем Remmina:

Установка Remmina в Fedora
В дистрибутиве Fedora для установки RDP клиента Remmina открываем терминал и вводим следующую последовательность команд от root пользователя:
Установка Remmina в Raspberry Pi
Ну и как бонус, рассмотрим вариант установки на Raspberry Pi под управлением Buster (10.x). Для этого нужно сначала скачать пакет “dirmngr”:
Далее скачиваем ключ для репозиторя командой:
Подключаем сам репозиторий:
После чего обновляем списки пакетов и устанавливаем Remmina:
Заключение
Когда то я пользовался данным RDP клиентом, когда держал веб сервер у себя дома. И за все время использования, данный клиент оставил лишь положительные эмоции. Из всех возможных RDPклиентов для Linux, этот мне больше всего пришелся по душе.
А на этом сегодня все. Надеюсь данная статья будет вам полезна.
С уважением Cyber-X
Вам также может понравиться
Бесплатные VPN расширения для вашего браузера
Устанавливаем редактор кода Sublime Text 3 в Linux
Установка Zabbix на Debian
5 комментариев к « Устанавливаем RDP клиент Remmina в Linux »
Добрый день!
Что можете сказать о российской программе “АССИСТЕНТ”?
Честно, не чего сказать не могу. Как то не довелось воспользоваться данным продуктом. Но, пару раз слышал о нем, и как мне кажется, есть и получше альтернативы которые проверены временем.
Вы сказали: “.. проверены временем.” Понятно.
Насколько уязвимы программы, с данным функционалом и открытым исходным кодом в вашей практике?
Как я понимаю, это популярность продукта, частота обновления и поддержка от разработчиков.
Баги есть во всех программа, и как вы заметили правильно, важно что бы их вовремя латали. По поводу уязвимости, я продолжительное время держал сервер у себя дома и подключался удаленно по rdp при помощи remmina, за все это время у меня проблем не возникало. Так же пробовал VNC, собственно все сводится от конкретных целей. То есть, что именно нужно конкретно под ваши цели. Чем мне нравится свободный софт, он открыт, в нем нет всяческих бэкдоров и вашими данными не кто не будет торговать. А так же при желании можно подключится к разработке открытого софта и возможно внести какие то новшества. То есть, вы не зависите от корпорации разрабатывающей конкретный софт с конкретным набором функций.
Смотрю ролики на ютубе, читаю Ваш сайт (к сожалению, ещё не все страницы осилил) интересно и познавательно.
Спасибо за труд – продвижение (я бы даже сказал, просвещение) в мире GNU/Linux!
Источник
Remmina
Remmina — программа-клиент удаленного рабочего стола. Remmina поддерживает протоколы RDP, VNC, NX, XDMCP, SPICE и SSH, что позволяет подключаться к рабочим столам как Windows, так и Linux. Список поддерживаемых протоколов можно расширить с помощью внешних модулей плагинов (plugins).
Содержание
Установка [ править ]
Установить пакет remmina :
Дополнительные плагины находятся в пакетах с именами remmina-plugins-*. Их можно установить отдельно, или все вместе, установив пакет remmina-plugins :
Запуск [ править ]
Запустить Remmina можно из «Меню запуска приложений» («Интернет/Сеть» → «Клиент удалённого рабочего стола Remmina») или из командной строки:
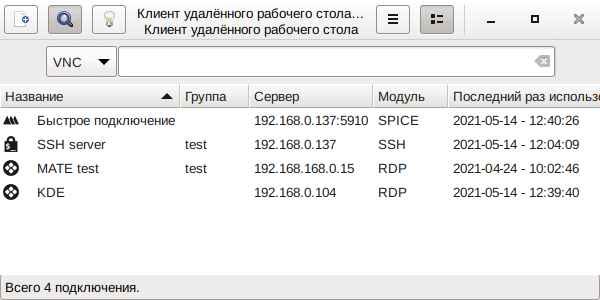
Запустить Remmina в трее:
Можно добавить Remmina в автозапуск (командой remmina -i ), чтобы она появлялась запущенным апплетом в трее.
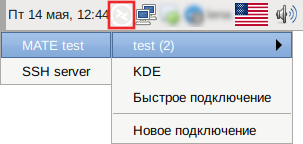
Использование [ править ]
Создание профиля подключения [ править ]
После запуска Remmina можно создавать профили удалённых подключений:
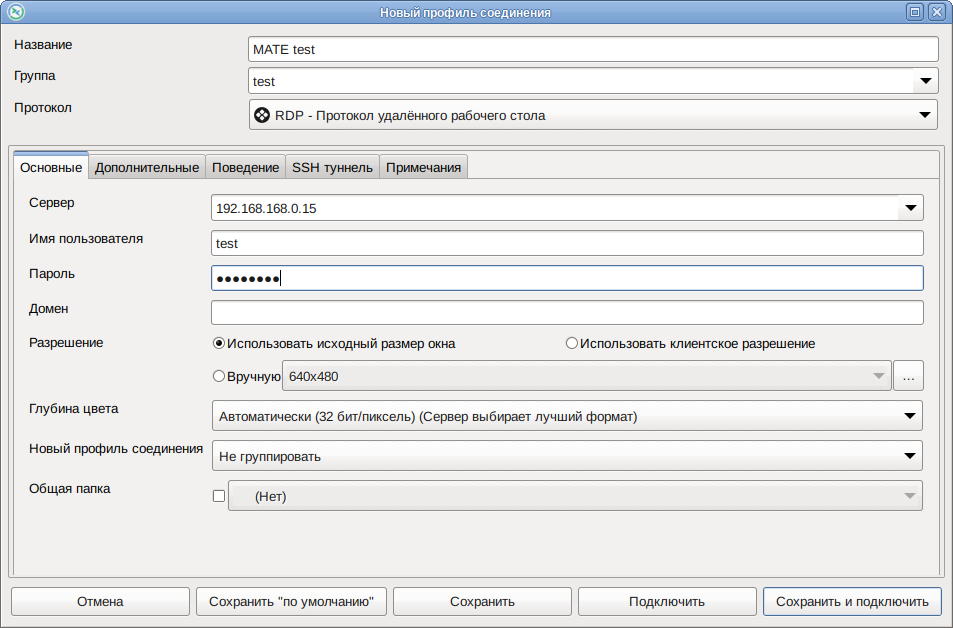
В окне «Новый профиль подключения» следует задать параметры соединения. Добавляемые для удаленного подключения компьютеры можно объединять в группы, например, по типу соединения или разновидности операционной системы.
Создание подключения [ править ]
Создать новое подключения можно, выбрав соответствующий профиль подключения в основном окне программы, или в контекстном меню в трее.
Также можно создать подключение, не создавая профиль. Пример создания подключения по протоколу SPICE:
- В выпадающем меню выбрать протокол SPICE, указать IP-адрес компьютера и порт на котором работает сервер SPICE.
- Нажать клавишу .
- Ввести пароль подключения и нажать кнопку «ОК».
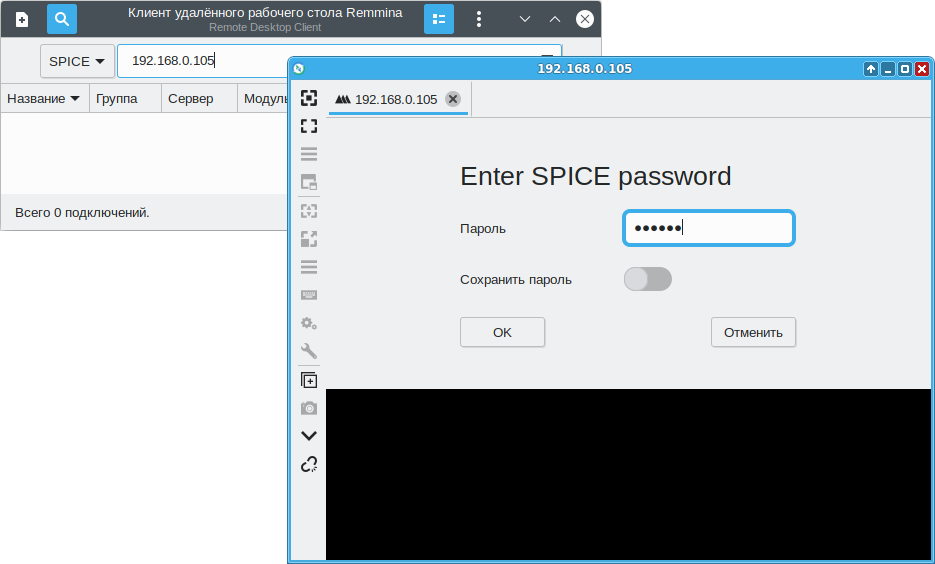
Пример создания подключения из командной строки:
Источник
Remmina – A Feature Rich Remote Desktop Sharing Tool for Linux
Remmina is a is free and open-source, feature-rich and powerful remote desktop client for Linux and other Unix-like systems, written in GTK+3. It’s intended for system administrators and travelers, who need to remotely access and work with many computers.
It supports several network protocols in a simple, unified, homogeneous and easy-to-use user interface.
Remmina Features
- Supports RDP, VNC, NX, XDMCP and SSH.
- Enables users to maintain a list of connection profiles, organized by groups.
- Supports quick connections by users directly putting in the server address.
- Remote desktops with higher resolutions are scrollable/scalable in both window and fullscreen mode.
- Supports viewport fullscreen mode; here the remote desktop automatically scrolls when the mouse moves over the screen edge.
- Also supports floating toolbar in fullscreen mode; enables you to switch between modes, toggle keyboard grabbing, minimize and beyond.
- Offers tabbed interface, optionally managed by groups.
- Also offers tray icon, allows you to quickly access configured connection profiles.
In this article, we will show you how to install and use Remmina with a few supported protocols in Linux for desktop sharing.
Prerequisites
- Allow desktop sharing in remote machines (enable remote machines to permit remote connections).
- Setup SSH services on the remote machines.
How to Install Remmina Desktop Sharing Tool in Linux
Remmina and its plugin packages are already provided in the official repositories of the all if not most of the mainstream Linux distributions. Run the commands below to install it with all supported plugins:
Once you have installed it, search for remmina in the Ubuntu Dash or Linux Mint Menu, then launch it:

You can perform any configurations via the graphical interface or by editing the files under $HOME/.remmina or $HOME/.config/remmina .
To setup a new connection to a remote server press [Ctrl+N] or go to Connection -> New, configure the remote connection profile as shown in the screenshot below. This is the basic settings interface.

Click on Advanced from the interface above to configure advanced connection settings.

To configure SSH settings, click on the SSH from the profile interface above.

Once you have configured all the necessary settings, save the settings by clicking on Save button and from the main interface, you’ll be able to view all your configured remote connection profiles as shown below.

Connecting to Remote Machine Using sFTP
Choose the connection profile and edit the settings, choose SFTP – Secure File Transfer from the Protocols down menu. Then set a startup path (optional) and specify the SSH authentication details. Lastly, click Connect.

Enter your SSH user password here.

If you see the interface below, then the SFTP connection is successful, you can now transfer files between your machines.

Connect to Remote Machine Using SSH
Select the connection profile and edit the settings, then choose SSH – Secure Shell from the Protocols down menu and optionally set a startup program and SSH authentication details. Lastly, click Connect, and enter the user SSH password.

When you see the interface below, it means your connection is successful, you can now control the remote machine using SSH.

Connect to Remote Machine Using VNC
Choose the connection profile from the list and edit the settings, then select VNC – Virtual Network Computing from the Protocols down menu. Configure basic, advanced and ssh settings for the connection and click Connect, then enter the user SSH password.

Once you see the following interface, it implies that you have successfully connected to the remote machine using VNC protocol.
Enter the user login password from the desktop login interface as shown in the screenshot below.


Simply follow the steps above to use the other remaining protocols to access remote machines, it’s that simple.
That’s all! In this article, we showed you how to install and use Remmina remote connection client with a few supported protocols in Linux. You can share any thoughts in the comments via the feedback form below.
If You Appreciate What We Do Here On TecMint, You Should Consider:
TecMint is the fastest growing and most trusted community site for any kind of Linux Articles, Guides and Books on the web. Millions of people visit TecMint! to search or browse the thousands of published articles available FREELY to all.
If you like what you are reading, please consider buying us a coffee ( or 2 ) as a token of appreciation.
We are thankful for your never ending support.
Источник







