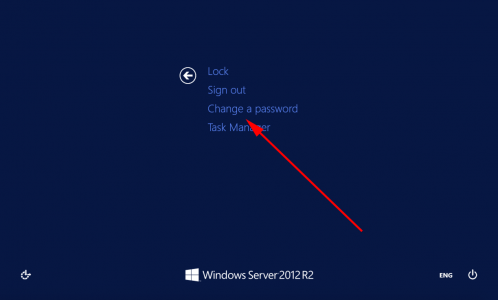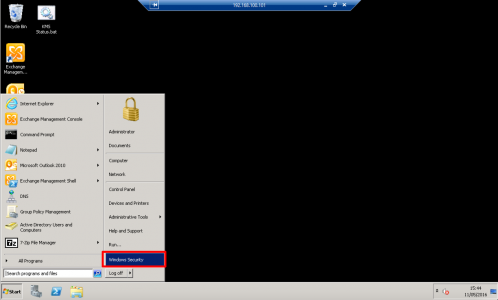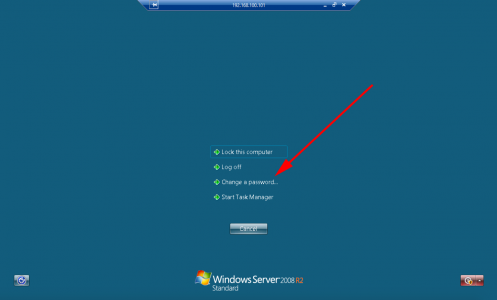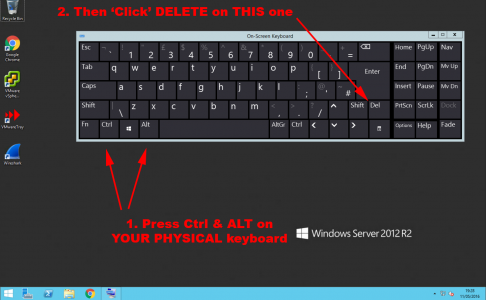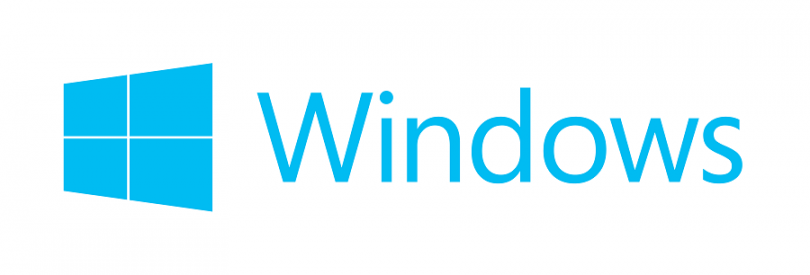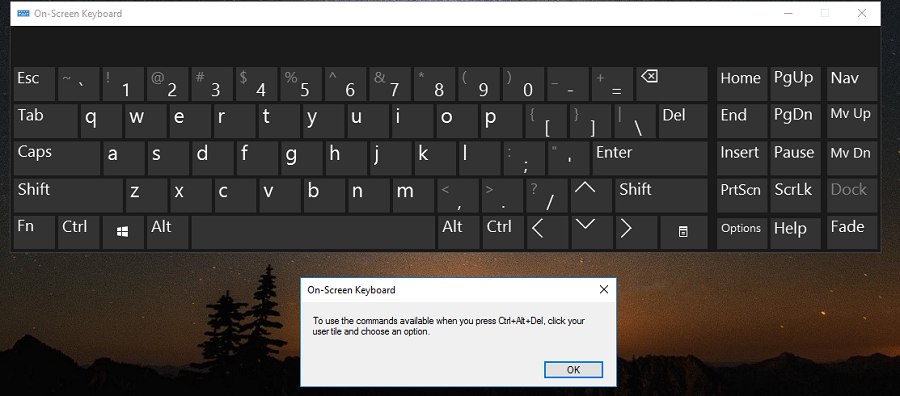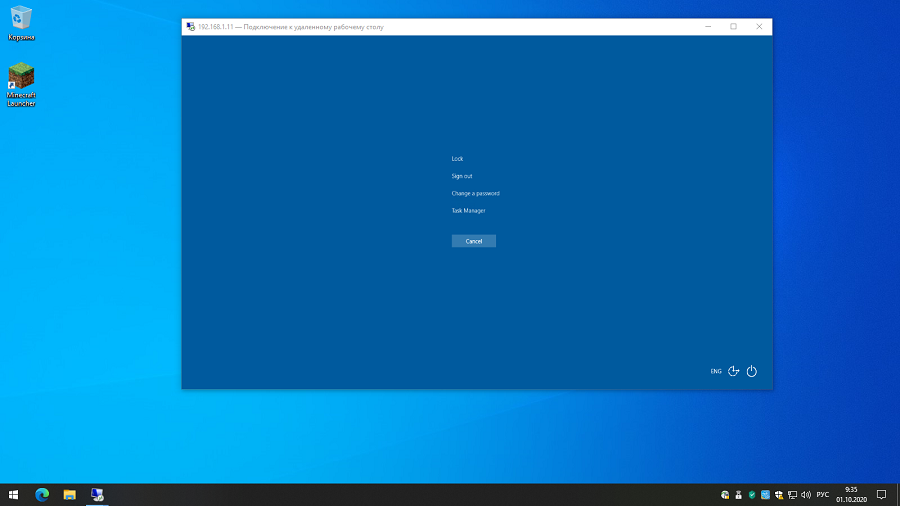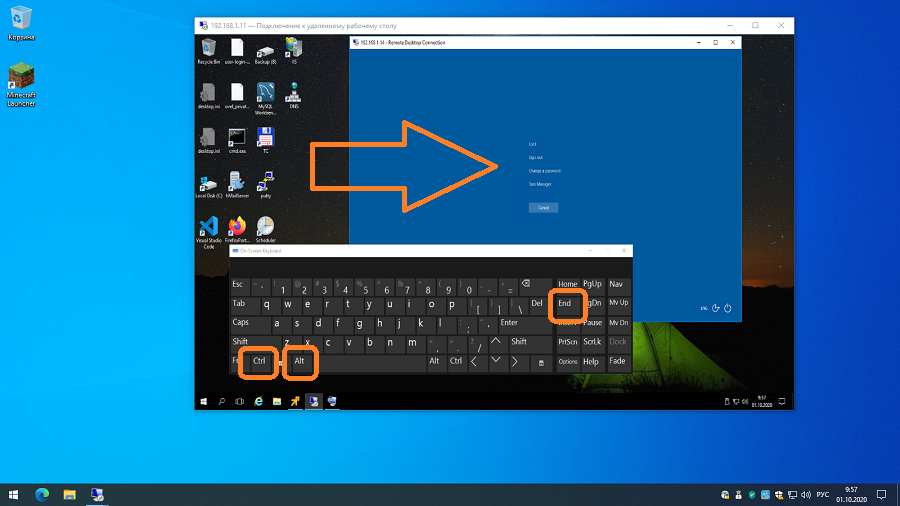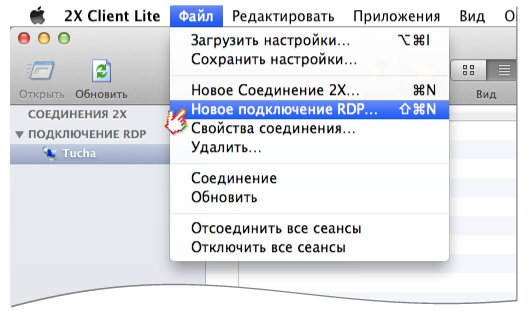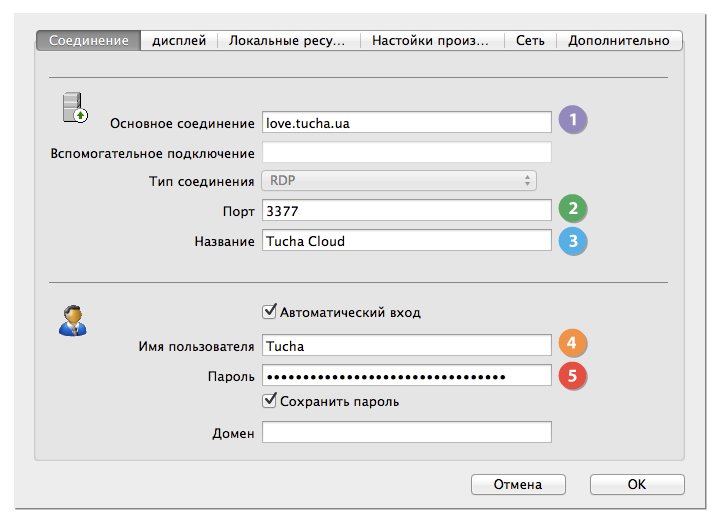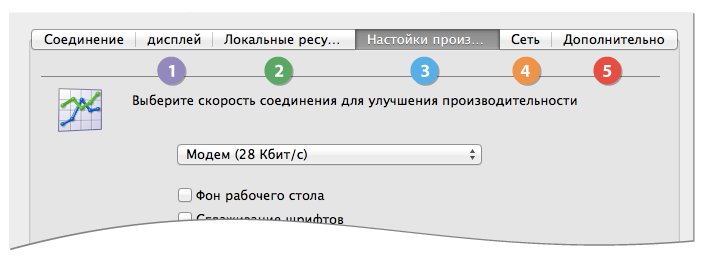- Windows Server – Change Your Password in an RDP Session (Send Ctrl+Alt+Del)
- Problem
- Solution
- Ctrl Alt Delete on RDP with Macbook installed windows 7
- 8 Answers 8
- Not the answer you’re looking for? Browse other questions tagged remote-desktop macbook or ask your own question.
- Related
- Hot Network Questions
- Subscribe to RSS
- Ctrl + Alt + Del on a Mac with Windows
- 7 Answers 7
- Ctrl + Alt + Del и RDP
- Экранная клавиатура
- Если одна RDP сессия
- Если RDP сессия не одна
- Дополнительные решения
- Настройка RDP-доступа к удаленному рабочему столу для Mac
Windows Server – Change Your Password in an RDP Session (Send Ctrl+Alt+Del)
KB ID 0001183В
Problem
Colleague: Windows Server, Where’s Windows Security gone?
Me: Eh?
Colleague: Windows Security!
Me: What are you trying to do?
Colleague: I want to change my password and I can’t send a Ctrl+Alt+Delete to the remote server.
Well I know that pressing Crtl+Alt+Delete would let you change your password like so;
I wasn’t aware that in Server 2008 and earlier if you were connected via RDP you got a ‘Windows Security’ option that lets you do the same, like so;
This is because if you press Ctrl+Alt+Delete it will execute on YOUR machine not the remote one. But this option is not included in Windows 2012 any more.
Solution
Well you can just normally use Ctrl+Alt+ END while in an RDP session. But like me, my colleague was using a Mac and we don’t have an END key!
Mac OSX Sent a Ctrl+Alt+END Sequence
If your RDP connected from OSX then use Ctrl+Alt+Fn+Backspace
If your RDP connected using a Mac Keyboard, or from a VM session on your Mac (i.e. from a VMware Fusion Windows Machine), then use Ctrl+Alt+Fn+Right-Arrow.
Other Solution
From within the RDP session, launch the on-screen keyboard, (Start > Run > osk). Then Press Ctrl+Alt on your physical keyboard, and click the delete key on the on-screen keyboard with your mouse cursor like so;
BETTER Solution
Within the RDP session open powershell and run the following command;
Источник
Ctrl Alt Delete on RDP with Macbook installed windows 7
I have Macbook with Windows 7 installed and connected to Windows 2012 server with Microsoft Remote Desktop Connection. How can I run Ctrl + Alt + Delete on Windows 2012 Server?
Thanks in advance.
8 Answers 8
This is what worked for me on my Macbook Pro using Yosemite (10.10.2) and the official RDP client from Microsoft while connected to a Windows 2012R2 server:
fn + control + alt + delete
I found it, it was:
fn + ctrl + alt + right-arrow
I cannot comment on other answers because of my «reputation points». What worked for me was slm but in this format:
fn + control + option + delete
There is no delete button on my laptop keyboard, this works on my laptop: fn + ctrl + alt + backspace
for me, prior suggestions didn’t work but provided some insight
what ended up working for me was
fn + ctrl + command + right-arrow
What I find best to use the ease of access feature and enable the on-screen keyboard and then click ctrl+alt+del and it sends the command and allows me to type in the password, then just turn off the feature and close the keyboard.
I am using citrix in MacBook. In citrix (windows 10) i’m running Remote Desktop (windows server 2014) fn + ctrl + command + right-arrow works perfect. Other options doesn’t work.
Following combination worked for me on MacOS Catalina ( 10.15.7 ) — fn + ctrl + option + delete .
RDP OS was Windows 10.
The other combination with command and right arrow didn’t worked for me.
Not the answer you’re looking for? Browse other questions tagged remote-desktop macbook or ask your own question.
Related
Hot Network Questions
Subscribe to RSS
To subscribe to this RSS feed, copy and paste this URL into your RSS reader.
site design / logo © 2021 Stack Exchange Inc; user contributions licensed under cc by-sa. rev 2021.10.8.40416
By clicking “Accept all cookies”, you agree Stack Exchange can store cookies on your device and disclose information in accordance with our Cookie Policy.
Источник
Ctrl + Alt + Del on a Mac with Windows
I’m using Boot Camp to run Windows on my Mac.
Last night I tried to compress the memory of C, then after that finished, it told me to
Press Ctrl + Alt + Del to restart
How do I press these keys?
7 Answers 7
One of these should work. Option is Alt in Windows. Your Backspace key generates Delete (You might need to press the Fn key to generate Delete)
Control + Option + Delete
Control + Option + Fn + Delete
You should also try:
Here is an alternative. This worked for me in a slightly different and more complicated setup (connecting from a Mac to a Linux server through SSH and then from the Linux server to a Windows Server 2016 server through Remote desktop protocol using the rdesktop Linux RDP command line client).
- Click Start menu
- Click in the search bar
- Type «powershell»
- In the search results, click «powershell.exe»
In the PowerShell shell that opens, type the following:
If PowerShell is not available, instead search for «cmd.exe» and in the cmd prompt, type:
Note: if your Mac keyboard layout is not English US, it might be hard to get the < , >characters in cmd.exe. In that case try the following:
- Change you keyboard layout on your Mac to English US (use System Preferences)
- In X11’s preferences, check «Use system keyboard layout»
- In Windows, make sure to also set the keyboard layout to English US.
Источник
Ctrl + Alt + Del и RDP
Системному администратору часто приходится работать с серверами и рабочими станциями удалённо с помощью RDP. Иногда нужно нажать на удалённом сервере заветную заветную комбинацию Ctrl + Alt + Del, хотя бы для того, чтобы сменить пароль. И ничего не получается, так как команда срабатывает для текущего компьютера, а не для удалённого. Что делать? Читать internet-lab.ru!
Первое, что приходит в голову — открыть на удалённом сервере экранную клавиатуру и набрать Ctrl + Alt + Del. Пробуем и плачем:
To use the commands available when you press Ctrl+Alt+Del, click your user tile and choose an option.
Данная комбинация клавиш на экранной клавиатуре заблокирована. В текст ошибки можно не вникать, так какой-то бред из старых версий, нажатие на user tile даст только возможность заблокировать экран, нам же нужно увидеть окно для смены пароля.
Экранная клавиатура
Обходим ограничения. Запустите экранную клавиатуру в той RDP сессии, где нужно выполнить команду. Нажмите на физической клавиатуре Ctr + Alt, потом на экранной Del. Данный лайфхак вполне работает.
Если одна RDP сессия
Если у вас открыта одна RDP сессия, то проблема решается просто, выделяем окно RDP сессии и нажимаем Ctrl + Alt + End, эта комбинация зарезервирована именно для наших целей.
Готово, комбинация клавиш передана на удалённый компьютер.
Пока владельцы макбуков пытаются найти на клавиатуре клавишу End, оставляем им подсказку: Ctrl + Alt + Fn + Backspace, и вторую Ctrl + Alt + Fn + Right-Arrow
Если RDP сессия не одна
Усложняем задачу. Допустим, у вас открыта RDP сессия, в неё ещё одна сессия, потом ещё одна. Такая матрёшка — норма для сисадмина или разработчика. В данном случае обычное нажатие Ctrl + Alt + End не приведёт к нужному результату. Но не расстраиваемся.
В «предыдущем» окне RDP от нашей цели открываем экранную клавиатуру и уже на ней вводим Ctrl + Alt + End. Цель достигнута.
Дополнительные решения
Выполнить PowerShell скрипт под администратором:
Источник
Настройка RDP-доступа к удаленному рабочему столу для Mac
Мы продолжаем публиковать цикл заметок, которые помогут настроить RDP-клиент для доступа к своей 1С или своему рабочему столу в Tucha с различных устройств и платформ. Сегодня у нас речь пойдёт о Mac OS и 2X Client Lite.
RDP-клиент 2X Client Lite – это бесплатное (было выкуплено компанией Parallels, Inc) кросс-платформенное приложение, которое доступно для Windows, Mac, Linux, iOS, Android, BlackBerry и Chrome. Чтобы скачать или узнать подробнее про него, перейдите на официальный сайт 2X. Также данное приложение мы рассматривали в заметке «Обзор и тестирование лучших бесплатных клиентов для Android» и настраивали на планшете под управлением Android здесь.
Настройка подключения в 2X Client Lite
Во вкладке «Соединение» необходимо ввести следующие данные.
[list type=»check»]
Примечание. Если используется доверенный ПК, то можно активировать чекбоксы «Автоматический вход» и «Сохранить пароль», чтобы ввести данные от учётной записи единожды и более не проходить аутентификацию.
- Установить приложение.
- Чтобы создать подключение необходимо сделать следующее: выбрать пункт «Файл» и подпункт «Новое подключение RDP». Также можно воспользоваться сочетанием клавиш «Shift+Command+N».
- В открывшемся окне следует задать параметры RDP-соединения.
- В поле «Основное соединение» необходимо указать доменное имя, причем в отличие от встроенного клиента Windows нет необходимости вводить порт, отделяя его «:».
- В поле «Порт», соответственно, необходимо указать порт, который должен быть использован для подключения.
- В поле «Название» требуется ввести имя подключения, которое будет отображаться в главном окне 2X Client Lite.
- В поле «Имя пользователя» вводится имя пользователя, который создан на удалённой машине.
- В поле «Пароль» следует ввести пароль от соответствующей учётной записи.
- После того, как заполнены все поля, необходимо сохранить настройки, нажав кнопку «ОК».
Конфигурирование параметров 2X Client Lite
Данный клиент предоставляет широкие возможности по настройке подключения, в том числе и задание параметров прокси-сервера. Давайте рассмотрим их более подробно.
Примечание. Чекбоксы «Кэширование изображений» и «Разрешить сжатие» должны оставаться активированными.
- Вкладка «Дисплей». Здесь можно настроить размер удалённого рабочего стола и глубину цвета. Напоминаем, что при низкой скорости соединения с Интернетом рекомендуется уменьшать значение параметра «Глубина цвета». Также здесь можно развернуть удалённый рабочий стол на несколько дисплеев, активировав чекбокс «Развернуть рабочие столы на все мониторы».
- Вкладка «Локальные ресурсы». Здесь настраивается воспроизведение звука – на локальной или виртуальной машине. Также можно разрешить проброс дисков и принтера в виртуальный рабочий стол.
- Вкладка «Настройка производительности». Здесь можно указать параметры графического отображения удалённого рабочего стола: отображение фонового рисунка, сглаживание шрифтов, расположение элементов рабочего стола и т.д. Если используется медленное соединение с Интернетом, рекомендуется их отключать, чтобы сделать работу более комфортной.
- Вкладка «Сеть». Здесь можно настроить параметры прокси-сервера.
- Вкладка «Дополнительно». В ней можно активировать чекбокс «Подключиться к консоли».
Примечание. Чтобы запустить «Диспетчер задач» в виртуальной машине под управлением Windows («Ctrl»+«Alt»+«Del»), используя Mac, необходимо нажать «Function»-«Control»-«Option»-«Command»-«Delete» (ноутбуки Mac), а на полноразмерной клавиатуре и стационарных Mac — «Control»-«Option»-«Forward Delete».
Источник