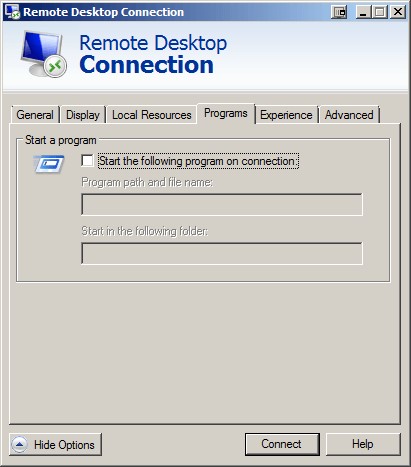- Приступая к работе с клиентом macOS
- Получение клиента удаленного рабочего стола
- Что насчет бета-версии клиента Mac?
- Добавление рабочей области
- Экспорт и импорт подключений
- Добавление удаленного ресурса
- Подключение к шлюзу удаленных рабочих столов для доступа к внутренним ресурсам
- Управление учетными записями пользователей
- Настройка разрешения экрана
- Дисплеи с несколькими рабочими столами
- Перенаправление дисков для удаленных ресурсов
- Использование клавиатуры в удаленном сеансе
- Поддержка подключаемой аутентификации и авторизации на шлюзе удаленных рабочих столов
- Install and set up Remote Desktop
- Аналоги Remote Desktop Connection для Mac OS
- Альтернативы для Remote Desktop Connection для Mac OS
- Что в этом списке?
Приступая к работе с клиентом macOS
Область применения: Windows Server 2022, Windows Server 2019, Windows 10, Windows 8.1, Windows Server 2012 R2, Windows Server 2016
Клиент удаленного стола для Mac можно использовать для работы с приложениями, ресурсами и рабочими столами Windows со своего компьютера Mac. Используйте следующие сведения, чтобы приступить к работе. Если у вас возникнут вопросы, ознакомьтесь с часто задаваемыми вопросами.
- Хотите узнать о новых выпусках для клиента macOS? Ознакомьтесь с разделом Что нового в возможностях удаленного рабочего стола в Mac?
- Клиент Mac работает на компьютерах под управлением macOS 10.10 и более поздних версий.
- Сведения в этой статье относятся в основном к полной версии клиента Mac. Именно эта версия доступна в Mac AppStore. Испытайте новые функции, скачав предварительную версию приложения со страницы заметок о выпуске бета-версии клиента.
Получение клиента удаленного рабочего стола
Выполните следующие шаги, чтобы приступить к работе с удаленным рабочим столом на компьютере Mac.
- Скачайте клиент Удаленного рабочего стола (Майкрософт) из Mac App Store.
- Настройте свой компьютер для принятия удаленных подключений. (Если пропустить этот шаг, вы не сможете подключиться к своему компьютеру.)
- Добавьте подключение к удаленному рабочему столу или удаленный ресурс. Подключение используется для прямого подключения к компьютеру с Windows, а удаленный ресурс — для использования удаленного приложения RemoteApp, рабочего стола на основе сеансов или виртуального рабочего стола, опубликованного локально с помощью удаленного приложения RemoteApp и подключений к удаленному рабочему столу. Эта функция обычно доступна в корпоративных средах.
Что насчет бета-версии клиента Mac?
Мы тестируем новые функции на нашем ознакомительном канале в AppCenter. Хотите ее испытать? Перейдите на страницу Удаленный рабочий стол для Mac и выберите Скачать. Создавать учетную запись или входить в AppCenter для скачивания бета-версии клиента не нужно.
Если у вас уже есть клиент, можно проверить наличие обновлений, чтобы убедиться, что вы используете последнюю версию. В окне бета-версии клиента выберите Бета-версия Удаленного рабочего стола (Майкрософт) вверху и щелкните Проверить наличие обновлений.
Добавление рабочей области
Подпишитесь на веб-канал, который предоставил администратор, чтобы получить список управляемых ресурсов, доступных вам на устройстве macOS.
Чтобы подписаться на веб-канал:
- Выберите Добавить веб-канал на главной странице, чтобы подключиться к службе и получить ресурсы.
- Введите URL-адрес веб-канала. Это может быть URL-адрес или адрес электронной почты.
- Если обращение к ресурсам выполняется из Виртуального рабочего стола Azure или Windows 365, можно использовать один из следующих URL-адресов:
- Если вы работаете с Виртуальным рабочим столом Azure (классический), используйте https://rdweb.wvd.microsoft.com/api/feeddiscovery/webfeeddiscovery.aspx .
- Если вы работаете с Виртуальным рабочим столом Azure, используйте https://rdweb.wvd.microsoft.com/api/arm/feeddiscovery .
- Если вы работаете с Windows 365, используйте https://rdweb.wvd.microsoft.com/api/arm/feeddiscovery .
- Чтобы использовать адрес электронной почты, введите свой адрес электронной почты. При этом клиент будет искать URL-адрес, связанный с вашим адресом электронной почты, если администратор настроил сервер соответствующим образом.
- Если обращение к ресурсам выполняется из Виртуального рабочего стола Azure или Windows 365, можно использовать один из следующих URL-адресов:
- Выберите Подписаться.
- При появлении запроса войдите в систему со своей учетной записью.
После входа будет показан список доступных ресурсов.
Когда вы подпишетесь на веб-канал, его содержимое будет регулярно автоматически обновляться. Ресурсы могут добавляться, изменяться или удаляться в соответствии с изменениями, внесенными администратором.
Экспорт и импорт подключений
Можно экспортировать определение подключения к удаленному рабочему столу и использовать его на другом устройстве. Удаленные рабочие столы хранятся в отдельных RDP-файлах.
Чтобы экспортировать RDP-файл, сделайте следующее:
- В Центре подключений щелкните правой кнопкой мыши удаленный рабочий стол.
- Выберите Экспорт.
- Перейдите в расположение, где вы хотите сохранить RDP-файл удаленного рабочего стола.
- Нажмите кнопку ОК.
Чтобы импортировать RDP-файл, сделайте следующее:
- В строке меню выберите Файл >Импорт.
- Перейдите к RDP-файлу.
- Выберите Открыть.
Добавление удаленного ресурса
Удаленные ресурсы являются программами RemoteApp, рабочими столами на основе сеансов и виртуальными рабочими столами, опубликованными с помощью подключений к удаленным рабочим столам и удаленному приложению RemoteApp.
- URL-адрес отображает ссылку на сервер веб-доступа к удаленным рабочим столам, что дает вам доступ к удаленному приложению RemoteApp и подключениям к удаленным рабочим столам.
- Настроенные удаленные приложения RemoteApp и подключения к удаленным рабочим столам отображаются в списке.
Чтобы добавить удаленный ресурс:
- В Центре подключений выберите + и щелкните Добавление удаленных ресурсов.
- Введите сведения об удаленном ресурсе.
- URL-адрес веб-канала — URL-адрес сервера веб-доступа к удаленным рабочим столам. В этом поле можно также ввести учетную запись корпоративной электронной почты. Таким образом, клиент будет искать сервер веб-доступа к удаленным рабочим столам, связанный с вашим адресом электронной почты.
- Имя пользователя — имя пользователя, используемое для сервера веб-доступа к удаленным рабочим столам, к которому вы подключаетесь.
- Пароль — пароль, используемый для сервера веб-доступа к удаленным рабочим столам, к которому вы подключаетесь.
- Выберите Сохранить.
Удаленные ресурсы будут отображаться в Центре подключений.
Подключение к шлюзу удаленных рабочих столов для доступа к внутренним ресурсам
Шлюз удаленных рабочих столов (шлюз RD) позволяет подключаться к удаленному компьютеру в корпоративной сети из любой точки Интернета. Можно создать шлюзы и управлять ими с помощью настроек приложения или при настройке нового подключения к рабочему столу.
Вот как можно настроить новый шлюз в настройках приложения.
- В Центре подключений выберите Настройки > Шлюзы.
- Нажмите кнопку + в нижней части таблицы и введите следующие сведения.
- Имя сервера — имя компьютера, который будет использоваться в качестве шлюза. Это может быть имя компьютера с Windows, доменное имя в Интернете или IP-адрес. Вы можете также добавить сведения о порте к имени сервера (например, RDGateway:443 или 10.0.0.1:443).
- Имя пользователя — имя пользователя и пароль, используемые для шлюза удаленных рабочих столов, к которому вы подключаетесь. Можно также выбрать Use connection credentials (Использовать учетные подключения), чтобы использовать те же имя пользователя и пароль, что и для подключения к удаленному рабочему столу.
Управление учетными записями пользователей
При подключении к рабочему столу или удаленным ресурсам можно сохранить учетные записи пользователей, чтобы их можно было выбрать снова. Вы можете управлять своими учетными записями с помощью клиента удаленного рабочего стола.
Чтобы создать учетную запись пользователя, сделайте следующее:
- В Центре подключений выберите Параметры >Учетные записи.
- Выберите Добавление учетной записи пользователя.
- Введите следующие сведения:
- Имя пользователя — имя пользователя, которое нужно сохранить для использования при удаленном подключении. Вы можете ввести имя пользователя в любом из следующих форматов: «имя_пользователя», «домен\имя_пользователя» или user_name@domain.com.
- Пароль — пароль для указанного пользователя. Каждая учетная запись пользователя, которую вы хотите сохранить, чтобы использовать для удаленных подключений, должна иметь пароль.
- Понятное имя — если вы используете одну учетную запись пользователя с разными паролями, задайте понятное имя, чтобы различать эти учетные записи.
- Выберите Сохранить, затем выберите Параметры.
Настройка разрешения экрана
Для сеанса удаленного рабочего стола можно указать разрешение экрана.
- В Центре подключений выберите Предпочтения.
- Выберите Разрешение.
- Выберите + .
- Введите высоту и ширину разрешения и выберите ОК.
Чтобы удалить разрешение, выберите его и щелкните — .
Дисплеи с несколькими рабочими столами
Если вы используете macOS X 10.9 и отключили параметр Displays have separate spaces (Дисплеи с несколькими рабочими столами) в Mavericks (System Preferences > Mission Control (Параметры системы > Управление заданиями)), необходимо точно так же настроить этот параметр в клиенте удаленного рабочего стола.
Перенаправление дисков для удаленных ресурсов
Для удаленных ресурсов поддерживается перенаправление дисков, чтобы можно было сохранять файлы, созданные с помощью удаленного приложения, локально на компьютере Mac. Перенаправленная папка всегда является вашим домашним каталогом, отображаемым как сетевой диск в удаленном сеансе.
Чтобы использовать эту функцию, администратор должен задать соответствующие параметры на сервере.
Использование клавиатуры в удаленном сеансе
Раскладки клавиатуры Mac отличаются от раскладок клавиатуры Windows.
- Клавиша Command на клавиатуре Mac соответствует клавише Windows.
- Для выполнения действий с использованием кнопки COMMAND на компьютере Mac необходимо использовать клавишу CTRL в Windows (например: действие копирования соответствует сочетанию клавиш CTRL+C).
- Функциональные клавиши можно активировать в сеансе нажатием клавиши FN (например: FN+F1).
- Клавиша ALT справа от пробела на клавиатуре Mac соответствует клавише ALT GR или правой клавише ALT в Windows.
По умолчанию удаленный сеанс будет использовать тот же язык клавиатуры, что и в ОС, в которой выполняется клиент. (Если компьютер Mac работает под управлением операционной системы с языковым стандартом en-US, этот языковый стандарт будет использоваться и для удаленных сеансов.) Если языковый стандарт клавиатуры операционной системы не используется, проверьте параметры клавиатуры на удаленном компьютере и измените их вручную. В разделе Вопросы и ответы по клиенту удаленного рабочего стола доступны дополнительные сведения о клавиатурах и языковых стандартах.
Поддержка подключаемой аутентификации и авторизации на шлюзе удаленных рабочих столов
В Windows Server 2012 R2 появилась поддержка нового метода проверки подлинности — подключаемой аутентификации и авторизации на шлюзе удаленных рабочих столов, что обеспечивает большую гибкость для пользовательских процедур аутентификации. Теперь вы можете попробовать эту модель аутентификации в клиенте Mac.
Пользовательские модели аутентификации и авторизации, выпущенные до Windows 8.1, не поддерживаются, хотя и рассматриваются в статье выше.
Чтобы узнать больше об этой функции, ознакомьтесь со страницей https://aka.ms/paa-sample.
Мы всегда приветствуем вопросы и комментарии. Тем не менее не стоит публиковать запрос для получения справки по устранению неполадок, используя область комментариев в конце этой статьи. Вместо этого перейдите на форум по клиенту удаленного рабочего стола и начните новую беседу. Есть предложение по новым функциям? Сообщите нам на форуме UserVoice по клиенту.
Источник
Install and set up Remote Desktop
To use Remote Desktop, your administrator and client computers must meet these requirements:
Mac computers must be running OS X 10.10.5 or later.
Mac client computers must have version 3.6 or later of the Remote Desktop client software for full control.
Although you may be able to control and observe Mac computers using earlier versions of the Remote Desktop client software, you can’t generate reports or execute remote commands.
To find the client software version, when you’re using Remote Desktop, select the computer, choose File > Get Info, and look at the ARD Version field. To find the client software version on Mac computers you haven’t yet added to the All Computers list, go to the computer, locate the following file in the Finder, and check its version:
Non-Mac client computers must have Virtual Network Computing (VNC)–compatible software.
When you install Remote Desktop and open it for the first time, use the setup assistant to finalize configuration. After configuration, you start administering computers by adding clients to the main list of computers.
Download Remote Desktop 
If you have another copy of Remote Desktop acting as a Task Server (a dedicated computer for report data collection and delegated install tasks), enter the server address, then click Continue.
Prepare each client computer to be managed using Remote Desktop. The Remote Desktop client software is installed by default in macOS.
Select the Scanner in the sidebar, and select each client computer that you want to add to your list of controlled computers.
Источник
Аналоги Remote Desktop Connection для Mac OS
Подключение к удаленному рабочему столу — это технология, которая позволяет вам с одного компьютера (клиентский компьютер) подключаться к удаленному компьютеру (хост-компьютер) в другом месте.
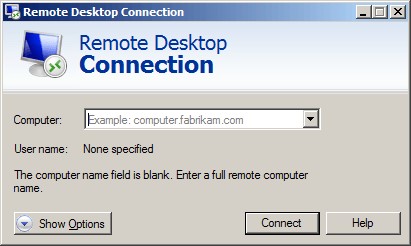
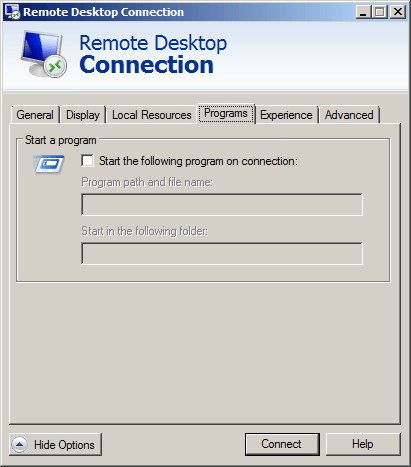
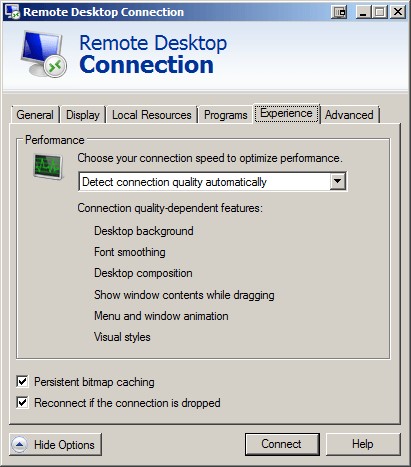
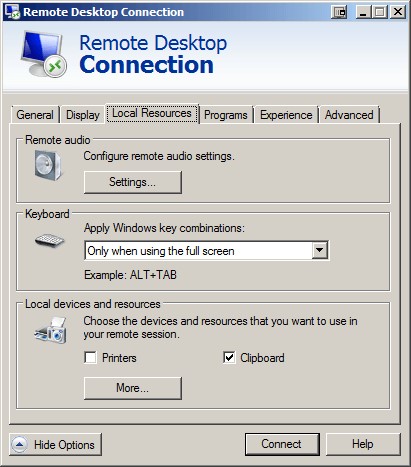
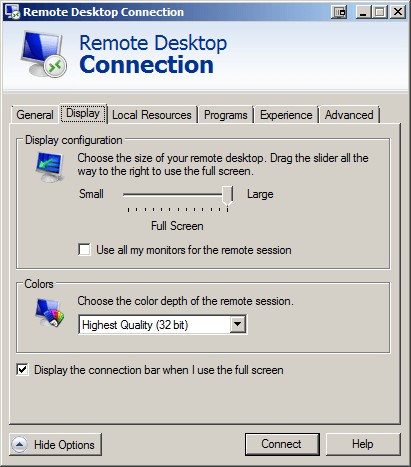
Альтернативы для Remote Desktop Connection для Mac OS
Android iOS (iPhone / iPad)
TeamViewer позволяет установить соединение с любым ПК или сервером всего за несколько секунд.
- Бесплатная Windows Android iPhone Mac OS
TeamViewer позволяет установить соединение с любым ПК или сервером всего за несколько секунд. Вы можете дистанционно управлять ПК вашего партнера. Новые функции, такие как VoIP, веб-камера и выбор приложений, обеспечат вам простой и быстрый доступ к рабочему столу.
LogMeIn дает вам быстрый и легкий удаленный доступ к вашему ПК или Mac с вашего браузера, настольного компьютера и мобильного устройства.
- Платная Windows Android iPhone Mac OS Онлайн сервис
LogMeIn предоставляет вам быстрый и легкий удаленный доступ к вашему ПК или Mac с вашего браузера, настольных и мобильных устройств.
Удаленная поддержка в Chrome.
- Бесплатная Windows Android iPhone Mac OS
Удаленный рабочий стол Chrome позволяет пользователям получать удаленный доступ к другому компьютеру через браузер Chrome или Chromebook. Компьютеры можно сделать доступными на краткосрочной основе для таких сценариев, как специальная удаленная поддержка, или на более долгосрочной основе для удаленного доступа к вашим приложениям и файлам.
AnyDesk — это программное обеспечение для удаленного рабочего стола, оно бесплатно для личного использования.
- Бесплатная Windows Android iPhone Mac OS
AnyDesk — самое удобное в мире приложение для удаленного рабочего стола. С его помощью вы получите доступ ко всем своим программам, документам и файлам из любой точки мира без необходимости доверять свои данные облачному сервису.
Легко начать, легко присоединиться.
- Условно бесплатная Windows Android iPhone Mac OS
Join.me — это быстрая программа для удаленного управления/обмена файлами и экранами от создателей LogMeIn.
VNC — это программное обеспечение для удаленного доступа к рабочему столу.
- Условно бесплатная Windows Android iPhone Mac OS
VNC — это программное обеспечение для удаленного доступа и управления, позволяющее взаимодействовать с одним рабочим столом компьютера («VNC Connect») с помощью простой программы («VNC viewer») с другого компьютера или мобильного устройства — в любом месте, где есть доступ в Интернет.
TigerVNC — это продвинутая реализация VNC.
- Бесплатная Windows Mac OS
TigerVNC — это продвинутая реализация VNC. Он основан на четвертом поколении VNC. TigerVNC также включает в себя функции проектов TightVNC и TurboVNC. Поддерживает ускоренное сжатие JPEG и новейший X-сервер X.Org.
Splashtop — приложение для удаленного доступа, поддержки и совместной работы следующего поколения.
- Бесплатная Windows Android iPhone Mac OS
Splashtop — приложение для удаленного доступа, поддержки и совместной работы следующего поколения.
X2Go — это терминальный сервер для соединений с низкой пропускной способностью.
- Бесплатная Windows Mac OS
X2Go — это программное обеспечение для удаленного рабочего стола с открытым исходным кодом для Linux, использующее протокол технологии NX.
Royal TS обеспечивает простой и безопасный доступ к вашим удаленным системам.
- Условно бесплатная Windows Android iPhone Mac OS
Royal TS обеспечивает простой и безопасный доступ к вашим удаленным системам.
Получите безопасный контроль над удаленным рабочим столом каждого компьютера в вашей организации.
- Платная Windows Android iPhone Mac OS
Получите безопасный контроль над удаленным рабочим столом каждого компьютера в вашей организации — Enterprise Remote Support.
С помощью приложения Microsoft Remote Desktop вы можете подключиться к удаленному ПК и вашим рабочим ресурсам.
- Бесплатная Windows Android iPhone Mac OS
С помощью приложения Microsoft Remote Desktop вы можете подключиться к удаленному ПК и рабочим ресурсам практически из любого места. Испытайте возможности Windows с RemoteFX в клиенте Remote Desktop, разработанном, чтобы помочь вам выполнить свою работу, где бы вы ни находились.
Мгновенная удаленная поддержка и удаленный рабочий стол.
- Бесплатная Windows Android iPhone Mac OS
Мгновенная удаленная поддержка и удаленный рабочий стол.
Используйте программное обеспечение для удаленной поддержки ConnectWise Control.
- Условно бесплатная Windows Android iPhone Mac OS Онлайн сервис
Используйте программное обеспечение удаленной поддержки ConnectWise Control (ранее ScreenConnect) для быстрого и безопасного доступа к экранам удаленных пользователей. С помощью всего нескольких щелчков мышью любой пользователь любой операционной системы немедленно подключается.
Apple Remote Desktop — Apple-версия Windows Remote Desktop.
Apple Remote Desktop — лучший способ управлять компьютерами Mac в вашей сети.
DWService предлагает сервис, который позволяет получить доступ к удаленным системам с помощью стандартного веб-браузера.
- Бесплатная Windows Mac OS
DWService — это удаленный доступ, поддержка и сервис, который позволяет получить доступ к удаленным системам с помощью стандартного веб-браузера.
ISL Light позволяет пользователям за считанные секунды получить доступ и управлять любым компьютером с Windows, Mac или Linux.
- Платная Windows Android iPhone Mac OS Онлайн сервис
ISL Light — это простое, безопасное и доступное решение для поддержки удаленных рабочих столов. Он позволяет пользователям за считанные секунды получать доступ к любому компьютеру с ОС Windows, Mac или Linux и управлять им с любого компьютера или мобильного устройства, или предоставлять специальную техническую поддержку пользователям мобильных устройств.
2X Client для RDP или Удаленный рабочий стол — это RDP-клиент, который позволяет подключаться к вашему ПК.
- Платная Windows Android iPhone Mac OS
2X Client для RDP или Удаленный рабочий стол — это клиент RDP, который позволяет вам подключаться к вашему домашнему или офисному ПК с любого настольного компьютера, ноутбука или мобильного устройства.
Что в этом списке?
В списке находится программы которые можно использовать для замены Remote Desktop Connection на платформе Mac OS.
Это аналоги похожие по функционалу на Remote Desktop Connection, которые заменяют программу частично или полностью. Этот список содержит 18 замен.
С помощью пользователей мы собираем каталог похожих друг на друга программ, чтобы вы могли подобрать альтернативу и скачать их. На сайте можно скачать популярные программы для Windows, Mac Os, Android и iPhone
Источник