- Несколько пользователей удаленного рабочего стола RDP в Windows 10 одновременно
- Терминальный сервер Windows 10
- RDP Wrapper Library для снятия ограничения на несколько одновременных сессий RDP в Windows 10
- Несколько одновременных RDP сессий в Windows 10
- Как именно работают ограничения?
- Как обойти?
- 1 способ: сторонние программы
- 2 способ: внутренняя модификация
- Несколько пользователей удаленного рабочего стола Windows 7 одновременно
- Запускаем RDP на Windows 7 и 10 для нескольких пользователей
- Почему RDP на Windows 7/10 не работает для нескольких пользователей
- Установка сервера терминалов займет секунды
- RDP для Windows 7/10 не подключается
Несколько пользователей удаленного рабочего стола RDP в Windows 10 одновременно
Терминальный сервер Windows 10
Как и во всех пользовательских версиях Windows, в Windows 10 присутствует ограничение на одновременное подключение нескольких пользователей по RDP (через удаленный рабочий стол). То есть, если один пользователь уже вошел в систему (не важно – через RDP или непосредственно сидя за компьютером), то никто другой уже подключиться не может. Как настроить удаленный рабочий стол Windows и как убрать ограничение на количество одновременных сессии RDP на Windows 7, было рассмотрено ранее. Теперь опишем способ, как открыть возможность одновременного подключения нескольких пользователей в Windows 10.
Напоминаю, что возможность открытия удаленного подключения к компьютеру по RDP есть только у версий Windows 10 Pro и Windows 10 Enterprise. Владельцы Windows 10 Home со своих машин могут подключаться к другим компьютерам по RDP, но организовать подключение к своему компьютеру через удаленный рабочий стол у них возможности нет.
Также напоминаю, что данное ограничение носит исключительно лицензионный характер. Действия, описанные в статье, возможно, могут быть расценены как нарушение лицензионного соглашения Windows.
Итак, чтобы снять ограничение на несколько сессий RDP в Windows 10, как и в Windows 7 необходимо было внести изменения в системный файл termsrv.dll. Однако данная процедура на Windows 10 осуществляется вручную, весьма трудоемка и длительна. Кроме того, при каждом обновлении Windows процедуру придется повторять. Поэтому в данной статье мы не будем рассматривать метод исправления файла termsrv.dll вручную, а рассмотрим использование программы RDP Wrapper Library.
RDP Wrapper Library для снятия ограничения на несколько одновременных сессий RDP в Windows 10
RDP Wrapper Library не вносит никаких физических изменений в файл termsrv.dll, а работает как своеобразная прослойка между службами. RDP Wrapper Library подгружает файл termsrv.dll с нужными параметрами, не затрагивая исходник.
Таким образом, даже при обновлении Windows 10 ограничение на количество одновременных сеансов RDP не будет восстанавливаться по умолчанию.
Внимание! Корректная работа RDP Wrapper Library не гарантируется, если используется уже пропатченный (не оригинальный) файл termsrv.dll.
Внимание! Чтобы установить RDP Wrapper Library ваша учетная запись должна обладать правами администратора.
Файлы находятся в архиве, воспользуемся архиватором. Пароль на архив: 123.
Пара слов о содержимом архива:
RDPWInst.exe – запуск установки или удаления RDP Wrapper Library
RDPConf.exe – приложение для настройки
RDPCheck.exe – приложение для проверки работы RDP
install.bat, update.bat, uninstall.bat – пакетные файлы запуска установки, обновления и удаления RDP Wrapper Library
2. Для установки RDP Wrapper Library запускаем файл install.bat под правами администратора (правой кнопкой мыши на файл и Запуск от имени администратора )
Откроется окно с командной строкой. Дожидаемся окончания установки.
3. По окончании установки запускаем файл RDPConf.exe – приложение настроек и проверки состояния
4. Необходимо убедиться, что все сообщения подсвечены зеленым .
Если у вас все, как на картинке, то поздравляю! Ваш терминальный сервер на Windows 10 готов! Можно подключаться по RDP без ограничений.
Примечание. Если одна из строк в RDPConf.exe у вас горит красным (или стала гореть после обновления Windows), как на картинке ниже, то:
1. проверьте подключение к Интернет
2. запустите пакетный файл update.bat (все есть в архиве с программой)
Снова откройте RDPConf.exe . Все должно гореть зеленым .
RDP Wrapper Library поддерживает работу на ОС Windows 7, Windows 8, Windows 8.1, Windows 10.
На этом все, всем удачи!
Оцените статью. Вам не сложно, а автору приятно
Информация была полезной? Поделитесь ссылкой в соцсетях! Спасибо!
Новости по теме:
- Google Chrome будет блокировать сайты с вредоносной и мошеннической рекламой
08.11.2018 - Microsoft разрешит пользователям Windows 10 удалять встроенные приложения
24.10.2018 - ФАС оштрафовал сотовых операторов России
22.09.2018 - Google закроет игровое приложение YouTube Gaming
20.09.2018 - CCleaner обновляется автоматически вопреки желанию пользователя
19.09.2018
Несколько одновременных RDP сессий в Windows 10
30 марта 2020 в 19:00
Удаленный рабочий стол на Windows — очень удобная опция для тех, кто не хочет ограничивать себя стационарным рабочим местом. Однако у нее есть ограничение: пользователь может быть только один, физически перед компьютером или удаленно. В части случаев это может быть неудобно.
Сегодня мы оставим без внимания актуальность и варианты использования удаленных рабочих столов, ведь, раз уж вы читаете эти строки, доказывать их полезность вам, скорее всего, не нужно вовсе. Вместо этого мы сосредоточимся на том, как обойти обозначенное выше ограничение и создать более одного подключения одновременно.
Заметим, ограничение носит исключительно программный характер и фактически удаленных пользователей может быть столько, насколько хватит вычислительной мощности вашего ПК. Кроме прочего, это означает, что решаясь на все описанные ниже манипуляции вы нарушаете условия лицензионного соглашения и будете выполнять их на свой риск и страх.
Что ж, это была минутка теории, а теперь пора переходить к практике, где мы разберем, как можно настроить одновременную работу нескольких RDP на Windows.
Как именно работают ограничения?
Первым делом уточним, что работают удаленные рабочие столы исключительно на версиях Windows Pro и выше, тогда как на домашней (Windows Home) эта опция не доступна в принципе. Также, как мы уже уточнили выше, подключение может быть только одно: либо локально на интересующем нас ПК, либо удаленно, две и более сессии пользователям недоступны. При попытке нового подключения, система выдаст предупреждение о том, что текущий пользователь будет отключен и запросит подтверждение для продолжения работы.
Как обойти?
1 способ: сторонние программы
Надо признать, оба описанных способа имеют свои ограничения и особенности, которые мы также уточним, но именно этот метод кажется нам наименее проблемным и простым как при подключении, так и для дальнейшего использования.
Для одновременного подключения нескольких RDP мы будем использовать программу RDP Wrapper. Это OpenSource-проект, следить за которым вы можете на GitHub. Кроме нескольких RDP сессий, данная программа позволит реализовать удаленный доступ, в том числе, на Windows Home, и если необходимо, под одной учетной записью, скрыть список пользователей на экране приветствия, создать теневое RDP подключение и другое.
Чтобы установить и подготовить программу к использованию, выполняем следующие шаги:
- Скачиваем RDP Wrapper из репозитория GitHub по ссылке
- В получившемся архиве находим и запускаем файл install.bat, не забывая о правах администратора.
- После установки, обратим внимание на файл RDPConfig.exe (его вы найдете в том же архиве). Здесь нас интересует раздел Diagnostics, где все элементы должны быть окрашены в зеленый цвет. Если вместо [fully supported] вы видите [not supported], программа нуждается в обновлении. Нет возможности обновить полностью — скачайте отдельно файл rdpwrap.ini с ресурса разработчика и сохраните его по пути C:\Program Files\RDP Wrapper\rdpwrap.ini. Этот же способ нужно использовать для самых новых версий Windows.
- В качестве проверки, запускаем файл RDPCheck.exe или создаем удаленное подключение. Если все сделано правильно, две и более сессий будут работать параллельно.
Также сразу обратим внимание читателей, что антивирусы данную программу, мягко говоря, недолюбливают, считая её вредоносным ПО, будьте готовы.
2 способ: внутренняя модификация
Этот способ подходит для пользователей Windows 10 и не требует установки сторонних приложений, однако требует бОльших, по сравнению с первым вариантом, навыков работы, в частности, с командной строкой. Есть и еще одна сложность, правку файла termsrv.dll (а именно этим мы будем заниматься) придется повторять после каждой установки новой версии системы.
Итак, интересующий нас файл можно найти по пути C:\Windows\System32 и прежде чем мы начнем, желательно создать его резервную копию. Если все пройдет как надо — она не понадобится, а если нет — сбережет вам немало нервных клеток. Для этого делаем следующее: запускаем командную строку с правами администратора и вводим команду:
Кроме того, нам понадобится информация об установленной версии (билде) Windows 10. Это проще всего узнать, введя в PowerShell: “Get-ComputerInfo | select WindowsProductName, WindowsVersion”. Билд обозначается четырьмя цифрами, указывающими на год и месяц его выпуска. Впрочем, это скорее теоретические сведения, нас интересует лишь сам номер, его можно просто запомнить.
Теперь можно смело переходить к собственно правке файла. Для этого нам нужно проделать следующие шаги:
Несколько пользователей удаленного рабочего стола Windows 7 одновременно
Итак, мы уже рассматривали, как настроить удаленный рабочий стол на Windows 7 и как подключаться к компьютеру удаленно. Однако по умолчанию Windows 7 позволяет работать только одному пользователю. Иными словами, если вы подключаетесь к компьютеру через удаленный рабочий стол, то работа непосредственно за компьютером или через другое соединение удаленного рабочего стола будет невозможна, даже если все пользователи заходят под своими учетными записями.
Это ограничение носит исключительно лицензионный характер. То есть технических возможностей достаточно, и блокируется одновременное подключение нескольких пользователей на уровне операционной системы. Физически количество одновременных подключений ограничено только ресурсами компьютера.
Для того чтобы снять ограничение на количество одновременных сессий пользователей и позволить им работать одновременно на компьютере под управление Windows 7, нужно убрать существующее лицензионное ограничение. Для этого необходимо внести изменения в файл termsrv.dll , расположенный в папке %SystemRoot%System32 (обычно это C:/Windows/System32/ ).
Используем универсальный патч, разработанный командой DeepXW. Патч подойдет для следующих ОС: Windows XP (SP2, SP3), Windows Vista (SP1, SP2), Windows 7 (x86, x64), Windows Server 2008 (SP1, SP2).
Скачиваем и распаковываем архив (потребуется архиватор). Пароль на архив: 123. Для 32-разрядной системы запускаем UniversalTermsrvPatch-x86.exe , для 64-разрядной — UniversalTermsrvPatch-x64.exe .
Внимание! Запускать файлы обязательно нужно от имени администратора. Для этого кликаем на файл правой кнопкой мыши и выбираем в контекстном меню Запустить от имени администратора .
В открывшемся окне нажимаем кнопку Patch для снятия ограничения одновременных сеансов удаленного рабочего стола. При этом файл termsrv.dll будет заменен на пропатченный. Для того чтобы изменения вступили в силу, компьютер необходимо будет перезагрузить.
Оригинальный файл можно также восстановить в любой момент. Для этого в окне программы нужно нажать Restore . Резервная копия файла храниться в C:/Windows/System32/termsrv.dll.backup .
Все. Вот таким нехитрым способом получаем возможность использовать компьютер одновременно несколькими пользователями. Один человек может работать за компьютером физически и еще несколько – через удаленные рабочие столы. Фактически число одновременных сессий пользователей будет ограничиваться только ресурсами компьютера.
Примечание . Если Windows 7 обновился, то пачт перестает работать. В таком случае патч необходимо установить повторно.
Оцените статью. Вам не сложно, а автору приятно
Запускаем RDP на Windows 7 и 10 для нескольких пользователей
Сервер терминалов на Windows 10 в многопользовательском режиме
RDP — это такой протокол удаленного доступа к одному компьютеру (серверу терминалов), который позволяет нескольким пользователям работать одновременно. Прикиньте, у каждого будет свой рабочий стол в режиме реального времени.
Но есть загвоздка. Работает такая штука только на редакциях Windows 7/10 версий Pro и выше. То есть релизы, обозначенные как Home, курят в сторонке.
Но и это еще не все. Многопользовательский режим на законных основаниях вообще недоступен в ОС, рассчитанных для клиентских машин (не серверных).
Более того, если во время работы локального пользователя на компьютере, например, с Win 10 Pro будет осуществлено подключение терминального, то система попросит «выкинуть» первого из сессии, выдав сообщение.
В систему вошел другой пользователь. Если вы продолжите, он будет отключен. Вы все равно хотите войти в систему?
То есть по факту работать может только один человек: локальный (он же консольный), либо терминальный. Двое одновременно не уживаются никак. Отсюда вопрос.
Почему RDP на Windows 7/10 не работает для нескольких пользователей
Это решение компании Microsoft, которое основывается на приобретении платных лицензий на каждого подключающегося в таком режиме пользователя. А продаются такие лицензии только для серверных операционных систем.
Но для домашних пользователей выход есть и он хорошо показал себя на практике. Главное понять, что в дальнейшем делать с моральным стыдом и угрызениями совести, поскольку такая схема идет вразрез с интересами вышеназванной корпорации.
Знакомьтесь с решением, которые поможет-таки организовать сервер терминалов на Windows 7 и 10 в многопользовательском режиме. Это RDP Wrapper Library. Оно прекрасно подойдет для небольшого офиса, где количество рабочих мест около десятка.
Данное ПО очень простое в настройке, что всегда хорошо воспринимается техническими специалистами на местах. Есть информация на форумах, что даже Home версии Windows поддерживаются, но я лично не проверял.
Давайте переходить к делу и распаковывать скачанный архив. В нем мы видим следующее. 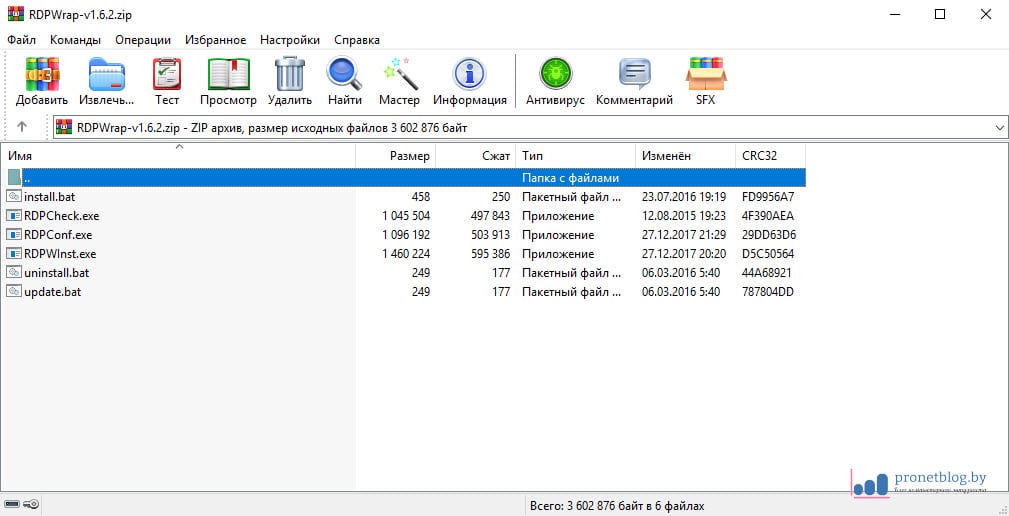
RDPWInst — установка и удаление
RDPConf — просмотр конфигурации
RDPCheck — проверка работоспособности
*.bat — пакетные файлы установки, удаления и обновления
Рекомендую сразу распаковывать архив в рабочий каталог, чтобы потом не переносить файлы по двадцать раз.
Установка сервера терминалов займет секунды
Запускаем от имени администратора файл install.bat и наблюдаем за процессом, который должен завершиться победой, как в нашем случае. 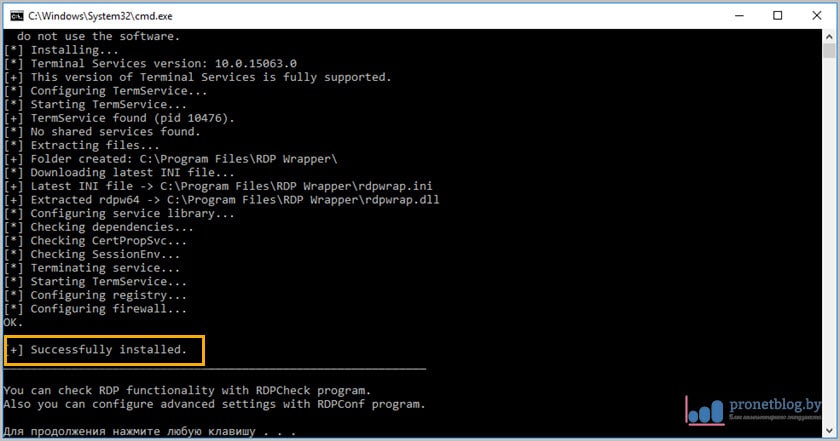
Но еще рано открывать шампанское, необходимо запустить файл RDPConf и убедиться, что все четыре пункта, показанные на скриншоте, горят зеленым цветом.
Если у вас так, значит, примите поздравления, сервер терминалов настроен и готов к работе в многопользовательском режиме. Осталось только создать группу пользователей удаленного рабочего стола, дать им нужные права на ресурсы и вперед.
По случаю успешного запуска давайте рассмотрим некоторые интересные функции программы.
Single session per user — одновременный запуск нескольких сессий под логином одного пользователя
Hide users on logon screen — скрывает список пользователей (карусель) на экране приветствия
Allow to start custom programs — автозапуск пользовательских программ при подключении к рабочему столу (как я понимаю)
Также интерес представляет секция с названием «Session Shadowing Mode». Это теневой режим подключения, который позволяет админу наблюдать за активным сеансом пользователя в режиме реального времени. Кому сильно интересно, гуглите.
RDP для Windows 7/10 не подключается
Поговорим о проблемах, ведь ситуации бывают разные. Вот некоторые из популярных траблов. Например, в строке «Listener State» могут красным гореть сообщения типа «Not listening» или «Not Supported».
В таком случае попробуйте запустить файл update.bat, чтобы программа скачала последние обновления. Может сложиться ситуация, когда Windows обновилась в фоновом режиме и разработчики данного ПО еще не успели добавить поддержку конкретной сборки операционной системы.
Если это не поможет, следует пройти в каталог Program Files — RDP Wrapper, открыть блокнотом файл rpdwrap.ini, спуститься вниз документа и убедиться, что здесь есть секции настроек с указанием номера именно вашей (или выше) сборки Win 7 или 10. 
А вот что говорит вкладка «О системе». Как видим, в данном случае полный порядок. 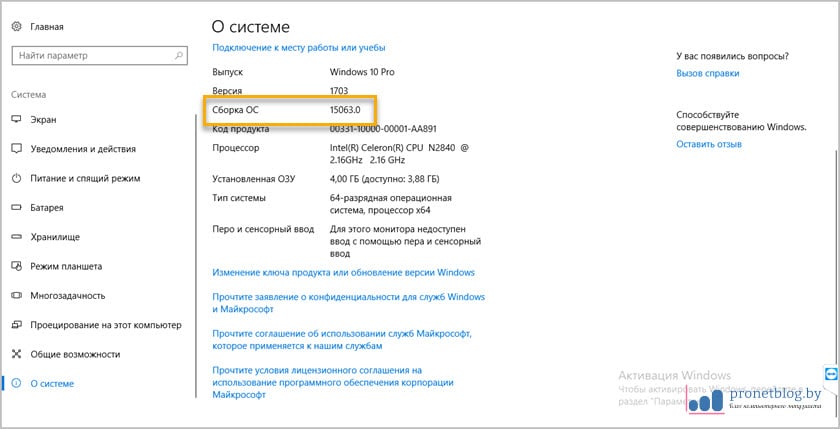
Продолжим разговор о файле rpdwrap.ini, поскольку чаще всего проблемы могут быть именно из-за его настроек, а вернее, их отсутствия.
В случае если номера нужной сборки операционной системы в нем нет, нужно проследовать на форум разработчиков, где через какое-то время выкладывают новые версии данного файла.
Следует его скачать, перезаписать в рабочем каталоге, затем переустановить службу. Пакетные файлы install.bat и uninstall.bat вам в помощь.
Напоследок скажу еще один важный момент. До установки приложения RDP Wrapper Library, никакие другие способы организации терминального сервера на Windows 7/10 не должны осуществляться.
То есть файл termsrv.dll должен иметь оригинальный вид. Иначе все проблемы могут быть из-за него.
Кстати, вариант, описываемый в этой статье, по информации из Сети вроде как не модифицирует никакие системные файлы, а работает как прослойка между службами Windows.
Это неточно, но психологически становится легче, поскольку если нет патча, значит, нет и нарушения лицензии. Что вы думаете об этом?













