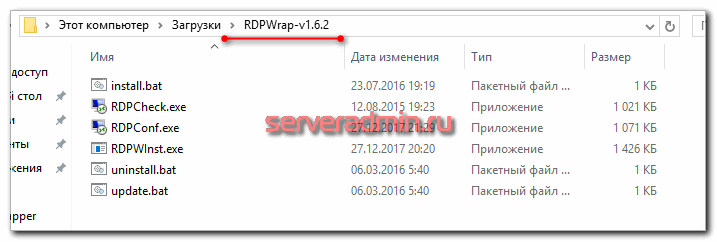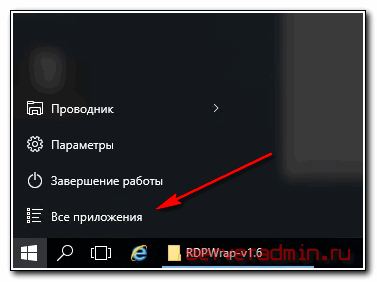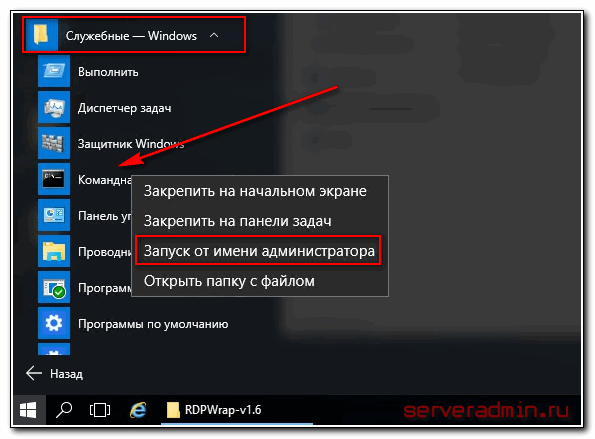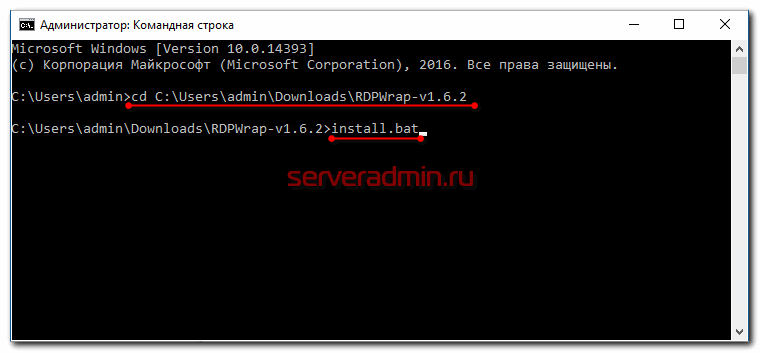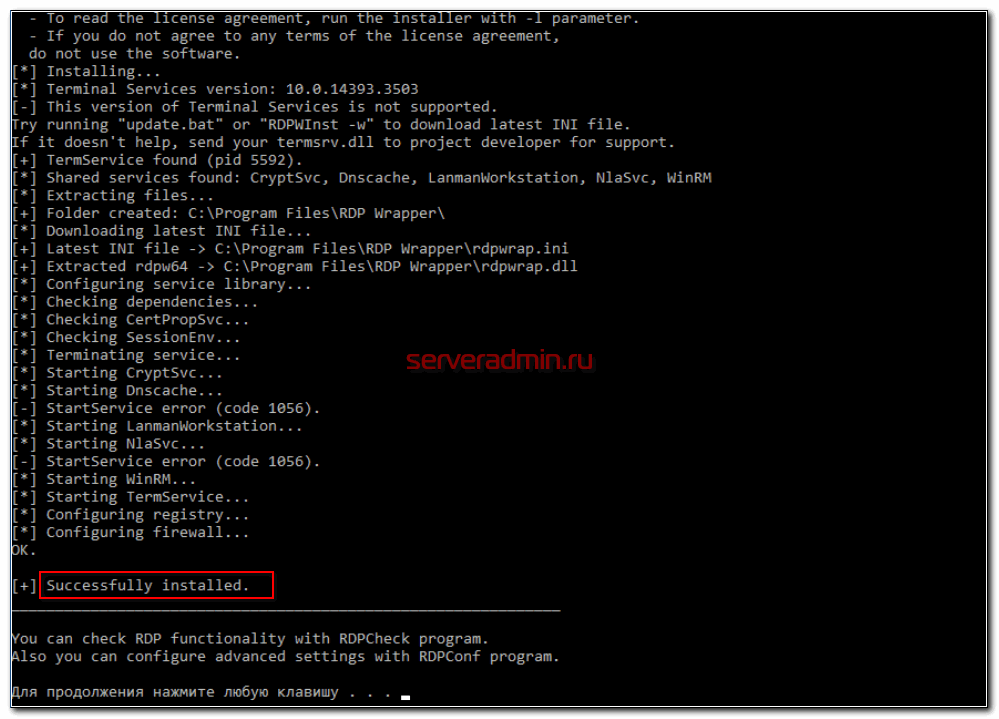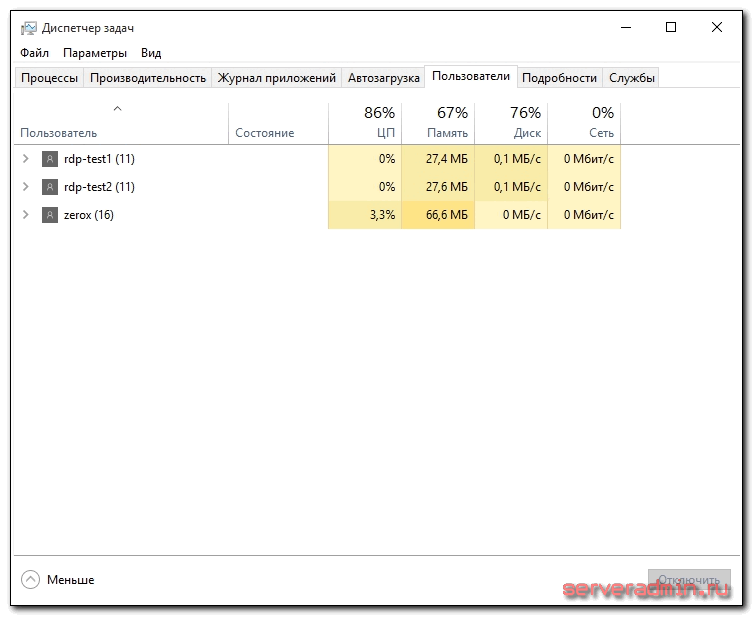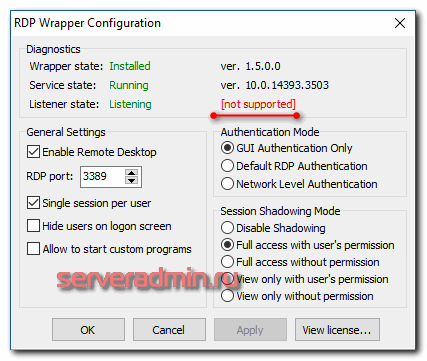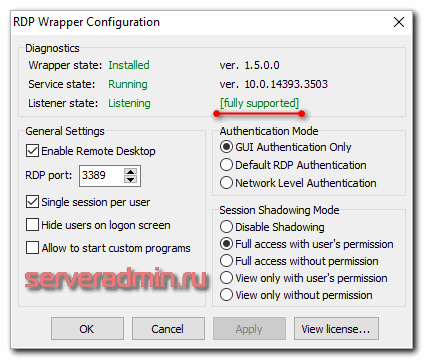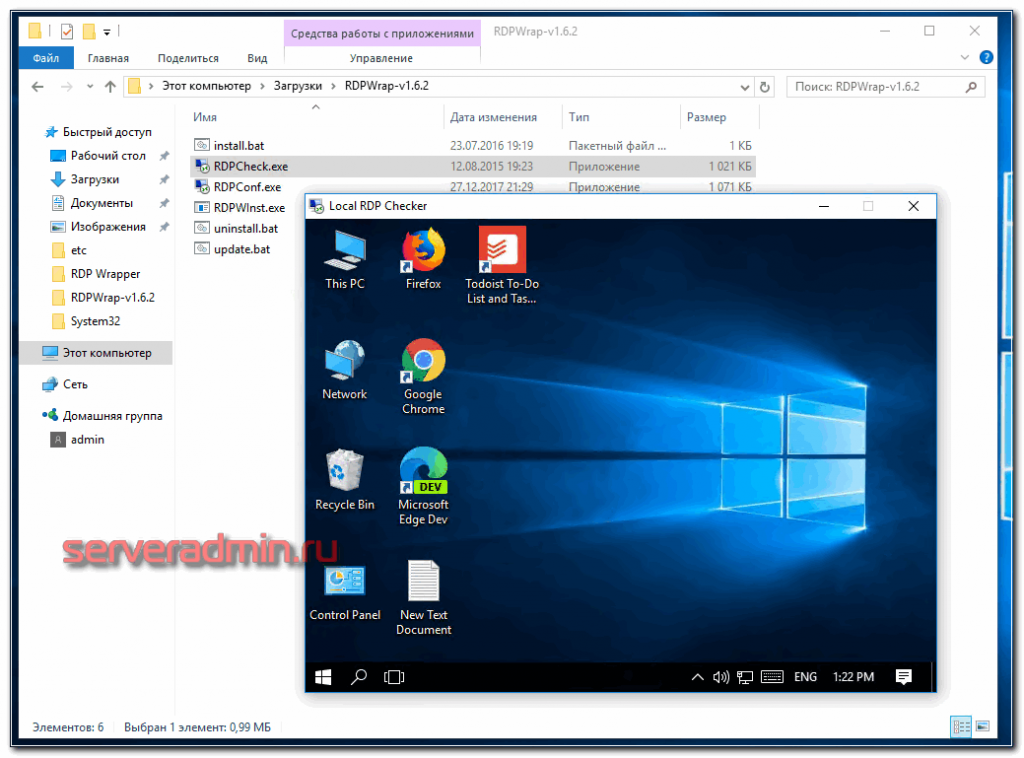- Несколько одновременных RDP сессий в Windows 10
- Как именно работают ограничения?
- Как обойти?
- 1 способ: сторонние программы
- 2 способ: внутренняя модификация
- Рдп патч windows 10
- Несколько пользователей удаленного рабочего стола RDP в Windows 10 одновременно
- Терминальный сервер Windows 10
- RDP Wrapper Library для снятия ограничения на несколько одновременных сессий RDP в Windows 10
- Сервер терминалов на Windows 10
- Введение
- Превращаем Windows 10 в сервер терминалов
- Не работает терминальный сервер в Windows 10
- Как починить rdpwrap после обновления windows
- Часто задаваемые вопросы по теме статьи (FAQ)
- Заключение
Несколько одновременных RDP сессий в Windows 10
30 марта 2020 в 19:00
Удаленный рабочий стол на Windows — очень удобная опция для тех, кто не хочет ограничивать себя стационарным рабочим местом. Однако у нее есть ограничение: пользователь может быть только один, физически перед компьютером или удаленно. В части случаев это может быть неудобно.
Сегодня мы оставим без внимания актуальность и варианты использования удаленных рабочих столов, ведь, раз уж вы читаете эти строки, доказывать их полезность вам, скорее всего, не нужно вовсе. Вместо этого мы сосредоточимся на том, как обойти обозначенное выше ограничение и создать более одного подключения одновременно.
Заметим, ограничение носит исключительно программный характер и фактически удаленных пользователей может быть столько, насколько хватит вычислительной мощности вашего ПК. Кроме прочего, это означает, что решаясь на все описанные ниже манипуляции вы нарушаете условия лицензионного соглашения и будете выполнять их на свой риск и страх.
Что ж, это была минутка теории, а теперь пора переходить к практике, где мы разберем, как можно настроить одновременную работу нескольких RDP на Windows.
Как именно работают ограничения?
Первым делом уточним, что работают удаленные рабочие столы исключительно на версиях Windows Pro и выше, тогда как на домашней (Windows Home) эта опция не доступна в принципе. Также, как мы уже уточнили выше, подключение может быть только одно: либо локально на интересующем нас ПК, либо удаленно, две и более сессии пользователям недоступны. При попытке нового подключения, система выдаст предупреждение о том, что текущий пользователь будет отключен и запросит подтверждение для продолжения работы.
Как обойти?
1 способ: сторонние программы
Надо признать, оба описанных способа имеют свои ограничения и особенности, которые мы также уточним, но именно этот метод кажется нам наименее проблемным и простым как при подключении, так и для дальнейшего использования.
Для одновременного подключения нескольких RDP мы будем использовать программу RDP Wrapper. Это OpenSource-проект, следить за которым вы можете на GitHub. Кроме нескольких RDP сессий, данная программа позволит реализовать удаленный доступ, в том числе, на Windows Home, и если необходимо, под одной учетной записью, скрыть список пользователей на экране приветствия, создать теневое RDP подключение и другое.
Чтобы установить и подготовить программу к использованию, выполняем следующие шаги:
- Скачиваем RDP Wrapper из репозитория GitHub по ссылке
- В получившемся архиве находим и запускаем файл install.bat, не забывая о правах администратора.
- После установки, обратим внимание на файл RDPConfig.exe (его вы найдете в том же архиве). Здесь нас интересует раздел Diagnostics, где все элементы должны быть окрашены в зеленый цвет. Если вместо [fully supported] вы видите [not supported], программа нуждается в обновлении. Нет возможности обновить полностью — скачайте отдельно файл rdpwrap.ini с ресурса разработчика и сохраните его по пути C:\Program Files\RDP Wrapper\rdpwrap.ini. Этот же способ нужно использовать для самых новых версий Windows.
- В качестве проверки, запускаем файл RDPCheck.exe или создаем удаленное подключение. Если все сделано правильно, две и более сессий будут работать параллельно.
Также сразу обратим внимание читателей, что антивирусы данную программу, мягко говоря, недолюбливают, считая её вредоносным ПО, будьте готовы.
2 способ: внутренняя модификация
Этот способ подходит для пользователей Windows 10 и не требует установки сторонних приложений, однако требует бОльших, по сравнению с первым вариантом, навыков работы, в частности, с командной строкой. Есть и еще одна сложность, правку файла termsrv.dll (а именно этим мы будем заниматься) придется повторять после каждой установки новой версии системы.
Итак, интересующий нас файл можно найти по пути C:\Windows\System32 и прежде чем мы начнем, желательно создать его резервную копию. Если все пройдет как надо — она не понадобится, а если нет — сбережет вам немало нервных клеток. Для этого делаем следующее: запускаем командную строку с правами администратора и вводим команду:
Кроме того, нам понадобится информация об установленной версии (билде) Windows 10. Это проще всего узнать, введя в PowerShell: “Get-ComputerInfo | select WindowsProductName, WindowsVersion”. Билд обозначается четырьмя цифрами, указывающими на год и месяц его выпуска. Впрочем, это скорее теоретические сведения, нас интересует лишь сам номер, его можно просто запомнить.
Теперь можно смело переходить к собственно правке файла. Для этого нам нужно проделать следующие шаги:
Рдп патч windows 10
binarymaster released this Dec 27, 2017
- Installer updated
- Include updated INI file for latest Windows builds
- Added check for supported Windows versions (#155)
- Added feature to take INI file from current directory (#300)
- Added feature to restore rfxvmt.dll (missing in Windows 10 Home #194)
- RDP Config updated
- Added feature to allow custom start programs (#13 (comment))
- MSI installation package added (#14)
binarymaster released this Aug 1, 2016
- Include updated INI file for latest Windows builds
- Installer updated
- Added online install mode
- Added feature to keep settings on uninstall
- RDP Config updated
- Fixed update firewall rule on RDP port change
- Added feature to hide users on logon
binarymaster released this Aug 12, 2015
- Added support for Windows 10
- INI file has smaller size now — all comments are moved to KB file
- Installer updated
- Added workaround for 1056 error (although it isn’t an error)
- Added update support to installer
- Newest RDPClip versions are included with installer
- RDP Checker updated
- Changed connect IP to 127.0.0.2
- Updated some text messages
- RDP Config updated
- Added all possible shadowing modes
- Also it will write settings to the group policy
binarymaster released this Dec 10, 2014
Version 1.5 (build 2014.12.11)
- Added INI config support
- Configuration is stored in INI file now
- We can extend version support without building new binaries
- Added support for Windows 8.1 with KB3000850
- Added support for Windows 10 Technical Preview Update 2
- Installer updated
- RDP Config updated
- Diagnostics feature added to RDP Config
Несколько пользователей удаленного рабочего стола RDP в Windows 10 одновременно
Терминальный сервер Windows 10
Как и во всех пользовательских версиях Windows, в Windows 10 присутствует ограничение на одновременное подключение нескольких пользователей по RDP (через удаленный рабочий стол). То есть, если один пользователь уже вошел в систему (не важно – через RDP или непосредственно сидя за компьютером), то никто другой уже подключиться не может. Как настроить удаленный рабочий стол Windows и как убрать ограничение на количество одновременных сессии RDP на Windows 7, было рассмотрено ранее. Теперь опишем способ, как открыть возможность одновременного подключения нескольких пользователей в Windows 10.
Напоминаю, что возможность открытия удаленного подключения к компьютеру по RDP есть только у версий Windows 10 Pro и Windows 10 Enterprise. Владельцы Windows 10 Home со своих машин могут подключаться к другим компьютерам по RDP, но организовать подключение к своему компьютеру через удаленный рабочий стол у них возможности нет.
Также напоминаю, что данное ограничение носит исключительно лицензионный характер. Действия, описанные в статье, возможно, могут быть расценены как нарушение лицензионного соглашения Windows.
Итак, чтобы снять ограничение на несколько сессий RDP в Windows 10, как и в Windows 7 необходимо было внести изменения в системный файл termsrv.dll. Однако данная процедура на Windows 10 осуществляется вручную, весьма трудоемка и длительна. Кроме того, при каждом обновлении Windows процедуру придется повторять. Поэтому в данной статье мы не будем рассматривать метод исправления файла termsrv.dll вручную, а рассмотрим использование программы RDP Wrapper Library.
RDP Wrapper Library для снятия ограничения на несколько одновременных сессий RDP в Windows 10
RDP Wrapper Library не вносит никаких физических изменений в файл termsrv.dll, а работает как своеобразная прослойка между службами. RDP Wrapper Library подгружает файл termsrv.dll с нужными параметрами, не затрагивая исходник.
Таким образом, даже при обновлении Windows 10 ограничение на количество одновременных сеансов RDP не будет восстанавливаться по умолчанию.
Внимание! Корректная работа RDP Wrapper Library не гарантируется, если используется уже пропатченный (не оригинальный) файл termsrv.dll.
Внимание! Чтобы установить RDP Wrapper Library ваша учетная запись должна обладать правами администратора.
Файлы находятся в архиве, воспользуемся архиватором. Пароль на архив: 123.
Пара слов о содержимом архива:
RDPWInst.exe – запуск установки или удаления RDP Wrapper Library
RDPConf.exe – приложение для настройки
RDPCheck.exe – приложение для проверки работы RDP
install.bat, update.bat, uninstall.bat – пакетные файлы запуска установки, обновления и удаления RDP Wrapper Library
2. Для установки RDP Wrapper Library запускаем файл install.bat под правами администратора (правой кнопкой мыши на файл и Запуск от имени администратора )
Откроется окно с командной строкой. Дожидаемся окончания установки.
3. По окончании установки запускаем файл RDPConf.exe – приложение настроек и проверки состояния
4. Необходимо убедиться, что все сообщения подсвечены зеленым .
Если у вас все, как на картинке, то поздравляю! Ваш терминальный сервер на Windows 10 готов! Можно подключаться по RDP без ограничений.
Примечание. Если одна из строк в RDPConf.exe у вас горит красным (или стала гореть после обновления Windows), как на картинке ниже, то:
1. проверьте подключение к Интернет
2. запустите пакетный файл update.bat (все есть в архиве с программой)
Снова откройте RDPConf.exe . Все должно гореть зеленым .
RDP Wrapper Library поддерживает работу на ОС Windows 7, Windows 8, Windows 8.1, Windows 10.
На этом все, всем удачи!
Оцените статью. Вам не сложно, а автору приятно
Информация была полезной? Поделитесь ссылкой в соцсетях! Спасибо!
Новости по теме:
- Google Chrome будет блокировать сайты с вредоносной и мошеннической рекламой
08.11.2018 - Microsoft разрешит пользователям Windows 10 удалять встроенные приложения
24.10.2018 - ФАС оштрафовал сотовых операторов России
22.09.2018 - Google закроет игровое приложение YouTube Gaming
20.09.2018 - CCleaner обновляется автоматически вопреки желанию пользователя
19.09.2018
Сервер терминалов на Windows 10
Существует популярная и удобная возможность сделать из обычной, не серверной версии windows 10 терминальный сервер. После настройки к обычному компьютеру с windows на борту смогут одновременно подключаться несколько пользователей по rdp и работать. Наиболее популярное применение такого решения — работа нескольких пользователей с файловой базой 1С.
Введение
Ранее я описывал способ, как сделать терминальный сервер из Windows 7. Сейчас актуальна современная операционная система Windows 10. В связи с тем, что поддержка Windows 7 уже закончена, всем так или иначе со временем придется работать в Windows 10, даже если предыдущая версия вас полностью устраивает.
Полезная возможность сделать из обычной Window 10 терминальный сервер. Ранее я не один раз использовал эту функцию для работы в файловой 1С нескольких человек одновременно. Для небольшого коллектива из нескольких сотрудников это вполне удобно и оправданно, так как покупать полноценный сервер и серверную ОС для таких задач нецелесообразно.
Сразу сделаю важное замечание. Я не рекомендую использовать сервер терминалов на основе windows 10 там, где критично, чтобы все работало стабильно и простой недопустим. Часто после обновлений слетает настроенный функционал и восстановить его работу не всегда получится быстро. Имейте это ввиду.
Превращаем Windows 10 в сервер терминалов
Использовать будем привычное средство, которое хорошо себя зарекомендовало в Windows 7 — RDP Wrapper Library by Stas’M. Скачивайте последнюю версию либо с сайта создателя, либо с githab — https://github.com/stascorp/rdpwrap/releases. Последняя версия от 2017 года и из-за этого возникает множество проблем во время настройки, о которых я расскажу далее. Скорее всего у вас не заработает терминальный сервер, если вы возьмете только предложенный дистрибутив.
Архив состоит из нескольких файлов:
Настраивать терминальный сервер будем на следующей системе:
Это достаточно старый LTSB дистрибутив со всеми установленными обновлениями на момент актуализации статьи. Взял специально для примера эту не самую свежую, но и не сильно старую версию, которая все еще поддерживается.
Загружайте архив и распаковывайте его в папку. Затем запускаете командную строку с правами администратора. Чтобы это сделать, нажимаете Пуск -> Все приложения:
Ищите в самом низу раздел Служебные — Windows, в нем приложение Командная строка, запускаете ее от имени администратора:
В командной строке переходите в папку с распакованной программой с помощью команды cd и запускаете файл install.bat:
После успешной установки увидите информацию:
Создавайте новых пользователей, добавляйте их в группу Пользователи удаленного рабочего стола и проверяйте. Если получится и все заработает сразу — вам повезло. Пользуйтесь.
Если ничего не помогает и у вас никак не работает терминальное подключение для других пользователей, давайте разбираться дальше, в чем тут дело.
Не работает терминальный сервер в Windows 10
Если у вас изначально не заработал терминальный сервер на windows 10 и количество rdp подключений ограничено одним. Либо если у вас после обновление сломался терминальный доступ, то давайте разбираться, что с этим делать.
Для начала запустите утилиту RDPConf.exe и посмотрите ее вывод.
Значение listener state [not supportet] намекает на то, что у нас проблемы и rdp wrapper не работает. Проблема тут в том, что практически под каждую версию Windows 10 нужен свой файл конфигурации rdpwrap.ini. Так как автор давно забросил свою программу, автоматически эти конфигурации не обновляются. Их нужно либо писать самому, если понимаешь, как именно, либо искать где-то в интернете. Проще всего посмотреть в обсуждении проблем в репозитории на github — https://github.com/stascorp/rdpwrap/issues. Либо еще один вариант — репозиторий с утилитой для автоматического обновления rdpwrap.ini — https://github.com/asmtron/rdpwrap/. Там есть архив autoupdate.zip, который регулярно обновляется. Можно попробовать воспользоваться им.
Для того, чтобы на моей версии windows 10 заработал терминальный сервер, я через поисковики нашел файл конфигурации 10.0.14393.3503.txt под свою версию системы. Я взял содержимое этого файла и добавил его в существующий файл C:\Program Files\RDP Wrapper\rdpwrap.ini в самый конец.
После этого запустил еще раз RDPConf.exe.
Статус изменился на [fully supported] . Теперь нужно перезагрузить компьютер. После этого запустите утилиту RDPCheck.exe и убедитесь, что можно подключиться второй учетной записью к компьютеру.
У меня заработал терминальный доступ к windows 10 через 2 разные учетные записи.
Как починить rdpwrap после обновления windows
Если вы нигде не можете найти файл конфигурации rdpwrap.ini под вашу версию системы, то можно попробовать сделать следующий трюк. В некоторых случаях это помогает. По крайней мере у меня так иногда получалось.
Вам нужно найти рабочую конфигурацию под максимально близкую к вам версию. Далее просто в текстовом редакторе поменяйте указанную там версию на свою. Если разница в версиях не сильно большая, может помочь. Я видел в issues на гитхабе информацию о том, что получалось сразу же после поломки терминального доступа после очередного обновления, отредактировать конфиг под новую версию и все снова продолжало работать.
Так же в одном из обсуждений на github была предложена утилита с автоматическим обновлением rdpwrap.ini. Называется Automatic RDP Wrapper installer and updater — https://github.com/stascorp/rdpwrap/pull/859. Описание и инструкция по использованию есть внутри архива. Судя по отзывам, штука неплохая, работает. Если кратко, то пользоваться так:
- Скачиваем архив
- Распаковываем в Program Files\RDP Wrapper
- От имени администратора запускаем Program Files\RDP Wrapper\autoupdate.bat
- Проверяем конфигурацию через RDPConf.exe и пробуем подключаться.
В целом про превращение windows 10 в сервер терминалов для одновременного подключения и работы нескольких пользователей по rdp у меня все. Все очень легко и просто, можно использовать по необходимости для решения прикладных задач.
Часто задаваемые вопросы по теме статьи (FAQ)
Однозначно, да. У Microsoft есть отдельный продукт и отдельная программа лицензирования для работе в терминале. И все это стоит немалых денег. Так что создавая терминал из windows 10 вы точно нарушаете условия лицензионного соглашения.
Надежнее всего отложить обновление и подождать, пока не появится rdpwrap.ini под новую версию обновленной системы. После этого можно самому обновиться и обновить конфигурационный файл.
Судя по всему, да. Обновлений давно не было. Меняются только конфигурационные файлы rdpwrap.ini, которые обновляет сообщество. Сама программа при этом не обновляется.
Да, не работает. Если вы все сделали правильно, то можно работать как локально, так и удаленно одновременно разным пользователям. Если одновременно не получается работать больше, чем одному пользователю, значит терминальный режим в windows 10 не работает.
Я не рекомендую так делать. В настоящее время это очень опасно. В протоколе rdp регулярно находят уязвимости, через которые на ваш компьютер может попасть, к примеру, шифровальщик. Необходимо учитывать эти риски и время от времени обновляться, либо полностью закрывать несанкционированный доступ к компьютеру.
Заключение
Нужно понимать, что подобное использование Windows 10 скорее всего является нарушающим лицензионное соглашение. Хотя я не знаю, каким именно пунктом и условием это регламентируется, но наверняка что-то подобное в лицензионном соглашении есть, так как подобный способ распространен еще со времен XP. Имейте это ввиду, если будете настраивать в компании, которая следит за лицензионной чистотой.