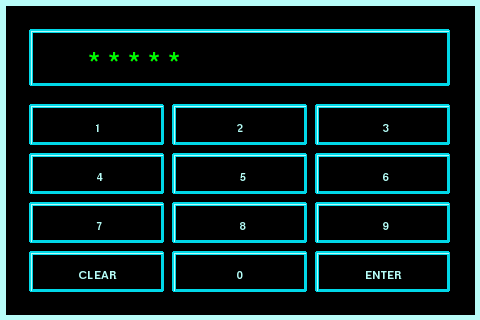- Re4son raspberry kali linux
- Статья Установка Kali Linux на Raspberry Pi 3 Model B+
- Re4son-Pi-Kernel
- Re4son “ current stable ” kernel highlights:
- Re4son “ old stable ” kernel highlights:
- Re4son “ next ” experimental kernel highlights:
- Installation using the Re4son-Kernel apt repository:
- Manual Installation:
- Bluetooth
- Kernel Headers
- Nexmon Drivers (included in “current stable” & “old stable”)
- No need to do anything with the latest “current” and “next” kernels
- For older kernel versions:
- Images with Re4son Kernel (Best to use Chrome for download)
- Bluetooth
- Ethernet Gadget
- Setting up wifi via the command line
Re4son raspberry kali linux
Simple touch menu for Raspberry Pi projects using a 3.5″ (480×320) or 2.8″ (320×240) touch screen based on garthvh’s original project.
Thanks to JPearn for porting it to 2.8″ and to ArmyGuy255a for cleaning up the code and improving the layout.
It runs as a python script in the framebuffer without needing a desktop environment.
This menu is the default launcher in Sticky Finger’s Kali Pi
I was after an easy way to launch X Window on either the TFT screen or through HDMI without the need for massive reconfigurations. I came accross garthvh’s project featured on Adafruit and used it as basis for this project
Important: Pygame is broken on on Debian Jessie. I’ll explain below how to fix it.
All functions are self explainatory. After exiting and application, the screen returns back to the last menu.
The «Screen Off» function launches the python script «menu_screenoff.py», which uses the RPi.GPIO module to turn the screen off. You can turn it back on by pressing anywhere on the screen.
Using the «>>>» button, we can scroll to the next screen, namely «menu_kali-2.py»
The buttons allow us to stop and start services
The button changes to green when the service is running Press the button again to stop the service.
The variable «KPPIN» in the file
/menu can be set to «1» to enable PIN authentication to hide the menus from spying eyes:
The screensaver can be enabled by setting the variable KPTIMEOUT in the file «./menu». Set it to the number of minutes after which the screensaver should kick in (very approximate value). Use 1 for 1 min, 0.5 for 30sec, etc. Touch anywhere on the screen to wake the system up. When KPPIN is set, the screen will return to the PIN menu after waking up.
Run menu at startup
The preferred method to run this script on startup is to add it to the end of «.profile»
And add the following line to the bottom of the file
Fix Pygame on Debian Jessie
The package «libsdl1.2-15-10», which ships with Debian Jessie, breaks pygame. To make it work we have to revert back to «libsdl1.2-15-5» from Wheezy.
The quickest way is to comment everything out in your /etc/apt/sources.list and temporarily add:
Import the corresponding keys:
Remove the offending package and replace it with the working one:
Источник
Статья Установка Kali Linux на Raspberry Pi 3 Model B+
В последнее время на форуме стали появляться вопросы про Raspberry Pi 3 и установку на него Kali Linux . На форуме уже имеется подобная статья, но я решил вынести тему в отдельную в связи с наличием альтернативного образа и варианта для установки системы.
Если Вы хотели купить себе компактный одноплатный компьютер для пентеста, но не можете выбрать, то советую взять Raspberry Pi 3 Model B+ , которая вышла в марте 2018 года. На сегодняшний эта плата является наиболее мощным вариантом из линейки Raspberry Pi .
Новая модель работает быстрее за счет разогнанного из коробки процессора Broadcom BCM2837 (64-бит, 4 ядра Cortex-A53, работает на частоте 1.4 Ггц). Тем не менее сильно греться новая модель не будет за счет улучшенной целостности питания и теплоотводу, так же желательно поставить на CPU и чипсет USB/Ethernet алюминиевые радиаторы.
Обновился радиочастотный модуль, над которыми теперь установлен металлический экран ( CYW43455 от Cypress — двухдиапазонный беспроводной модуль на 2.4 и 5 ГГц и Bluetooth 4.2 / BLE). Новый контроллер Ethernet LAN7515 позволяет работать со скоростью до 300 Мбит/с .
Само собой лучше покупать не голую плату, а еще набор радиаторов (два для данной модели), корпус (лучше металлический), SD карту (от 16 ГБ Class 10 — скорость записи не менее 10 МБ/с).
Под спойлером мой набор к малине:
Некоторым эта карта не нравится (по отзывам проблемы с некоторыми сборками Kali + она дороже) и берут просто Extreme:
Extreme почти не отличается по быстродействию, так что можно смело брать её вместо Pro.
Важно. Далеко не все SD карты будут нормально работать с RPI 3 B+ и младшими моделями, у некоторых ревизий SD (даже качественных как выше) наблюдается отсутствие поддержки ОС. Список поддерживаемых SD можно загуглить, упомяну только о том, что много кто берет модели от San Disk Extreme либо Ultra в диапазоне от 8 до 32 ГБ. Так же не забываем, что SDHC (а именно он нужен для малины) заканчивается на 32 ГБ.
2. Оригинальный адаптер питания на 2.5 A.
В «полевых» условиях обычно используется powerbank ( от 20 000 mAh) на 2.5 A, на нём акцентировать внимание смысла нет, подойдет любой.
3. Алюминиевые радиаторы, я взял от Seeed Studio:
Увеличенные радиаторы стоит брать только в том случае если вы точно распланировали установку дополнительных модулей, например вентилятора.
4. Металлический корпус с вентилятором:
С активным охлаждением брать не обязательно, особенно если Вас раздражает звук работающего вентилятора, на просторах интернета можно найти простую схему для автоматического включения вентилятора при достижении процессором определенной температуры.
Длина подбирается индивидуально.
6. Логично, что нужен кросс-кабель Ethernet:
Одноплатный компьютер удобен тем, что его можно использовать как отдельную независимую платформу для обучению тестирования на проникновения с помощью Kali Linux. Почему именно Raspberry Pi? Хорошая поддержка сообщества. Это мы увидим ниже, когда перейдем к установке Kali на устройство. Естественно использовать Kali не обязательно, есть много других ОС, которые заточены под использование на одноплатниках Raspberry Pi.
Как я выше упомянул у модели B+ есть новый модуль для беспроводной связи, поддерживающий Wi-Fi на 5 ГГц. Именно для этого модуля разработчики из Германии (Secure Mobile Networking Lab), которые занимаются широко известным в узких кругах проектом Nexmon создали драйвер, позволяющий перевести встроенный в малину чипсет BCM43455c0 в режим монитора. Но это еще не все! Этот чип указан еще в одном проекте от тех же разработчиков — Nexmon SDR. Я думаю, что объяснять, что такое SDR не нужно. Малина так же поддерживает работу с RTL-SDR с помощью программы rpitx.
Если использовать Raspberry Pi 3 B+ для аудита безопасности беспроводных сетей, то понадобится один или два внешних адаптера. Я бы рекомендовал использовать Alfa 036 NHA , Alfa 036 ACH или Alfa 036 NH .
Перейдем непосредственно к установке. Инструкцию по установке я сделал для Windows.
1. Для начала необходимо установить пакет некоторых программ
2. Теперь вернемся к тому, что я сказал ранее про поддержку сообществом.
Благодаря ядру от Re4son (сборки на его основе работали с Raspberry Pi 3 Model B+ еще до того, как официальный релиз был доступен на Offensive Security). улучшенные спецификация и производительность сетевого оборудования могут использоваться с инструментами тестирования на проникновение, которые предлагает Kali Linux. В это ядро так же входят:
- поддержка Nexmon
- исправление проблем с работой bluetooth
- нативная поддержка оптимизация компиляции модулей
- поддержка подключения по SSH через USB (с помощью переходника USB/Ethernet)
- имеет поддержку работы с tft дисплеями и скрипт, позволяющий настроить автоматический вход в систему
- интегрирована поддержка драйвера для перевода адаптера TL-WN722N v2 в режим монитора (чипсет RTL8188EU).
- интегрирована поддержка драйвера для адаптера Alfa 036 ACH (монитор, инъекция и т.д.).
- полный список твиков, а так же подробные инструкции (настройка дисплеев и т.д. можно найти на сайте Re4son. Там имеется форум и достаточно подробные инструкции.
На сайте есть так же специальная сборка с небольшим комплектом программ и предустановленным ядром от Re4son.
Скачиваем образ. Так же скачаем новое ядро (в готовой сборке стоит 4.9, новое версии 4.14).
3. Вставляем SD карту в ридер и затем в разъем ПК. Запускаем Etcher, указываем путь к образу, выбираем SDHC и нажимаем кнопку записи. После записи вставляем в малинку SD карту.
4. Следующие пункты опциональны, в зависимости от того, если ли в наличии HDMI кабель и монитор/телевизор с поддержкой HDMI.
5. В случае, если в наличии есть HDMI кабель и монитор/телевизор с поддержкой HDMI, то включаем и настраиваем наш монитор/телевизор, цепляем к малинке кабель Ethernet (идущий к роутеру), HDMI и в конце подключаем питание. Если HDMI не взлетел, то вырубаем питание и пробуем снова.
Теперь, когда система загружена и подключена к сети нам понадобится проводная клавиатура и мышь. Для работы через монитор мышь понадобится в любом случае, от клавиатуры можно отказаться в пользу виртуальной, однако для первичной настройки необходима проводная. Если нету клавиатуры и/или мыши, то переходим к следующим пунктам, то есть подключаемся по SSH. Если они есть, то входим с логином root и паролем toor.
6. В случае, если в наличии нет монитора с HDMI и/или проводной клавиатуры с мышью, то будем подключаться через SSH. Для этого необходимо подсоединить Ethernet кабель от роутера к малинке и подключить к ней питание.
Нам потребуется узнать ip адрес малинки, сделать это можно разными путями, один из них – установить на ПК программу Advanced IP Scanner. Стоит помнить, что ваша сеть может быть закрыта от подобного сканирования firewall, и тогда надо будет временно отключить защиту в роутере. Так же данная программа иногда не очищяет кеш сканирования, воспользуйтесь другим способом узнать ip малины, если есть подозрение, что Вы нем ожете получить правильный ip для подключения по SSH.
Когда увидим наш kali-pi, то запоминаем её ip и заходим в Putty, где прописываем ip (подключение по SSH и порт 22 выбираются по умолчанию). В процессе подключения появится окно с просьбой подтвердить подключение, нажимаем «Да». Имя пользователя – root, пароль – toor.
Источник
Re4son-Pi-Kernel
- Raspberry Pi 0/0W/1/2/3 A/B(+) support
- Experimental 64bit support (kernel8-alt.img)
- Natively compiled full of pure goodness
- Includes kernel headers
- Support for all common TFT screens
- Latest Nexmon drivers
Re4son “ current stable ” kernel highlights:
- Raspberry Pi 3 A+ support
- Raspberry Pi PoE HAT support
- Supports armel (Pi 1, Zero, Zero W) and armhf (Pi 2, 3)
- Linux kernel 4.14.93
- Natively compiled for perfect out of tree module compilations in kali linux
- Ethernet gadget support to ssh into raspberry pi via USB connection
- “kalipi-config” tool to set up the raspberry pi, enable auto-logon, etc.
- “kalipi-tft-config” tool to setup tft displays
- Support for all common displays
- Includes latest nexmon drivers in “nexmon” directory (with support for -m6 and -m7)
- “swap brcmfmac firmware” function in “kalipi-config”
- Includes xinput-calibrator in “tools” directory
- RTL8188EU driver (TL-WN722N v2) with monitor mode support
- RTL8812AU & RTL8811 & RTL8814AU with monitor & injection support
- Kimocoders brand new rtl8192eu driver with injection support
- Wifi injection support for Alfa AWUS051NH v2
- Bluetooth package upgraded to Bluez 5.39 makes it faster and more stable
- Any questions or poblems? Post in the forums
Download the “current stable” Re4son Kernel here
(sha256sum: 208FBDAD9AD0EE7E52A4641F46156028B1F564839210D22A1E490ABE3D2B3BA5)
Re4son “ old stable ” kernel highlights:
- Previous stable kernel, based on Linux kernel 4.9
- Safer alternative if the “current stable” doesn’t support your hardware
Download the “old stable” Re4son Kernel here
(sha256sum: be47769c6c6943b08e28eeb0d86f9304cd2ea234a3bead0369bd9c9c32f2fe1e)
Re4son “ next ” experimental kernel highlights:
- Linux kernel 4.19.15
- Kimocoders brand new rtl8192eu driver with injection support
- Mediatek wifi drivers mt76x0u & mt76x2u
- Warning: No nexmon drivers yet for this kernel!
- Warning: Bluetooth is not working
Download the “next” Re4son Kernel here
(sha256sum: 23643AA85B1215DDE205ACF4FEDF10754E1FA397B4EE301069C1964990A92C7E)
Installation using the Re4son-Kernel apt repository:
Manual Installation:
For Raspberry Pi 3 and Pi Zero W:
– Press “Y” when prompted to install bluetooth and wifi drivers (not required on Raspbian)
– Say “Y” when prompted to enable bluetooth services (you can still disable it later)
– reboot
Bluetooth
There aren’t any issues with Bluetooth but if you want to de-install or re-install the drivers just type:
Kernel Headers
You will be offered to install the headers during the kernel installation.
To install them later manually , run the installer again like this:
shell]cd /usr/local/src/re4son-kernel_4*
./install.sh -e[/shell]
Nexmon Drivers (included in “current stable” & “old stable”)
No need to do anything with the latest “current” and “next” kernels
The nexmon drivers are fully stable and now compiled in the kernel tree.
For older kernel versions:
The nexmon drivers enable monitor mode and frame injection for the build in wifi chips of the Pi3B and Pi0W.
The re4son kernel includes the compiled nexmon drivers and firmware with -m6 and -m7 support.
To install, reboot after installing a new kernel and run:
If you have any problems with the drivers and wish to rollback to the original ones, just run:
Head over to the nexmon project for details:
https://github.com/seemoo-lab/nexmon
Images with Re4son Kernel
(Best to use Chrome for download)
Important: These images use the smallest possible partition size, run “kalipi-config” and extend your partition first thing when you boot up or you run out of space very quickly:
Note: Unofficial Kali images have been retired.
Official Kali Linux images ship with the latest re4son-kernel and kalipi-tft-config already.
- PI-Tail with Re4son-Kernel:
Kali-Pi 2018.2 for RasPi 0W on the go. For full info check this page.
| Architecture | Link |
| ARMEL (Pi 1/0/0W) | https://re4son.com/re4son/download/pi-tail/ (SHA256: 5bae6ffe9ab5b99f1da242b5350b9c02e9a2f565d0efa9c7cbd6dd282d64c825) |
Sticky Finger’s Kali-Pi images with Re4son Kernel (Use these for best TFT support):
Kali-Pi images with Sticky Fingers goodies. For step by step setup guide check this page.
| Architecture | Link |
| ARMHF (Pi 2/3 B/B+) | https://re4son.com/re4son/download/sticky-fingers-kali-pi/ (SHA256: 2af864c01fea28ec78530583604bde4cd7093496f8a0cc88c6f15b3d72924695) |
| ARMEL (Pi 1/0/0W) | https://re4son.com/re4son/download/sticky-fingers-kali-pi-0/ (SHA256: 270044dd0d8decba4e5710182a3b9974e951c5da012ac3925b18319b91270615) |
Bluetooth
Make sure the bluetooth service is enabled and started, via:
You are now ready to pair your devices, just like this:
Voila – there it is, Bluetooth device connected.
Ethernet Gadget
The Re4son-Kernel supports ethernet gadget mode and both Pi zero armel images on this page have the usb0 interface enabled out of the box to allow the initial setup without any additional hardware except a micro usb cable.
Below the steps to get it working:
- Image a micro SD card
- Leave the card in your computer and edit the following two files in the /boot partition:
– cmdline.txt: Add “modules-load=dwc2,g_ether” after “rootwait“
– config.txt: Add “dtoverlay=dwc2“ - Insert the card into your Raspberry Pi zero
- Insert the micro USB cable into the usb port of the Pi (not the power port) and your computer
- Wait for the Pi to boot up and enable ICS for the newly created adapter on your PC or MAC (Don’t have VM’s running at this point)
- Wait a minute and ssh into “kali.mshome.net” from you PC (not sure about Mac).
– If the name resolution doesn’t work, find the IP address of your Pi via:
Sticky Fingers Kali-Pi images come with a nifty bonjour treat that allows you to connect to kali-pi.local – More about this in the forum
Voila – there it is, ssh connection via usb cable.
Setting up wifi via the command line
UPDATE: No need to do these steps, r un “kalipi-config” instead to set up wifi
Old-Skool way:
To configure a wifi network, disable network-manager, configure /etc/wpa_supplicant.conf and /etc/network/interfaces:
Edit “/etc/network/interfaces” and add the following stanza:
Источник