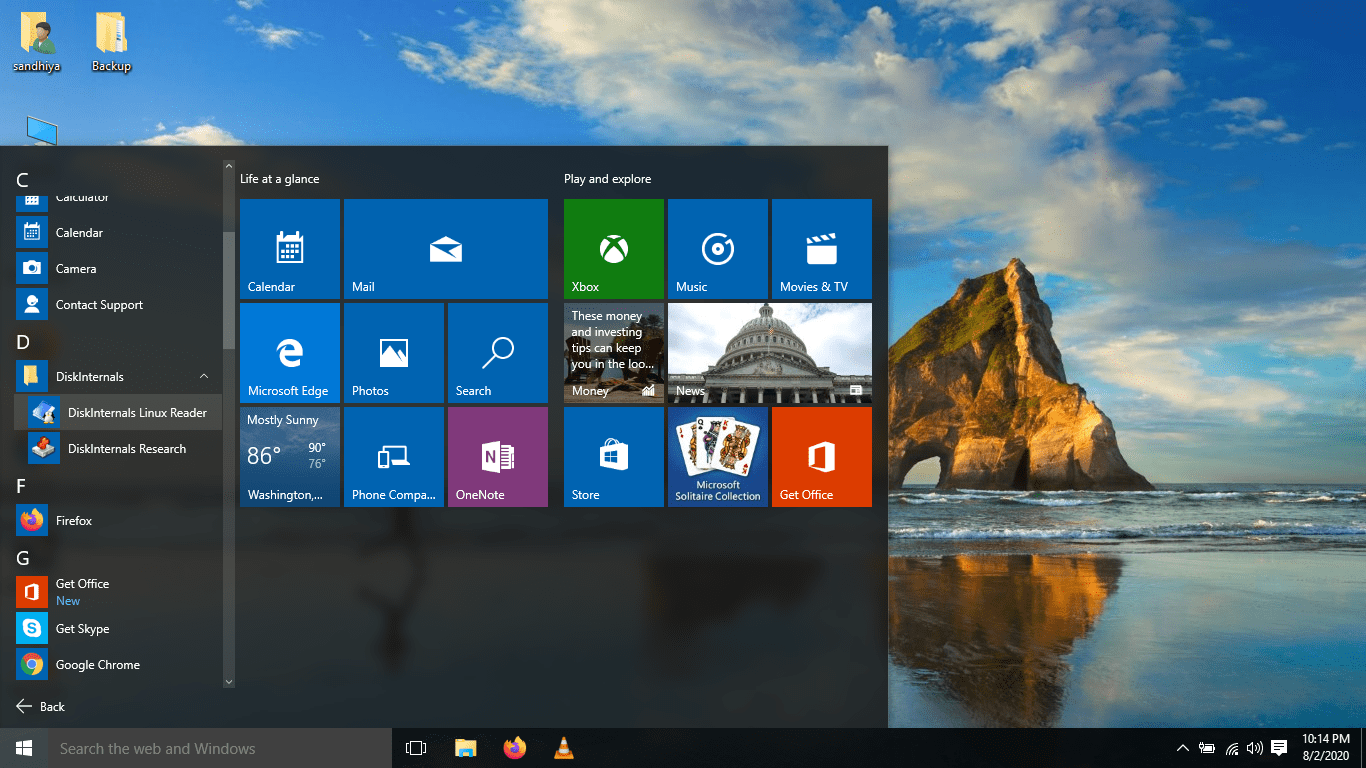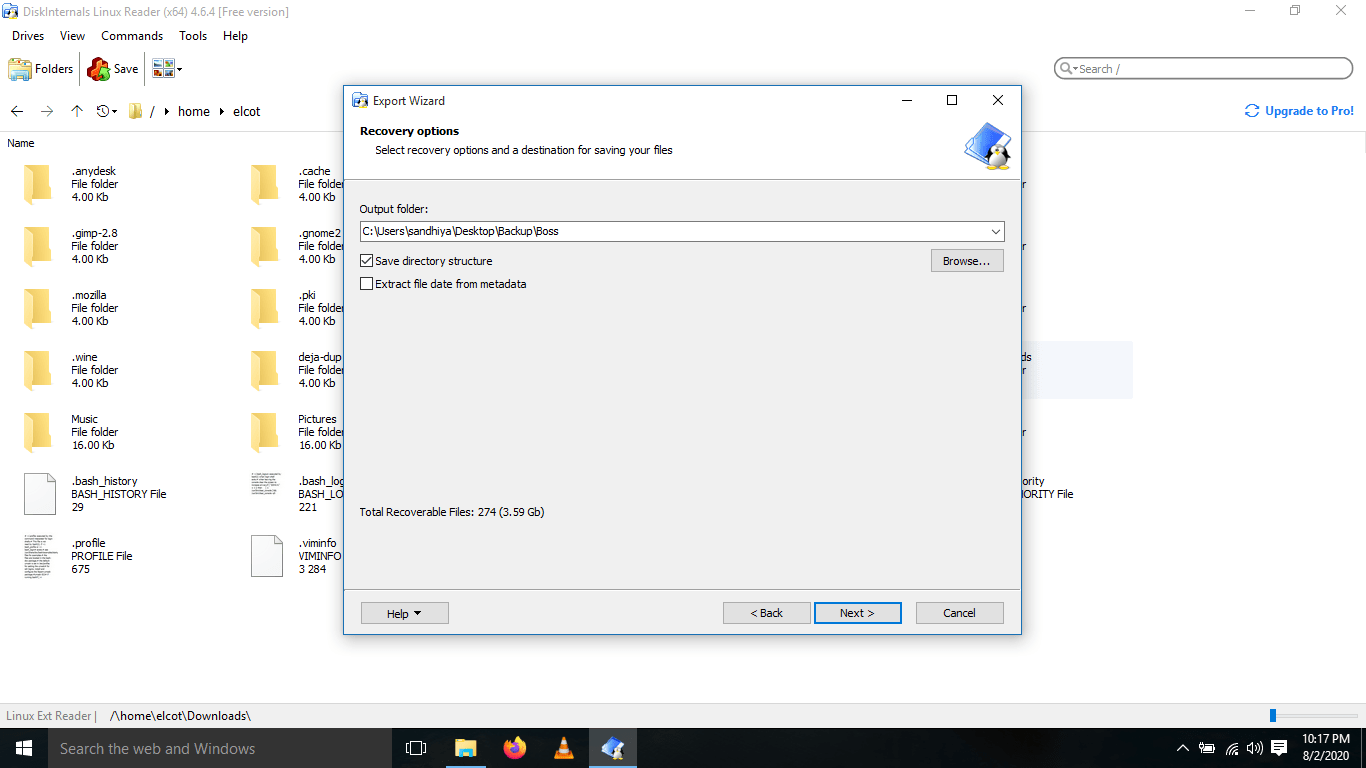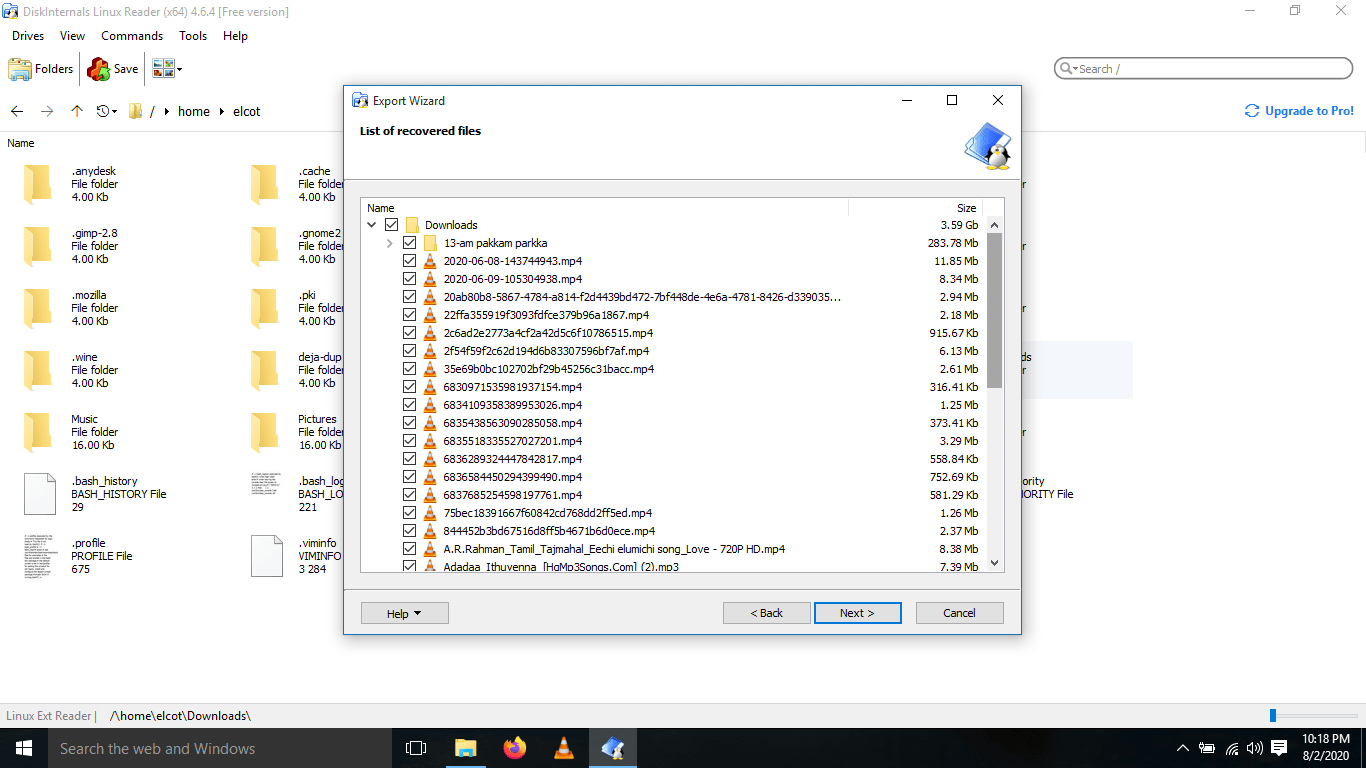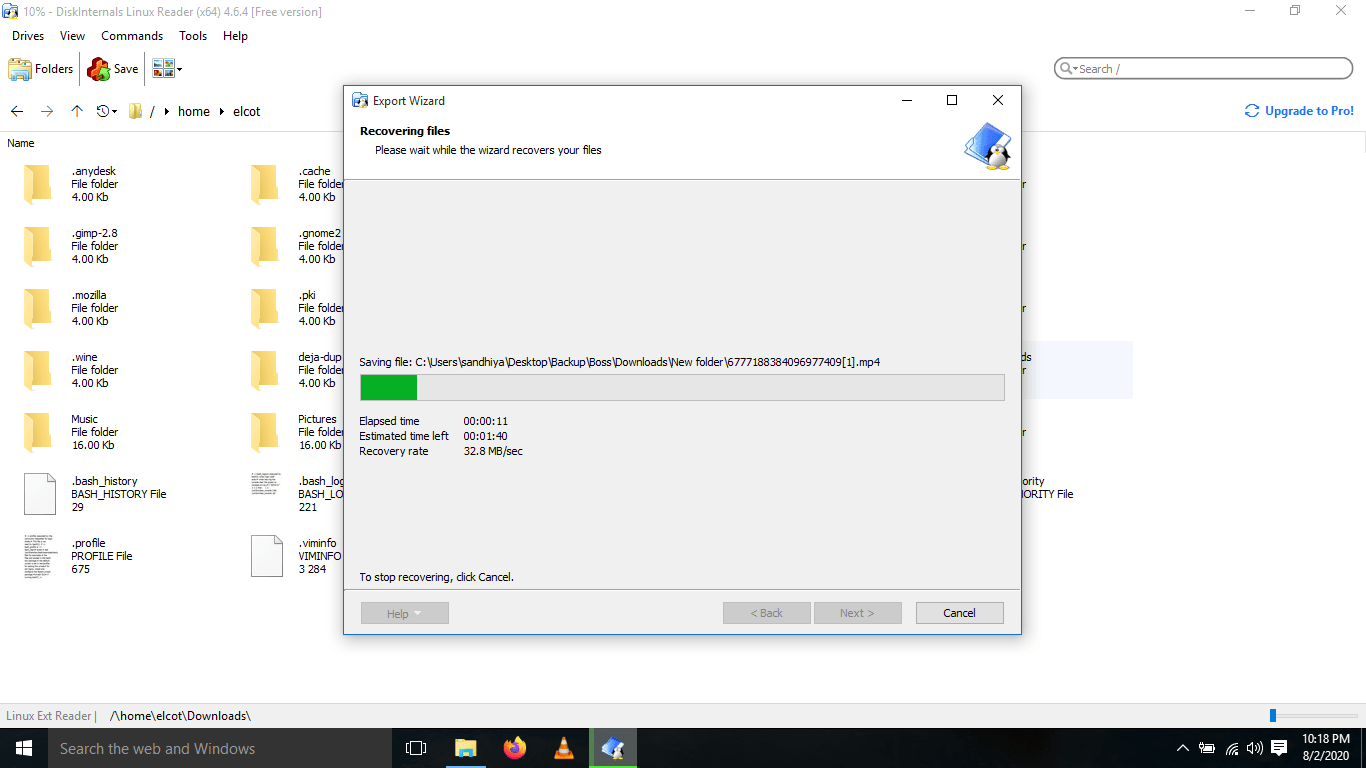How To Access Linux Partitions From Windows 10
If you have dual boot with Windows and Linux, you will probably want to access files from Windows to Linux and vice versa. By default, Linux can read the Windows partitions (FAT and NTFS), but Windows can’t read the Linux partitions (EXT 3/4) without any external software. In this brief guide, I will show you how to access Linux partitions from Windows 10 and transfer the data from Linux partitions to Windows using a freeware named Linux reader.
It allows you to access files and folders on Ext, UFS, HFS, ReiserFS, or APFS file systems from Windows. Linux reader comes in two editions. The free version is just enough to access and copy files from the aforementioned filesystems from Windows OS. The paid version has many additional features such as data recovery, RAID recovery, partition recovery, VMFS recovery, MySQL recovery, NTFS recovery and photo recovery etc.
Access Linux Partitions From Windows 10 Using Linux reader
Go to the Linux reader website, download the free version and install it on your Windows system.
Launch Linux reader from the start menu:
Launch Linux reader
The default interface of Linux reader looks like below.
Access Linux Partitions From Windows 10 Using Linux reader
As you can see in the screenshot, Linux reader shows all Linux and Windows partitions. Open a Linux partition that you want to copy the data from. Right click on a file or folder and click the «Save» button.
Right click on a folder and click the Save button in Linux reader interface
Choose «Save files» and click Next.
Choose save files in Linux reader
Select the output folder location to save the files/folder. Also, make sure you have chosen the «Save directory structure» option. This option will preserve the same parent directory structure in the destination folder.
Select the output folder in Linux reader
In the next wizard, you will see the list of recovered files and directories. Choose the files or folders that you want to save in Windows and click Next.
Select list of recovered files and directories in Linux reader
Now, the selected files/folders will be recovered and saved in the destination location.
Recover files and folders using Linux reader
It will take some time depending on the contents of the selected files/folders from the Linux partition. Once the recovery is complete, choose the another file/folder and follow the same steps to recover them.
The other day I had to fix a high school student’s Laptop that is loaded with Windows and BOSS Linux (a Debian variant developed by CDAC, India). The Windows OS is corrupted, so I formatted the C drive and reinstalled it with Windows 10. After installing Windows, I copied the data from the Linux partitions and saved them in one of the Windows partitions using Linux Reader quickly and easily, without any Live CD or external drive.
Linux reader pro version has many useful features like mounting the Linux partition in Windows, recover erased files, recover NTFS, VMFS, RAID, deleted partitions, MySQL and Photo recovery. I just wanted to move the data from Linux partition to Windows, so the free version was just enough for me!
Featured i mage by hetmansoftware from Pixabay .
Полноценный доступ ко всем Linux-файловым системам в Windows 2000/XP/Vista/7 с помощью coLinux
В данной статье я расскажу вам, как получить практически полноценный доступ для чтения и записи ко всем файловым системам, используемым в Linux (Ext2/3/4, ReiserFS, XFS, JFS, etc) из-под сабжевых операционных систем. Статья является вольным переводом данного руководства, причем написано оно уже довольно давно, но догуглился я до него только сейчас. 🙂
Что из себя представляет данный способ?
Пожалуй, все слышали о проекте coLinux. Это ядро Linux, портированное и модифицированное для запуска из Windows, включающее в себя драйвер для преобразования системных вызовов Linux в вызовы Windows. Приложения Linux могут запускаться в coLinux без перекомпиляции, при этом потеря производительности приложений не наблюдается.
Мы же будем использовать coLinux-систему как промежуточное звено для доступа к нужным файловым системам. coLinux будет имеет прямой доступ к файловым системам, а из под Windows (здесь и далее — хост-система) они будут доступны при помощи Samba-сервера, настроенного на coLinux-системе (гостевой системе). Связь между гостевой и хост-системами будет осуществлена при помощи виртуального TAP-сетевого адаптера. Совместимость при этом будет практически полная, вплоть до редактирования прав доступа и проч. (естественно, в гостевой системе).
Достоинства и недостатки
Главное достоинство в том, что используется нативный Linux-драйвер файловой системы (так как фактически запущена полная копия Linux, и драйвер работает в этой среде). И поэтому будет осуществляться полный доступ к ФС без багов со стороны Windows, недоделанных, а то и вовсе нереализованных, возможностей Windows-драйверов, и т.д.
Первый недостаток плавно вытекает из достоинства: из-за того, что запущена полная копия Linux со всеми драйверами, сервисами и программами, количество свободных ресурсов хост-системы порой довольно сильно уменьшается, в особенности при обмене файлами.
Второй недостаток заключается в низкой скорости обмена файлами: скорость чтения из файловой системы XFS не превышает в среднем 5 мегабайт в секунду, а скорость записи — 7 (что довольно-таки странно).
Access Linux partition USB drive from Windows 10
We have a Linux partition(ext4) USB drive need to access from Windows 10 to copy data from USB disk to Windows machine and vice versa. Anyone can suggest any user friendly good tools for this?
18 Replies
As long at Bitlocker is not enabled on your Windows drive, boot up off a Linux boot CD and copy the files over in Linux. That’s the quickest and simplest method.
Haven’t tried any such tool. What did you try already?
If you didn’t have the time to search, here is a short, incomplete and dated article in English, referencing several tools. You should have a look on Ubuntu docu too as in my language, there are articles too.
I’ve always found Knoppix to be useful for this task.
Like Fessor said just create a boot device with Knoppix then boot from it, I would have a USB drive formatted as fat32/ntfs and the source drive attached to the machine.
Then you should be able to see both drives and can either use the GUI file manager or if your comfortable at the command line use the appropriate cp/rsync commands.
Here’s a page describing 3 methods https://www.thewindowsclub.com/how-to-read-ext4-in-windows-10
Here’s another with some other tools: https://thelinuxcode.com/mount-linux-partition-ext4-ext3-ext2-windows-10-8-7/
I’ve used a driver that allows you to mount ext3/4 systems into windows natively but that was so long ago I can’t remember which one it was.
A better suggestion would be to format it as exFAT so both systems can read it natively (unless there is a specific reason for ext4).
You might need packages on your linux system for it work properly — https://www.howtogeek.com/235655/how-to-mount-and-use-an-exfat-drive-on-linux/
Either make a partition on the USB stick with FAT32 or NTFS and put the files you want to transfer across in their or have Puppy Linux on the USB stick as well. Puppy Linux will work in and with any file system and only needs a frugal install so that it will only need less than 1 GB of the USB drive. After booting it up you can put your files from the USB stick anywhere you want. Puppy will let you do that easily. http://puppylinux.com/
I’ve always found Knoppix to be useful for this task.
Currently don’t have a Knoppix DVD at hand. But if I remember correctly, there was a Windows driver for ext3 file system included in the past, in its Windows section. Don’t know if this is still included and now supports ext4 too.
Edited Apr 3, 2020 at 09:44 UTC
Does Windows Subsystem for Linux allow ext mounts? I’m not sure. Just a suggestion.
Easiest option: format usb as exFAT.
If you really want to keep it ext4, you can try something like DiskInternals Linux Reader.
If you are trying to mount a partition shared on a usb live distro (one of my favorite solutions):
I would recommend formatting the whole disk as exFat with windows. Move over to a Linux box and use gparted or fdisk to resize that partition to the required size at the beginning of the disk and create your /boot / and /swap partitions (or just launch an installer and let it have the remaining space on the disk).
Does Windows Subsystem for Linux allow ext mounts? I’m not sure. Just a suggestion.
I didn’t read through all of your reference, just a quick read of a subset. I don’t remember since when I use WSL. It is at least since Windows 10 1803. Already with that older version of WSL, WSL used external mounts. Haven’t seen a change with the update to WSL 2.0.
What I didn’t check is if these mounts may be accessed with Windows file explorer too. I used the command line in WSL resp. OpenSuSE within WSL to copy files around, to Linux system and to Windows system. The news in the article is not the possibility to mount external devices. The news is that with WSL 2.0 as included in Windows 10 1903 would add integration into Windows explorer. But when I start OpenSuSE in WSL (on Windows 10 1909) and then start Windows explorer, I can’t see an entry for WSL nor OpenSuSE. I didn’t investigate deeper so far. I can only report that without additional measures, I cannot see the Linux file system from within Windows explorer. I can only see the other way round, both file systems from within OpenSuSE in WSL and exchange data between both from OpenSuSE in WSL. That didn’t change with the update to WSL 2.0.
Also trying to start the Windows explorer from within OpenSuSE in WSL as proposed by that article didn’t work. When entering «explorer.exe .» in that context as specified in the article, I get an error reporting:
I have the same need. I have a Linux formatted drive from a WD My Cloud that crashed, and I am trying to retrieve the data from it. I have connected the SATA drive to a USB port on my Windows 10 laptop, but Windows will not assign a drive letter. Actually, I can see the device from Windows, but it will not assign a drive letter, so I cannot access it. I need to be about to mount the drive in Windows somehow so I can access it with Windows software that will allow me to read the Linux formatted drive.
staffordtb the easiest way I have found to access the Linux partition drive from Windows machine is using 3rd party tools «DiskGenius». You can download and install the trial version free of cost. It works very good and easy to use just install the software and then plug the Linux partition disk on Windows machine. DiskGenius will show you all the data you have on your disks. You can copy data from your Linux disk to your Windows disk but trial version has limitation to copy large volume of data.
I downloaded and ran, but again, the software cannot see my USB connected disk. see below.
I know I’m doing something wrong.
Disk Genius could not see the drive. Maybe because it is mounted through USB? As you can see from the screen snip, Disk Management utility and Device Manager know it’s there, but Windows and Windows apps (including Disk Genius) cannot see it. Do I have to do something to mount the drive so Disk Genius will see it?
staffordtb. Really it would be best if you started your own topic rather than tag your issues onto this one since it will lead to confusion.
You have a «WD My Cloud that crashed» and that will probably have to be sorted out before Windows can see it. You will need to get the PC to see your drive and check the HD SMART values to see if it is basically working or needing a file system check, etc.
the easiest way I have found to access the Linux partition drive from Windows machine is using 3rd party tools «DiskGenius».
Does this mean that your topic is answered although you kept it in state still needing answers?
Marking a topic as answered will not close it and will not prevent any further answers if that is your fear, looking for other alternatives.
you can’t see your USB disk from disk management as Windows can’t recognized Linux file system.
Can’t confirm. Don’t remember the details in times of Windows NT 4, but at least since Windows XP Windows was able to detect Linux file systems on SATA devices as other file system and would report correctly its size. Windows management of USB disks is more complicated and involves various other steps before disk management interferes. And the screenshot is taken at a moment when disk management has not yet or no longer recognized any removable device attached although remembering there has been an attached device before as it has recognized and mounted another removable disk as disk 2 (3rd disk) and mounted one of its partitions as drive d:. And I can’t see its other partition displayed in its upper section in the screenshot of the Windows disk manager neither although it recognized it (only displayed in the lower section of the Windows disk manager).
Disk Genius could not see the drive. Maybe because it is mounted through USB?
I’ve no experience with Disk Genius, only heard of it. And Windows USB management isn’t able to mount any disk nor partition. That may be the task of Windows disk manager. And your screenshot of Windows disk manager shows that it is not mounted at all. So you probably meant attaching instead of mounting?
As you can see from the screen snip, Disk Management utility and Device Manager know it’s there,
No. I can see from the screenshot that Windows disk manager recognized that there has been a removable disk attached in the past but none is currently attached at the moment of that screenshot!
You have a «WD My Cloud that crashed» and that will probably have to be sorted out before Windows can see it. You will need to get the PC to see your drive and check the HD SMART values to see if it is basically working or needing a file system check, etc.
And we don’t know what you mean with crashed in that context. Do you refer to some management application being aborted and needing to reboot? Or do you mean fallen from a table and physically crashed? Is the mechanics of the drive after a fall still intact?