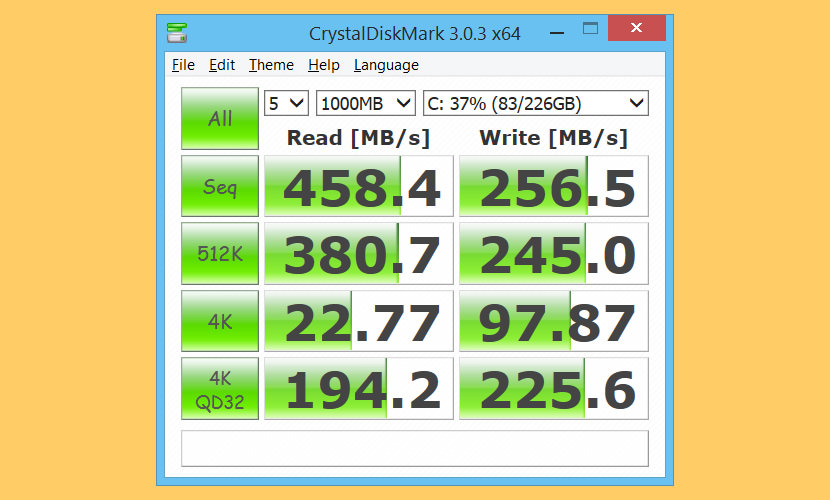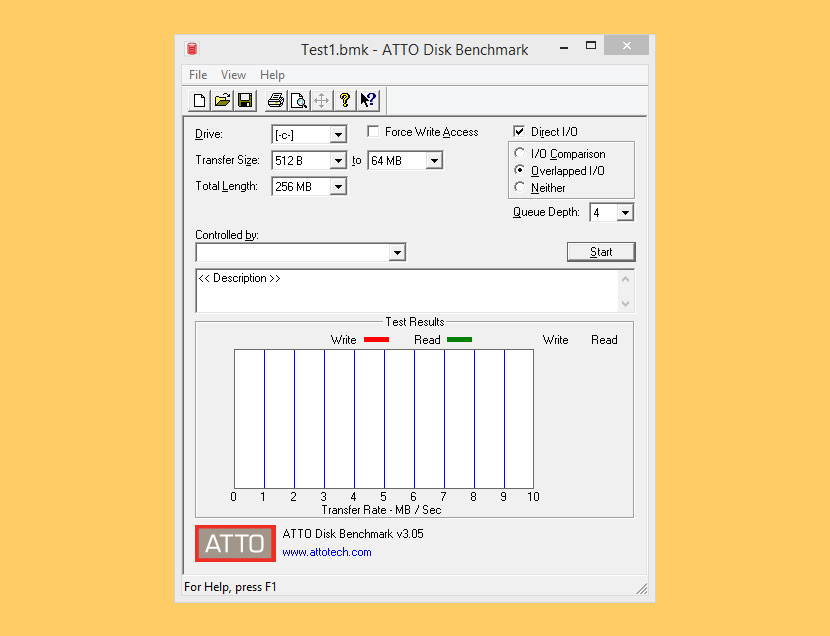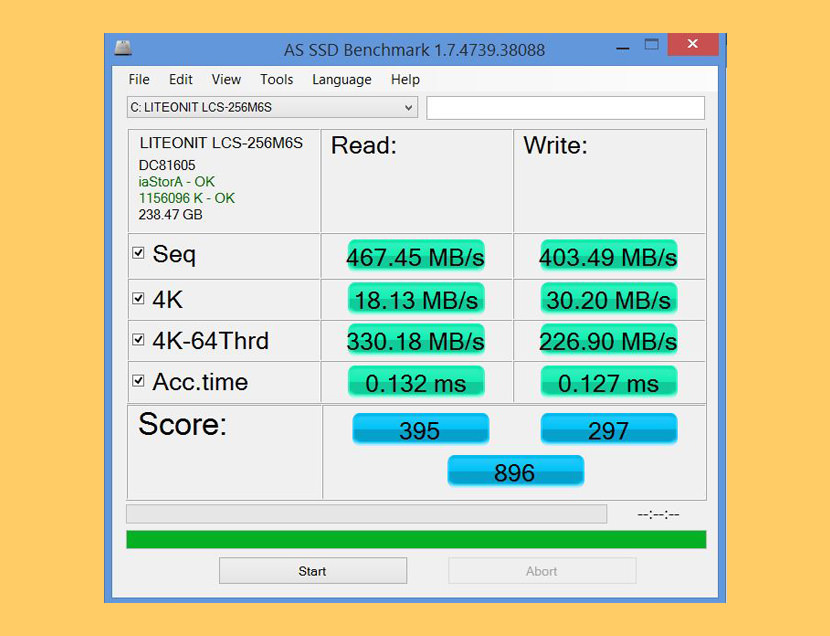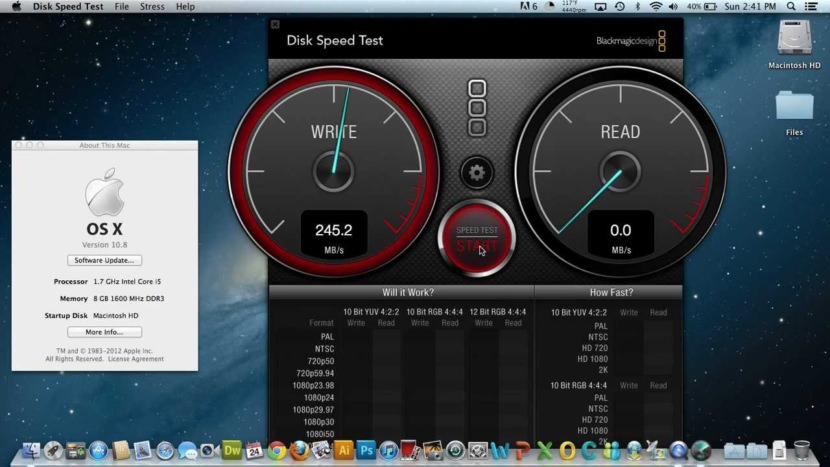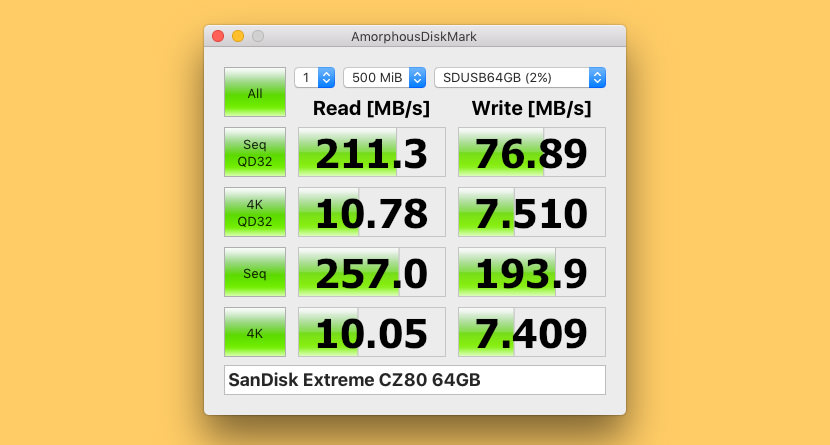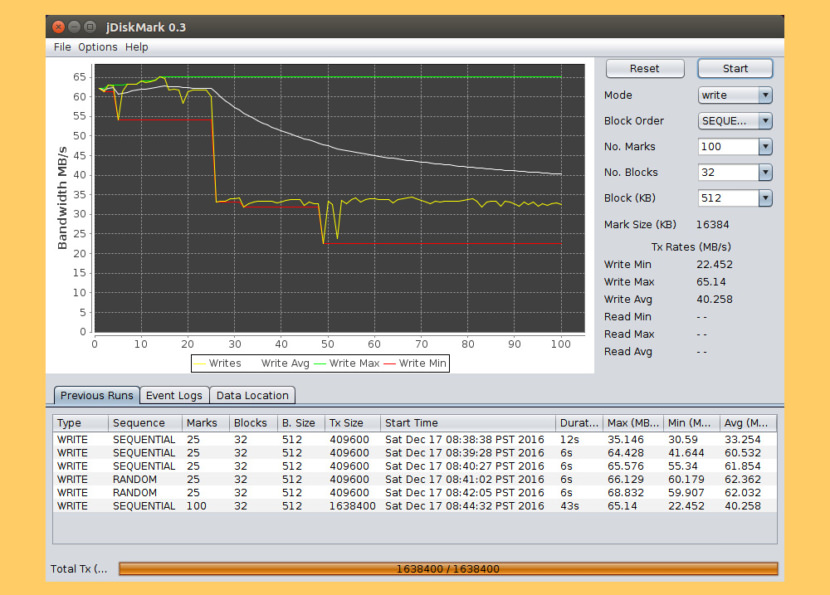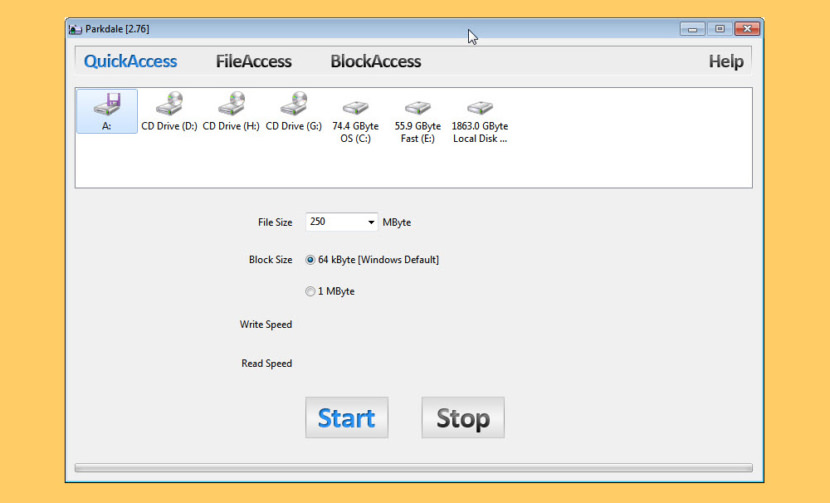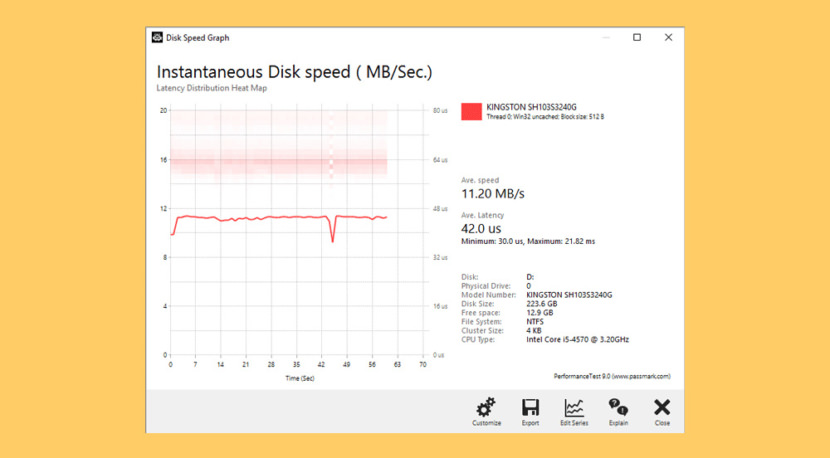- HE – Hardware Read & Write Utility — продвинутый инструмент системной диагностики для Windows
- HE – Hardware Read & Write Utility — продвинутый инструмент системной диагностики для Windows
- Скачать HE – Hardware Read & Write для Windows 10
- Респект за пост! Спасибо за работу!
- How to find the read/write speed of an SSD on Windows 10
- Read/write speed of SSD
- How to check drive read and write performance speeds on Windows 10
- How to measure hard drive speed performance using CrystalDiskMark
- 7 Free Tools To Test SSD Speed And Hard Drive Performance
- ↓ 01 – CrystalDiskMark | Windows
- ↓ 02 – ATTO Disk Benchmark | Windows
- ↓ 03 – AS SSD Benchmark | Windows
- ↓ 04 – Blackmagic Disk Speed Test | macOS
- ↓ 05 – AmorphousDiskMark | macOS
- ↓ 06 – jDiskMark | Windows | macOS | Linux
- ↓ 07 – Parkdale | Windows | macOS | Linux | Android
- ↓ 08 – Performancetest’s Advanced Disk Test | Trial | Windows
HE – Hardware Read & Write Utility — продвинутый инструмент системной диагностики для Windows
HE – Hardware Read & Write Utility — продвинутый инструмент системной диагностики для Windows
- Запись опубликована: 27.04.2020
- Post category:Windows 10
- Post comments:0 комментариев
Какая видеокарта установлена на вашем компьютере? Как называется драйвер и какая у него версия? HE – Hardware Read & Write Utility — это продвинутое средство системной диагностики для Windows, которое может ответить на эти и другие вопросы.
HE – Hardware Read & Write — мощная утилита для разработчиков аппаратного обеспечения, BIOS-инженеров, разработчиков драйверов, QA-инженеров, инженеров по тестированию производительности, инженеров по диагностике и т.д.
Эта утилита позволяет получить доступ почти ко всему компьютерному оборудованию, включая PCI (PCI Express), PCI Index/Data, Memory, Memory Index/Data, I/O Space, I/O Index/Data, Super I/O, DIMM SPD, CPU MSR Registers, S.M.A.R.T monitor, HDD physical sector , ATA Identify Data, ACPI Tables Dump, ACPI AML Code Disassemble, Embedded Controller, USB Information, SMBIOS Structures, PCI Option ROMs and MP Configuration Table.
Поддерживаются Win7 / Win8 / Win8.1 / Win10. Есть портативная версия.
HE – Hardware Read & Write позволяет изменять аппаратные настройки. Это может повредить вашу систему, если что-то пойдет не так.
Скачать HE – Hardware Read & Write для Windows 10
Спасибо, что читаете! Подписывайтесь на мои каналы в Telegram, Яндекс.Мессенджере и Яндекс.Дзен. Только там последние обновления блога и новости мира информационных технологий.
Респект за пост! Спасибо за работу!
Хотите больше постов? Узнавать новости технологий? Читать обзоры на гаджеты? Для всего этого, а также для продвижения сайта, покупки нового дизайна и оплаты хостинга, мне необходима помощь от вас, преданные и благодарные читатели. Подробнее о донатах читайте на специальной странице.
Заранее спасибо! Все собранные средства будут пущены на развитие сайта. Поддержка проекта является подарком владельцу сайта.
How to find the read/write speed of an SSD on Windows 10
Dec 31, 2018
Comment
A while back we showed you how you can check the health of an SSD on Windows 10. This is necessary because an eventual death is something we all accept when we decide to get an SSD for its speed. When we say SSDs are faster, it’s because they have better read/write speeds compared to an HDD. When you write data to an SSD or when you read data (access a file), your OS can find and show it much faster compared to an HDD. If you need to find the read/write speed of an SSD, you can do so with the task manager, or with third party apps.
Read/write speed of SSD
On Windows 10, the Task Manager can give you a snapshot of the current read/write speed for your disk. It works regardless if you’re using an SSD or an HDD.
To use the Task Manager to find the read/write speed of an SSD, you need to first find a large file, preferably 1GB. You will have to copy the file from one location to the other on your SSD. Go ahead and start the copy.
While the file is still copying, open the Task Manager and go to the Performance tab. Select Disk from the column on the left and look under the performance graphs for Read and Write speeds.
The speed that Task Manager reports is a rough estimate. It’s a snapshot which means that it’s giving you the speed for a given time and speeds may vary depending on what you’re doing on your system i.e., what apps you have open.
For a more accurate test, use an app called AS SSD Benchmark. It’s a free app that can give you a more accurate reading of your SSD’s speed. Download and run it. The default 1GB test will do the trick. It will take a while to complete. Click the Start button at the bottom and allow the app to finish all four tests that it runs.
The Seq test is what you want to look at for your SSD’s read/write speeds. The other tests are random 4K block tests, test for speed when disk activity is distributed across 64 threads, and for access time. Using these four tests, the app gives you a score for how fast your SSD is. Since the app doesn’t provide benchmarks and because the score can differ based on the brand and age of the SSD, you want to take it with a grain of salt.
We’re not saying the score is meaningless but it doesn’t determine everything about your SSD. Use this tool with other tools that can gouge the health of your SSD.
How to check drive read and write performance speeds on Windows 10
Is the drive on your computer performing optimally? Here’s how you can check on Windows 10.
When you get a new device, or you’re upgrading an existing hard drive (HDD) or solid-state drive (SSD), it’s a good idea to test their performance to ensure the drive is working as advertised.
Although you’ll find a bunch of tools out there, on Windows 10, you can also use CrystalDiskMark, which is a known tool that allows you to perform a number of tests to measure the reads and writes speeds of virtually any kind of drive.
CristalDiskMark can run sequential and random read and write tests, and it’ll display the benchmark results in megabytes/second (MB/s) and Input/Output Operations Per Second (IOPS), which is useful information that you can use to understand the performance of your new drive, or figure out if your old drive is losing performance.
In this guide, you’ll learn the steps to use the CrystalDiskMark to test the performance of your solid-state drive or traditional rotating platter hard drive.
How to measure hard drive speed performance using CrystalDiskMark
To measure a drive reads and writes performance using CrystalDiskMark, close all the running programs, and use these steps:
Click the Install button.
Open Start.
Search for CrystalDiskMark and select the top result to open the app.
Using the first drop-down menu on the left, select the number of runs. (If the default is 5, you can change it to 3, which is enough to get more accurate results.)
Using the second drop-down menu, select the file size that the app will use to benchmark the drive. (The default selection is more than enough in most cases.)
Using the third drop-down menu on the right, select the drive (HDD or SSD) that you want to test.
Click the All button.

When using the All option, the tool will run all the available tests, including the sequential reads and writes and three different 4KiB random tests. If you only want to run a single test, you can click the green button on the left.
Once you’ve completed the steps, the performance tests will run on the disk for several minutes depending on the drive, and after they have been completed, you’ll see the benchmark result in megabytes/second. You can hover over the result to see the IOPS results for the tests.
If you’re not sure about the results, the “Seq” Q32T1 tests the sequential (1,2,3,4…) read and write performance of the drive.
The “4KiB” Q8T8 uses 4K file sizes to test the drive using random (2,5,7,1…) reads and writes, which are more resource intensive than the sequential test. However, this test is less demanding than Q32T1 and Q1T1 options.
The “Q” means “queue depth,” which defines the number of requests has at one point in time, and the “T” means “threats,” which defines the number of processes accessing the disk at a particular time.
Then you can compare the result with the performance information provided by the manufacturer to see if the drive is performing as advertised, or if you’re testing a drive that you had for a while, you can figure out if it’s time for a newer and faster replacement.
If you’re ready for a replacement or you just want a faster drive, here are a couple good choices to bump the speed from your HDD or SSD (if you go with the M.2 drive):
It’s worth noting that CrystalDiskMark (or any other third-party software) will only give you an approximate estimate of the real-world performance. Also, typically, you want to benchmark a drive when isn’t being used. Trying to test the drive, which includes your installation of Windows 10, may cause inconsistent results.
We may earn commission for purchases using our links to help keep offering the free content. Privacy policy info.
All content on this site is provided with no warranties, express or implied. Use any information at your own risk. Always backup of your device and files before making any changes. Privacy policy info.
7 Free Tools To Test SSD Speed And Hard Drive Performance
Which is the fastest Consumer SSD in the market? The Read and Write data by the manufacturer are not an accurate benchmark because they are not real world read write usage. The only way to benchmark them is to test the effective speed. What is an effective speed? It is a measure of how well an Solid-state drives performs under typical consumer workloads, and the only way to measure this is to gather as many real world data from users, this is why UserBenchmark Website is the best site to know the real speed of SSD, HDD, USB, RAM, CPU and GPU.
Warning – Please do not repeat the read/write tests unnecessarily. Repeating read/write tests may shorten the lifespan of your storage device. If you’re looking to upgrade your HDD to SDD, I highly recommend the following SSD for speed. How to test hard drive speed? Flash drive speed test, how do I check my hard drive speed Windows 10? Use the tools below.
- Samsung 850 Evo [ Fastest SATA SSD ]
- M.2 PciE SSD [ Fastest PcIE SSD ]
- Samsung 850 Pro
- OCZ Vector
- Intel 730 Series
- Crucial M550
- SanDisk SSD [ Own by Western Digital ]
- Mushkin Reactor
↓ 01 – CrystalDiskMark | Windows
CrystalDiskMark is a small HDD benchmark utility for your hard drive that enable you to rapidly measure sequential and random read/write speeds. It measure sequential reads/writes speed,measure random 512KB, 4KB, 4KB (Queue Depth=32) reads/writes speed,select test data (Random, 0Fill, 1Fill).
↓ 02 – ATTO Disk Benchmark | Windows
As the industry’s leading provider of high-performance storage & network connectivity products, ATTO has created a widely-accepted Disk Benchmark freeware software to help measure storage system performance. As one of the top tools utilized in the industry, Disk Benchmark identifies performance in hard drives, solid state drives, RAID arrays as well as the host connection to attached storage. Top drive manufacturers, like Hitachi, build and test every drive using the ATTO Disk Benchmark. Specifications:
- Transfer sizes from 512B to 64MB
- Transfer lengths from 64KB to 32GB
- Support for overlapped I/O
- Supports a variety of queue depths
- I/O comparisons with various test patterns
- Timed mode allows continuous testing
- Non-destructive performance measurement on formatted drives
- Hard drive performance test
↓ 03 – AS SSD Benchmark | Windows
With AS SSD Benchmark you can determine your SSD drive’s performance by conducting several specific tests. Test the sequential or random read/write performance without using the cache. AS SSD Benchmark reads/writes a 1 GByte file as well as randomly chosen 4K blocks. Additionally, it performs the tests using 1 or 64 threads and it determines the SSD’s access time.
Two extra benchmark tests examine the drive’s behaviour when (1) copying a few big files, a lot of small files and a mixture of file sizes by using cached copy functions of your OS as well as (2) reading/writing data depending on the data’s compressibility. Works great on Microsoft Windows 10.
↓ 04 – Blackmagic Disk Speed Test | macOS
Disk Speed Test is an easy to use tool to quickly measure and certify your disk performance for working with high quality video! Simply click the start button and Disk Speed Test will write test your disk using large blocks of data, and then display the result. Disk Speed Test will continue to test writes and reads from your disk so you can evaluate both performance and readability over time.
↓ 05 – AmorphousDiskMark | macOS
AmorphousDiskMark measures storage read/write performance in MB/s and IOPS. AmorphousDiskMark is designed to measure the megabytes per second and the Input/Output operations per second and display the results in its main window. The app features four types of tests, each featuring a different kind of data block.
- Sequential 128 KiB block read/write tests with Queue Depth=1, 2, 4, 8, 16, 32, 64, 128, 256, 512, or 1024
- Random sequence 4 KiB block read/write tests with Queue Depth=1, 2, 4, 8, 16, 32, 64, 128, 256, 512, or 1024
- Sequential 1 MiB block read/write tests
- Random sequence 4 KiB block read/write tests
- Read/write MB/s scores
- Read/write IOPS scores in tooltip
- Test data: random or zero
- Test size: 50 MiB, 100 MiB, 500 MiB, 1 GiB, 2 GiB, 4 GiB, 8 GiB, 16 GiB, or 32 GiB
- Test interval: 0 seconds, …, 10 minutes
↓ 06 – jDiskMark | Windows | macOS | Linux
Simple Java utility to help bench mark disk IO. Benchmark is done by creating and reading data files to a user directory that can be configured. When doing a combined read and write operation the disk cache is not cleared automatically so the app must be restarted to avoid the cache from affecting read IO performance. Features
- Disk IO read/write performance
- Java cross platform solution
- Saves previous run information
- Single or multi file option
- Sequential or random option
- Detects drive model info
- Adjustable block size
↓ 07 – Parkdale | Windows | macOS | Linux | Android
Get the read and write speed from your harddisks, cdrom devices and network servers in Kilobyte, Megabyte or even Gigabyte per Second. Single click speed test using the filesystem. This test shows you the sequential read & write access speed and the random access speed using 4KB blocks and 32 concurrent threads. You can select multiple drives, these will be tested one after the other and the results will be written to a log file. So you can easily compare multiple drives.
↓ 08 – Performancetest’s Advanced Disk Test | Trial | Windows
This Advanced Disk Test, which is part of PerformanceTest, measures the data transfer speed when reading or writing data to one or more disks. The speed that data can be transferred between memory and a hard disk drive is one of a system’s most important performance aspects. There are quite a few factors which have a bearing on this speed and the Advanced Disk Drive Test allows the user to vary most of these factors and compare the results.
The test supports any drive that can be mounted under Windows. Including IDE drives, SCSI, RAID, USB key drives, SATA, networked shared drives and external drives. Users have the ability to test multiple drives at the same time using multiple threads, and specify:
- The size of the test file used. Larger files mean that the system cache has less of an effect on the test types, which use caching (see below).
- The size of the data block used for each read or write request. Larger blocks mean less requests and can lead to an improvement in performance.
- The choice of four access methods – C/C++ API, Win32 API cached / uncached and raw disk access.
- Sequential or random access (seeking plus reading and writing)
- Synchronous and Asynchronous access
- The split between reading and writing