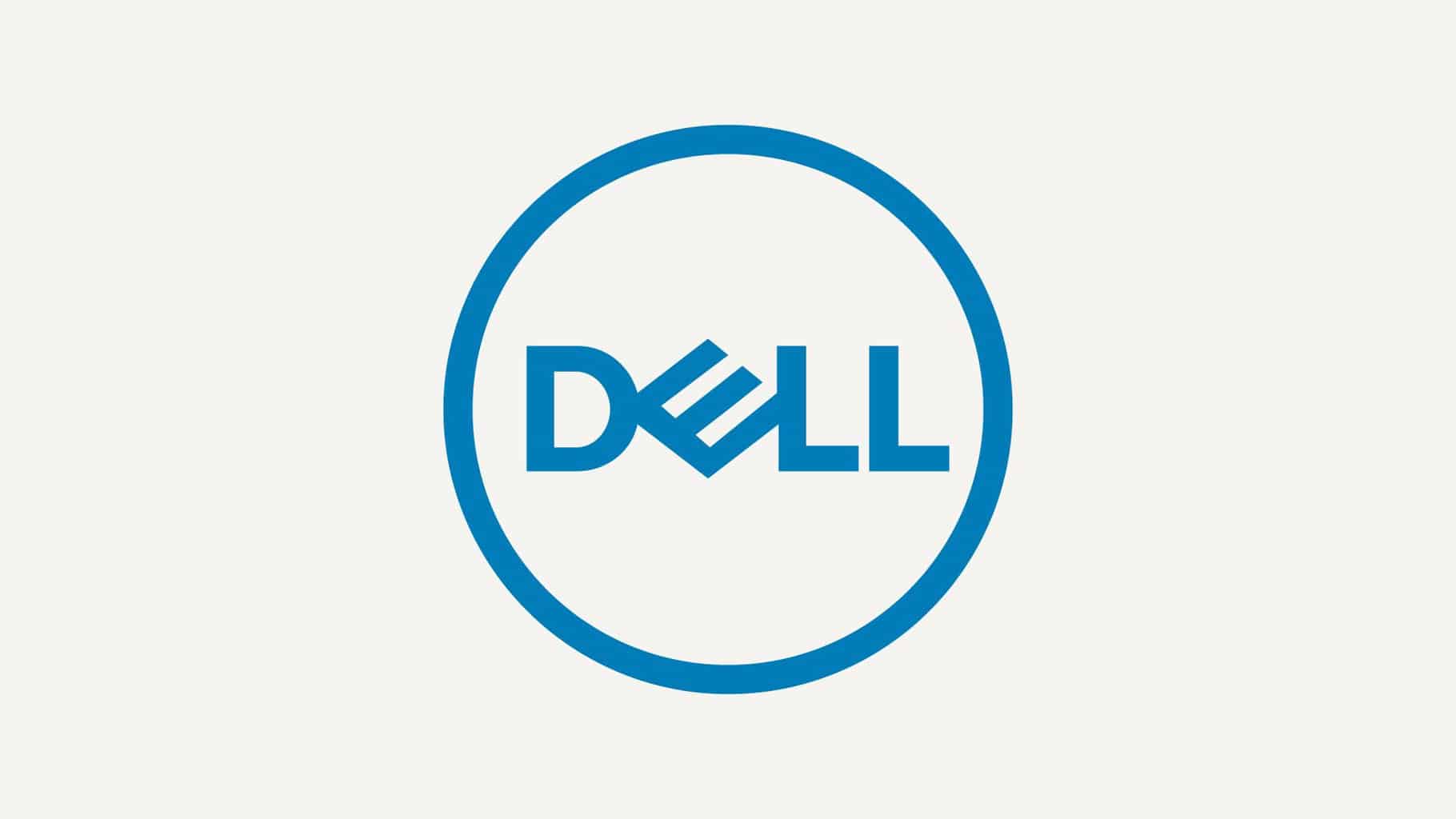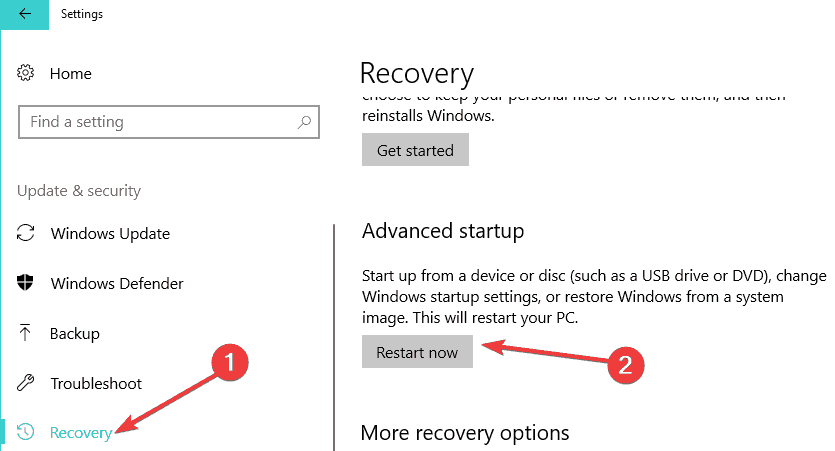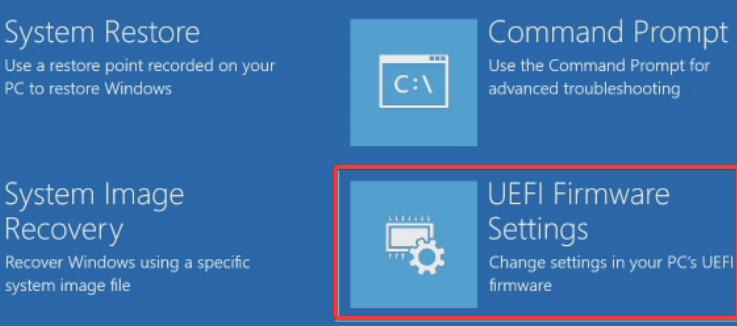- Как узнать версию и обновить BIOS на Windows
- Содержание:
- Зачем обновлять BIOS?
- Как узнать текущую версию BIOS?
- Через командную строку
- Через редактор реестра
- При помощи меню «Сведения о системе»
- Как обновить BIOS?
- Как узнать производителя и модель материнской платы?
- Часто задаваемые вопросы
- How to access BIOS on a Windows 7/Windows 10 PC
- How to get into BIOS in Windows 7 and Windows 10
- 1. Access BIOS on a HP device
- 2. Access BIOS on a Dell device
- Run a System Scan to discover potential errors
- 3. Access BIOS on an Asus device
- 4. Access BIOS on an Acer device
- 5. Access BIOS on Windows 10
- 6. Access BIOS on Windows 7
Как узнать версию и обновить BIOS на Windows
Узнать текущую версию BIOS при запуске или из работающей операционной системы, а также обновить БИОС до последней версии можно различными способами. Самые удобные из них, будут представлены ниже.
Содержание:
Микропрограмма BIOS является важнейшим компонентом системного программного обеспечения компьютера. При запуске ПК, первым делом загружается БИОС, основное предназначение которого заключается в предварительном тестировании компонентов и оборудования. Также BIOS обладает специальным интерфейсном для тонкой настройки работы компьютера. Опытные пользователи могут настроить в нём: варианты запуска (к примеру, безопасный запуск, о котором можно узнать в статье «Как загрузить безопасный режим в Windows 10»), параметры работы оперативной памяти, процессора и питания и т.д.
Зачем обновлять BIOS?
Как правило, в обновлениях BIOS идет расширенный пакет функций, позволяющий подключать и нормально работать новому оборудованию (в основном новым процессорам). Помимо этого, разработчики ПО исправляют баги, удаляют уязвимости, а также оптимизируют процессы. Таким образом постоянное обновление версии BIOS позволяет получать максимальную эффективность работы всего компьютера, ощутимое повышение скорости загрузки, а также самую доработанную защиту системы.
Как узнать текущую версию BIOS?
Информация о текущей версии БИОС, на большинстве моделей материнских плат, отображается при загрузке операционной системы и выглядит следующим образом:
Также данные всегда можно посмотреть в настройках BIOS. Как правило, для этого следует нажать del или F2 во время запуска системы. Отметим, что для различных материнских плат, клавиши доступа в БИОС могут отличаться.
Ниже будут представлены самые удобные способы, позволяющие быстро узнать текущую версию BIOS из работающей системы Windows.
Через командную строку
Шаг 1. Нажимаем правой клавишей мыши по кнопке «Пуск» и выбираем пункт «Выполнить». В открывшемся окне вводим команду «cmd» и подтверждаем действие «Ок».
Шаг 2. В командной строке вводим команду «wmic bios get smbiosbiosversion» и Enter.
Через редактор реестра
Также версию BIOS можно посмотреть в редакторе реестра, проследовав шагам:
Шаг 1. Нажимаем ПКМ по кнопке «Пуск», выбираем пункт «Выполнить» и в открывшемся окне вызываем меню редактора реестра командой «regedit».
Шаг 2. В открывшемся окне переходим по пути «HKEY_LOCAL_MACHINE\HARDWARE\DESCRIPTION\System\BIOS» и находим элемент «BIOSVersion». Текущая версия БИОС будет отображена в графе «Значения».
При помощи меню «Сведения о системе»
Воспользовавшись меню «Сведения о системе» можно узнать не только версию BIOS, но и множество других важных параметров:
Шаг 1. Нажимаем сочетание клавиш Win+R и в открывшемся окне вводим команду «msinfo32».
Шаг 2. В открывшемся окне переходим в пункт «Сведения о системе» и находим графу «Версия BIOS».
Как обновить BIOS?
Поскольку различные производители материнских плат имеют собственные обновления BIOS, в рамках одной статьи невозможно описать все способы, а также нюансы обновления и поиска новых версий. Тем не менее, даже на примере способа, описанного ниже, можно сориентироваться и обновить БИОС самостоятельно.
Для обновления BIOS необходимо узнать не только текущую версию микропрограммы, но и производителя, а также точную модель материнской платы.
Важно! Обновление BIOS не является очень трудным процессом, тем не менее мы не рекомендуем делать это неопытным пользователям, поскольку неправильная или неполная установка БИОС может привести к тяжелым последствиям.
Как узнать производителя и модель материнской платы?
Самым легким и точным способом узнать производителя материнской платы является коробка продукта. На упаковке всегда указывается точная модель и производитель устройства.
Если коробка была утеряна, существуют и другие способы, описанные ниже.
Название компании изготовителя материнской платы можно узнать при запуске компьютера.
Либо с помощью командной строки:
Нажимаем ПКМ по «Пуск», выбираем пункт «Командная строка администратор» или «Windows PowerShell(администратор)», в открывшемся окне вводим команду «wmic baseboard get product» и подтверждаем действие Enter.
Зная модель и изготовителя материнской платы, можно отправляться на официальный сайт производителя за самой новой версией BIOS.
Как правило, файл обновления BIOS находиться в ZIP архиве, где присутствует непосредственно сам файл обновления и подробная инструкция, из которой можно узнать о всех нюансах обновления БИОС в работающей системе или при запуске компьютера.
Стоит отметить, что некоторые производители используют для обновления специальные программы (ASUS WinFlash 3.2.5, Live Update для MSi и т.д.), которые позволяют выполнить обновление в максимально быстрые сроки.
Мы настоятельно рекомендуем использовать только официальное программное обеспечение для обновления BIOS, поскольку это может гарантировать максимальные шансы на успех при установке обновлений.
Часто задаваемые вопросы
Это сильно зависит от емкости вашего жесткого диска и производительности вашего компьютера. В основном, большинство операций восстановления жесткого диска можно выполнить примерно за 3-12 часов для жесткого диска объемом 1 ТБ в обычных условиях.
Если файл не открывается, это означает, что файл был поврежден или испорчен до восстановления.
Используйте функцию «Предварительного просмотра» для оценки качества восстанавливаемого файла.
Когда вы пытаетесь получить доступ к диску, то получаете сообщение диск «X: \ не доступен». или «Вам нужно отформатировать раздел на диске X:», структура каталога вашего диска может быть повреждена. В большинстве случаев данные, вероятно, все еще остаются доступными. Просто запустите программу для восстановления данных и отсканируйте нужный раздел, чтобы вернуть их.
Пожалуйста, используйте бесплатные версии программ, с которыми вы можете проанализировать носитель и просмотреть файлы, доступные для восстановления.
Сохранить их можно после регистрации программы – повторное сканирование для этого не потребуется.
How to access BIOS on a Windows 7/Windows 10 PC
- Accessing the BIOS in Windows 10 is a must if you want to change the boot settings for instance.
- BIOS is an acronym for Basic Input/Output System and it’s a software tool installed in a ROM chip on your motherboard .
- In this article we explain how you can access BIOS on devices from several brands including HP, Dell, Asus, Acer.
- Read all our guide as you will also learn what you can do to access BIOS from Windows 10.
- Download Restoro PC Repair Tool that comes with Patented Technologies (patent available here).
- Click Start Scan to find Windows issues that could be causing PC problems.
- Click Repair All to fix issues affecting your computer’s security and performance
- Restoro has been downloaded by 0 readers this month.
BIOS which stands for Basic Input Output System is basically a ROM chip that contains instructions needed to perform hardware initialization operation during the boot-up process.
The BIOS section is also where you get a host of options to change the way the computer boots up along with a few other security and power settings as well.
All of this also makes it quite necessary to access the BIOS section just in case you need to tinker with the hardware setting or the default booting process.
Accessing BIOS also becomes imperative when you need to extract the most out of your existing hardware setup.
However, notwithstanding how critical it can be to have access to BIOS, that often isn’t the case. And the reasons might be varied, of both software and hardware origin.
Mentioned here are steps to reach BIOS on some of the most well known Windows PC brands like HP, Dell, Asus, and Acer.
How to get into BIOS in Windows 7 and Windows 10
- Access BIOS on a HP device
- Access BIOS on a Dell computer
- Access BIOS on a Asus PC
- Access BIOS on a Acer device
- Access BIOS on Windows 10
- Access BIOS on Windows 7
1. Access BIOS on a HP device
Turn off the PC, wait for a few seconds and re-start it. When the first screen come on, start pressing F10 repeatedly until the BIOS screen is displayed.
This applies to PCs that came pre-installed with Windows, which is devices manufactured in 2006 or later.
For PCs built before 2006, press F1 repeatedly during the booting process to get into BIOS.
2. Access BIOS on a Dell device
Turn off the PC and restart it again after waiting for a few seconds. When the first screen id displayed, press F2 continuously until the BIOS screen is displayed.
Run a System Scan to discover potential errors
Another method will be to start pressing F2 the moment the keyboard has been activated.
Note: Dell cautioned against pressing and holding down the F2 button as this might lead the system to interpret it as a stuck key. Instead, press F2 repeatedly.
3. Access BIOS on an Asus device
Turn off the PC, wait for a few seconds. Press and hold on to the F2 button and then click on the power button once. Continue holding on to the power button until the BIOS screen is displayed.
4. Access BIOS on an Acer device
The process is similar as on an Asus PC. Press and hold on to the F2 button and click on the power button. Continue holding on to the F2 button until the BIOS section is reached.
5. Access BIOS on Windows 10
- Go to Settings and select Update & Security.
- In the Update & Security page, select Recovery from the list of options on the left panel.
- Under Advanced start-up, select Restart now (This will re-boot the PC to launch a special set of menu options).
- Select Troubleshoot and select Advanced options.
- From the list of Advanced options provided, select UEFI Firmware Settings.
- You will next be led to the UEFI Firmware settings page.
- Click on the Restart button there.
- The PC re-starts and will launch BIOS.
Since Windows 10 is inherently designed to boot faster, that leaves virtually no scope for keypresses such as the F1 or F2 to register any response.
Fortunately, Microsoft has ensured there is a more foolproof means of accessing BIOS from right within Windows 10 though you surely have to restart the PC before getting to it.
6. Access BIOS on Windows 7
Getting into BIOS in Windows 7 can be a bit tricky in that you got to have your timing right. You have time before Windows loads completely to access BIOS.
If you miss the slot, you will have to begin all over again by rebooting your PC. Also, different manufacturers assign different keyboard buttons as the hotkey for accessing BIOS.
If you’re still running Windows 7, you need to know that Microsoft pulled its support for this OS and they no longer issue any updates for it. Therefore, using it can be risky for your system security.
You should update your PC to the last version of Windows 10 and perform any necessary updates for your safety.
We hope this guide helped to access your BIOS settings on your computer and if you have any suggestions, write a line in the comments section below.