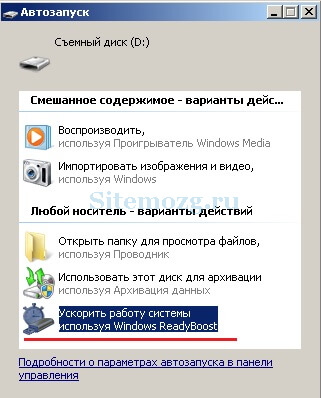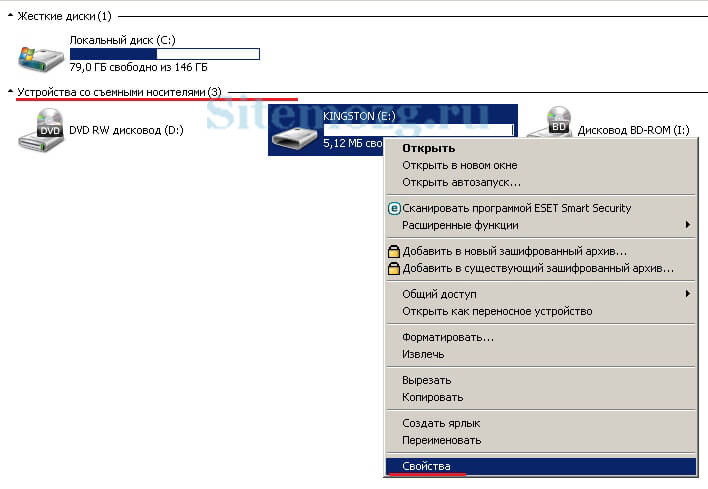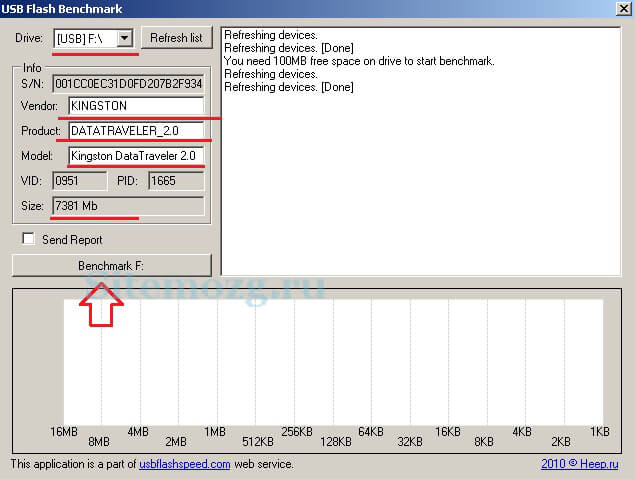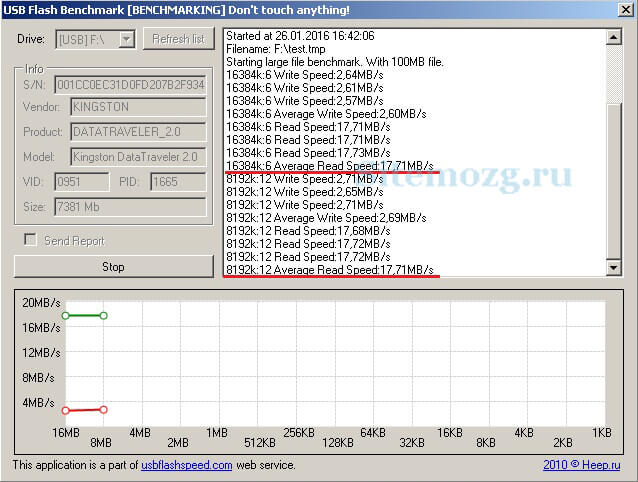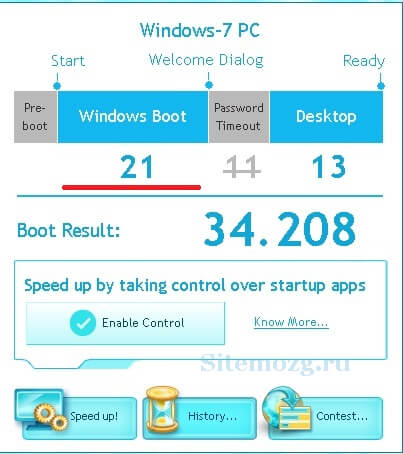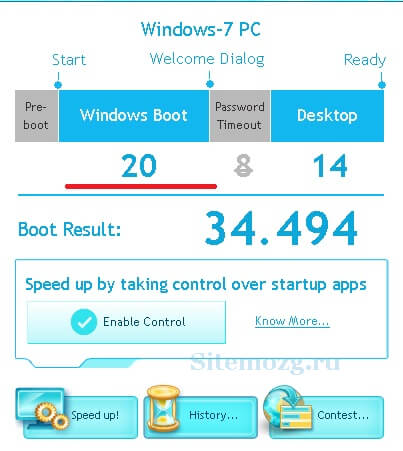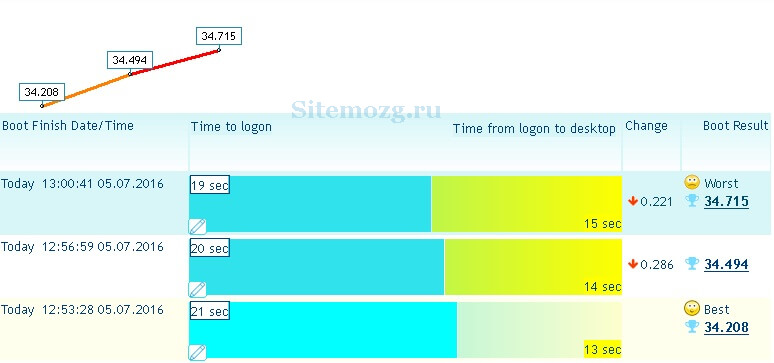- WindowsPro — Портал о Windows
- ReadyBoost в Windows 10 (Для Чего? Как включить / отключить)
- ReadyBoost — основы
- Технология ReadyBoost – имеет ли смысл?
- Как включить ReadyBoost?
- ReadyBoost — всё об этой технологии
- Требование к носителям
- Основные преимущества и недостатки readyboost
- Как включить readyboost
- Видео-пример использования
- Как эффективней использовать readyboost
- Тестирование флеш-накопителя
- Тестирование скорости загрузки ноутбука
- Что такое Readyboost и с чем его едят.
- Как работает ReadyBoost?
- Чтобы устройство можно было включить в данном режиме, оно должно соответствовать следующим требованиям:
- Ограничения:
- Описание:
- Ниже приведены некоторые обстоятельства, когда эта функция полезна:
- Как использовать ReadyBoost в вашей операционной системе Windows?
WindowsPro — Портал о Windows
Home » Полезная информация » ReadyBoost в Windows 10 (Для Чего? Как включить / отключить)
ReadyBoost в Windows 10 (Для Чего? Как включить / отключить)
Посмотрело: 4 161
Независимо от параметров своего оборудования пользователи компьютеров все еще ищут способы оптимизации их функционирования, чтобы сократить время, необходимое для выполнения операции. Некоторые действия такого рода могут быть выполнены на системном уровне — хорошим примером в Windows будет программа ReadyBoost, с которой пользователи имели возможность ознакомиться во время выпуска Windows Vista в 2007 году. С тех пор ходят очень разные мнения о реальной эффективности этой функции. Каков точный механизм действия и для чего она может быть использована?
ReadyBoost — основы
Позволит ли эта программа пользователю более эффективно получать доступ к данным, или это еще один из непродуманных вариантов, которые не приносят ничего нового в возможность работы в Windows 10? Чтобы ответить на этот вопрос, вы должны сначала понять, как и в какой степени работает кеш ReadyBoost.
Теоретически, она позволяет пользователям более эффективно использовать небольшие пакеты данных путем преобразования внешней памяти (например, флэш-накопитель, SD-карта) в кэш-память. Это потенциально может быть полезным методом для более эффективной обработки данных одного типа, для которых флэш-память работает лучше, чем жесткие диски.
Технология ReadyBoost – имеет ли смысл?
Люди, ожидающие, что эта функция значительно ускорит работу Windows, наверняка будут разочарованы. Приведенные выше объяснения показывают, что эта функция имеет относительно ограниченное использование и ни в коем случае не является панацеей, которая излечит медленно работающий компьютер. Однако некоторые пользователи сообщают, что ее использование помогло им ускорить загрузку системы и работу некоторых программ на несколько процентов.
Нет никаких сомнений в том, что оперативная память компьютера будет работать лучше при хранении данных — ReadyBoost может максимально облегчить их чтение в случае больших недостатков первого. Служба Windows ReadyBoost также не будет полезна людям, чьи компьютеры не имеют быстрых портов. Также стоит помнить, что эта функция не будет иметь особого смысла на устройствах с SDD, но пользователи HDD имеют возможность заметить различия.
Как включить ReadyBoost?
Чтобы использовать функцию ReadyBoost с применением флешки, у вас должен быть порт USB 3 (USB 2 также приемлем, но не рекомендуется) и флешка с мин. 1 ГБ свободного места (пример требований для Windows 10). Для карты это будет 32 ГБ, а сама карта должна быть в формате NTFS. Для этой цели можно и даже рекомендуется использовать несколько USB-накопителей или другую внешнюю память.
Чтобы запустить программу, вы должны сначала включить функцию SuperFetch. Для этого в диспетчере задач Windows 10 выберите вкладку «Процессы» — для действия SuperFetch должно быть установлено значение «Автоматически».
Затем вставьте выбранную внешнюю память в компьютер и откройте проводник Windows. Когда внешняя память отобразится слева, щелкните правой кнопкой мыши, чтобы открыть меню, из которого вы выберите Свойства. Вкладка ReadyBoost, расположенная там, содержит опцию «Посвятить это устройство функции ReadyBoost» и рекомендации по количеству оптимальной памяти, необходимой для работы функции. Вы выберите эту опцию и затем ОК. И это уже конец — ReadyBoost работает!
Чтобы отключить службу — делаем все в точности до наоборот!
ReadyBoost — всё об этой технологии
Технология ReadyBoost позволяет увеличить быстродействие компьютера благодаря памяти флеш-устройств.
Эта технология используется в операционных системах Windows начиная с версии Windows Vista. Она уже встроена и скачивать её ненужно. В Windows XP по умолчанию — отсутствует, но существует в виде отдельной, платной программы.
Вот как она работает. Часть кэша (временной памяти) начинает храниться на флешке. Задержка при обращении к кэшу флешки меньше чем задержка при обращении к файлу подкачки. Благодаря этому увеличивается быстродействие при недостатке оперативной памяти.
Важно понимать, что эта технология не дополняет или заменяет файл подкачки (pagefile.sys) и оперативную память, а просто является посредником для их более быстрой работы.
Желательно отформатировать флешку перед использованием. Сразу скажу, что если у вас работает твердотельный накопитель (SSD), то нет смысла использовать readyboost. SSD будет работать намного быстрей. Рассмотрите основные требования.
Требование к носителям
- Если файловая система FAT32 — максимальный объём памяти для Readyboost 4Gb.
- Если NTFS — максимальный объём 32Gb.
- Максимальный объём для Readyboost 256Gb (8 устройств по 32Gb).
- Объём памяти 2 — 4 Gb. Минимум 1Gb.
- Поддержка USB 2.0 или больше.
- Чтобы устройство гарантировано работала с этой технологией, на упаковке производитель должен это указать «Enhanced for Readyboost» обычно этой фразой.
Обратите внимание, что необходимо включить службу superfetch (по умолчанию включена).
В настоящее время почти все флешки и sd-карты подходят для readyboost и вы наверное не столкнётесь с проблемой несовместимости. Теперь я расскажу о преимуществах и некоторых недостатках.
Основные преимущества и недостатки readyboost
К основным преимуществам можно отнести:
- Ускорение запуска системы примерно на
3 секунды (у всех по разному).
К основным недостаткам я бы отнёс:
- Мизерный прирост производительности на мощных машинах.
- Ускорение износа устройства.
- Постоянно занятый разъём.
Вы можете самостоятельно проверить ускорение readyboost. Кроме более быстрой загрузки системы, вы скорее всего ничего не заметите. По большей части рекомендуется использовать на ноутбуках чем на ПК так, как у них характеристики обычно намного хуже и прирост производительности может быть значительным.
Как включить readyboost
Включается почти одинаково на всех версиях Windows. Вставьте ваш флеш-накопитель в USB разъём и перед вами появится авто запуск. В нём выберите «Ускорить работу системы» как на изображении ниже:
Если этого не произошло, то перейдите в Мой компьютер и найдите ваше устройство там. Зайдите в его свойство.
После этого вам нужно выбрать вкладку readyboost и отметить пункт «Использовать это устройство» как на изображении ниже:
Если вы предоставите устройство — то сможете выбрать размер для этой технологии. А в примере, который показал я, вы отдаёте всё пространство имеющиеся на флеш-накопителе. Точно таким же способом можно отключить эту технологию выбрав «Не использовать это устройство» в этой же вкладке.
В некоторых случаях устройство нельзя будет использовать. Либо оно не подходит под требования, либо у вас слишком мощный компьютер и Windows считает, что это будет лишним и нецелесообразным.
Видео-пример использования
Как эффективней использовать readyboost
Рекомендации Microsoft следующие:
- Объём флеш-накопителя должен либо равняться оперативной памяти компьютера, либо должен превышать её не более чем в 2.5 раза.
Однако это не помешает применять и другие флеш-накопители. Для более эффективного использования узнайте скорость чтения ваших устройств и выберите наиболее быстрое. Для этого существует отличный интернет ресурс usbflashspeed.com .
В нём вы можете увидеть тесты различных флешек и sd-карт. Если у вас их несколько, то проведите тест (долгий) каждой либо найдите ваше устройство на этом сайте.
Тестирование флеш-накопителя
Скачайте программу USB Flash Benchmark , распакуйте архив и запустите. Программа не требует установки. Вставьте флешку или sd-карту (минимум 100мб свободного места) и выберите её в программе.
Обратите внимание на средние показатели на изображении ниже. Это и будет скорость чтения вашего устройства при разных объёмах передаваемой информации. Чем выше значения, тем лучше.
Проделав такой тест с каждым флеш-накопителем вы сможете понять какой будет работать быстрей и будете использовать его. Или заранее знать какой следует покупать.
Тестирование скорости загрузки ноутбука
Я решил проверить насколько ускоряется загрузка моего ноутбука при включении readyboost. Для замера скорости я использовал программу Bootracer. В качестве устройства у меня была обычная флешка Kingston data traveler 2.0 на 8 гигабайт. Всего я 3 раза замерил скорость и вот, что получилось.
Хочу обратить внимание, что я не учитываю загрузку рабочего стола. Только систему так, как на это не влияют сторонние программы.
Первый замер без использования. Результат: 21 секунда.
Второй замер уже с использованием. Результат: 20 секунд.
И третий раз. Результат: 19 секунд.
Несмотря на то, что в целом загрузка Windows не стала быстрей, сам факт, что система стала загружаться на 2 секунды раньше порадовал. У вас наверняка будут другие результаты.
Из этого можно сделать выводы, что ускорение незначительное, но я всё равно буду пользоваться. Возможно в вашем случае ускорение будет более значимо или наоборот. Делайте выводы.
Что такое Readyboost и с чем его едят.
ReadyBoost — это специальная служба кэширования дисков, доступная в операционной системе Microsoft Windows , и была представлена в основном, в Windows Vista, но вы можете найти эту функцию во всех версиях Windows после выпуска Windows Vista. Таким образом, если вы используете Windows 7, 8, 8 .1 и Windows 10, то с помощью этой функции вы можете использовать свои устройства, такие как флэш-накопители USB, карты Secure Digital и Compact Flash для ускорения процесса использования жесткого диска в вашем компьютере.
В основном ReadyBoost помогает компьютерной системе улучшить объем физической памяти, доступной на нашем ПК. Увеличить производительность жесткого диска, установленного в вашей системе. Это была очень продвинутая функция, и она может быть полезна в некоторых обстоятельствах.
Обычно вы будете находить эту функцию в всплывающем окне « Автозапуск » каждый раз, когда вы подключили свой USB-накопитель к компьютеру. Существует вполне вероятная возможность того, что система не покажет вам всплывающее окно автозагрузки. Такое может произойти, если эта функция была отключена в настройках вашего компьютера.
Как работает ReadyBoost?
ReadyBoost использовал технологию SuperFetch , которая также была представлена в Windows Vista. SuperFetch загружает в память важные полезные файлы ( библиотеки файлов процессов и приложений ) прежде, чем они потребуются для уменьшения времени загрузки. Это помогает вашей системе работать быстрее и загружает файл процесса программы быстро, в считанные минуты.
Используя функцию super fetch в системе, вы создаете дубликаты файлов всего кеша и перемещаете его на внешнее USB-устройство с помощью этой функции. Таким образом, ваша система начинает считывать все записи кэша прямо из флешки. Ваш внешний USB-накопитель начинает работать в непрерывном режиме.
На самом деле все файлы кэша, хранящиеся на USB-накопителе, дублируются, поэтому когда вы вдруг удаляете внешний диск, это не отразится на процессе работы программы и быстро переместит путь чтения кэш-памяти в исходное место.
Чтобы устройство можно было включить в данном режиме, оно должно соответствовать следующим требованиям:
- Емкость съемного устройства должна быть не менее 256 МБ.
- Windows 7 позволяет хранить больше 32 Гбайт кэша на одном устройстве хранения.
- Доступ к устройству должен выполняться не менее чем за 1 миллисекунду.
- Группа Microsoft рекомендует соотношение флэшпамяти к оперативной памяти между 1: 1 и 2,5: 1.
Ограничения:
- Используйте только флэш-накопитель.
- Можно использовать до 4 ГБ памяти на вашем USB-накопителе (в файловой системе FAT32).
- Очень низкая скорость.
Описание:
Основная идея Ready Boost — создать флеш-память, которая быстрее читает и записывает кэш, чем обычный жесткий диск. В системе с 512 МБ ОЗУ редибуст значительно увеличит производительность. Нельзя readyboost скачать на windows 7 , он уже встроен в систему.
Итак, как я уже сказал, «система с 512 МБ ОЗУ может значительно увеличить производительность с этой функцией»; если ваша система имеет RAM-память выше 1 ГБ, то вы можете не почувствовать разницу, разве что совсем не много. Он просто помогает вашей компьютерной системе использовать хранилище Pendrive вместо использования жесткого диска для кэширования. Таким образом, когда ваша система использовала все доступную оперативную память, она начинает использовать жесткий диск вашей системы для хранения всех новых данных.
Ниже приведены некоторые обстоятельства, когда эта функция полезна:
- Если ваш компьютер имеет небольшой размер хранилища с медленным жестким диском, то вы наверняка увидите значительные улучшения производительности при использовании этой функции.
- ReadyBoost работает лучше с быстрым USB-накопителем, например, 3.0 USB-соединением с 3.0 USB-накопителем .
- Если вы используете компьютер с более 1 ГБ оперативной памяти, но вашей системе по-прежнему требуется больше RAM для запоминания, вы можете использовать эту функцию и увидеть некоторые, но незначительные результаты улучшения производительности.
Вот результат тестирования двух одинаковых компьютеров, один компьютер с 512 МБ оперативной памяти и с 4 ГБ ReadyBoost , а другой — только с использованием RAM емкостью 512 МБ.
Это тестовый результат Windows Movie Maker , вы можете увидеть разницу в времени рендеринга, выполняемой программным обеспечением. Ready boost понижает время загрузки на 13 секунд.
Как использовать ReadyBoost в вашей операционной системе Windows?
Первое, что вам понадобится — USB-накопитель, чтобы сделать его внешним оборудованием памяти. Итак, подключите ее к компьютеру и скорее всего вы увидите такое окошко.
Если вы видите эту опцию автозапуска на своем компьютере, вы можете напрямую открыть ReadyBoost прямо из этого меню, просто нажав на « Ускорить мою систему ».
Если вы не видите такого окна, можете открыть эту функцию, открыв свойства USB-накопителя в окне локальных дисков компьютера.
Когда вы успешно откроете всплывающее окно свойств своего накопителя, щелкните вкладку ReadyBoost. Вы увидите три варианта, подробнее ниже.