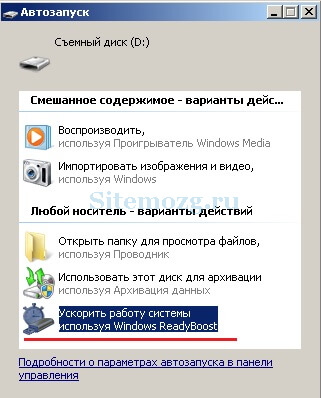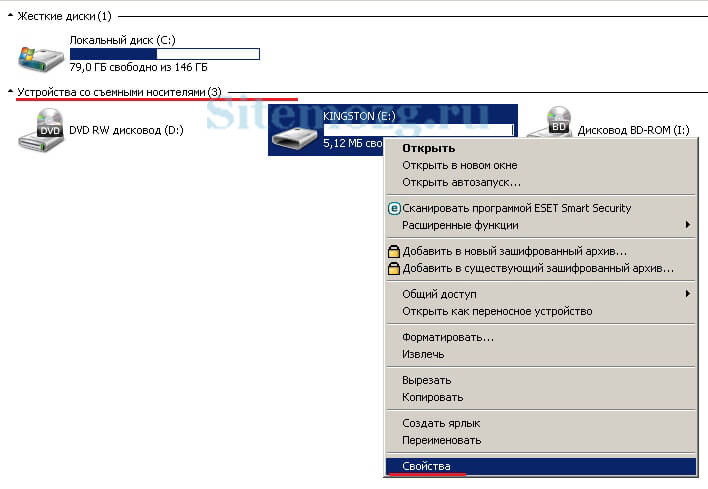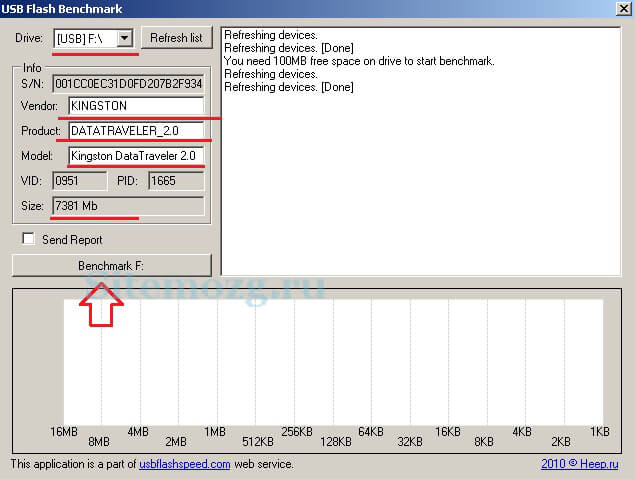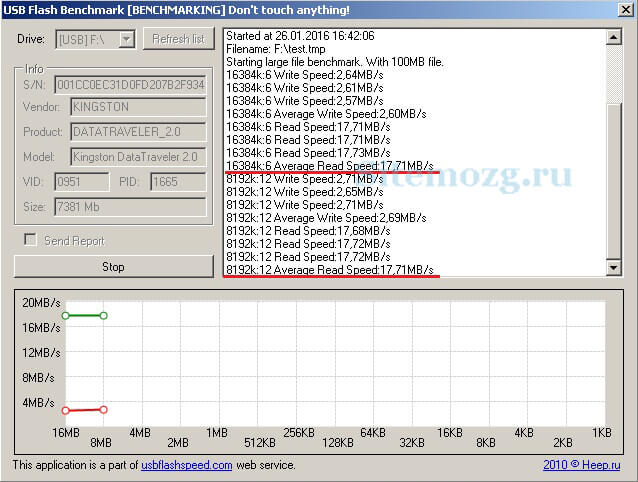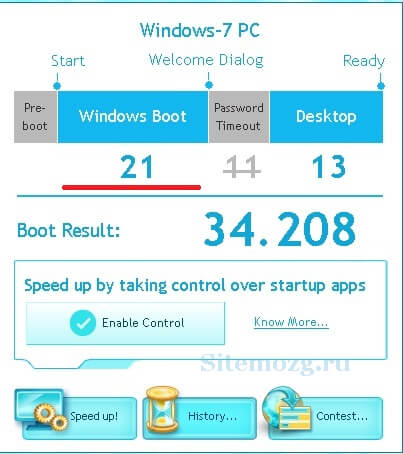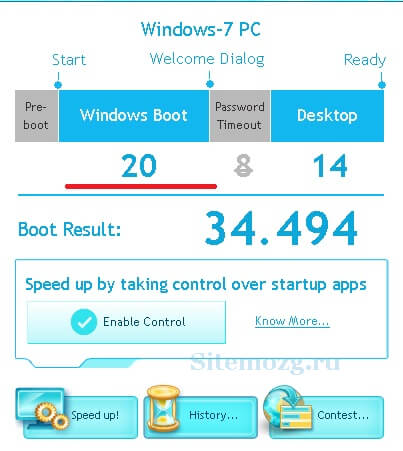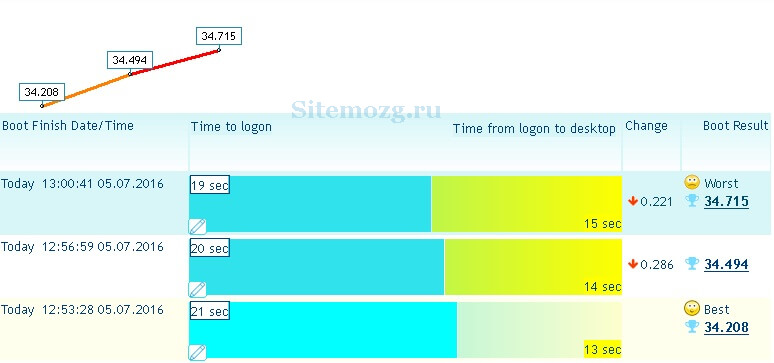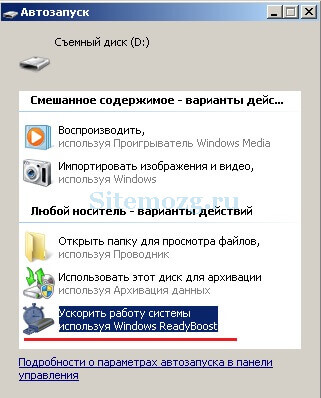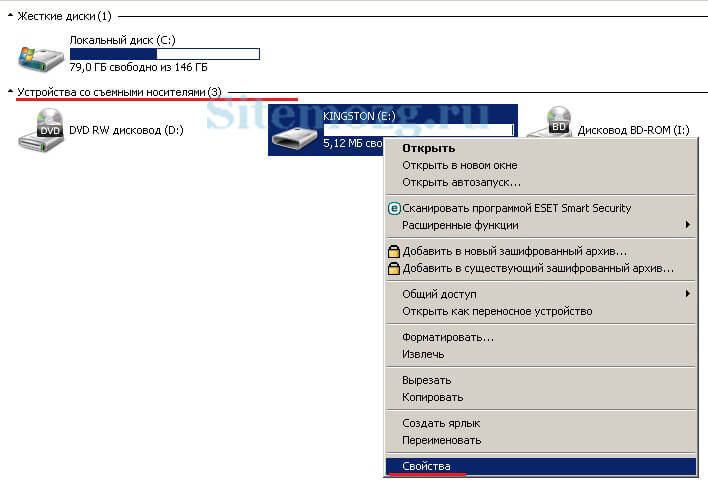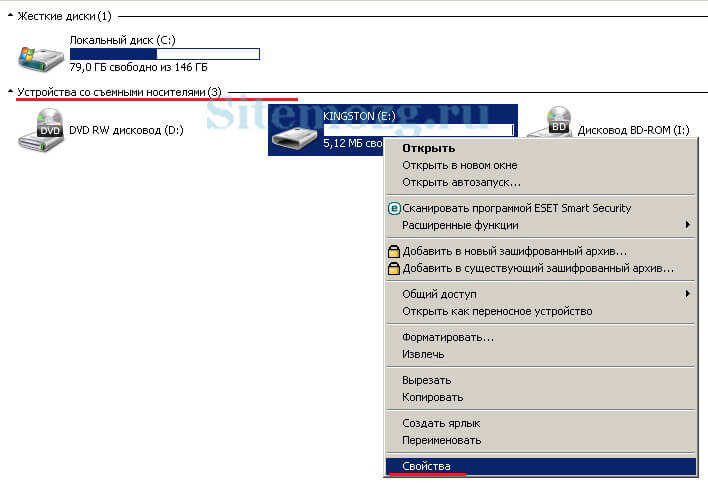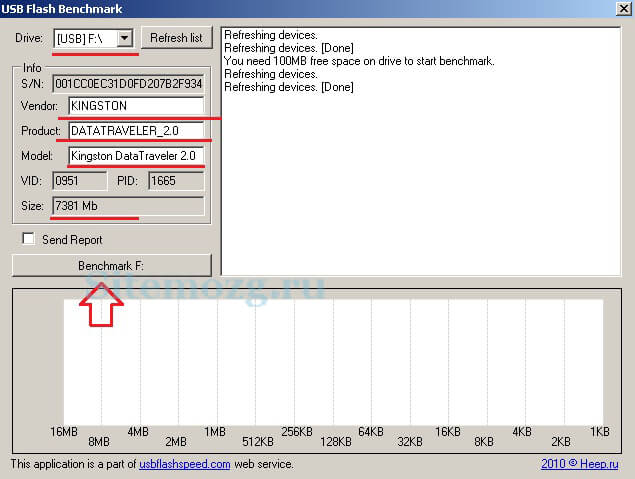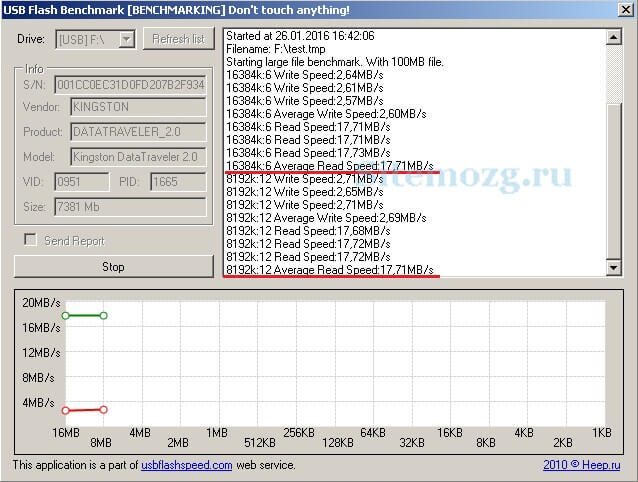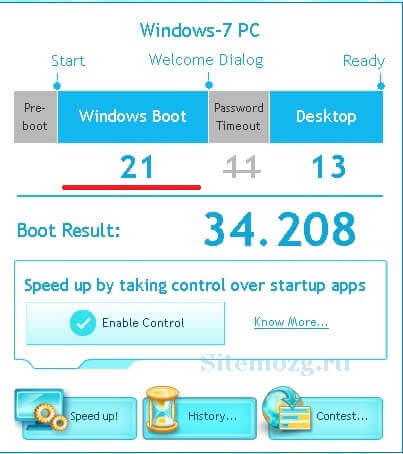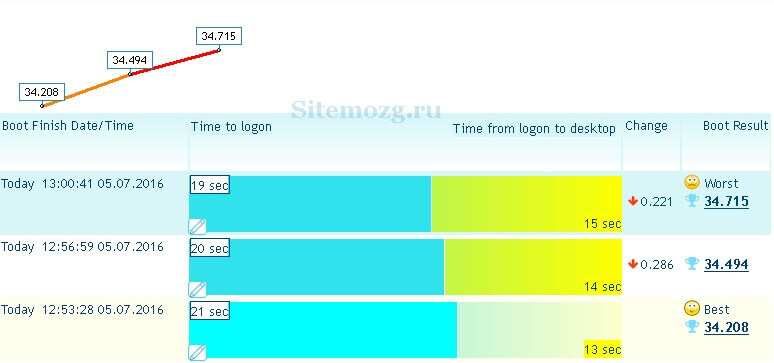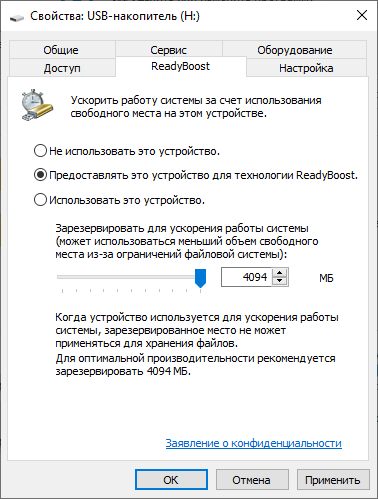- ReadyBoost — всё об этой технологии
- Требование к носителям
- Основные преимущества и недостатки readyboost
- Как включить readyboost
- Видео-пример использования
- Как эффективней использовать readyboost
- Тестирование флеш-накопителя
- Тестирование скорости загрузки ноутбука
- Readyboost в Windows для ускорения ПК
- Требование к носителям
- Основные преимущества и недостатки readyboost
- Как включить readyboost
- Видео-пример использования
- Как эффективней использовать readyboost
- Тестирование флеш-накопителя
- Тестирование скорости загрузки ноутбука
- ReadyBoost — ускорение работы системы и приложений
- ReadyBoost: что это такое
- Как работает ReadyBoost
- Какие флешки подходят для ReadyBoost
- Как включить ReadyBoost Windows 10, Windows 8, Windows 7
- Как отключить ReadyBoost
- Что дает ReadyBoost: стоит ли использовать технологию
- Выводы статьи
ReadyBoost — всё об этой технологии
Технология ReadyBoost позволяет увеличить быстродействие компьютера благодаря памяти флеш-устройств.
Эта технология используется в операционных системах Windows начиная с версии Windows Vista. Она уже встроена и скачивать её ненужно. В Windows XP по умолчанию — отсутствует, но существует в виде отдельной, платной программы.
Вот как она работает. Часть кэша (временной памяти) начинает храниться на флешке. Задержка при обращении к кэшу флешки меньше чем задержка при обращении к файлу подкачки. Благодаря этому увеличивается быстродействие при недостатке оперативной памяти.
Важно понимать, что эта технология не дополняет или заменяет файл подкачки (pagefile.sys) и оперативную память, а просто является посредником для их более быстрой работы.
Желательно отформатировать флешку перед использованием. Сразу скажу, что если у вас работает твердотельный накопитель (SSD), то нет смысла использовать readyboost. SSD будет работать намного быстрей. Рассмотрите основные требования.
Требование к носителям
- Если файловая система FAT32 — максимальный объём памяти для Readyboost 4Gb.
- Если NTFS — максимальный объём 32Gb.
- Максимальный объём для Readyboost 256Gb (8 устройств по 32Gb).
- Объём памяти 2 — 4 Gb. Минимум 1Gb.
- Поддержка USB 2.0 или больше.
- Чтобы устройство гарантировано работала с этой технологией, на упаковке производитель должен это указать «Enhanced for Readyboost» обычно этой фразой.
Обратите внимание, что необходимо включить службу superfetch (по умолчанию включена).
В настоящее время почти все флешки и sd-карты подходят для readyboost и вы наверное не столкнётесь с проблемой несовместимости. Теперь я расскажу о преимуществах и некоторых недостатках.
Основные преимущества и недостатки readyboost
К основным преимуществам можно отнести:
- Ускорение запуска системы примерно на
3 секунды (у всех по разному).
К основным недостаткам я бы отнёс:
- Мизерный прирост производительности на мощных машинах.
- Ускорение износа устройства.
- Постоянно занятый разъём.
Вы можете самостоятельно проверить ускорение readyboost. Кроме более быстрой загрузки системы, вы скорее всего ничего не заметите. По большей части рекомендуется использовать на ноутбуках чем на ПК так, как у них характеристики обычно намного хуже и прирост производительности может быть значительным.
Как включить readyboost
Включается почти одинаково на всех версиях Windows. Вставьте ваш флеш-накопитель в USB разъём и перед вами появится авто запуск. В нём выберите «Ускорить работу системы» как на изображении ниже:
Если этого не произошло, то перейдите в Мой компьютер и найдите ваше устройство там. Зайдите в его свойство.
После этого вам нужно выбрать вкладку readyboost и отметить пункт «Использовать это устройство» как на изображении ниже:
Если вы предоставите устройство — то сможете выбрать размер для этой технологии. А в примере, который показал я, вы отдаёте всё пространство имеющиеся на флеш-накопителе. Точно таким же способом можно отключить эту технологию выбрав «Не использовать это устройство» в этой же вкладке.
В некоторых случаях устройство нельзя будет использовать. Либо оно не подходит под требования, либо у вас слишком мощный компьютер и Windows считает, что это будет лишним и нецелесообразным.
Видео-пример использования
Как эффективней использовать readyboost
Рекомендации Microsoft следующие:
- Объём флеш-накопителя должен либо равняться оперативной памяти компьютера, либо должен превышать её не более чем в 2.5 раза.
Однако это не помешает применять и другие флеш-накопители. Для более эффективного использования узнайте скорость чтения ваших устройств и выберите наиболее быстрое. Для этого существует отличный интернет ресурс usbflashspeed.com .
В нём вы можете увидеть тесты различных флешек и sd-карт. Если у вас их несколько, то проведите тест (долгий) каждой либо найдите ваше устройство на этом сайте.
Тестирование флеш-накопителя
Скачайте программу USB Flash Benchmark , распакуйте архив и запустите. Программа не требует установки. Вставьте флешку или sd-карту (минимум 100мб свободного места) и выберите её в программе.
Обратите внимание на средние показатели на изображении ниже. Это и будет скорость чтения вашего устройства при разных объёмах передаваемой информации. Чем выше значения, тем лучше.
Проделав такой тест с каждым флеш-накопителем вы сможете понять какой будет работать быстрей и будете использовать его. Или заранее знать какой следует покупать.
Тестирование скорости загрузки ноутбука
Я решил проверить насколько ускоряется загрузка моего ноутбука при включении readyboost. Для замера скорости я использовал программу Bootracer. В качестве устройства у меня была обычная флешка Kingston data traveler 2.0 на 8 гигабайт. Всего я 3 раза замерил скорость и вот, что получилось.
Хочу обратить внимание, что я не учитываю загрузку рабочего стола. Только систему так, как на это не влияют сторонние программы.
Первый замер без использования. Результат: 21 секунда.
Второй замер уже с использованием. Результат: 20 секунд.
И третий раз. Результат: 19 секунд.
Несмотря на то, что в целом загрузка Windows не стала быстрей, сам факт, что система стала загружаться на 2 секунды раньше порадовал. У вас наверняка будут другие результаты.
Из этого можно сделать выводы, что ускорение незначительное, но я всё равно буду пользоваться. Возможно в вашем случае ускорение будет более значимо или наоборот. Делайте выводы.
Readyboost в Windows для ускорения ПК
Технология ReadyBoost позволяет увеличить быстродействие компьютера благодаря памяти флеш-устройств.
Эта технология используется в операционных системах Windows начиная с версии Windows Vista. Она уже встроена и скачивать её не нужно. В Windows XP по умолчанию — отсутствует, но существует в виде отдельной, платной программы.
Вот как она работает. Часть кэша (временной памяти) начинает храниться на флешке. Задержка при обращении к кэшу флешки меньше чем задержка при обращении к файлу подкачки. Благодаря этому увеличивается быстродействие при недостатке оперативной памяти.
Важно понимать, что эта технология не дополняет или заменяет файл подкачки (pagefile.sys) и оперативную память, а просто является посредником для их более быстрой работы.
Желательно отформатировать флешку перед использованием. Сразу скажу, что если у вас работает твердотельный накопитель (SSD), то нет смысла использовать readyboost. SSD будет работать намного быстрей. Рассмотрите основные требования.
Требование к носителям
- Если файловая система FAT32 — максимальный объём памяти для Readyboost 4Gb.
- Если NTFS — максимальный объём 32Gb.
- Максимальный объём для Readyboost 256Gb (8 устройств по 32Gb).
- Объём памяти 2 — 4 Gb. Минимум 1Gb.
- Поддержка USB 2.0 или больше.
- Чтобы устройство гарантировано работала с этой технологией, на упаковке производитель должен это указать «Enhanced for Readyboost» обычно этой фразой.
Обратите внимание, что необходимо включить службу superfetch (по умолчанию включена).
В настоящее время почти все флешки и sd-карты подходят для readyboost и вы наверное не столкнётесь с проблемой несовместимости. Теперь я расскажу о преимуществах и некоторых недостатках.
Основные преимущества и недостатки readyboost
К основным преимуществам можно отнести:
- Ускорение запуска системы примерно на
3 секунды (у всех по разному).
К основным недостаткам я бы отнёс:
- Мизерный прирост производительности на мощных машинах.
- Ускорение износа устройства.
- Постоянно занятый разъём.
Вы можете самостоятельно проверить ускорение readyboost. Кроме более быстрой загрузки системы, вы скорее всего ничего не заметите. По большей части рекомендуется использовать на ноутбуках чем на ПК так, как у них характеристики обычно намного хуже и прирост производительности может быть значительным.
Как включить readyboost
Включается почти одинаково на всех версиях Windows. Вставьте ваш флеш-накопитель в USB разъём и перед вами появится авто запуск. В нём выберите «Ускорить работу системы» как на изображении ниже:
Если этого не произошло, то перейдите в Мой компьютер и найдите ваше устройство там. Зайдите в его свойство.
После этого вам нужно выбрать вкладку readyboost и отметить пункт «Использовать это устройство» как на изображении ниже:
Если вы предоставите устройство — то сможете выбрать размер для этой технологии. А в примере, который показал я, вы отдаёте всё пространство имеющиеся на флеш-накопителе. Точно таким же способом можно отключить эту технологию выбрав «Не использовать это устройство» в этой же вкладке.
В некоторых случаях устройство нельзя будет использовать. Либо оно не подходит под требования, либо у вас слишком мощный компьютер и Windows считает, что это будет лишним и нецелесообразным.
Видео-пример использования
Как эффективней использовать readyboost
Рекомендации Microsoft следующие:
- Объём флеш-накопителя должен либо равняться оперативной памяти компьютера, либо должен превышать её не более чем в 2.5 раза.
Однако это не помешает применять и другие флеш-накопители. Для более эффективного использования узнайте скорость чтения ваших устройств и выберите наиболее быстрое. Для этого существует отличный интернет ресурс usbflashspeed.com.
В нём вы можете увидеть тесты различных флешек и sd-карт. Если у вас их несколько, то проведите тест (долгий) каждой либо найдите ваше устройство на этом сайте.
Тестирование флеш-накопителя
Скачайте программу USB Flash Benchmark, распакуйте архив и запустите. Программа не требует установки. Вставьте флешку или sd-карту (минимум 100мб свободного места) и выберите её в программе.
Обратите внимание на средние показатели на изображении ниже. Это и будет скорость чтения вашего устройства при разных объёмах передаваемой информации. Чем выше значения, тем лучше.
Проделав такой тест с каждым флеш-накопителем вы сможете понять какой будет работать быстрей и будете использовать его. Или заранее знать какой следует покупать.
Тестирование скорости загрузки ноутбука
Я решил проверить насколько ускоряется загрузка моего ноутбука при включении readyboost. Для замера скорости я использовал программу Bootracer. В качестве устройства у меня была обычная флешка Kingston data traveler 2.0 на 8 гигабайт. Всего я 3 раза замерил скорость и вот, что получилось.
Хочу обратить внимание, что я не учитываю загрузку рабочего стола. Только систему так, как на это не влияют сторонние программы.
Первый замер без использования. Результат: 21 секунда.
Второй замер уже с использованием. Результат: 20 секунд.
И третий раз. Результат: 19 секунд.
Несмотря на то, что в целом загрузка Windows не стала быстрей, сам факт, что система стала загружаться на 2 секунды раньше порадовал. У вас наверняка будут другие результаты.
Из этого можно сделать выводы, что ускорение незначительное, но я всё равно буду пользоваться. Возможно в вашем случае ускорение будет более значимо или наоборот. Делайте выводы.
ReadyBoost — ускорение работы системы и приложений
Windows ReadyBoost — функция операционной системы, основанная на программной технологии корпорации Майкрософт, помогающая ускорить работу компьютера. После применения этого системного средства, повышается производительность маломощного устройства: ноутбука или стационарного ПК.
На многих компьютерах, использующих операционную систему Windows, имеется довольно слабое аппаратное обеспечение. Из-за этого, пользователи испытывают неудобства в процессе эксплуатации своего ПК.
Часто, самым слабым звеном на устройстве являются медленный жесткий диск компьютера или недостаток оперативной памяти. Поэтому многим пользователям необходимо повысить скорость загрузки Windows и приложений.
Технология ReadyBoost призвана решить некоторые задачи, возникающие при использовании «слабых» компьютеров. Но сначала нужно разобраться по поводу Windows ReadyBoost, что это и когда следует использовать данный инструмент.
ReadyBoost: что это такое
Функция ReadyBoost в Windows 10, Windows 8, Windows 7 использует свободное место на внешнем диске: USB-накопителе или карте памяти, для ускорения запуска ОС и программного обеспечения на компьютере.
Из-за особенностей своего устройства, жесткий диск (HDD) быстро читает информацию, записанную последовательно, а при чтении данных, разбросанных по диску, скорость работы значительно снижается. Это замедляет скорость запуска и отклика программного обеспечения.
Для частичного решения проблемы, в ОС Windows используется дефрагментация, позволяющая соединить в одном месте фрагменты данных на HDD. При выполнении оптимизации отдельные части файлов, разбросанные на диске, соединяются в одном месте слитно. В результате, повышается несколько быстродействие компьютера за счет более быстрого доступа к данным на диске.
Flash-накопители при чтении данных, находящихся в разных местах диска, работают намного быстрее по сравнению с жесткими дисками. Эту особенность использует технология ReadyBoost (Реди Буст, Риди Буст), которая параллельно с HDD кеширует выполнение дисковых операций на USB-флешку, карту памяти SD или CF.
Благодаря ReadyBoost (EMDMgmt) часть данных сохраняется на внешнем диске (флешке или карте памяти) в течении определенного времени. Это позволяет ускорить работу программного обеспечения, используя свободное место на внешнем диске.
В процессе эксплуатации ПК, SuperFetch — система управления дисковым кэшем, автоматически загружает в оперативную память (ОЗУ) некоторые данные приложений, с помощью которых выполняется более быстрый запуск программ. Взаимодействуя между собой, SuperFetch (эта служба включена по умолчанию) и ReadyBoost управляют кэшем приложений.
Кэш последовательных данных сохраняется в оперативной памяти компьютера, а при использовании ReadyBoost, выполняется кеширование непоследовательной информации на внешнее устройство (все эти данные также параллельно сохраняются на жестком диске), при этом, освобождается место в оперативной памяти.
Для работы ReadyBoost необходимо дополнительное устройство — внешний диск: флешка или карта памяти. Технология встроена в операционную систему, поэтому нет необходимости вводить в поисковую систему запросы вроде «скачать ReadyBoost» и что-то загружать на ПК.
Сначала ReadyBoost начали использовать в операционной системе Windows Vista с некоторыми ограничениями. Технология полностью поддерживается в операционных системах Windows 10, Windows 8.1, Windows 8, Windows 7. Начиная с ОС Windows 7, для работы функции ReadyBoost можно использовать более одного USB-флэш устройства (до 8 внешних накопителей).
Давайте посмотрим, что делает ReadyBoost в процессе эксплуатации компьютера.
Как работает ReadyBoost
В случае недостатка памяти, на компьютере используется файл подкачки, расположенный на жестком диске, в который помещаются некоторые данные, если им не хватает места в оперативной памяти.
На медленных ПК, ReadyBoost служит для расширения оперативной памяти (ОЗУ), используя функцию внутренней виртуальной памяти. При использовании технологии ReadyBoost, в результате выполнения дисковых операций отмечаются значительно меньшие задержки чтения и записи информации, чем у файла подкачки.
Это существенное преимущество данной технологии перед файлом подкачки. По сути, ReadyBoost — это некий аналог файла подкачки, расположенный на внешнем подключаемом накопителе, только более быстрый.
На внешнем устройстве (USB-флешке или SD-карте), подключенном к компьютеру, создается файл «ReadyBoost.sfcache», который не является системным или скрытым. На накопителе резервируется определенный объем дискового пространства, необходимый для кеширования, на котором нельзя хранить свои файлы.
Вся кешированная информация, размещенная на накопителе, шифруется алгоритмом AES-128.
Какие флешки подходят для ReadyBoost
ReadyBoost применяют в основном на ноутбуках или нетбуках, потому что эти ПК часто имеют недостаточные технические характеристики из-за своей компактности. На ноутбуке можно использовать слот для SD-карты, или подключить флешку к порту USB 2.0 или USB 3.0. Желательно, чтобы разъем для внешнего устройства был распаян непосредственно на материнской плате, это несколько увеличит скорость обмена данными.
Для технологии ReadyBoost подойдут практически любые современные флешки, но есть некоторые нюансы использования внешних устройств из-за следующих ограничений:
- На флешке должно быть не менее 256 МБ свободного дискового пространства.
- Для флэш-памяти с файловой системой FAT32 можно использовать до 4 ГБ на диске.
- На одной USB-флешке или SD-карте с файловой системой NTFS или exFAT можно занять до 32 ГБ свободного места.
- Скорость чтения на флэш-памяти должно быть не менее 2,5 МБ/сек, а скорость записи — не менее 1, 5 МБ/сек.
- Желательно использовать скоростные карты памяти и USB-флеш накопители.
- В 32 разрядной ОС (x86) размер буфера ReadyBoost имеет до 4 ГБ, а в 64 разрядной Windows (x64) до 32 ГБ.
Microsoft рекомендует использовать размеры памяти флеш-устройства и оперативной памяти (RAM) в соотношениях от 1:1 до 2,5:1.
В случае необходимости, пользовать может отформатировать свою USB-флешку в другую файловую систему, чтобы использовать большее количество доступного свободного пространства на этом накопителе. Это нужно сделать заранее.
Обратите внимание на то, что из-за частой перезаписи данных на носителе, который используется в технологии ReadyBoost, сокращается срок службы флешки или карты памяти, это необходимо учитывать.
При большом объеме оперативной памяти или достаточной скорости жесткого диска, операционная система может самостоятельно отключать технологию ReadyBoost для конкретного устройства.
Как включить ReadyBoost Windows 10, Windows 8, Windows 7
В случае необходимости, пользователь может использовать технологию ReadyBoost на своем ПК, поэтому возникает закономерный вопрос о том, как включить данный инструмент.
В Microsoft Windows используются два способа запуска программной технологии ReadyBoost:
- При включенном автозапуске съемных дисков.
- При отключенном автозапуске для внешних носителей информации.
Если на компьютере включена функция автозапуска, при подключении съемного устройства откроется окно, с предложением выполнить определенные действия. Среди прочих вариантов будет предложено «Ускорить работу системы, используя Windows ReadyBoost».
Далее откроется окно свойств внешнего накопителя во вкладке «ReadyBoost».
Другой вариант включения ReadyBoost Windows 10, 8, 7:
- Вставьте флешку или карту памяти в соответствующий разъем ноутбука или стационарного ПК.
- В окне Проводника щелкните правой кнопкой мыши по подключенному накопителю.
- В контекстном меню выберите «Свойства».
- В окне «Свойства: имя внешнего диска» откройте вкладку «ReadyBoost».
Операционная система Windows проанализирует флешку, чтобы определить возможность использования ReadyBoost на этом устройстве. В некоторых случаях, появляется надпись «Это устройство невозможно использовать для ReadyBoost», потому что скорость системного диска достаточно высокая и использование этой функции на компьютере не будет полезным. В этом случае, Windows самостоятельно отключает эту технологию.
- Выберите пункт «Предоставить это устройство для технологии ReadyBoost». В результате, будет занято все свободное места на флешке, соответствующее файловой системе.
Операционная система автоматически зарезервирует место, необходимое для ускорения работы. Из-за ограничений файловой системы для FAT32 используется до 4 ГБ свободного пространства, а для накопителя с файловой системой NTFS — до 32 ГБ.
Вы можете самостоятельно указать размер дискового пространства, используемого ReadyBoost, передвинув ползунок по шкале до нужного значения. Для этого нужно использовать пункт «Использовать это устройство».
- Выполняется настройка устройства, занимающее непродолжительное время.
На компьютере появилось устройство с файлом кэша ReadyBoost внутри.
На свободном незарезервированном пространстве флешки можно хранить другие пользовательские данные. Проявляйте осторожность при извлечении съемного носителя, которое используется как устройство ReadyBoost, чтобы не нарушить работу операционной системы Windows. Используйте средство «Безопасное извлечение устройств и дисков» из области уведомлений.
Как отключить ReadyBoost
Сейчас посмотрим, как удалить ReadyBoost с флешки или карты памяти, если отпала необходимость в использовании этого инструмента, или применение технологии неэффективно на конкретном компьютере.
Выполните следующие действия:
- Откройте Проводник.
- Кликните правой кнопкой мыши по диску (флешке или карте памяти).
- В окне свойств внешнего накопителя перейдите во вкладку «ReadyBoost».
- Активируйте пункт «Не использовать это устройство».
- Нажмите на кнопку «ОК».
- В открывшемся окне применяются заданные изменения.
В результате, технология будет отключена, а зарезервированное место на флешке освобождено.
Что дает ReadyBoost: стоит ли использовать технологию
Пользователю нужно самостоятельно разобраться опытным путем, работает ли технология ReadyBoost на конкретном ПК. Поработайте на компьютере месяц, а затем отключите ReadyBoost, чтобы увидеть разницу.
Продвинутые пользователи, помимо субъективных визуальных впечатлений, могут проверить работу технологии ReadyBoost в системном средстве «Системный монитор».
Не следует использовать ReadyBoost из-за неэффективности технологии на ПК, имеющих следующие характеристики:
- Если на компьютере установлен SSD-диск, потому что твердотельный диск — быстрое устройство, значительно превосходящее по скорости данное системное средство.
- Если на компьютере установлено от 8 ГБ и более оперативной памяти.
По отзывам пользователей, инструмент ReadyBoost помогает ускорить компьютеры с маленьким объемом оперативной памяти и другими слабыми характеристиками аппаратного обеспечения. В результате, несколько уменьшается время, затрачиваемое на запуск программ и загрузку ОС, более быстрым становится доступ к файлам небольшого размера.
В других случаях, применение ReadyBoost не ускоряет работу Windows и приложений.
Выводы статьи
ReadyBoost — технология, используемая в операционной системе Windows, применяемая для ускорения работы компьютера, имеющего слабое аппаратное обеспечение. Из-за ограничений оборудования компьютер медленно работает, поэтому пользователю имеет смысл попробовать ускорить работу системы и программ с помощью функции Windows ReadyBoost, которая кеширует данные на подключенном внешнем накопителе: флешке или карте памяти.