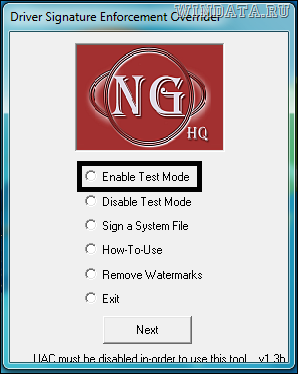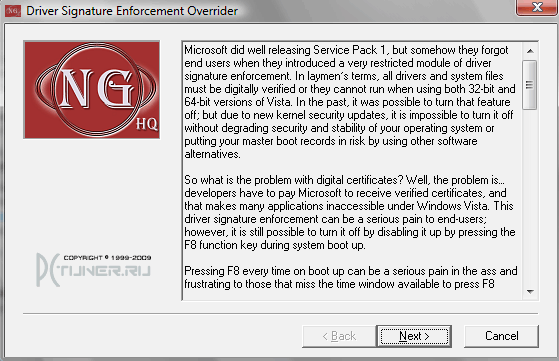- Устранение ошибки «Системе Windows требуется драйвер с цифровой подписью»
- Системе Windows требуется драйвер с цифровой подписью
- Способ 1: ReadyDriver Plus
- Способ 2: Отключение проверки цифровой подписи
- Заключение
- Энциклопедия Windows
- Драйвера без цифровой подписи в Windows 7
- Отключение проверки цифровых подписей у драйверов в Windows 7
- Как вручную подписать драйвер в Windows 7
- Программа ReadyDriverPlus
- Superfetch
- Навигация
- Официальный сайт Superfetch
- Новости
- Отключение проверки цифровой подписи драйверов и её добавление в 64-битных Windows 7
Устранение ошибки «Системе Windows требуется драйвер с цифровой подписью»
Системе Windows требуется драйвер с цифровой подписью
Причина появления такого предупреждения очень проста – у системного ПО, которое вы пытаетесь установить, отсутствует зарегистрированная цифровая подпись. Суть в том, что начиная с седьмой версии Виндовс, в ОС этого семейства встроена система защиты, которая отклоняет инсталляцию драйверов без этого компонента, заверенного Microsoft. Сделано это в целях безопасности: некоторые вредоносные программы использовали такую лазейку для получения полного доступа к зараженному компьютеру. Однако разработчики предусмотрели ситуации, в которых эта функция будет только вредной, поэтому добавили возможность её отключения.
Внимание! Манипуляции, описываемые далее, при неправильном исполнении могут нанести вред вашему компьютеру, поэтому вы совершаете их на свой страх и риск!
Способ 1: ReadyDriver Plus
Самый простой метод отключения озвученной проверки заключается в использовании специальной утилиты под названием ReadyDriver Plus. Программа работает по следующему принципу: устанавливает собственные файлы в загрузочный каталог Windows, что позволяет при старте системы выбрать вариант загрузки.
- Рассмотрим подробно наиболее важный процесс работы с приложением – его инсталляцию. Для работы ему нужно поместить свои данные в папку BOOT, о чём и предупреждает инсталлятор. В обычных условиях «Мастер по установке» самостоятельно находит этот каталог, руководствуясь системным реестром, но в случае изменения настроек директории по умолчанию её понадобится выбрать вручную. В нормальных условиях она скрыта, поэтому понадобится сделать её видимой.
Урок: Как показать скрытые файлы и папки в Windows 7
После выбора загрузочной папки инсталлятор ReadyDriver Plus предложит настроить дополнительные параметры. Как правило, здесь менять ничего не нужно, поэтому просто нажмите «Next».
Дождитесь, пока установка будет завершена. Для проверки работоспособности утилиты попробуйте перезагрузить компьютер – должен появиться экран с выбором режимов загрузки, обычным и с названием приложения. В последнем средство проверки подписи будет отключено.
Данный метод удобен, однако в некоторых специфических вариантах инсталляции «семёрки» он работает со сбоями.
Способ 2: Отключение проверки цифровой подписи
Представленная выше утилита, конечно, далеко не единственный вариант устранения рассматриваемой ошибки. Существует также множество других путей выключения сверки подписи, в том числе и чисто системными средствами. Все они перечислены в отдельном подробном руководстве, ссылку на которое приводим ниже.
Заключение
Как видим, у ошибки «Системе Windows требуется драйвер с цифровой подписью» есть только одно надёжное решение, и заключается оно в обходе установленных ограничений. При этом стоит иметь в виду, что непосредственное отключение проверки цифровой подписи может негативно сказаться на работоспособности ОС, поэтому прибегайте к этому только в самом крайнем случае.
Энциклопедия Windows
Все об использовании и настройке Windows
- Windata
- »
- Windows 7
- »
- Оптимизация [7]
- » Драйвера без цифровой подписи в Windows 7
Драйвера без цифровой подписи в Windows 7
Многие пользователи уже встречались с неподписанными драйверами. Хочешь установить необходимый драйвер для какой-то программы, а Windows 7 показывает здоровенную фигу – мол, иди гуляй, парнишка, у драйвера нет цифровой подписи. Как решить такую проблему?
Собственно, решений здесь ровным счетом два – либо избавиться вообще от проверки цифровых подписей, либо…добавить эту подпись самостоятельно! Ага, вы небось и не знали, что драйвера можно подписывать собственноручно? Век живи – век учись.
Но сначала узнаем, как можно отключить проверку цифровой подписи у драйверов.
Отключение проверки цифровых подписей у драйверов в Windows 7
Отключить сие безобразие можно в специальном режиме Windows 7, который выбирается при загрузке системы. Как правило, такая возможность актуальна для программ, что устанавливают свой драйвер без перезагрузки.
Для отключения следует открыть загрузочное меню Windows 7, для чего используется клавиша . Включим компьютер, подождем пока промелькнет текст BIOS и начинаем часто нажимать клавишу . Жмем-жмем и появится либо меню выбора операционной системы (если их несколько), либо загрузочное меню.
В первом случае выберите нужную версию Windows, затем снова жмите (надо успеть нажать до того, как Windows загрузится), после чего появится нужное нам меню.
В этом меню выберите параметр Отключение обязательной проверки подписи драйверов и нажмите клавишу .
В результате, Windows будет загружена в специальном режиме. Но не пугайтесь, от обычного он отличается только тем, что в нем нет проверки цифровой подписи у драйверов – и больше ничем. Достаточно перезагрузить Windows и обычный режим проверки снова будет включен.
Кстати, если устанавливать некоторые драйвера в таком режиме, вредная Windows все равно может показать предупреждение, что драйвер не подписан. Наплюйте на него, закройте это предупреждение, и драйвер будет все равно установлен.
Все это замечательно, но я хочу сам подписывать драйвера, ага! Об этом мы поговорим в следующем разделе.
Как вручную подписать драйвер в Windows 7
Сделать такое злодейство, как подпись драйвера, нам поможет программа DSEO (Driver Signature Enforcement Overrider). С помощью данной программы можно создавать собственные подписи драйверов. Учтите – чтобы программа работала, обязательно нужно отключить UAC, иначе фокуса не получится.
Сама программа простая как веник, и работать с ней чрезвычайно просто.
- Запустите программу, щелкните на кнопке Next, затем еще раз на кнопке Next.
- Выберите переключатель Enable Test Mode (тестовый режим), щелкните Next.
- Выберите переключатель Sign a System File (подписать системный файл) и щелкните на кнопке Next.
- Укажите путь к файлу драйвера (вроде C:\Windows\System32\Drivers\lkindrv.sys), затем снова щелкните на кнопке Next.
- Таким же макаром подписывается необходимое количество драйверов. Осталось перезагрузиться и спокойно себе устанавливайте нужный драйвер.
Есть у такого метода и нюансы – данный тестовый режим будет включен постоянно. К слову сказать, он совершенно официально предназначен для тестирования новых драйверов. Иногда из-за него рядом с панелью задач отображается номер сборки Windows и указано, что операционная система работает в тестовом режиме. Из-за надписи можно не переживать, после выхода из тестового режима она исчезнет.
А как из него выйти? Запустить DSEO, выбрать переключатель Disable Test Mode и снова перезагрузиться.
Метод весьма действенный, причем он не изменяет системный загрузчик либо системные файлы Windows. Однако, есть и альтернативы, которые изменяют загрузчик для автоматического выбора пункта меню Отключение обязательной проверки подписи драйверов. Речь идет о программе ReadyDriverPlus и подробнее о ней в следующем разделе.
Программа ReadyDriverPlus
Программа ReadyDriverPlus позволяет сделать выбор пункта Отключение обязательной проверки подписи драйверов автоматическим. Другими словами, не придется постоянно давить кнопку при загрузке – мелочь, а приятно.
При установке программы достаточно указать, где находится папка Boot с загрузочными файлами Windows (в большинстве случаев C:\Boot), после чего перезагрузиться. Папка Boot является скрытой и находится на диске C:, либо в скрытом дисковом разделе.
Теперь при загрузке Windows на несколько секунд появится вариант загрузки – с проверкой подписи или без проверки. Если не выбрать вариант обычной загрузки, то Windows будет загружена в нужном нам режиме.
У некоторых пользователей есть сложности с нахождением папки Boot – действительно, она умеет прятаться (и не зря, слишком важные в ней файлы). Поскольку папка понадобится для работы программы, найти ее можно благодаря советам, представленным в статье “Скрытая папка Boot с загрузочными файлами Windows 7“.
Superfetch
Навигация
Официальный сайт Superfetch
Новости
22 октября, 2018
По просьбе пользователей, мы описали основные причины: Почему зависает или тормозит компьютер, и что с ним делать?
16 октября, 2018
Мы выпустили вторую версию программы superfetch.exe. Теперь можно отключить: SuperFetch, Prefetch, ReadyBoot, это возможно существенно ускорит скорость работы Вашего компьютера!
28 Сентября, 2018
Мы выпустили первую версию программы superfetch 1.00 для быстрого включения/отключения superfetch.
Ждем Ваших отзывов и предложений!
Отключение проверки цифровой подписи драйверов и её добавление в 64-битных Windows 7
Многие из нас сталкивались с проблемой установки неподписанного драйвера. Например, необходимо поставить драйвер какой-либо программы, но ее драйвер не устанавливается, ибо у него нет цифровой подписи. Например: Что делать если пропал звук – устройство уже используется другим приложением?
В качестве решения Вы можете либо отключить проверку подписи, либо попытаться самостоятельно добавить к нему подпись.
Если Вам необходимо поработать с программой, устанавливающий свой драйвер без перезагрузки системы, то Вы можете загрузиться в специальный режим Windows.
- Сразу после включения компьютера нажмите F8 . Далее Вы попадете либо в меню Дополнительные варианты загрузки, либо в меню выбора диска для загрузки.
- Вам нужно меню Дополнительные варианты загрузки, поэтому если Вы попали в меню выбора дисков, то выберите диск на котором установлена Ваша Windows и нажмите Enter ↵ , а затем быстро нажмите F8 до начала запуска Windows.
- Выберите пункт Отключение обязательной проверки подписи драйверов (Disable Driver Enter ↵
Вы загрузитесь в специальный режим Windows, на котором будет только отключена проверка подписи, а все остальные функции будут работать в обычном режиме. После перезагрузки компьютера Вы вернетесь обратно в обычный режим с проверкой драйверов.
Иногда при установке драйвера в этом режиме система может выдать сообщение, что драйвер не подписан, просто закройте его и система нормально установит драйвер.
Чтобы самостоятельно подписать драйвер Вам понадобиться программа Driver Signature Enforcement Overrider(DSEO). Она позволяет создавать свои собственные непроверенные свидетельства. Для нормальной работы программы Контроль учетных записей (User Account Control (UAC)) должен быть выключен.
- Запускаете программу и нажимаете Next, а затем Next
- Выбираете пункт «Enable Test Mode» и нажимаете Next
- Выбираете пункт «Sign a System File» и нажимаете Next
- Указываете имя Вашего файла, включая путь к нему и нажимаете Next
Например, если файл драйвера InetLock.sys расположен в каталоге C:\Windows\System32\Drivers, то Вам необходимо указать C:\Windows\System32\Drivers\InetLock.sys. В случае если необходимо подписать несколько файлов, то просто повторите эту процедуру несколько раз.
Данный режим также как и описанный в предыдущем варианте является штатным методом, предусмотренным Microsoft для тестирования разработчиками новых версий своих драйверов.
Отключить тестовый режим Вы можете просто запустив программу, выбрав пункт «Disable Test Mode» и нажав Next.
Плюсы данных методов в том, что они не изменяют загрузчик системы или какие-либо её системные файлы.
Также Вы можете найти, скачать и установить программу ReadyDriver Plus, она добавит небольшое изменение в загрузчик, которое автоматизирует процесс выбора Вами пункта Отключение обязательной проверки подписи драйверов (Disable Driver Signature Enforcement) при загрузке.
При правильном указании загрузочной папки Boot, данная программа будет работать у большинства пользователей. В программе ReadyDriver Plus на этапе выбора пути к папке Boot, по умолчанию, указан путь C:\Boot. Так как папка Boot с загрузочными файлами Windows 7 может располагаться не только на диске С:\ , то прежде чем продолжить установку ReadyDriver Plus выясните, где у Вас находится папка Boot.
Папка Boot может располагаться (рекомендации по нахождению):
1) На том же разделе, где у Вас установлена Windows 7
1.1) Откройте Проводник → Компьютер → Локальный диск (C:)
1.2) В Панели меню выберите Сервис → Параметры папок
1.3) Уберите флажок со значения Скрывать защищенные системные файлы
1.4) Установите переключатель в значение Показывать скрытые файлы, папки и диски
1.5) Смотрите в Проводнике, если у Вас появилась скрытая папка Boot, то спокойно продолжайте установку программы ReadyDriver Plus, если данной папки у Вас нет, то читайте о другом месте нахождения папки Boot.
2) На скрытом разделе 100 мегабайт (присвойте ему букву, для его выбора)
2.1) Откройте в меню Пуск диалоговое меню Выполнить или нажмите Win + R
2.2) Введите diskmgmt.msc
2.3) Найдите раздел размером 100 мегабайт. Если у Вас его нет, то читайте о другом месте нахождения папки Boot.
2.4) Так как данный раздел скрыт, то нам для указания его необходимо сделать его видимым. Для этого щелкните на нем правой кнопкой мыши и выберите пункт Изменить букву диска или путь к диску, затем Изменить, назначьте букву (Например: Z) и нажмите кнопку OK
2.5) Откройте Проводник → Компьютер → Локальный диск (буква диска, в нашем примере Z:)
2.6) Если у Вас появилась скрытая папка Boot, то спокойно продолжайте установку программы ReadyDriver Plus, если данной папки у Вас нет, то читайте о другом месте нахождения папки Boot.
После установки программы ReadyDriver Plus снова пройдите в меню Изменить букву диска или путь к диску, но только выберите пункт Удалить, тем самым Вы сделаете его снова Скрытым
3) На крайнем слева разделе, от того на который установлена Ваша Windows
3.1) Откройте в меню Пуск диалоговое меню Выполнить или нажмите Win + R
3.2) Введите diskmgmt.msc
3.3) Найдите крайний слева раздел, от того на который установлена Ваша Windows
3.4) Если он является активным, то запомните его букву, если он не является активным, то читайте о другом месте нахождения папки Boot.
3.5) Откройте Проводник → Компьютер → Локальный диск (буква диска)
3.6) Если у Вас появилась скрытая папка Boot, то спокойно продолжайте установку программы ReadyDriver Plus, если данной папки у Вас нет, то читайте о другом месте нахождения папки Boot.
4) На другом, являющимся активным разделе жестком диска.
4.1) Откройте в меню Пуск диалоговое меню Выполнить или нажмите Win + R
4.2) Введите diskmgmt.msc
4.3) Найдите раздел жесткого диска являющийся активным
4.4) Запомните его букву
4.5) Откройте Проводник → Компьютер → Локальный диск (буква диска)
4.6) Если у Вас появилась скрытая папка Boot, то спокойно продолжайте установку программы ReadyDriver Plus, если данной папки у Вас нет, то читайте о другом месте нахождения папки Boot.
При установке программы ReadyDriver Plus, на этапе выбора пути к папке Boot, укажите путь к диску, где мы её обнаружили (Например: Z:\Boot или D:\Boot). После установки программы ReadyDriver Plus перезагрузитесь.
В процессе загрузки система даст Вам три секунды для выбора варианта загрузки: обычного или без проверки подписи. Если Вы не будете выбирать обычный режим, то система сама постоянно будет загружать Вас в режим без проверки подписей.