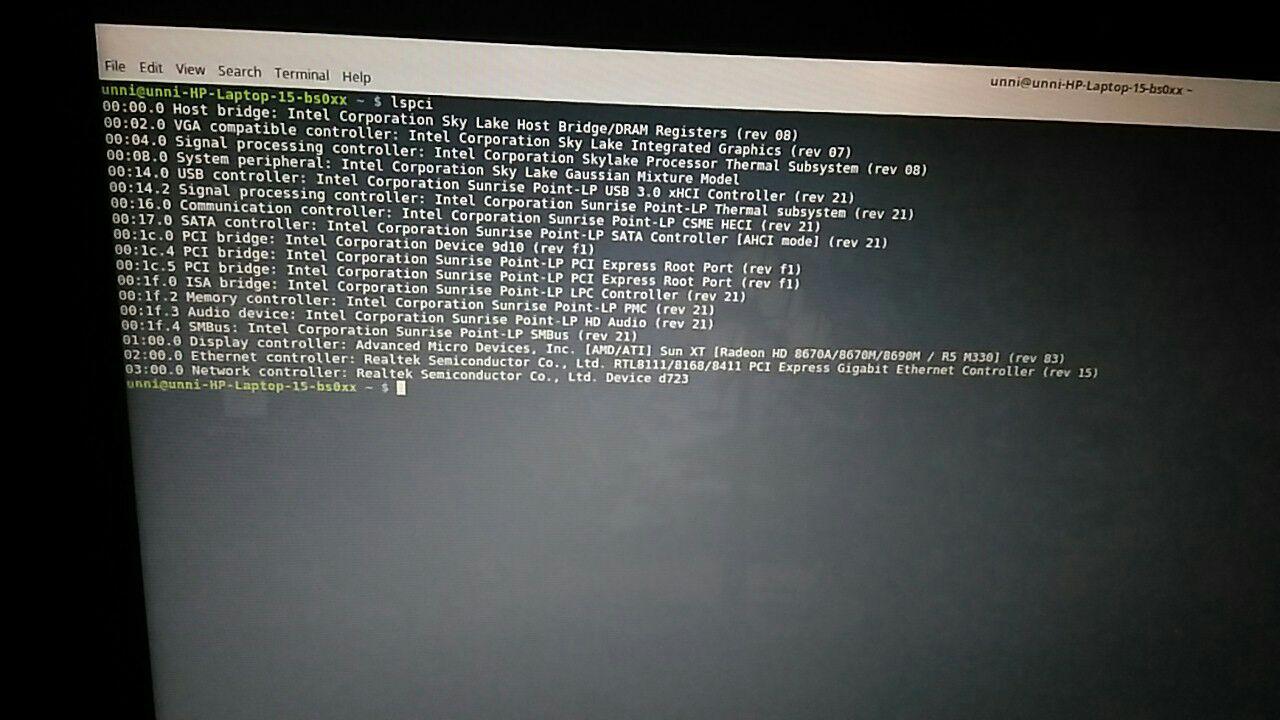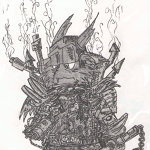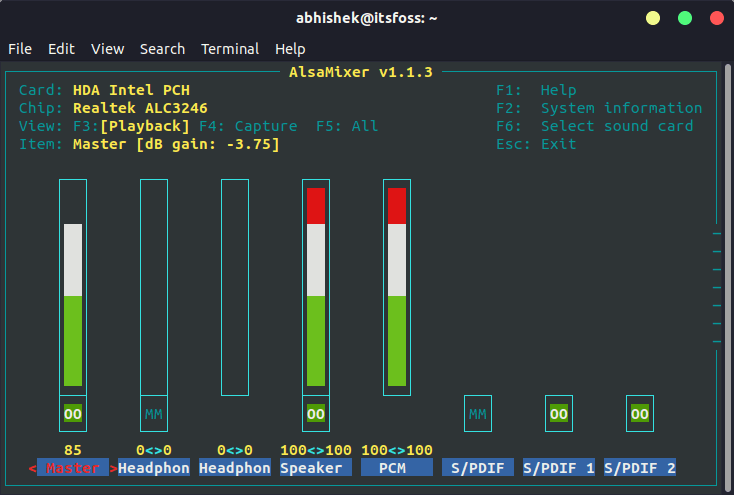- Install Realtek d723 WiFi driver for GNU/Linux
- Getting Internet
- Finding Device
- Prerequisite
- Method 1
- Method 2
- Method 3
- Download
- Как установить звуковые драйвера Realtek ?
- Как исправить отсутствие звука в Ubuntu и Linux Mint
- Различные способы исправить отсутствие звука в Ubuntu
- Исправление фиктивного вывода в настройках звука
- Первый альтернативный способ исправить отсутствие звука в Ubuntu
- Второй альтернативный способ исправить отсутствие звука в Ubuntu
- Третий альтернативный метод: попробуйте alsamixer
- Четвертый альтернативный способ исправить отсутствие звука в Ubuntu
- Пятый альтернативный метод (специально для Lenovo Carbon X1)
- Linux Mint установка драйвера
- Linux Mint установка видео драйвера Nvidia
- Linux Mint установка видео драйвера Ati (AMD)
- Linux Mint установка видео драйвера Intel
- Linux Mint установка драйвера принтера
Install Realtek d723 WiFi driver for GNU/Linux
I’ve been doing a lot of Linux Mint installations lately and one very annoying thing that I found in 2 laptops was the non availability of WiFi driver. Apparently, it’s a new hardware and is not in the Linux kernel.
The hardware is Realtek device d723 . This new WiFi hardware is being shipped in new PCs and laptops now. Without having the internet, one can’t do almost anything. So it’s important to have this fixed up.
UPDATE : Added a new method to make it work on Ubuntu 18.04 LTS
If method 1 doesn’t work for you, try method 2 or method 3.
Getting Internet
We need a temporary internet connection to fix WiFi. Ways to connect :
- Connect USB cable and use USB Tethering in your phone to connect your computer to the internet (through phone’s cellular data/WiFi)
- Use wired ethernet cable for connecting to internet
Finding Device
Open a terminal and do the command lspci . You will see all the PCI devices of your system. If you have the d723 device, you can see it at the bottom :
Or to quickly know if you have the d723 WiFi hardware, do :
Prerequisite
You should install the corresponding header of your kernel :
Next, install the packages necessary for building :
Method 1
This is the RECOMMENDED METHOD because in future, when kernel is updated, the installed driver will be automatically compiled to make it work in newer kernel.
To simplify everything, run the following commands one by one :
Restart your computer. And you’ll get your WiFi !
Method 2
To simplify everything, run the following commands one by one :
What the commands does is download the GitHub repository (extended branch) with wget . If your system doesn’t have wget , install it :
After that, the downloaded zip file is extracted with unzip . Then inside the extracted folder, the drivers are compiled and installed with make & make install
After that the drivers are enabled using the modprobe command with sudo .
PS : Thanks to Bruno Loy for confirming that this works !
Method 3
smlinux has made a driver for d723 . Compiling it and installing it will help you connect to WiFi.
First step is to identify the version of your Linux kernel :
The driver is different according to the Linux kernel version. Only the driver to download will vary. Rest of the installation steps are the same.
Download
Now according to the kernel version download the driver :
4.11 and up
If the Linux kernel version is 4.11 or greater (>=4.11), then download this file :
4.10 and down
If the Linux kernel version is 4.10 or below ( /etc/rc.local :
Replace gedit above with whatever text editor you have.
Then, in that file add :
Replace ant_sel=1 above with the one that worked for you. Either ‘1’ or ‘2’.
Источник
Как установить звуковые драйвера Realtek ?
Как установить звуковые драйвера Realtek ? качал от сюда (Linux driver (3.0) 5.18rc8 2014/5/21 4597k)
стоит Ubuntu 14.04 Карта встроеная. Инфо о карте: guitar@guitar:
$ lspci |grep Audio 00:14.2 Audio device: Advanced Micro Devices, Inc. [AMD/ATI] SBx00 Azalia (Intel HDA) 01:00.1 Audio device: NVIDIA Corporation High Definition Audio Controller (rev a1) guitar@guitar:
$ alsactl -v alsactl version 1.0.27.2
А что, «из коробки» звук не работет?
он работает но плохо, 2 приложения не может использовать, сейчас я слушал музыку и включил программу «Rakarrack» и звук упал( а когда в игры играю я слышу как звук плачет(
я даже не знаю где это находится)
Особого смысла обновлять нет, там в архиве тот же alsa driver, что используется сейчас, вот выдержка из readme:
Можете попробовать использовать pulseaudio.
Ну а по поводу описанных вами проблем, так это надо просить инженеров Realtek, что бы они помогли разработчикам alsa в написании драйверов для их аудио кодеков или написали этот код для alsa сами.
купи нормальную звуковуху, которую мужыканты советуют, пульзаудию снеси напрочь
а зачем удалять ? я посмотрел, она одаляет системные фичи и параметры.
Если ты ее не трогал, похоже она падает. Можно попробовать найти гайд по отключению PulseAudio, если не поможет, значит альса виновата.
а если будет альса виновата то что делать ?
Покупать другую карту. Или пробовать ставить новое ядро в вашем дистрибутиве.
а я думал что если установлю линбку то проблем меньше будет) но не тут то было( но хоть не виснет как винта.
Тоже 14,04-и такая же звуковуха. наверное нужно будет пассатижами выдернуть микросхему. ALC888
tar jxvpf LinuxPkg_x.xxrcxx.tar.bz2 tar jxvpf alsa-driver-1.0.xx.tar.bz2 ./configure make make install
К этим дровам ещё нужно Pulseaudio, qpaeq. Ещё VLC с настроенным параметрическим эквалайзером. Тогда офигенный звук.
Чип ALC888S хорошая вещь, но ещё нужна и акустика вроде Defender Mercury 55 MkII.
Если есть всё выше описанное, то из всех плейеров самый лучший звук только в плейере VLC через чип ALC888S. Настройки в VLC нужно сбросить vlc —reset-config и настроить только аудио-фильтры галочки перенаправитель каналов, эффект виртуального объёма в наушниках, фильтр управления усилением, параметрический эквалайзер (20 15 20000 15 60 12,50 100 1000 -15 100 8000 12,50 100), нормализация громкости. qpaeq сделать от середины вниз улыбку. В итоге получится жирный бас и чистые высокие
Правда фирменные дрова от Realtek, в некоторых системах слетают при обновлении ядра Linux в системе. Просто нужно повторить в терминале суперпользователя:
Источник
Как исправить отсутствие звука в Ubuntu и Linux Mint
Нет звука в свежей установке Ubuntu? Видите только фиктивный вывод? Без проблем. Вот несколько методов, с помощью которых вы можете попробовать пофиксить проблему отсутствия звука в Ubuntu и других дистрибутивах Linux
Как это происходит с каждым новым выпуском Ubuntu, вы устанавливаете или обновляете свою ось до свежей версии Ubuntu и сталкиваетесь с рядом проблем. Но всегда есть способ преодолеть эти не большие, но досадные неприятности.
Одна из наиболее распространенных проблем — отсутствие звука после установки Ubuntu. Есть несколько причин отсутствия звука в Ubuntu, но я расскажу о тех приемах, которые сработали в моем случае.
Давайте же пристальнее рассмотрим те шаги, с помощью которых я исправил подобную проблему и как можете исправить ее вы.
Различные способы исправить отсутствие звука в Ubuntu
Причины отсутствия звука в Ubuntu могут быть совершенно разными. И, так как решение зависит от типа проблемы, я предлагаю получить некоторую информацию о вашей системе, особенно об оборудовании, связанным со звуком.
Сначала установите инструмент inxi:
Теперь проверьте информацию о системе, машине и аудио с помощью этой команды:
Вы должны увидеть примерно такую информацию:
Присмотритесь к аудио части вышеприведенного вывода. Он сообщает, что это Intel Sunrise Point-LP HD Audio, и у него есть драйвер Linux snd_hda_intel, и звук обслуживается Alsa. Эта информация может быть полезна на некоторых этапах устранения неполадок со звуком.
Исправление фиктивного вывода в настройках звука
Первый шаг, чисто, что называется, «для отчистки совести», проверьте, не замьючен ли звук. Убедившись в этом, перейдите в Настройки звука:
В настройках звука вы обнаружите, что здесь практически ничего нет, кроме фиктивного выхода. Довольно неприятно. Это означает, что ваша звуковая карта даже не распознается. Ба-дум-тс!
Без паники. Единственное решение, которое устранило проблему со звуком на моем Dell Inspiron с процессором Intel, — это принудительная перезагрузка Alsa. Для этого используйте в терминале следующую команду (Ctrl + Alt + T):
Вывод будет таким:
Вы можете подумать, что процесс подвис или все еще обрабатывается, но сам процесс занимает всего пару секунд. Вы можете просто закрыть террминал, нажав Ctrl + C.
Теперь вам нужно перезагрузить компьютер. А после: либо воспроизвести музыкальные или видеофайлы, либо заглянуть в настройки системы, что бы выяснить сработал ли этот способ.
Первый альтернативный способ исправить отсутствие звука в Ubuntu
Если прошлый способ не помог вам в устранении проблемы, попробуйте переустановить Alsa и Pulse audio следующим образом.
И снова принудительно перезагрузите Alsa:
Перезагрузитесь и проверьте, вернулся ли звук.
Второй альтернативный способ исправить отсутствие звука в Ubuntu
Перейдите в свой домашнюю директорию, а затем перейдите в скрытый каталог конфигурации. Переименуйте здесь каталог с именем pulse:
Теперь перезагрузите вашу систему. Каталог Pulse будет создан заново, и у вас должен восстановиться звук.
Третий альтернативный метод: попробуйте alsamixer
Откройте терминал и используйте следующую команду, чтобы открыть alsamixer:
Вы должны увидеть такой экран:
Проверьте, отключены ли здесь динамики или желаемый аудиовыход. MM означает отключение звука, а OO означает включение. Если желаемый аудиовыход (в основном это динамики) или мастер отключен, включите его.
Вы можете закрыть экран alsamixer, нажав клавишу Esc.
Обратите внимание: если команда alsamixer возвращает ошибку, возможно, это связано с тем, что у вас более одной звуковой карты. В этом случае вам нужно указать номер звуковой карты (см. Вывод inxi, который я упоминал в начале) следующим образом:
Четвертый альтернативный способ исправить отсутствие звука в Ubuntu
Диспетчер скорости (speed dispatcher) — это функция, которая позволяет вашей системе преобразовывать текст в речь. Иногда она конфликтует с другими настройками звука. Если вам не нужна эта функция, вы можете попробовать отключить ее, возможно это вернет вам звук.
Откройте терминал и отредактируйте файл диспетчера речи с помощью следующей команды:
Здесь измените RUN = yes на RUN = no. Перезагрузитесь и наслаждайтесь звуком.
Пятый альтернативный метод (специально для Lenovo Carbon X1)
Некоторые из наших читателей отметили, что ни один из вышеперечисленных методов не помог их ноутбуку Lenovo Thinkpad Carbon X1 7-го поколения.
Я изучил проблему и обнаружил следующее. У этой модели есть проблемы с Linux. Хотя в ядре Linux 5.5 и более поздних версиях улучшена поддержка этой модели, но для пользователей Ubuntu 18.04 и Mint 19, в которых используется ядро более ранней версии — 5.3, все еще остаются проблемы.
Проверьте версию ядра Linux, и если она 5.4 или ниже, попробуйте следующий обходной путь, предложенный разработчиками Arch Linux и Ubuntu.
Откройте файл конфигурации alsa (команда может быть другой для Mint, потому что текстовый редактор Gedit не используется в Mint):
Добавьте в конец этого файла следующую строку:
Сохраните и закройте файл и перезагрузите систему. После этих действий звук должен вернуться.
Устранение проблемы со звуком, безусловно, является одним из обязательных действий после установки Ubuntu.
Если один из вышеупомянутых методов сработал для вас, оставьте комментарий ниже, указав метод, который сэкономил вам время. Также приветствуются любые другие предложения и отзывы.
Источник
Linux Mint установка драйвера
Когда вы скачали Linux Mint и установили его на компьютер, то у вас возникает вопрос о том, какие нужно устанавливать драйвера и как это сделать. Данная инструкция ориентированна на начинающих пользователей, поэтому мы постараемся разобрать данный вопрос наиболее подробно.
Когда вы производили установку Linux Mint, у вас автоматически установилось большинство драйверов. Исключением является драйвер видеокарты, принтера и другого специфического оборудования. Если вы настраиваете свой компьютер, то вы хорошо знаете модели вашего оборудования, но что делать, если вы в гостях или купили компьютер с рук? В подобных случаях нам поможет аналог программы Aida для Linux Mint. Название этой утилиты — SysInfo и вы можете скачать ее с нашего сайта. Распакуйте архив, зайдите в папку sysinfo и кликните правой кнопкой мыши по файлу sysinfo. В меню выберите «свойства» и перейдите во вкладку «права». Установите галочку «позволять выполнение файла как программы» и нажмите «ок». Теперь запустите ее двойным нажатием левой кнопки мыши.
Вы может увидеть здесь всю необходимую информацию о вашем железе и вопросов стало намного меньше.
Linux Mint установка видео драйвера Nvidia
Владельцы видеокарт компании Nvidia могут установить драйвер достаточно просто. Перейдите в меню-администрирование-менеджер драйверов (это необходимо делать с подключенным интернетом).
Перед вами откроется окно, в котором вам нужно выбрать рекомендуемый драйвер с названием nvidia. После этого, нажмите «применить изменения» (Apply Changes), дождитесь окончания установки и перезагрузите ваш компьютер.
Linux Mint установка видео драйвера Ati (AMD)
Владельцы видеокарт Ati (AMD) перейти в меню-администрирование-менеджер драйверов (это необходимо делать с подключенным интернетом).
Найдите строку с названием fglrx и установите соотвествующую галочку. После этого, нажмите «применить изменения» (Apply Changes), дождитесь окончания установки и перезагрузите ваш компьютер.
Помимо этого способа, вы можете установить драйвер из терминала следующими командами:
sudo apt-get install fglrx
sudo aticonfig —initial
Linux Mint установка видео драйвера Intel
Если у вас на ноутбуке или компьютере используется видеокарта Intel, то вам необходимо перейти на страницу загрузки драйвера. Найдите строку «Intel Graphics Installer for Linux*» и скачайте установщик. Он будет в виде deb файла, который можно легко установить двойным кликом.
Можно воспользоваться более простым способом и просто добавить репозиторий. Откройте терминал и введите команды
sudo add-apt-repository ppa:oibaf/graphics-drivers
sudo apt-get update
sudo apt-get dist-upgrade
Теперь у вас самая последняя версия драйвера и просто перезагрузите компьютер.
Linux Mint установка драйвера принтера
Подключите ваш принтер к компьютеру и включите его. Перейдите в меню-центр управления и найдите там раздел оборудование.
Нажмите на кнопку Printers и перед вами появится вот такое окно:
Нажмите на кнопку «добавить» и вы увидите название вашего принтера в списке
Нажмите кнопку «вперед» и программа начнет поиск драйвера. В следующем окне выберите производителя принтера и нажмите «вперед».
Если вашей модели не будет в списке производителя, то проверьте его наличие на официальном сайте.
Обладатели принтеров Canon могут добавить репозиторий с помощью команды в терминале:
sudo add-apt-repository ppa:michael-gruz/canon-trunk
sudo apt-get update
sudo apt-get install cnijfilter-ip100series
В последней команде вам нужно заменить ip100series на вашу модель.
Как видите, ничего сложного нет, но если у вас остались вопросы, то задавайте их на нашем форуме и мы постараемся помочь вам.
Источник