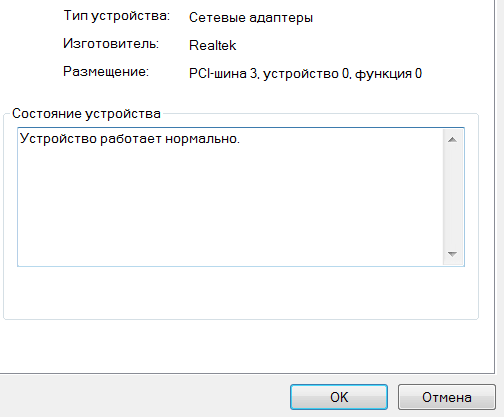- Realtek Ethernet Diagnostic Utility
- Использование программы
- Особенности программы
- Realtek ethernet diagnostic utility как пользоваться?
- The Realtek Network Controller was not found — как исправить
- Где кроется причина проблемы
- Способы исправления ошибки сетевой карты
- Изымаем сетевую карту и отключаем питание
- Пробуем “разбудить” сетевую карту при помощи внешнего накопителя
- Изменяем свойства сетевого контроллера
- Как предотвратить проблему
- Realtek pcie gbe family controller как настроить
- Driver Realtek PCIe GBE Family Controller Версия:7.040, 5.780
- Realtek Ethernet Diagnostic Utility Версия:2.0.1.5
- Настройка VLAN интерфейсов в Windows 10 и Windows Server 2016
- Настройка VLAN интерфейсов в Windows 10
- Настройка VLAN в Windows 10 на сетевой карте Realtek
- Настройка VLAN на сетевом адаптере Intel Ethernet
- Несколько VLAN в Windows 10 с помощью Hyper-V
- Настройка нескольких VLAN в Windows Server 2016
Realtek Ethernet Diagnostic Utility
При помощи программы вы можете получить расширенный доступ к сетевому адаптеру. Программа также предоставляет информацию, касательно MAC-адресов карт.
При помощи программы Realtek Ethernet Diagnostic Utility вы сможете найти неисправности в работе сетевой карты.
Использование программы
Если у вас регулярно возникают перебои в работе интернета, пропадает связь, скачайте и установите программу для выявления неполадок. Утилита включает в себя широкий набор функций для устранения сбоев в работе сетевой карты. Запуск диагностики сети запускается одним кликом мышки. Во время анализа будет проведен тщательный сбор данных, на основе которых и можно принять решение.
Особенности программы
Если вы не знаете, какой именно драйвер скачать для вашей карты, доверьте это дело программе Realtek Ethernet Diagnostic Utility. После проведения детального анализа, вы получите подробный отчет с названием проблемы. Утилита также предоставляет информацию, касательно MAC-адресов карт, IP-адресов. При помощи инструмента вы можете получить расширенный доступ к сетевому адаптеру. Благодаря этому, пользователи могут задействовать или временно приостановить свойства, которые отвечают за непредвиденные сбои в работе интернета. После проведения всех манипуляций не забудьте провести последние тестирование, чтобы убедиться в нормальной работе сетевого адаптера.
Realtek ethernet diagnostic utility как пользоваться?
The Realtek Network Controller was not found — как исправить
Компьютер состоит из многих составляющих частей, и неудивительно, что время от времени какая-либо из них дает сбой или вызывает ошибку работы всего устройства в целом. Сегодня мы установим, почему возникает ошибка The Realtek Network Controller was not found, как исправить ее и каким образом избежать появления этой проблемы в будущем.
Ошибка If Deep Sleep mode is enabled Please Plug the Cable
Где кроется причина проблемы
Ошибка The Realtek Network Controller was not found выдается при некорректной работе сетевой карты. Процессор не “видит” последнюю и не способен к ней “обратиться”. Как видно на первой картинке, название ошибки дополнено ее описанием If Deep Sleep Mode enabled Please Plug the Cable. Это означает невозможность запуска сетевой карты из-за того, что она не выходит из спящего режима вместе с другими составляющими компьютера. Что при этом происходит?
- Отключается соединение с сетью.
- Мы не видим в диспетчере устройств установленное на компьютере оборудование, обеспечивающее подключение к интернету.
Конечно, сетевой адаптер мог совсем выйти из строя, и теперь необходимо покупать новый. Но перед этим крайним шагом нужно попытаться исправить ошибку всеми известными способами.
Способы исправления ошибки сетевой карты
Ошибку The Realtek Network Controller was not found можно исправить обновлением или переустановкой драйверов, отключением питания сетевой карты, изменением свойств контроллера и другими способами. Ознакомимся с ними и попробуем их в деле.
Попробуем обновить либо переустановить драйверы.
- Заходим в “Диспетчер устройств” (в Windows 10 выбираем его после клика ПКМ по кнопке “Пуск”).
- Раскрываем строчку “Сетевые адаптеры” и нажимаем ПКМ на Realtek PCIe GBE Family Controller.
Обновление или переустановка драйверов
Если это не помогает исправить ошибку, пробуем другой вариант.
Изымаем сетевую карту и отключаем питание
Второй способ предполагает изъятие сетевого адаптера из корпуса и возврат его на место, после чего контроллер должен выйти из режима “глубокого сна”. Сделать это нужно правильно, соблюдая определенный порядок действий.
- Полностью отключаем компьютер от сети.
- Очень (!) аккуратно извлекаем планки оперативной памяти из слотов материнской платы, где они установлены.
- Оставляем все устройства в покое примерно на полчаса. Чем дольше, тем лучше, так как подобный прием должен прервать режим глубокого сна сетевого контроллера.
- Устанавливаем на место планки оперативной памяти.
- Запускаем Windows и проверяем, подключился ли компьютер к сети.
Если и это не помогает разрешить проблему The Realtek Network Controller was not found, то извлекаем батарею из ноутбука или отключаем стационарный ПК от сети на срок до 12 часов и по истечении этого времени вновь запускаем устройство.
Пробуем “разбудить” сетевую карту при помощи внешнего накопителя
Завершаем работу компьютера, подсоединяем к нему внешний жесткий или USB-накопитель и запускаем систему. Вместе с попыткой компьютера установить новое устройство должен “проснуться” и сетевой контроллер. Не помогло – идем дальше.
Изменяем свойства сетевого контроллера
- Раскрываем в диспетчере задач сетевые адаптеры и делаем двойной щелчок ЛКМ по Realtek PCIe GBE Family Controller.
- Появляется окно “Свойства”, и мы переходим во вкладку “Дополнительно”.
- Здесь выбираем “Скорость и Дуплекс”.
Изменение свойств контроллера
В блоке “Значение” нажимаем на “Автосогласование” (Auto Negotiation), выбираем из выпадающего списка скорость 10 Мбит/с с дуплексом (10 Mbps Full Duplex) и подтверждаем действие.
Выбираем значение скорости
После этого перезагружаем компьютер и проверяем, удалось ли нам “разбудить” сетевой адаптер.
Проверим в BIOS, включено ли питание сетевого адаптера.
- Запускаем систему, входим в BIOS и ищем настройки Onboard Lan (или другую, в названии которой есть Lan) или Integrated NIC.
- В этом пункте должно быть указано значение Enabled “Включено”.
- Если указано обратное, включаем питание, перезагружаем компьютер и снова проверяем работу сетевой карты.
Как предотвратить проблему
- Мало исправить ошибку, проявляющуюся в данный момент. Нужно еще сделать так, чтобы проблема не возникала в будущем.
- Открываем свойства сетевого адаптера в диспетчере устройств и переходим во вкладку “Управление электропитанием”.
- Убираем галочку в квадратике напротив строки “Разрешить отключение этого устройства для экономии энергии”.
Предотвращаем появление ошибки в будущем
Один из этих способов наверняка поможет избавиться от ошибки The Realtek Network Controller was not found, если, конечно, сетевая карта полностью работоспособна.
Realtek pcie gbe family controller как настроить
Мы обнаружили, что в вашей сети доступ к устанавливается через стороннее незарегистрированное приложение.
Использование таких приложений может привести к негативным последствиям, в том числе установке вредоносного ПО, несанкционированному доступу к вашим данным и быстрому расходу заряда батареи.
Просим вас пользоваться официальными приложениями (для Android или для iOS) и Go. Неподтвержденные приложения следует удалить со своего устройства.
Чтобы вернуться на , введите указанный ниже код подтверждения.
Среди списка свойств данного интегрированного адаптера имеется одно очень интересное свойство «Тегирование 802.1Q/1pVLAN». Установка его в состояние «Вкл.» должна включать поддержку адаптером VLAN. Но до недавнего времени не было возможности настроить сам VLAN на данном сетевом адаптере. С выходом последних драйверов и утилиты Realtek Ethernet Diagnostic Utility такая возможность появилась.
- Скачать новые драйвера и новую версию утилиты Realtek Ethernet Diagnostic Utility с сайта http://www.realtek.com.tw
- Обновить драйвера и проинсталлировать утилиту Realtek Ethernet Diagnostic Utility.
- Запустить утилиту Realtek Ethernet Diagnostic Utility.
- Перейти в пункт VLAN.
- Добавить необходимый VLAN ID.
- В окне сетевых подключений Windows появиться новое подключение VLAN с введённым ID.
- Настроить полученное подключение.
Driver Realtek PCIe GBE Family Controller Версия:7.040, 5.780
Драйвер для Realtek PCIe GBE Family Controller
OS: Windows7,WinServer 2008 R2, WinXP, WinServer 2003.
Realtek Ethernet Diagnostic Utility Версия:2.0.1.5
Realtek NIC Diagnostic Utility — утилита для настройки Realtek PCIe GBE Family Controller. Поддерживает настройку VLAN.
Вся приводимая ниже информация, в первую очередь, разумеется, будет относиться к имеющемуся у меня сетевому адаптеру (за неимением других), однако, в основном, все сетевые адаптеры имеют схожие настройки (кроме параметров, специфичных для конкретного производителя/модели), различающиеся, разве что, названиями; поэтому вы с большим успехом можете отнести всё нижеизложенное и к своему адаптеру.
А теперь немного о подопытном. Это сетевой адаптер «Realtek PCIe GBE Family Controller» с чипом «Realtek RTL8111C/D(L) chip (10/100/1000 Mbit)«, интегрированный в материнскую плату «GigaByte GA-G41M-ES2L rev. x.x«. Причём, судя по информации с сайта GigaByte, это довольно распространённый вариант для их материнских плат.
Адаптер используется на PC под управлением ОС Windows XP SP2, «отupdateнной» до SP3, а также под управлением Windows 7, на которую был установлен SP1 (использовалась версия для x86, хотя для x64 разницы нет). Параметры, специфичные для конкретной ОС, будут помечены в тексте вот так: « » или « «.
Просмотреть список параметров можно обычным способом, через вкладку «Дополнительно» в свойствах адаптера в «Диспетчере задач», но там существует проблема «слишком длинных названий», из-за которой эти самые названия параметров не помещаются целиком в отведённое для них узенькое окошко и, в результате, отображаются в урезанном виде без возможности просмотреть их полностью .
Поэтому, что касаемо адаптеров Realtek, я рекомендую для настройки воспользоваться специальной программой «Realtek Ethernet Diagnostic Utility» , которая не режет имена параметров и позволяет лицезреть их полностью. Помимо этого, с её помощью можно узнать текущую скорость сетевого соединения, создать виртуальное подключение (VLAN), ну и собственно, выполнить диагностику адаптера.
Если же у вас не Realtek‘овский адаптер, то вероятно, у производителя вашего адаптера также имеется похожая утилита для этих целей. Что же касается «Realtek Ethernet Diagnostic Utility«, то её окно выглядит так:
А вот, собственно, и сами параметры; они будут иметь двойное название: одно — русский перевод, а другое (в квадратных скобках) — оригинальное английское (на тот случай, если у вас англоязычная версия ОС; кроме того, русский перевод не всегда корректно отражает истинный смысл названия) .
После имени параметра следует его краткое описание с возможными дополнениями, а затем — список возможных значений параметра с указанием их предназначения (наименования значений так же дублируются по-английски). Замечу, что для обычной работы достаточно, чтобы все параметры были установлены по умолчанию.
Дополнительная информация также содержится в примечаниях после списка значений (если это необходимо).
- «Автоотключение PCIe» [ Auto Disable PCIe ] & «Автоотключение PHY» [ Auto Disable PHY ]
- «Большой кадр» [ Jumbo Frame ] | [ Jumbo Packet ]
Настройка VLAN интерфейсов в Windows 10 и Windows Server 2016
В этой статье мы покажем, как настроить тегированный интерфейс VLAN в Windows 10 и Windows Server 2016 (2019/2012R2). Стандарт VLAN (Virtual LAN) описан в 802.1Q и предполагает маркировку трафика с помощью тегов (vlanid), необходимую для отнесения пакета к той или иной виртуальной сети. VLAN используются для разделения и сегментирования сетей, ограничения широковещательных доменов и изоляции сегментов сети для повышения безопасности. В Windows вы можете настроить несколько различных логических сетевых интерфейсов с разными VLAN на одном физическом интерфейсе с помощью различных средств.
Для использования VLAN необходимо соответствующим образом перенастроить порт коммутатора, куда подключен ваш компьютер/сервер. Порт должен быть переведен из режима access в режим транк. По умолчанию на транк порту разрешены все VLAN, но вы можете указать список номеров разрешенных VLAN(от 1до 4094), которые доступны на данном порту коммутатора Ethernet.
Настройка VLAN интерфейсов в Windows 10
В десктопных версиях Windows нет встроенный поддержки VLAN. Только в самых последних версиях Windows 10 можно установить один тег VLAN для сетевого интерфейса. Для этого используется командлет PowerShell для управления сетевыми настройками. Например:
Set-NetAdapter –Name «Ethernet1» -VlanID 50
Однако есть два способа создать отдельный виртуальный сетевой интерфейс с определенным VLAN ID в Windows 10: с помощью специального драйвера и утилиты от производителя вашей сетевой карты и с помощью Hyper-V.
Настройка VLAN в Windows 10 на сетевой карте Realtek
Для сетевых карт Realtek вы можете настроить несколько виртуальных сетевых адаптеров с различными VLAN при помощи специальной утилиты от вендора — Realtek Ethernet Diagnostic Utility. В описании на сайте производителя убедитесь, что ваш сетевой контроллер Realtek поддерживает настройку VLAN.
Скачайте и установите последнюю версию сетевого драйвера для вашего адаптера Realtek и запустите утилиту Ethernet Diagnostic Utility.
Перейдите в раздел VLAN, нажмите кнопку Add и добавьте нужный VLAN ID. После этого в Windows появится новое сетевое подключение.
После создания сетевых интерфейсов для ваших VLAN вы можете задать на них нужный IP из соответствующей подсети.
Настройка VLAN на сетевом адаптере Intel Ethernet
У Intel для настройки VLAN есть собственная утилита Intel Advanced Network (Intel® ANS) VLAN. Ваша модель сетевого адаптера, естественно, должна поддерживать технологию VLAN (например, VLAN не поддерживаются для карт Intel PRO/100 и PRO/1000). При установке драйвера выбейте опции Intel PROSet for Windows Device Manager и Advanced Network Services.
После этого в свойствах физического сетевого адаптера Intel появляется отдельная вкладка VLANs, где можно создать несколько VLAN интерфейсов.
Однако этот способ работает во всех предыдущих версиях Windows (до Windows 10 1809). В последних версиях Windows 10 на вкладке присутствует надпись:
Intel(R) Advanced Network (Intel(R) ANS) Teams and VLANs are not supported on Microsoft Windows 10.
Для последних версий Windows 10 недавно Intel выпустила обновленный драйвера сетевых адаптеров и утилиту Intel PROSet Adapter Configuration Utility. Скачайте и установите последнюю версию драйвера Intel и эту утилиту.
Запустите ее, перейдите на вкладку Teaming/VLANs, нажмите кнопку New и укажите имя сетевого интерфейса и его VLANID.
Кроме того, вы можете добавить/удалить/просмотреть список VLAN с помощью специальных PowerShell командлетов из модуля IntelNetCmdlets:
Несколько VLAN в Windows 10 с помощью Hyper-V
Есть еще один способ создать несколько VLAN в Windows 10 с помощью Hyper-V (доступен только в Pro и Enterprise). Для этого нужно установить компоненты Hyper-V:
Enable-WindowsOptionalFeature -Online -FeatureName:Microsoft-Hyper-V -All
Создайте новый виртуальный коммутатор через Hyper-V Manager или с помощью команд PowerShell (см. пример в статье о настройке Hyper-V Server).
Затем для каждого VLAN, который нужно создать, выполнить команды:
Add-VMNetworkAdapter -ManagementOS -Name VLAN50 -StaticMacAddress “11-22-33-44-55-AA” -SwitchName vSwitch2
Set-VMNetworkAdapterVlan -ManagementOS -VMNetworkAdapterName VLAN50 -Access -VlanId 50
В результате у вас в системе появится сетевой адаптер с нужным VLAN.
Настройка нескольких VLAN в Windows Server 2016
В Windows Server 2016 можно настроить VLAN с помощью встроенных средств, устанавливать специализированные драйвера или утилиты не нужно. Попробуем настроить несколько разных VLAN на одной физической сетевой карте в Windows Server 2016 с помощью NIC Teaming.