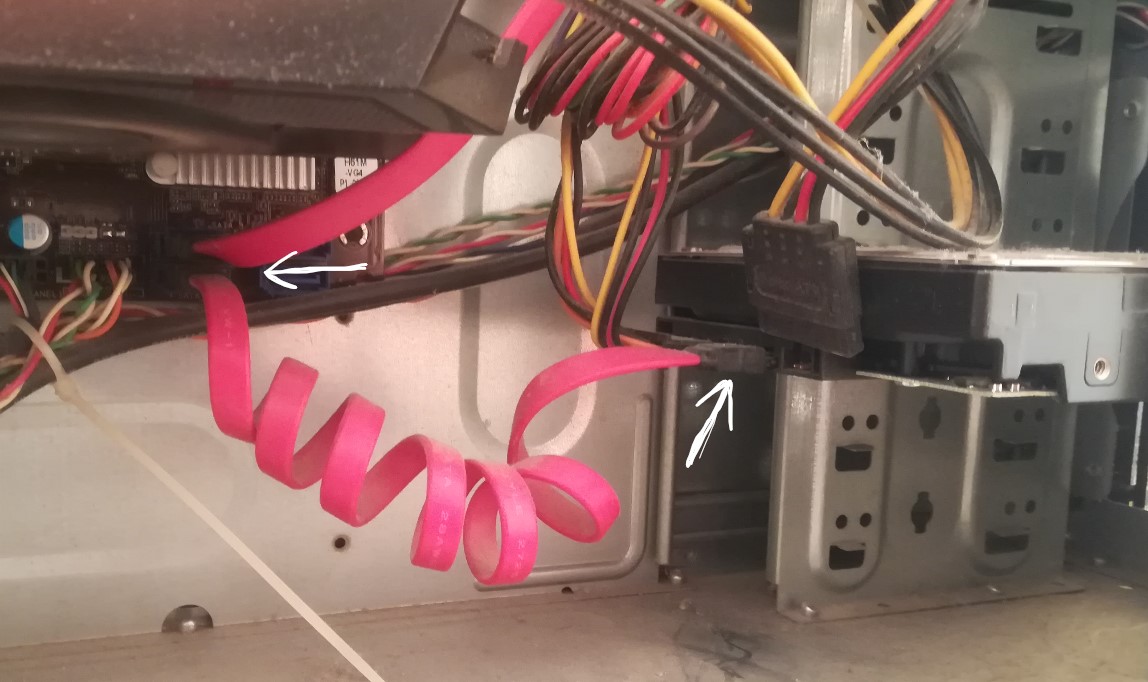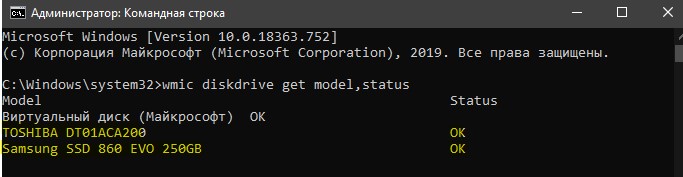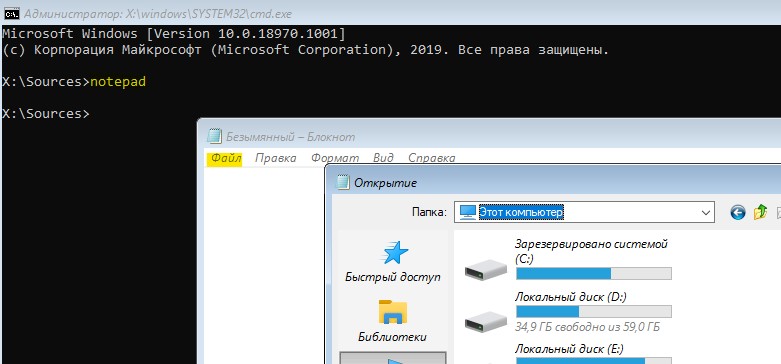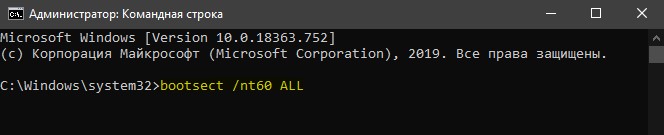- Reboot Windows computer from command line (CMD)
- Command to reboot windows computer
- To shutdown a Windows computer
- To abort computer reboot
- To force reboot by closing applications without warning
- Add reason for the reboot of the computer
- Reboot windows using WMIC
- No Bootable Device при включении Windows 10 — Что делать?
- Как исправить No Bootable Device Insert Boot Disk and Press Any Key
- 1. Порядок загрузки в BIOS
- 2. Изменить Boot Mode в БИОС
- 3. Режим SATA в BIOS
- 4. Поврежденные системные файлы
- 5. Исправить BCD и MBR
- Исправить No boot disk has been detected or the disk has failed
- 1. Проверьте соединение кабеля HDD/SSD к ПК
- 2. Проверьте приоритет загрузки
- 3. Восстановление диска и проверка SMART
- 4. Восстановить BCD и восстановить MBR
- ERROR: No boot disk has been detected or the disk has failed — как исправить ?
- Основные причины ошибки
- Решаем проблему
Reboot Windows computer from command line (CMD)
We can reboot a Windows computer from command line using the in-built shutdown command.В Below you can find syntax of this command for various use cases. The below commands work on Windows 7, Windows 8, Windows 10 and all other server editions.
Command to reboot windows computer
The above command will set a time out of 30 seconds to close the applications. After 30 seconds, windows reboot will start.
If you want to reboot Windows with your own time out value you can use the below command.
To shutdown a Windows computer
To abort computer reboot
If you have issued a reboot command and have changed mind, you can stop Windows reboot by running the below command.
When you run this, you would see a pop up window at the right bottom part of the screen(near system tray) that shows the message “The scheduled shutdown has been cancelled”.
To force reboot by closing applications without warning
Open the shutdown GUI
Add reason for the reboot of the computer
Reboot Windows using WMIC commands:
Reboot windows using WMIC
You can run the below wmic command to reboot Windows OS.
Is the abort command supposed to work if one has issued the reboot from GUI. I have tried this on my Windows 7 Ultimate, it does not seem to be working. it says ‘no shutdown was in progress’
Abort works only when you had issued the reboot/shutdown using the command. GUI actions are not aborted by /a option.
I’ve just attempted all commands from Windows 7 Ultimate install disk (used as recovery disk) and I obviously have a fault with my disk trying to load the Windows installation volume, I’ve launched command prompt via shift F10 as the GUI was not responding or should I say it had a never ending hour glass, trying a force shut down resulted in ‘the function is unknown’ proceeded with some numerical digits inside of closed brackets?
Shutdown /a is very handy when windows update tries to force reboot your computer. You can run this command and cancel the reboot if you don’t want the reboot to happen at that time.
No Bootable Device при включении Windows 10 — Что делать?
При включении ноутбука с Windows, пользователь может столкнуться с ошибкой No Bootable Device, что в переводе означает «нет загрузочного устройства«. Ошибка может звучать по разному в зависимости от производителя ноутбука. К примеру на ноутбуках Acer она появляется в виде логотипа диска с сообщением «No Bootable Device», на ноутбуках Toshiba она звучит как «No Bootable Device Hit any key«, а на DEL как «No Bootable Device — Insert Boot Disk and Press Any Key«.
Виновником ошибки, когда Windows 10 не видит загрузочное устройство может быть неправильно выставленный в BIOS порядок загрузки, режим SATA или Boot Mode. Также, повреждение загрузочной записи MBR может вызывать ошибку No Bootable Device.
В этом руководстве о том, что делать и как исправить ошибку No Bootable Device при включении ноутбука или компьютера с Windows 10.
Как исправить No Bootable Device Insert Boot Disk and Press Any Key
В первую очередь, извлеките все USB-устройства как флешки, принтер и т.п. с USB портов компьютера или ноутбука. Перезагрузите и проверьте, устранена ли проблема. Если это не помогло устранить ошибку, то приступаем к более радикальным методам.
1. Порядок загрузки в BIOS
Если выставлен неправильный порядок загрузки, то BIOS не сможет правильно определить, где установлена система Windows 10 и выдаст ошибку «No Bootable Device«.
В этом случае, когда ПК начнет загружаться, нажмите на F1, F10, F12, Esc или DEL, чтобы попасть в параметры BIOS. Выше приведенная таблица должна вам помочь. В BIOS перейдите во вкладку Boot и выставьте в графе device boot options на первое место диск на котором установлена Windows 10, после чего нажмите F10, чтобы сохранить изменения.
Примечание: У каждого производителя ноутбука и материнских плат свой BIOS. Название и нахождение параметров могут отличаться. Рекомендую воспользоваться Googele картинками, написав «Как на ноутбуке Acer поставить на первое место диск через BIOS«.
2. Изменить Boot Mode в БИОС
В BIOS найдите «Boot Mode» и измените в зависимости, что стояло по умолчанию. Т.е, если стоит UEFI, то измените на Legacy, и наоборот. Нажмите F10, чтобы сохранить изменения. Ниже две картинки для BIOS и UEFI.
3. Режим SATA в BIOS
Если у вас старый BIOS и вы установили SSD, после чего начала появляться ошибка «No Bootable Device», то нужно переключить режим SATA с IDE в AHCI. Не забываем нажать F10, чтобы сохранить изменения.
4. Поврежденные системные файлы
Поврежденные установочные системные файлы Windows могут вызывать много проблем, в том числе и «No Bootable Device». Нужно их восстановить при помощи командной строки.
Создайте установочную флешку с Windows 10 и начните установку. Дойдя по пункта установки, нажмите снизу на «Восстановление системы«, после чего вас перекинет в дополнительные параметры.
В дополнительных параметрах первым делом выберите «Восстановление при загрузке«. Если это не помогло устранить ошибку No Bootable Device, то запустите командную строку.
В командной строке задайте следующую команду, чтобы определить нахождение системы Windows, так как WinPE может определять локальные диски по разному.
- bcdedit
- В пункте «Загрузка Windows» смотрим буквы диска и размещение папки Windows, после чего задаем ниже команду.
- sfc /scannow /offbootdir=C:\ /offwindir=C:\Windows
5. Исправить BCD и MBR
Загрузчик BCD и MBR мог повредиться и BIOS не сможет опознать загрузочное устройство. Ведите в командную строку следующие команды по порядку:
- Bootrec /fixmbr
- Bootrec /fixboot
- Bootrec /Scanos
- Bootrec /rebuildbcd
Примечание: Если у вас выдаются какие-либо ошибки, то скорее всего у вас таблица разделов GPT. Обратитесь к полному руководству по восстановлению загрузчика .
Исправить No boot disk has been detected or the disk has failed
При включении компьютера или ноутбука с системой Windows 10 вы можете столкнуться с ошибкой «No boot disk has been detected or the disk has failed«, что означает, загрузочный диск не обнаружен или вышел из строя. Дело в том, когда компьютер включается, он ищет нужную ему информацию о загрузке системы на HDD или SSD диске. Если, при включении компьютера, начальная информация не считалась с диска, то вы получите сообщение об ошибке, что загрузочный диск не обнаружен или поврежден. Данная ошибка может быть и-за неправильного подключения HDD или SSD диска, неправильно указан порядок загрузки в BIOS, битые сектора на диске, механический выход из строя самого диска, поврежден сам загрузчик, или некоторые системные файлы повреждены. Давайте разберем, как исправить ошибку «No boot disk has been detected or the disk has failed» при загрузки Windows 10.
1. Проверьте соединение кабеля HDD/SSD к ПК
Малоопытным, может потребоваться специалист в виде соседа. Выключите компьютер, и достаньте аккумулятор, если это ноутбук. Откройте корпус компьютера и отсоедините все провода, которые связывают жесткий диск HDD или твердотельный SSD с компьютером. В случае ноутбука, там нет проводов, и диск соединяется целиком в порт. Отсоедините его аккуратно. Далее продуйте порты от пыли, и подключите все обратно, убедившись, что провода в порты стали плотно. Включите компьютер и проверьте, устранена ли проблема.
Обратите внимание на сами порты и провода, в некоторых случаях может быть откол края порта или наконечника провода, что приведет к данной ошибке.
2. Проверьте приоритет загрузки
Ошибка при загрузке «No boot disk has been detected or the disk has failed» может быть из-за того, что компьютер пытается загрузиться из другого источника, который задан в BIOS в приоритете. При включении компьютера, сразу жмите кнопку DEL, чтобы войти в параметры BIOS.
Когда вы попадете в параметры BIOS, нужно перейти в «Boot» и выставить там на первое место диск, на котором Windows 10. Если вы не можете этого сделать, так как BIOS у всех разный, и параметры расположены по разному, то загуглите в Google картинках «Как поставить на 1 место загрузку с диск» с ноутбука Lenovo или Asrock.
3. Восстановление диска и проверка SMART
Нам нужно запустить командную строку, но сделать этого мы не сможем, так как не можем загрузиться на рабочий стол. Есть обходной путь, но для этого вам нужно создать установочную флешку с Windows 10 и начать установку. Когда дойдете до пункта «Установить«, жмем снизу на «Восстановления системы«, чтобы перейти в дополнительные параметры загрузки и восстановления.
В дополнительных параметрах параметрах выберите первым делом «Поиск и устранение неисправностей» > «Дополнительные параметры» > «Восстановление при загрузке«.
Если проблема не устранена, то зайдите обратно через флешку в дополнительные параметры и запустите командную строку.
В командной строке введите команду ниже, которая проверит состояние SMART. Если в графе Status будет показано «Caution» или «Pred Fail», то ваш диск выходит из строя. Если статус будет «OK», то с диском все нормально и двигаемся к следующему решению. Не закрывайте командную строку.
- wmic diskdrive get model,status
Запускаем обратно командную строку, если закрыли, и вводим две команды ниже по порядку:
Если SFC (первая) выдаст ошибку при восстановлении или использовании, то введите ниже команду
- sfc /scannow /offbootdir=c:\ /offwindir=c:\windows
Замените букву «C» на свои расположения. Чтобы узнать какие у вас в данный момент диски и флешка, наберите в командной строке notepad и нажмите Enter. Далее выберите вкладку «файл» > «открыть«.
- offbootdir=C:\ — раздел, содержащий папку WinSxS.
- offwindir=C:\Windows — раздел с установленной ОС.
4. Восстановить BCD и восстановить MBR
Если на диске поврежден загрузочный сектор, то в этом случае нужно попробовать обновить микро-код. Запустите командную строку и введите команду ниже, чтобы обновить код:
Если после выше указанной команды ошибка «No boot disk has been detected or the disk has failed» появляется, то нужно полностью восстановить загрузочную запись. Это подробное руководство поможет вам понять, как восстановить загрузчик в Windows 10 .
ERROR: No boot disk has been detected or the disk has failed — как исправить ?
При загрузке ПК проверяет жесткий диск или SSD накопитель на наличие «загрузочной информации» необходимой для запуска операционной системы. В случаях когда эта информация недоступна\искажена или опрашиваемый системой диск не отдает ответа возникает эта ошибка.
No boot disk has been detected or the disk has failed — дословно означает, что загрузочный диск не был обнаружен или этот диск неисправен. Выглядит эта неисправность как черный экран при загрузке и надпись. Давайте рассмотрим из за чего это происходит и что делать.
В большинстве случаев причиной возникновения этого бага являются проблемы не связанные с железом если речь идет о надежных производителях. Если ваше устройство от HP или Acer то шансы на серьезную поломку выше статистически.
Acer, HP, Asus имели самую высокую долю гарантийного ремонта на рынке США за 2018.
Основные причины ошибки
По убыванию в порядке от наибольшей вероятности к наименьшей выявленной в процессе изучения статистики обслуживания официальных дилеров и сертифицированных центров ремонта есть шанс что:
- Слетели настройки BIOS из-за испорченной батареи
- Отходят контакты на шлейфах подключения диска
- Сделан апгрейд с установкой нового носителя или мат. платы
- Проблемы с реестром\вредоносный софт в Windows
- Неисправность диска
Исходя из этого понятно, что в большинстве случаев что бы исправить ошибку будет достаточно проверить контакты, наличие диска, произвести настройку BIOS или сброс к заводским параметрам.
Решаем проблему
Шаг 1. Проверяем диск и шлейф
Для начала необходимо убедиться что диск на месте, присутствует питание. Кабель питания и шлейф визуально должны выглядеть нормально, если в местах перегибов отсутствуют значительные повреждения, контактная группа выглядит нормально, не содержит копоти, ржавчины и тд.
В зависимости от конфигурации Вашего Системного блока или ноутбука разъёмы и кабели могут выглядеть по разному, но принцип один — 2 контактные группы которые отвечают за питание и передачу данных могут иметь подключение от одного (часто на ноутбуках) или двух кабелей (обычный ПК).
В случае если у Вас ноутбук или системный блок на гарантии, разбор может повлечь отказ в гарантийном обслуживании, поэтому лучший вариант сдать устройство в сервисный центр, поэтому пропускайте этот шаг, попробуйте откатить настройки BIOS и провести диагностику об этом далее.
Шаг 2. Проверяем Систему
Обычно это можно сделать нажав при включении компьютера F2 или F12. В зависимости от производителя эта опция называется Boot Menu, Boot Manager или ePSA. Выбираем опцию Diagnostics.
Ждем окончания, сохраняем коды неисправности и гуглим, как правило в современных устройствах на этом этапе можно диагностировать причину. Но не стоит полагаться на это на 100%.
Шаг 3. Сбрасываем BIOS
В зависимости от Вашего устройства зайти в меню BIOS можно зажав либо нажав многократно при включении кнопки:
- F1 или F2 или Fn+F2
- F10 или F11 или F12
- Редко встречаются также ESC либо Delete
Далее попадаем в меню в котором необходимо выбрать в зависимости от типа BIOS обычно пункт Exit либо File.
И нажимаем Load Setup Defaults или Apply Defaults and Exit это одно и тоже, просто на разных устройствах меню и названия пунктов могут немного отличаться, встречаются также русифицированные версии. В вашем руководстве к ноутбуку или материнской плате должно быть подробное описание как вернуть заводские настройки.
Также BIOS можно сбросить на стационарном ПК замкнув контакты CLR CMOS на материнской плате или вытащив батарейку.
Обычно после сброса, загрузочный том возвращается в исходное состояние и если нет других неисправностей, всё начинает работать.
Шаг 4. Возвращаемся в BIOS после перезагрузки, проверяем загрузочный диск через меню Boot или Boot Priority.
Необходимо проверить, что жесткий диск с которого загружается ОС, находиться в очереди первым (1st Boot Device). Ниже несколько скринов из разных версий и устройств, на которых выставлена правильная очередность.
Большинство современных ноутбуков имеют также систему восстановления, включая переустановку Windows. Загуглите «Recovery mode + ваша модель» и быстро найдете как активировать этот режим конкретно на Вашем устройстве.
Если эти действия не помогают, вероятно присутствуют повреждение самого диска или его подключения. По данным сервисного центра HP, вероятность этого не высокая, но в таком случае устранить ошибку поможет только замена.