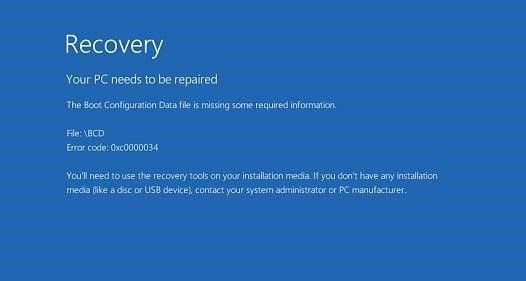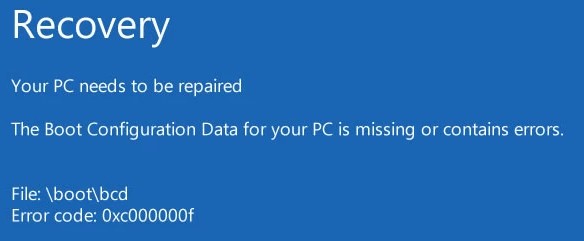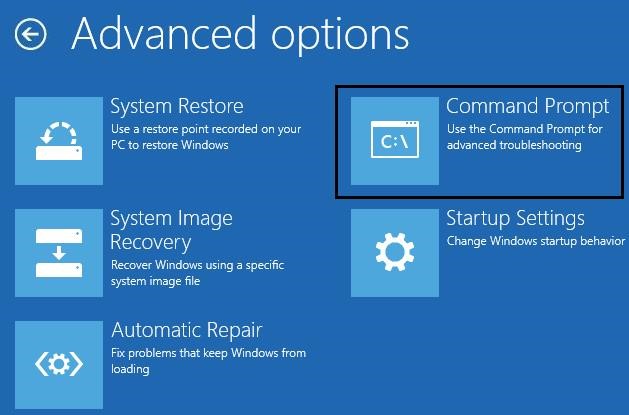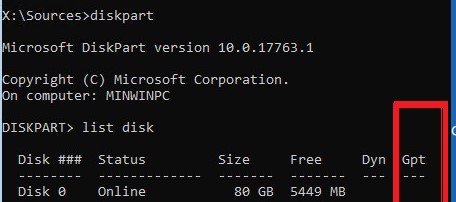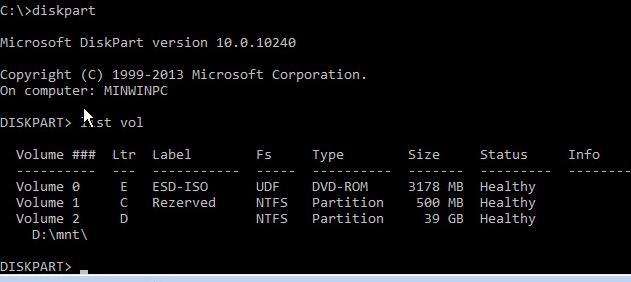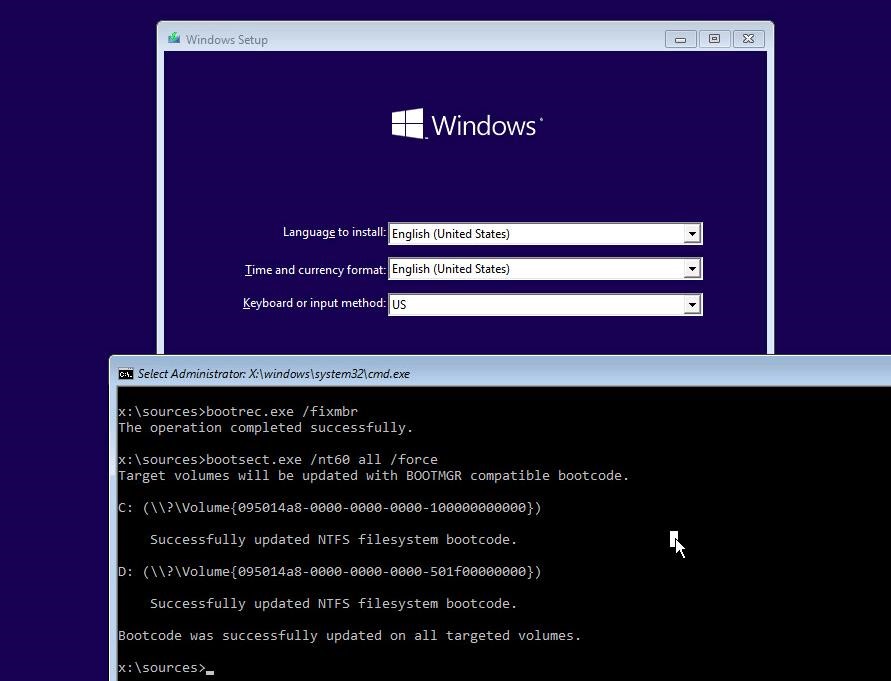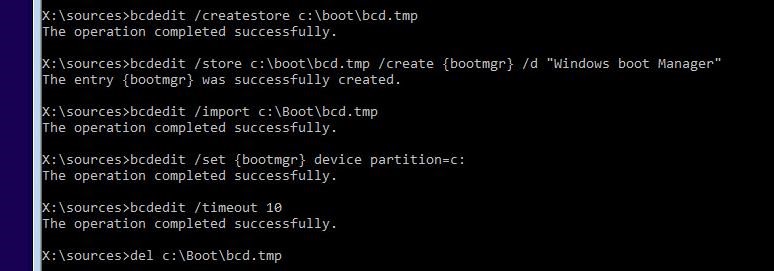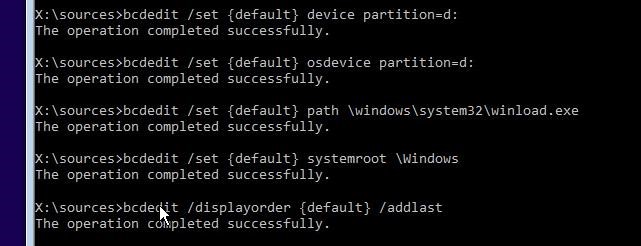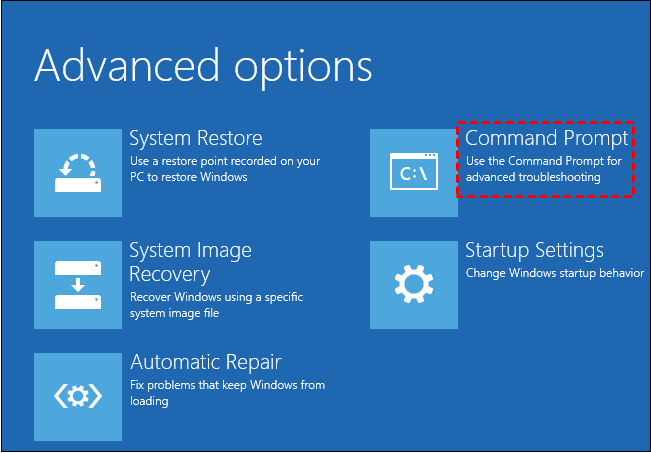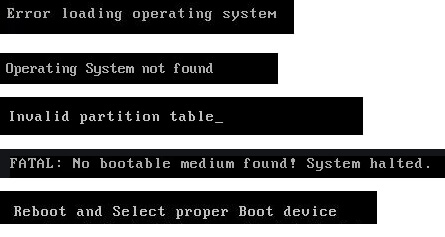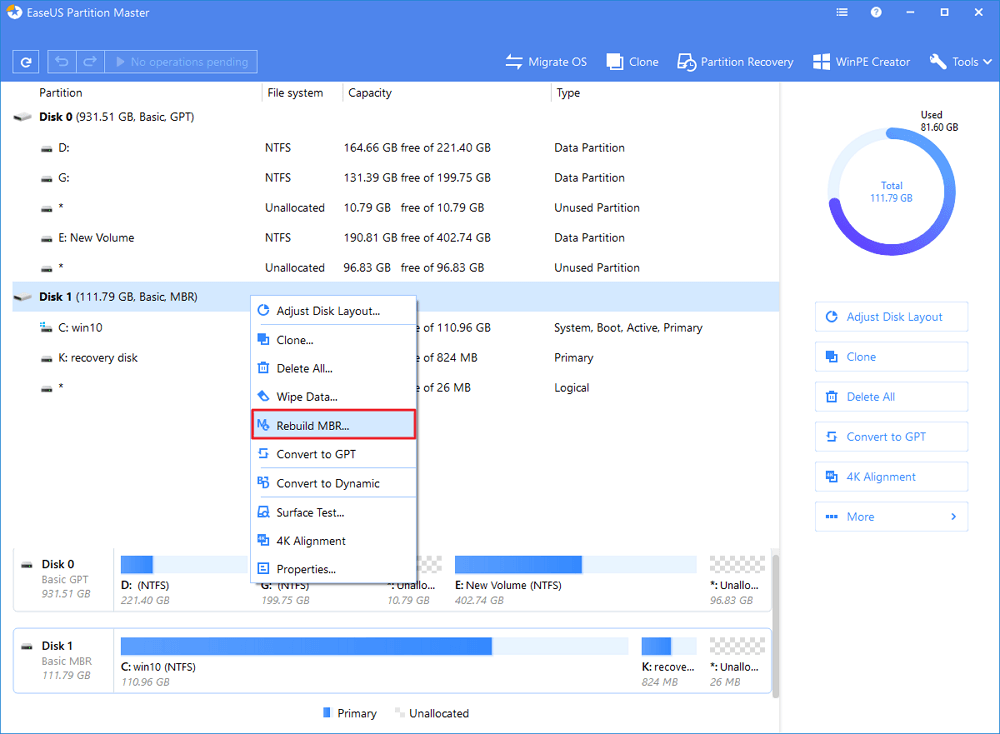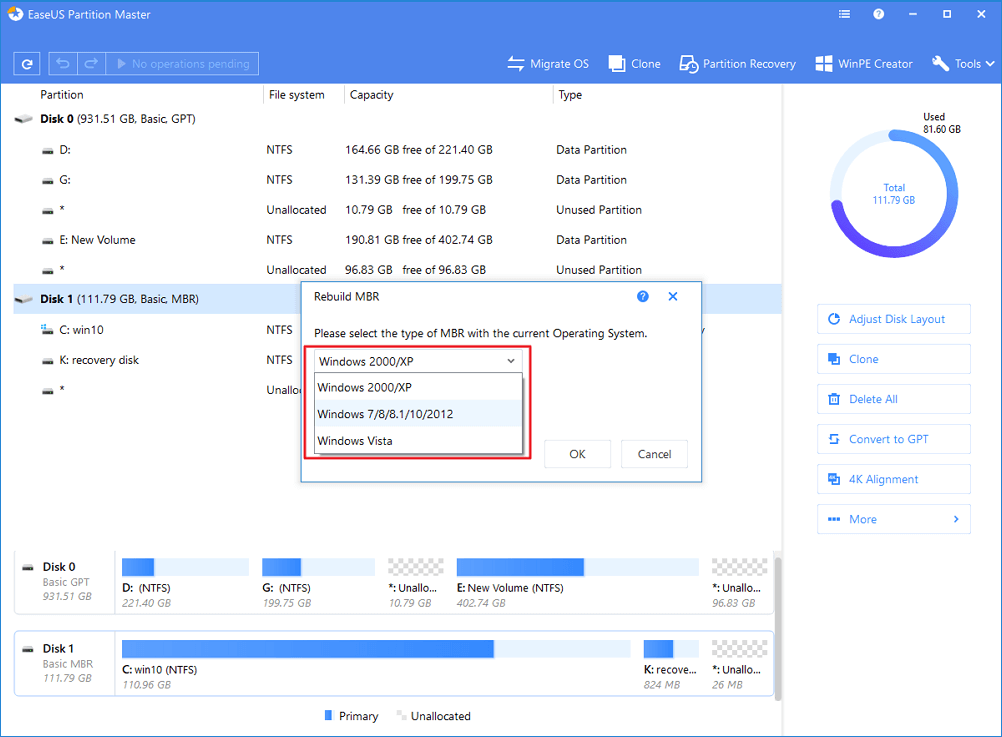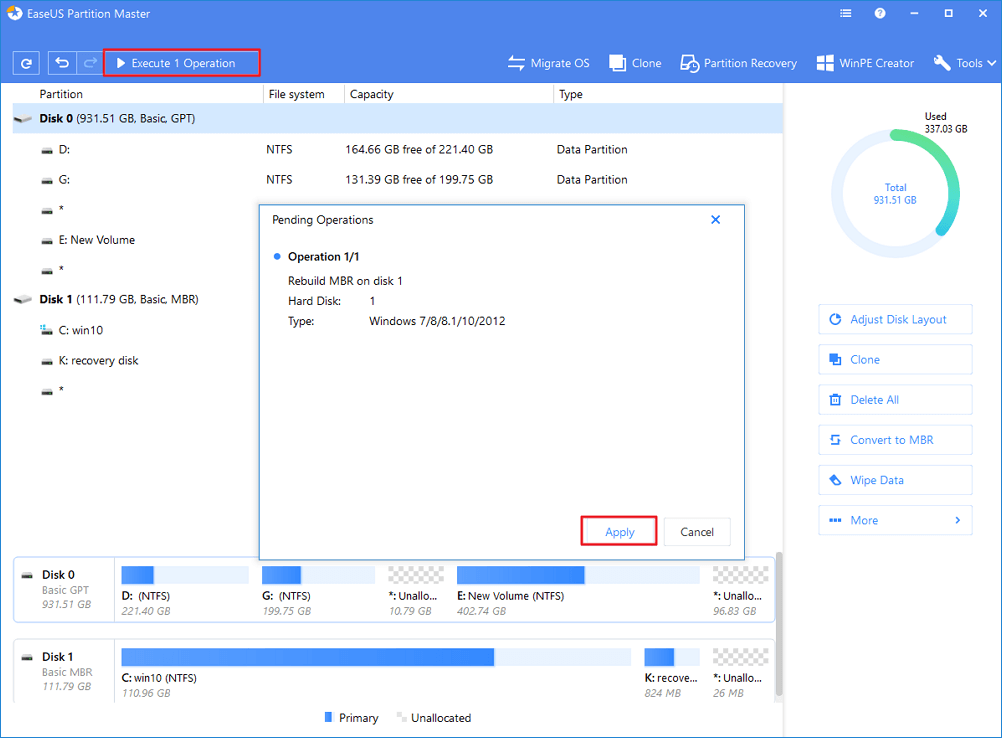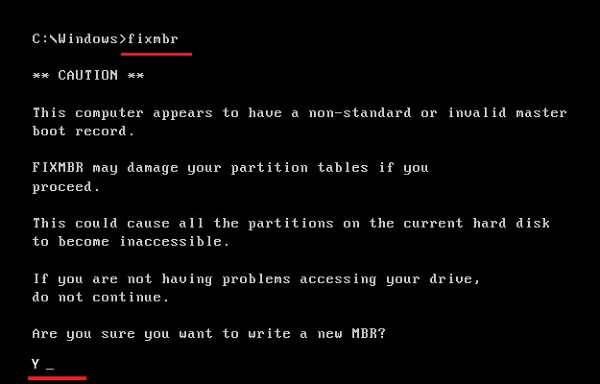- How to Rebuild BCD File and Master Boot Record (MBR) in Windows 10?
- How to Automatically Repair Bootloader in Windows 10?
- Identifying Disk Partition Style and Drive Letters
- Repair Master Boot Record (MBR) in Windows 10
- How to Manually Rebuild Boot Configuration File on Windows 10?
- 2 Methods to Fix Master Boot Record (MBR) in Windows 10
- The MBR is corrupted in Windows 10
- How to:В fix MBR in Windows 10 [Two methods]
- Method 1. Fix MBR in Windows 10 via Command Prompt
- Method 2. Fix Windows 10 MBR via freeware
- To summarize
- How to Repair or Fix MBR (Master Boot Record) in Windows 10/8/7/Vista/XP
- What Is the MBR
- What Happens if MBR Corrupted
- Method 1. Fix MBR in Windows 10/8/7 with EaseUS Partition Master
- Method 2. Fix MBR Using Command Prompt on Windows 10/8/7/Vista/XP
- Fix MBR on Windows 10 via CMD
- Fix MBR in Windows 8.1/8 Using Command Prompt
- Fix MBR in Windows 7 via CMD
- Fix MBR on Windows Vista
- Fix MBR on Windows XP
- Conclusion
- How to Fix MBR FAQs:
How to Rebuild BCD File and Master Boot Record (MBR) in Windows 10?
The Boot Manager in the modern Windows versions uses the BCD (Boot Configuration Data) file to boot the operating system installed on the computer. This file contains information about the installed OS and boot parameters. Windows cannot boot normally if the BCD file is deleted or corrupted. Also, you won’t be able to boot your Windows if the Mater Boot Record (MBR) on the hard disk is damaged. In this article, we will show how to manually rebuild the boot configuration (BCD) file and fix MBR on Windows 10.
If the BCD file is missing or corrupted, if you removed/formatted a separate disk partition with the System Reserved label (and 500 MB in size) or a special OEM recovery partition, a user is likely to see the following message when trying to boot Windows 10:
Also, the error may look like this:
Error Code: 0xc000000f
How to Automatically Repair Bootloader in Windows 10?
If this error appears, first of all, try to fix the problem with booting the OS using the Startup Repair mode that can be started from the Windows Recovery Environment (Windows RE).
If the automatic repair using Startup Repair did not help, boot your computer from Windows boot/installation disk or in the WinRE environment (Repair your computer -> Troubleshoot -> Advanced options -> Command Prompt). Start the command prompt and try to create a new BCD file and update the MBR record from scratch.
In this example, I will use Windows 10 installation disk. Change the primary boot device to DVD drive or USB flash drive in the BIOS settings (depending on which device you want to boot the computer from). Boot your computer from the Windows install image and press Shift + F10 on the language selection screen. You will see a command prompt.
Try to restore the BCD file automatically using this command:
Reboot your computer and check if Windows boots (do not forget to change the boot priority settings in BIOS). If it isn’t, boot from the installation disk again and start the command prompt.
Identifying Disk Partition Style and Drive Letters
How to understand if you have a computer with BIOS or UEFI? The easiest way is to check the disk partition table on which Windows is installed: GPT or MBR. To do this, run the command:
Then list available disks:
If the disk has an asterisk ( * ) in the Gpt column, then the GPT partition table is used on this disk (this means that you have a computer with UEFI and you need to use the article from the link above to restore the Windows bootloader). If there is no asterisk in the GPT column, then you have the MBR partition table on the disk, and you can continue to follow this instruction.
Next, you need to identify the local drives and volumes on your computer (most likely the volume letters assigned to them will be different from those you see when working in Windows). It is easier to do it using diskpart. Run these commands:
diskpart
list vol
You will see the list of partitions, the drive letters assigned to them and their sizes. In our case, there is one hard drive on the computer with the two volumes on them:
- System Reserved partition with the size of 500 MB and the drive letter C: assigned to it. By default, BCD file is located in this little service partition (read more);
- NTFS partition with the size of 39 GB and the letter D: assigned. This partition contains installed Windows, programs and user data.
Repair Master Boot Record (MBR) in Windows 10
Using the following commands, we’ll overwrite the Master Boot Record on boot sector of your hard drive, and add the necessary links to Windows 10 bootloader.
bootrec.exe /fixmbr
bootsect.exe /nt60 all /force
If bootsect.exe command is not found, try to specify the full path to it:
X:\boot\bootsect.exe /nt60 all /force
bootrec /FixBoot – the command recreates the boot sector on the system partition;
bootrec /ScanOs
bootrec /RebuildBcd – scan all disks and search for installed Windows, add found copies to the BCD bootloader configuration.
After that, restart the computer and check the Windows boot. If the OS doesn’t boot, follow the instructions below.
How to Manually Rebuild Boot Configuration File on Windows 10?
Then using BCDedit command, create a new Boot Configuration Data file (it is supposed, you don’t have the BCD file backup).
Delete the old (corrupted) BCD file in System Reserved partition and create a new one instead:
Select your local disk (in my case, only one hard disk is installed on the computer, but you can list local disks with the list disk command): select disk 0
The screenshot above shows that the System Reserved partition is called Volume 1. Select it: select volume 1
Assign a drive letter (I assigned a letter C:, but you can use any other letter, in this case change the path in the following commands): assign letter C:
Create an empty temporary file bcd.tmp:
bcdedit /createstore c:\boot\bcd.tmp
Create an entry for the Boot Manager (bootmgr):
bcdedit.exe /store c:\boot\bcd.tmp /create
Import settings from bcd.tmp to your BCD:
bcdedit.exe /import c:\boot\bcd.tmp
Specify that the Boot Manager is located on the System Reserved partition (the letter C: is assigned to it): bcdedit.exe /set
Configure the timeout to select an OS:
bcdedit.exe /timeout 10
Delete the temporary file:
del c:\boot\bcd.tmp
So we have a file with the bootloader parameters. Now you have to add the entries about the installed Windows.
Create a new entry for Windows 10 in the BCD configuration:
bcdedit.exe /create /d «Windows 10» /application osloader
The command will return the unique identificator (GUID) of this bootloader entry.
The entry <8a7f03d0-5338-11e7-b495-c7fffbb9ccfs>was successfully created.
Specify that bootmgr must use this entry by default (after the timeout, this entry is used to boot):
Now you have to specify the paths to the installed Windows 10 copy in the new bootloader entry. We have seen in WinPE that the letter D: is assigned to Windows partition. Use this drive letter in the following commands:
bcdedit.exe /set
bcdedit.exe /set
bcdedit.exe /set
bcdedit.exe /set
Make this boot record in BCD visible, since it is hidden by default:
bcdedit.exe /displayorder
So we have re-created Windows 10 bootloader and BCD file, and fixed the boot sector on MBR. Now you can restart your computer and make sure that Windows 10 boots as usual.
2 Methods to Fix Master Boot Record (MBR) in Windows 10
Here we gathered 2 different methods to fix MBR in Windows 10 with step-by-step guide. Check them out and learn how to repair or rebuild master boot record.
By AOMEI 
The MBR is corrupted in Windows 10
Master Boot Record (MBR) belongs to boot record, along with Boot Configuration Data (BCD). MBR will be created when the first partition on the hard drive is created and it is a very important data structure on the first sector of disk, which contains the partition table for the drive as well as a small amount of executable code for the boot start.
Once the MBR file is damaged or inaccessible, you may not be able to boot your system at all, and error information as «Operating System not found», «Error loading operating system», «Missing operating system» or «Invalid partition table» will show up. If you receive any of these errors, you need to fix MBR in Windows 10/8/7 to get rid of the boot issues. Usually, the MBR problem might be caused by malware infection, or improper shutdown.
How to:В fix MBR in Windows 10 [Two methods]
To repair damaged MBR in Windows 10/8/7, you can try the following two methods. If you can access Command Prompt in Windows RE mode (with using Windows installation media), choose the first one to repair MBR via Command Prompt. If you don’t have Windows CD, you can turn to the second method.
Method 1. Fix MBR in Windows 10 via Command Prompt
To access Command Prompt in Windows RE mode, you can try the below 2 ways:
Way 1. Restart the Windows and as soon as you see the Windows logo; press and hold the power button to force shutdown it. Repeat this operation 2-4 times and Windows will open up boot options for you.
Way 2. Boot computer from Windows installation media, click on the “Repair your computer” and then “Troubleshoot” option to access Windows 10 boot options.
After getting into the “Advanced options” screen, click on “Command Prompt” to launch it. Then type the command bootrec.exe and “Enter” to see the options that are available for this tool. (There are four parameter available : /FixMbr, /FixBoot, /ScanOs and /RebuildBcd. Each of them can help you solve different boot problems.)
Execute /FixMbr in Windows 10 with Command Prompt. (/FixMbr allows the repair of a corrupted or damaged Master Boot Record. And you should use it when you meet one of these error messages: “Operating System not found», “Error loading operating system», “Missing operating system» or “Invalid partition table».)
Method 2. Fix Windows 10 MBR via freeware
If you want to repair MBR in Windows 10 without using Windows installation media or force restarting and shuting down the computer several times, you can use the freeware: AOMEI Partition Assistant Standard. That allows you to create a bootable USB drive on a working computer, then boot the PC with damaged MBR from it and finally rebuild MBR within 3 steps. Now free download it on a working computer and follow the steps given below:
Step 1. Install and launch AOMEI Partition Assistant Standard on a working PC. In the main interface, click Make Bootable Media in the left pane and follow the wizard to create a Windows 10 bootable USB drive.
Step 2. Connect the bootable media created via AOMEI Partition Assistant Standard to the computer with a boot issue and enter BIOS to boot computer from the USB drive.
Step 3. Once logged in, the AOMEI Partition Assistant Standard will run automatically. In the main interface, right-click the system disk that contains corrupted MBR and choose Rebuild MBR.
Step 4. Set the type of MBR for Windows 10 in the pop-up window. (Choose a proper MBR type according to your operating system.)
Step 5. Click Apply and Proceed on the toolbar to commit Rebuild MBR operation.
Notes:
▸“Rebuild MBR” only can solve problems such as MBR code has been damaged. To deal with OS unbootable problem which is caused by bootable file or system file missing is beyond its abilities.
▸“Rebuild MBR” would not lead to any kind of data loss. However, improperly Rebuild MBR might cause your computer unbootable. So, you’d better learn more relevant knowledge before you execute Rebuild MBR operation.
To summarize
With 2 methods shared, you can easily fix MBR in Windows 10 now. The second method can also be applied to repair MBR in Windows 7/8/8.1. If you want to experience more advanced functions, such as migrating Windows 10 to GPT disk, allocating free space from D drive to C drive, clone MBR disk to GPT, you can upgrade to Professional version.
How to Repair or Fix MBR (Master Boot Record) in Windows 10/8/7/Vista/XP
Are you looking for a way to fix the MBR in Windows 10/8/7? On this page, we’ll show you what is MBR, the causes and symptoms of MBR corruption, and how to fix MBR with practical fixes.
Check out the fixes and learn how to repair the corrupted MBR and make your PC boot up normally again:
Note: All the troubleshooting fixes are only available for MBR disk on Windows PC. If your OS disk is with GPT, turn to Repair EFI Bootloader in Windows 10/8/7 for help.
How to repair the damaged MBR? Here we’ll provide a safe and reliable procedure to help you. Just follow the directions below.
| Workable Solutions | Step-by-step Troubleshooting |
|---|---|
| Fix 1. Use MBR rebuild tool |
|
| Fix 2. Rebuild MBR via CMD |
|
What Is the MBR
The MBR, short for Master Boot Record, also known as the «master partition table» or «partition sector», is a boot sector (a region of your hard drive) that holds information about the partitions of your hard drive and acts as a loader for the operating system you’re running.
The Master boot record is created by the MBR generator when you first install Windows on an MBR disk. It’s the first 512 bytes of your hard disk as the image shown here.В
The MBR partition contains two important components:В
- Master Boot CodeВ
- Disk Partition Table
Both two components work together to transfers program control to the boot sector of that partition so as to continue the boot process and help Windows OS boot up successfully.
Learn More: What Is MBR Disk.
What Happens if MBR Corrupted
In this part, you’ll learn:
- 1. The causes of MBR corruption
- 2. What happens if MBR corrupted
- 3. When do you need to fix and repair MBR
Mostly, MBR corrupted or damaged error is caused by improper unplugging, sudden power failure, virus infection, etc.
What happens if MBR is corrupted? Corrupted or damaged MBR will stop you from entering the operating system, showing error messages like the operating system not found, or simply a black screen without any prompt message.
So what are the signs of MBR corruption?
If you receive the following error messages while booting up PC, it means that the MBR is corrupted on your PC:
- 1.Error loading operating system
- 2.Operating System not found
- 3.Invalid partition table
- 4. No bootable medium found
- 5. Reboot and select proper boot device
If anyone of the above symptoms shows up on your PC, don’t worry.
You can fix corrupted MBR immediately and make your computer boot up normally again with the fixes as shown in the next parts.
Method 1. Fix MBR in Windows 10/8/7 with EaseUS Partition Master
Applies to: Windows 10, 8.1, 8, 7, XP, Vista; Windows 2000, Windows 2012.
Compared to the manual fixes, EaseUSВ partition softwareВ — Partition Master offers you the easiest resolution to fix MBR. It has a feature called «Rebuild MBR». Once the MBR (Master Boot Record) is damaged, you can simply apply this feature to fix the Master Boot Record without destroying the disk partition table.
To fix MBR, you have two options with the help of EaseUS Partition Master:
1. Connect the MBR hard disk to another working computer for repair; 2. Create a WinPE bootable disk to make your computer bootable.
If you have a spare computer, jump to Step 2 for a guide. WithoutВ a second computer, follow the process here to fix corrupted MBR on your own:
Step 1. Create a WinPE bootable disk
- Launch EaseUS Partition Master, click «WinPE Creator» on the toolbar. Select to create the bootable disk on a USB drive. If your computer has a CD/DVD drive, you can also create the bootable disk to CD/DVD.
- Click «Proceed» to finish the process.
Step 2.В Boot EaseUS Partition Master Bootable USB
- Connect the bootable USB or CD/DVD to your PC.В
- Press F2 or Del when you restart the computer to enter the BIOS screen. Set and boot your computer from «Removable Devices» or «CD-ROM Drive». And then EaseUS Partition Master will run automatically.
Step 3. Rebuild MBR
- Right-click the disk whose MBR is damaged. Choose «Rebuild MBR» to continue.
- Select the type of MBR with the current operating system. Then, click «OK».
- Click the «ExecuteВ Operation» button at the top-left corner and click «Apply» to build the MBR. After that, your computer can boot normally again.
Method 2. Fix MBR Using Command Prompt on Windows 10/8/7/Vista/XP
Applies to: Manually repair corrupted MBR on Windows 10/8/7, Vista, etc.
When MBR corrupted on Windows PCs, you can apply the possible ways to manually fix MBR on your PC using Command Prompt. As the Windows version differs, the specific steps also vary.В
Pick up the right resolution to fix MBR on your Windows PC now:
Fix MBR on Windows 10 via CMD
To help you fix MBR in a more straightforward way, you may follow this video to start from 0:25 so as to repair MBR:
Step-by-step guide to open command Prompt to fix MBR in Windows 10:
Step 1. Boot PC from theВ original Windows installation DVD (or the recovery USB).
Step 2. At the Install screen, click «Repair your computer».
Step 3. Choose «Troubleshoot»В > «Advanced Options» > «Command Prompt».
Step 4. Enter the following lines in Command Prompt and hit Enter each time:В
- bootrec /fixmbr
- bootrec /fixboot
- bootrec /scanos
- bootrec /rebuildbcd
Step 5.В After this, typeВ exitВ to close Command Prompt and restart Windows 10.
You should be able to boot Windows 10 successfully now.
Fix MBR in Windows 8.1/8 Using Command Prompt
Step 1. Boot from Windows installation DVD or recovery USB.
Step 2. Select «Repair your computer» at the Install screen.
Step 3. Go to Troubleshoot > Command Prompt.
Step 4. Type the following command lines and hit Enter each time:
- bootrec /fixmbr
- bootrec /fixboot
- bootrec /scanos
- bootrec /rebuildbcd
Step 5. Type exitВ and restart PC.В
Your Windows 8 computer should be able to boot up normally now.
Fix MBR in Windows 7 via CMD
Step 1. Boot Windows 7 from its installation DVD.
Step 2. Press any key to boot from DVD.
Step 3. Select a language, keyboard layout, click «Next».
Step 4. Select «Operating System» and click «Next».
Remember to check «Use recovery tools that can help fix problems starting Windows».
Step 5. Click «Command Prompt» at the System Recovery Options screen.
Step 6. Type the following lines and hit Enter each time:
- bootrec /fixmbr
- bootrec /fixboot
- bootrec /rebuildbcd
Step 7.В TypeВ exitВ to close the window and restart your PC.
Now, you can visit files and applications on your Windows 7 computer again.
Fix MBR on Windows Vista
Step 1. Boot from Windows Vista installation CD or DVD.
Step 2. Select a language, keyboard layout, click «Next».
Step 3. ClickВ «Repair your computer» at the Install screen.
Step 4. Select «Operating System» and click «Next».
Step 5. When the System Recovery Options appears, click «Command Prompt».
Step 6. Type the following lines and hit Enter each time:
- bootrec.exe /fixmbr
- bootrec.exe /fixboot​
- bootrec.exe /rebuildbcd
​Step 7. Type exit and hit Enter to close the window.
Restart Windows 7 and you can use everything on your computer again.
Fix MBR on Windows XP
Step 1.В Boot from Windows XP CD.
Step 2.В Open Recovery Console on the Welcome screens.
Step 3.В TypeВ 1В and hit Enter.
Step 4.В Enter your password and hit Enter.
Step 5.В TypeВ fixmbrВ and hit Enter.
Step 6. Type Y and hit Enter.
Step 7.В TypeВ exitВ and hit Enter.
After this, restart your Windows XP computer, it will boot up normally again.
Conclusion
On this page, we explained what is MBR, what happens if the MBR corrupted, and under what circumstances you will need to fix the MBR. We also collect two practical ways to fix MBR in Windows 10/8/7/Vista, XP.В
For the easiest resolution, EaseUS Partition Master worths a try. It’s easy and efficient in fixing MBR, making your PC bootable again.В
How to Fix MBR FAQs:
1. What does rebuild MBR mean?
Rebuild MBR is a process to repair corrupted MBR Partition Table and restore the Master Boot Code so as to enable computer load and boot up Windows OS again.
Also, reinstalling Windows can fix this issue. But it’s not convenient and even complex for Windows beginners. To rebuild MBR is easier andВ time-saving.
EaseUS Partition Master is featured with the function of rebuild MBR, so it will help you solve the MBR corruption issues very easily in a few clicks.
2. Does delete MBR erase data?
If the MBR is deleted, the entire hard drive and data will be inaccessible.В Generally, you can’t directly access or see it in Windows File Explorer or in Disk Management. Also, to make the OS bootable, it’s not allowed to edit or make any changes to it.
3. Where is the Master Boot Record MBR located?
The Master boot record is created when you first install Windows, on the first partition you create. The Master Boot Record is theВ first 512 bytes sector on your hard disk.
4. How to fix MBR error: Bootmgr is missing
Here are some quick fixes that you can try to fix «BOOTMGR is missing» error:В
- Restart PC
- Reset all internal data and power cables
- Remove all removable media
- Change the boot order in BIOS
- Copy or recreate BCD file
- Repair corrupted MBR
For more detailed steps, you may refer to Fix BOOTMGR Is Missing in Windows 10/8/7 for help.
5. How to fix MBR error: Operating system not found
Try the listed fixes, you’ll be able to make your PC bootable again from Operating System Not Found error:
- Check BIOS
- Reboot from a bootable disk
- Set BIOS to its default settings
- Rebuild MBR using CMD or partition manager software
- Set correct partition active
For a step-by-step guide, follow Missing Operating System for help.