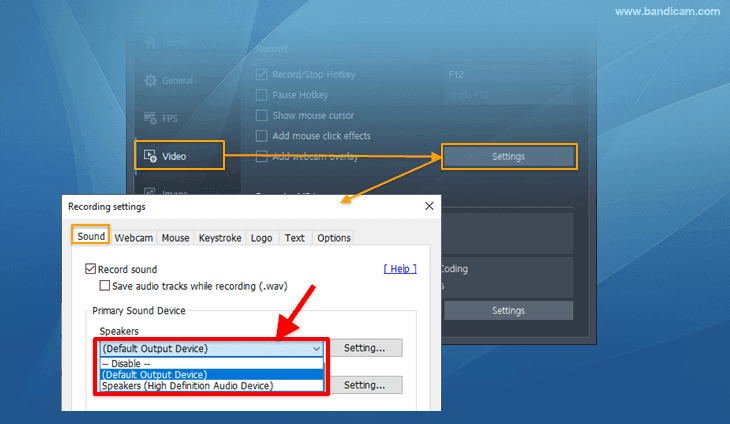- How to record computer sound
- 1. [Windows Vista/7/8/10] To record your computer sound
- 2. [No sound] Solutions for sound recording
- 3. How to record computer sound in Windows XP
- How to record sound with Voice Recorder app on Windows 10
- How to add Voice Recorder app on Windows 10
- How to use Voice Recorder app on Windows 10
- Record audio
- Budget friendly
- Blue Yeti Nano
- Play audio recordings
- Trim audio recording
- Rename audio files
- Share audio recording
- How to fix Voice Recorder app problems on Windows 10
- Fix Voice Recorder microphone access
- Fix microphone problems
- More Windows 10 resources
- Halo: MCC’s live service elements make it better, not worse
- Microsoft’s Surface Duo is not ‘failing up’
- Here’s what you can do if Windows 10 update KB5001330 is causing issues
- These are the best PC sticks when you’re on the move
How to record computer sound
If you set the sound settings correctly in Bandicam and Windows, you can record all the sounds from your computer.
1. [Windows Vista/7/8/10] To record your computer sound
2. [No sound] Solutions for sound recording
1) If the sound is not recorded even though «(Default Output Device)» is selected in Bandicam, try selecting the speaker (or headphone) device directly.
2) If you still can’t record computer sound, please check the Windows sound settings as shown below:
- If you see «Not plugged in«, please connect the audio cable to your computer.
- If you see «Disabled«, please select the «Enable» option.
- If you see «Ready«, please set «Speakers (or Headphones)» as the default sound device.
- Please select ‘Open Volume Mixer‘ in the system tray, and set the Device/Applications volume to 70%
3) If you set the sound settings of Bandicam and Windows correctly, you will see the sound bar when recording.
4) If you still have the sound recording problem, try reinstall the sound card driver and uncheck » Run this program in compatibility mode for:
3. How to record computer sound in Windows XP
Open Volume control -> please click Properties
Setting > Control panel > Sound and audio devices.
2. Select the ‘Recording‘ icon from the ‘Properties’ window, and then check the ‘Stereo Mix‘ option
- If there is no «Stereo Mix» option, you can check ‘Wake output mix’, ‘What U hear’, ‘Stereo out’, ‘Mixed output’, ‘Post-mix’, ‘Loop back’, ‘SUM’ and the like. If you can’t check «Recording» icon, you should change the «Mixer device» at the top of the ‘Properties’ (number 1)
3. Set the volume of Stereo Mix to 70%
- If there is a ‘Mute’ check-box instead of a ‘Select’ check-box, the box needs to be unchecked.
Tip 1) If you use Windows XP, you can’t record computer sounds with the ‘USB headset/sound device‘
Tip 2) If the sound is not recorded even after setting as above, try reinstalling the sound card driver again.
How to record sound with Voice Recorder app on Windows 10
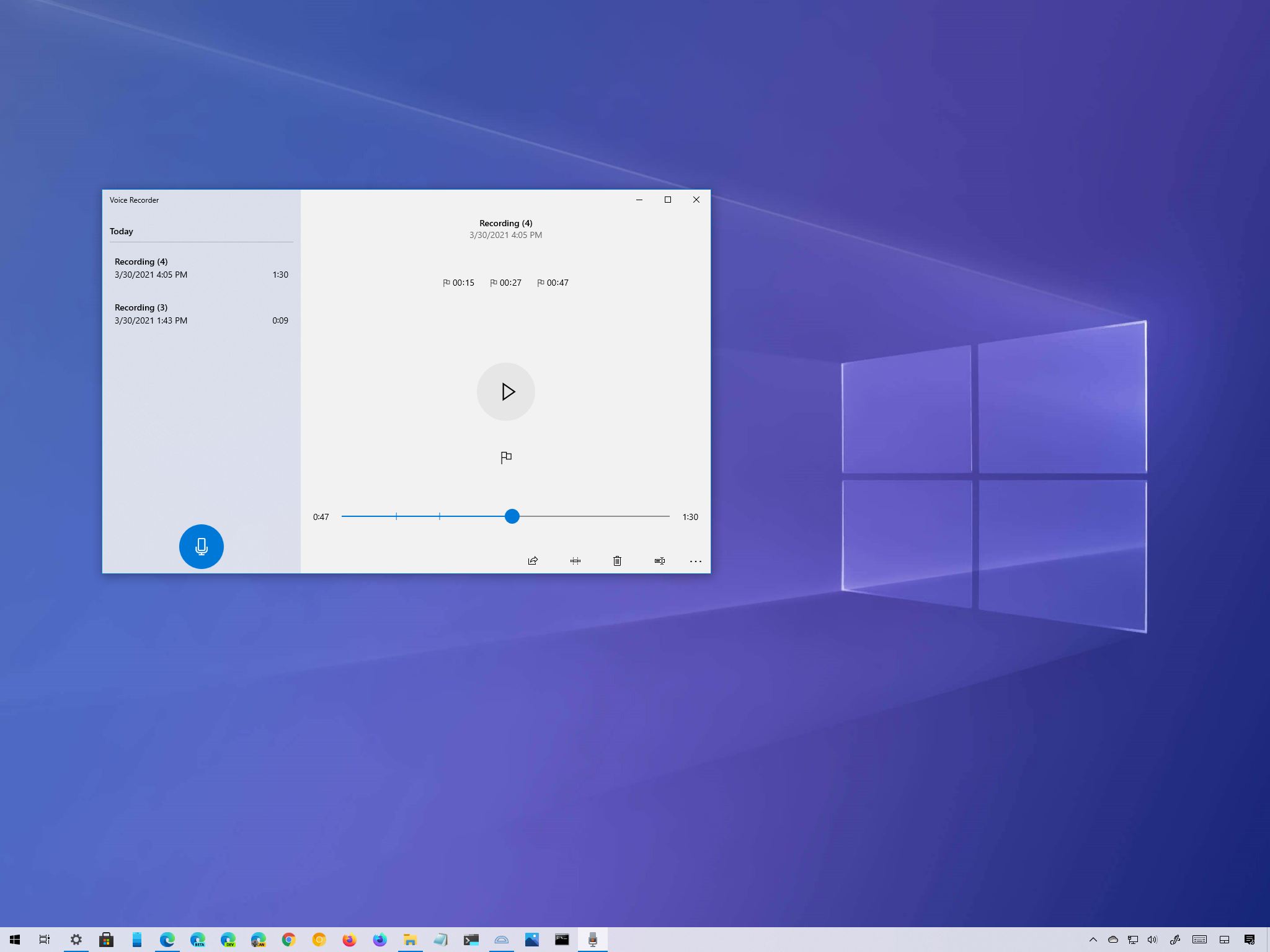
On Windows 10, the Voice Recorder app is a quick and convenient solution that anyone can use to record lectures, conversations, interviews, podcasts, and virtually anything else.
Although you can find many other applications with many different features, the free Voice Recorder app included on Windows 10 is simple and ships with all the necessary functionalities to record, trim, flag important moments, and share audio tracks.
In this Windows 10 guide, we will walk you through the steps to use the Voice Recorder app on your computer.
How to add Voice Recorder app on Windows 10
Voice Recorder comes installed on Windows 10, but you will have to install it manually if you don’t have it.
To install the app to record voice, use these steps:
Click the Get button.

Once you complete the steps, the app will be available from the Start menu to record audio on your desktop or laptop.
How to use Voice Recorder app on Windows 10
On Windows 10, Voice Recorder is a straightforward app. You only need one of the best microphones. The one built-in on your device, the one from a webcam, or any microphone will do just fine for basic recording.
The instructions below include everything you need to get started recording, listing, and editing sound files.
Record audio
To record audio on Windows 10, make sure the microphone is connected (if applicable), and use these steps:
- Open Start.
- Search for Video Recorder, and click the top result to open the app.
Click the Record button.

Quick tip: You can also start recording using the Ctrl + R keyboard shortcut.
(Optional) Click the Flag button to add a marker to the recording.
Quick note: This option won’t interrupt the audio recording, but you can quickly jump to important parts of the recording when editing the track. You can use the marking feature while recording or listening to the audio file.
Click the Stop button to end the voice recording.

Quick note: You can also use the Spacebar, Backspace, Enter, or Esc key to stop recording.
Once you complete the steps, the audio will save automatically using a .m4a file format in the «Sound recordings» folder inside the «Documents» folder.
If you need the best microphone, we recommend the Blue Yeti Nano since it offers good quality sound and a relatively low price.
Budget friendly
Blue Yeti Nano
The Blue Yeti Nano has impressive sound and built quality considering its price. It’s a USB-powered plug-and-play device, and it features no-latency headphone output, headphone volume, and mute button.
Play audio recordings
To play recorded audio tracks on Windows 10, use these steps:
- Open Start.
- Search for Video Recorder, and click the top result to open the app.
Select the track from the left pane to play the audio.

Once you complete the steps, click the Pause button to stop listening or select another recording from the playlist.
Trim audio recording
To trim an audio track after a recording session, use these steps:
- Open Start.
- Search for Video Recorder, and click the top result to open the app.
- Select the recording from the left pane.
Click the Trim button from the bottom-right corner.

Use the pins in the track to select the beginning and end of the recording, leaving out the parts you want to trim.

Select the Save a copy (recommended) or the Update original option.

After you complete the steps, you will end up with a shorter version of the file.
Rename audio files
Although the app saves every recording file automatically, it uses generic names, which are not descriptive enough to keep your recordings organized.
To rename a recording file on Windows 10, use these steps:
- Open Start.
- Search for Video Recorder, and click the top result to open the app.
- Select the recording from the left pane.
- Click the Rename button in the bottom right corner.
- Type a descriptive name for the file — for example, interview_satya_nadella_april2021.
Click the Rename button.

Once you complete these steps, the audio file will be saved with the name you specified in the «Sound recording» folder inside the «Documents» folder.
Share audio recording
To share a recording on social media or email, use these steps:
- Open Start.
- Search for Video Recorder, and click the top result to open the app.
- Select the recording from the left pane.
Click the Share button from the bottom-right corner.

If you have to import the audio file into another project, you do not need to share it. Instead, copy and paste the file from the «Sound recordings» folder to your «Documents» folder or any other location.
How to fix Voice Recorder app problems on Windows 10
In the event that the app is not working, there is likely a problem with the microphone or privacy settings on Windows 10.
Fix Voice Recorder microphone access
To allow the Voice Recorder app to access the microphone, use these steps:
- Open Settings.
- Click on Privacy.
- Click on Microphone.
- Under the «Allow access to the microphone on this device» section, click the Change button.
- Turn on the Microphone for this device toggle switch.
Under the «Allow apps to access your microphone» section, make sure the toggle switch is in the On position.

Under the «Choose which Microsoft Store apps can access your microphone» section, turn on the Voice Recorder toggle switch.

After you complete the steps, the app should now be able to record audio from the microphone.
Fix microphone problems
If the app can’t find the microphone, you can use the «Sound» troubleshooter to fix this problem.
To fix microphone problems on Windows 10, use these steps:
- Open Settings.
- Click on Update & Security.
- Click on Troubleshoot.
Click the Additional troubleshooters option.

Click the Run the troubleshooter button.

Click the Next button.

Once you complete the steps, any problems with the microphone should be resolved, and Voice Recorder should now work correctly.
If the microphone still does not work, check it is connected properly to the computer. In the case that you have multiple microphones, you can use these steps to set the system default. If it is a USB microphone, you can try a different port on the device or USB cable.
In the case that you have a Bluetooth microphone, confirm it appears on Settings > Devices > Bluetooth & other devices. Also, make sure that Bluetooth is enabled on your device from the settings page. You can learn more about using Bluetooth in this comprehensive guide.
More Windows 10 resources
For more helpful articles, coverage, and answers to common questions about Windows 10, visit the following resources:
We may earn a commission for purchases using our links. Learn more.
Halo: MCC’s live service elements make it better, not worse
Halo: The Master Chief Collection is more popular than ever, but some fans don’t agree with the live service approach 343 Industries has taken with it. Here’s why those elements are, at the end of the day, great for the game and for Halo overall.
Microsoft’s Surface Duo is not ‘failing up’
Microsoft announced this week that it was expanding Surface Duo availability to nine new commercial markets. While Surface Duo is undoubtedly a work in progress, this is not a sign of a disaster. It’s also doesn’t mean that Surface Duo is selling a ton either. Instead, the reason for the expansion is a lot more straightforward.
Here’s what you can do if Windows 10 update KB5001330 is causing issues
In this guide, we’ll show you the steps to get rid of the update KB5001330 to fix profile, gaming, and BSoD problems with the Windows 10 October 2020 Update and May 2020 Update.
These are the best PC sticks when you’re on the move
Instant computer — just add a screen. That’s the general idea behind the ultra-portable PC, but it can be hard to know which one you want. Relax, we have you covered!