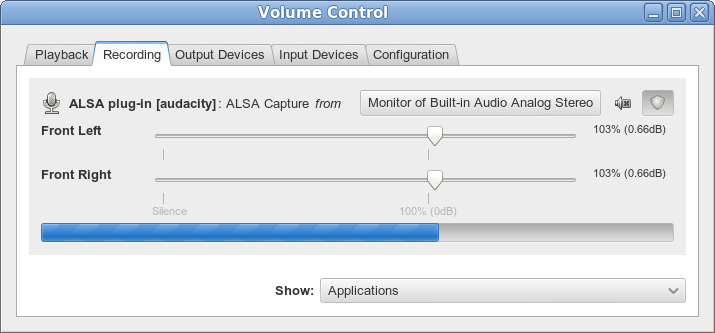- Audio Recording and Encoding in Linux
- Examples of recording and piping the output to a compressed format:
- Using ffmpeg to record and encode:
- Some record/encode examples with the Speex format:
- Sound Activated Recording, VOX recording, Sound Operated Recording:
- Script methods:
- Tutorial — Recording Computer Playback on Linux
- PulseAudio
- Other Methods
- Alternative programs for recording computer playback
- Use a loopback cable
Audio Recording and Encoding in Linux 
Linux is a professional class operating system, so if you plan to do audio recording and encoding then you chose the proper system.
I use Pulseaudio on some boxes and just Alsa on other boxes. As of this writing (Summer 2011) Pulseaudio has all the major bugs worked out, so all the old web discussions about it causing issues are no longer relevant as far as I’m concerned.
When using Pulseaudio you are strongly advised to install the GUI management tools in order to control the audio streams and volumes and so forth. You can do it at the command line which is great, but it is a bit cumbersome unless you are using a recording script (which I will demonstrate later).
If only using Alsa, then there is usually an added step of specifying the audio device in the recording command. For example, arecord expects a «-D plughw:0,0» or «-D hw:0,0». You also need to use the alsamixer utility to control the selection of external sources and gain levels. Actually, gurus will also use alsamixer on Pulseaudio systems as well when recording from sources such as line-in or microphones.
Examples of recording and piping the output to a compressed format:
$ arecord -v -f cd -t raw | lame -r — output.mp3
$ arecord -v -f cd -t raw | lame -r -b 192 — output.mp3
$ arecord -v -f cd -t raw | lame -r -m s -a -b 64 — output.mp3
$ arecord -v -f cd -t raw | lame -r -h -V 0 -b 128 -B 224 — output.mp3
$ arecord -v -f cd -t raw | lame -r —preset extreme — output.mp3
$ arecord -vv -f cd output.wav
$ arecord -f dat output.wav
$ arecord -f S16_LE -c1 -r22050 -t raw | lame -r -s 22.05 -m m -b 64 — Output.mp3
$ arecord -f S16_LE -c1 -r22050 -t raw | oggenc — -r -C 1 -R 22050 -q 2 -o Output.ogg
$ arecord -f S16_LE -c1 -r22050 -t raw -d xxxx | oggenc-aotuvb5d — -r -C 1 -R 22050 -o Output.ogg
(-d xxxx limits the recording time in seconds, useful for scripts)
(oggenc -q option is -1 to 10 where higher numbers mean higher quality/bitrate, the default is 3)
It’s probably a good idea to read the man pages of arecord, lame, and oggenc (the aotuv version is just an enhanced version). Basically the «-f» in arecord allows you to select a pre-packaged format like CD (44.1 kHz, 16 bits little endian, 2 channels) or DAT (48 kHz, 16 bits little endian, 2 channels), or you can get specific and choose S16_LE (16 bit little endian) -c1 (mono) -r22050 (22.050 kHz sampling rate), and so forth.
What you pipe arecord out to needs to logically match how you are recording with arecord. Notice that when I record in «CD» or «DAT» formats I choose high quality options in lame. When I use lower quality options in arecord, I also use lower encoding demand parameters in lame and oggenc.
Digital audio recording is all about specifying a quantizing method, sample rate, number of channels, bits per channel, and compression schemes and bitrates. Read the man pages.
Using ffmpeg to record and encode:
$ ffmpeg -f alsa -ac 2 -ar 44100 -ab 160k -i pulse -acodec libvorbis OUTPUT.ogg
$ ffmpeg -f alsa -ac 2 -ar 44100 -ab 160k -i pulse -acodec libmp3lame OUTPUT.mp3
$ ffmpeg -f alsa -ac 2 -ar 44100 -i pulse OUTPUT.flac
The placement of «-i pulse» and «-acodec xxx» is critical in order for ffmpeg to encode in 2 channels, if -i pulse was at the beginning of the command line it would only see mono audio. Use the Pulseaudio tools to select the audio source to record, or use the option to specify an audio device (-i hw:0,0) if using Alsa only.
Some record/encode examples with the Speex format:
Example of transcoding an MP3 to 16 kHz speex:
$ sox INPUT.MP3 -t wav -r 16000 — | speexenc — —denoise OUTPUT.SPX
Example encoding of wav file. Speex prefers input file sampling rates of 8 or 16 kHz:
$ speexenc —vbr —denoise INPUT.WAV OUTPUT.SPX
Piping arecord to speexenc (realtime speex encoding method):
$ arecord -f S16_LE -c1 -r8000 -t raw | speexenc — —vad OUTPUT.SPX
Sound Activated Recording, VOX recording, Sound Operated Recording:
This stuff goes by many names. Basically, it describes a method to only record incoming audio signals that meet or exceed a user-specified threshold level. It’s useful when recording from police scanner radios or microphones that are setup to record intermittent audio.
On Winblows there are numerous programs to accomplish this. On Linux there are only two methods that I’ve discovered that work properly.
Audacity. Audacity now has an option under the Transport menu to do «Sound Activated Recording» and allows you to set an input threshold dB level. It appears to be stable, I’ve set it up to record from my motherboard’s line-in for up to 20 hour periods with no crashes or memory leaks.
VACR. This is a python script that works well from the command line. It has limted options but the default threshold detection method works very well . There are a few places in the script to specify the sample rate and output file name. There is also a line to tweak the threshold level gate.
Update 11/23/11. I found the script below on a German language forum. This method uses sox (major points for that) and works very well. The big advantages of this script is that sox lets you encode how you want (fine grain control), and you can also do post-processing, in this case the creator had a normalizing section and also generated a nice spectra energy graph. I’ve been using this script in some form or another for about a month now.
#!/bin/bash
#source http://www.sis-germany.de/index.php?page=Thread&threadID=1444
NAME=`date +%m-%d-%Y_%H-%M-%S`
#choose a method below, either the decibel or % of level method
#also choose number of channels, sample rate, encoding, etc..
#you need to find a level that works for your hardware
#rec -c 1 -r 22050 $NAME.wav silence 1 0 -22d -1 00:00:05 -22d
#rec -c 1 -r 22050 $NAME.wav silence 1 0 8% -1 00:00:05 8%
rec -c 1 -r 22050 $NAME.mp3 silence 1 0 8% -1 00:00:05 8%
#rec -c 1 -r 22050 $NAME.mp3 silence 1 0 25% -1 00:00:05 25%
#uncomment appropriate line below for normalizing when finished
#echo «Normalize. »
#sox $NAME.wav $NAME-norm.wav gain -n -1
#sox $NAME.mp3 $NAME-norm.mp3 gain -n -1
#uncomment appropriate line below for a spectral graph if desired
#echo «Calculating Spectrogram. »
#sox $NAME.wav -n spectrogram -x 1024 -y 768 -z 100 -t «$NAME.wav» -c » -o $NAME.png
#sox $NAME.mp3 -n spectrogram -x 1024 -y 768 -z 100 -t «$NAME.mp3″ -c » -o $NAME.png
#echo «Done.»
Script methods:
Here is a script to record from the Pulseaudio monitor source. The monitor source is basically the source that you hear the audio coming from out of your speakers.
#!/bin/bash
# Records the PulseAudio monitor channel.
# Uncomment the wav or mp3 output extension for OUTFILE then specify if a particular bitrate is needed for mp3
if [ -n «$1» ]; then
OUTFILE=»$1″
else
TIME=$(date +%d-%b-%y_%H%M-%Z)
#Choose wav or mp3 output
#OUTFILE=»recording_$TIME.wav»
OUTFILE=»recording_$TIME.mp3″
fi
# Get sink monitor:
MONITOR=$(pactl list | grep -A2 ‘^Source #’ | grep ‘Name: .*\.monitor$’ | awk ‘
# Record it raw, and convert to a wav, uncomment the method you need below.
echo «Recording. Ctrl-C or close window to stop»
#44.1 kHz, 16 bit little endian, 2 channels, line below is the deprecated method
#parec -d «$MONITOR» | sox -t raw -r 44100 -sLb 16 -c 2 — «$OUTFILE»
#Defaults to 128 kbps when encoding directly to mp3
#parec -d «$MONITOR» | sox -t raw -r 44100 -b 16 -L -e signed -c 2 — «$OUTFILE»
#-C192 uses 192 kbps when encoding directly to mp3
parec -d «$MONITOR» | sox -t raw -r 44100 -b 16 -L -e signed -c 2 — -C192 «$OUTFILE»
————————————————————————
Here is an example script that grabs an Internet stream and converts it to ogg. This is a useful script for a cron job.
# set up the variables below as needed, they’re self explanitory
DATE1=$(date +»%d%m%Y»)
DATE2=$(date +»%d-%m-%Y»)
STREAM=http://www.123.com/xxxxx.ram
DURATION=2.2h
MUSIC_DIR=$HOME/temp
cd $MUSIC_DIR
# Download the stream and convert it to wave format:
mplayer -cache 2048 -playlist $STREAM \
-vc null -vo null -ao pcm:fast:waveheader:file=output.wav &
sleep $DURATION # Length of the program being recorded as background.
kill $! # End the most recently backgrounded job = mplayer
# Convert to ogg format and place the appropriate tags:
Источник
Tutorial — Recording Computer Playback on Linux
| Copyright or website restrictions may prevent you recording or distributing material. Check first. |
PulseAudio
PulseAudio is a sound server providing professional audio features such as mixing and input/output routing. It is the default audio device on many Linux distributions including Ubuntu, Linux Mint and many Debian/Ubuntu-based distributions. PulseAudio operates as a proxy between sound applications and the audio hardware (usually via ALSA). PulseAudio Volume Control provides a «Monitor» device which listens for the audio output of other applications such as Firefox or Rhythmbox. Setting PulseAudio Volume Control to capture from the Monitor device lets Audacity record computer playback when its input device is set to pulse.
- If not already installed, add PulseAudio Volume Control (pavucontrol) to your system. This is usually available in the distribution’s repository.
- Ensure that PulseAudio is running. In Audacity’s Device Toolbar, set the Host to ALSA and the recording device to pulse.
- On systems where PulseAudio is the default sound system the recording device may be set to default.
- Audacity’s playback device may be set to pulse or to any available audio interface.
- Ensure that «Software Playthrough» is not enabled in the Transport Menu then left-click on the Recording Meter to turn monitoring on.
- Open PulseAudio Volume Control and choose the «Recording» tab.
- In the «Capture from» dropdown, select the «Monitor» option of the playback device used by the application you want to record from, as shown below:
- Launch the application that you wish to record and begin playback.
- In the «Recording» tab of PulseAudio Volume Control, drag the volume sliders so that the recording level in Audacity’s Recording Meter is to left of 0 dB (-6 dB is a good level to aim for).
- The playback level of the application being recorded will also affect the level of the recording. Use the «Playback» tab in PulseAudio Volume Control or the volume control in the application to adjust the output level.
- If you want to record without hearing the audio, you can turn down the Audacity playback slider or turn down the sliders on the Output Devices tab of PulseAudio Volume Control. Do not use the Mute button in PulseAudio Volume Control, because this will cause Audacity to record silence. You can also set the port on the Output Devices tab of PulseAudio volume control to the audio output such as «headphones» but not connect any headphones or speakers to the port.
- When the recording level has been correctly adjusted, press the Record button in Audacity .
For a detailed description using Ubuntu 10, see Stereo Mix with Ubuntu 10 on the Audacity wiki.
Jack Audio System is commonly used in Linux distributions that specialise in media creation such as Ubuntu Studio and Studio 64.
To use Audacity with Jack it is useful or in some cases essential to have a few additional packages installed. This documentation assumes that you have Jack Audio System working on your machine. For help with setting up Jack, please consult the documentation for your Linux distribution.
Recording sounds playing from other applications is rather easy with Jack. Jack may be started using QjackCtl or from the command-line. If Audacity is launched after Jack is started then «Jack Audio Connection Kit» will be an available host option in the Device Toolbar. If Jack is started after Audacity has been launched then it will be necessary to Transport > Rescan Audio Devices for new audio devices before jack is available to Audacity.
Any Jack-compatible applications that are running before Audacity is launched will have their ports available in Device Toolbar. To make an application available to Audacity that is launched after Audacity it is necessary to use Rescan Audio Devices in the Transport Menu. After rescanning audio devices, input and output ports from other applications will be available in the Recording and Playback boxes in Device Toolbar.
In this image the output of Hydrogen drum machine is being selected as the recording source. This will enable Audacity to record directly from the audio output from Hydrogen. If «System» is selected as the recording source then Audacity will record from the physical audio interface input.
Applications that do not directly support Jack may also be used with Jack on a system that uses PulseAudio (such as Ubuntu and Debian based distributions) by installing «pulseaudio-module-jack». This provides the modules «Jack Source» and «Jack Sink» that allow PulseAudio to use Jack. For example, to record sounds playing through Firefox, PulseAudio Volume Control (pavucontrol) can be used to direct the output from Firefox to Jack Sink. The recording input for Audacity can then be set to record from «PulseAudio Jack Sink» and the sound will be recorded.
Other Methods
Alternative programs for recording computer playback
An alternative to recording streaming audio from the Internet is to download the data directly to disk, either by using command-line tools such as streamripper or mplayer, or with a browser plug-in (many available for Firefox), or writing the stream to disk from a media player such as VLC or xmms, or using a graphical down-loader such as streamtuner.
Use a loopback cable
This is a simple and effective method of recording what is playing on the computer. It has the disadvantage that the audio signal is converted from digital to analog, then from analog to digital, instead of staying in the digital domain. This may result in some slight increase in noise and distortion.
Plug your line-out or headphones-out to the line-in using a cable with a stereo mini-plug at each end, then record from line-in. To hear the sound while recording, use a single to double stereo connector to give you a jack for the speakers or headphones.
If you have only mic-in and no line-in is selectable through alsamixer, you can build an attenuator to reduce the line level output to a level suitable for mic-in. But probably this will only provide mono recording, because mic-in is mono in most cases. As well, the quality may be questionable.
Источник