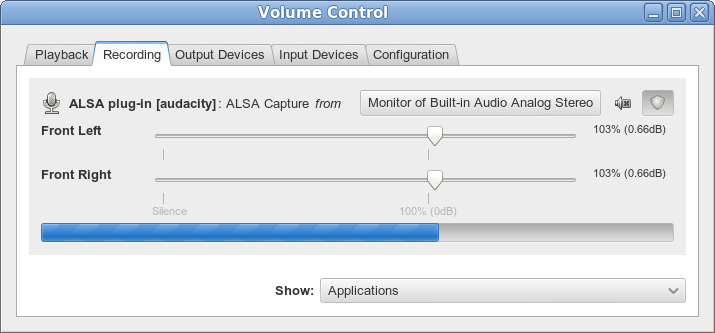- 8 Best Screen Recorders for Desktop Screen Recording in Linux
- 1. SimpleScreenRecorder
- 2. recordMyDesktop
- 3. Vokoscreen
- 4. ScreenStudio
- 5. Kazam Screencaster
- 6. Byzanz-record
- 7. VLC Media Player
- 8. OBS (Open Broadcaster Software)
- If You Appreciate What We Do Here On TecMint, You Should Consider:
- Tutorial — Recording Computer Playback on Linux
- PulseAudio
- Other Methods
- Alternative programs for recording computer playback
- Use a loopback cable
- 9 Best Screen Recorders For Linux
- Best Screen Recorders for Linux
- 1. Kazam
8 Best Screen Recorders for Desktop Screen Recording in Linux
It has become a common and good practice to record an important desktop session, say a case where you want to played a hard level of a game and want to observe how you possibly achieved later on Or you intend to create a video tutorial, a how-to article or a guide, or any other activity to do with recording your desktop session, then screen recording software can help you accomplish all the above.

In this review guide, we shall cover some of the best screen recording and live video streaming software that you can find for your Linux desktop.
1. SimpleScreenRecorder
SimpleScreenRecorder is an application that enables you to record other applications and games running on your screen. It is a simple yet powerful and feature rich screen recorder with an easy to use interface.
Some of its notable features include:
- Qt based simple GUI
- Can record entire screen or part of it
- Directly records from OpenGL apps
- Good audio and video synchronization
- Helps to reduce video frame rates for slow machines
- Support for pause and resume functionality
- Shows statistics during the recording process
- Supports previewing during recording
- Sensible default settings, no need to alter anything and many more

2. recordMyDesktop
recordMyDesktop is a lightweight and powerful screen session recorder for your Linux desktop, it offers users some great features including choosing video and audio quality, a command line interface which allows recording and encoding only.
Additionally, it offers a clear GUI with basic functions that is few and direct user options, supports recording HD videos plus many more. Although it works exceptionally well, recordMyDesktop has got one major limitation, that is, its output is limited Theora video and Vorbis audio formats.

3. Vokoscreen
Vokoscreen is a great screen recorder that records both video and audio in multiple formats, most importantly, it is user-friendly.
It offers some great features such as:
- Recording the entire screen or application window or selected area
- Allows access of the webcam while recording
- Supports one application window recording
- Magnification of selected area plus many more

4. ScreenStudio
Screenstudio is a powerful screen recording software for Linux that enables users to record HD video files. It works on Linux and Mac OS X and has some of the following components:
- Supports both audio and video recording
- Supports using overlay text and connection to webcam
- Supports streaming of desktop sessions to Twitch.tv, UStream or Hitbox
- Built around ffmpeg
- Supports several video file formats including mp4, flv and so on

5. Kazam Screencaster
Kazam is also a simple yet powerful screen recorder that you can use on your Linux desktop, it captures your screen content, records a video file and optionally audio from a supported input device.
You can now find it in the Universal Ubuntu repositories, but you can use a stable PPA to avoid waiting for latest releases from Ubuntu repositories.
It has some great features and some of these include:
- Outputs recorded video in VP8 or WebM formats
- Supports exporting videos directly to YouTube
- Enables users to add text such title and description
- Simple GUI and many more

6. Byzanz-record
Byzanz-record is also a powerful text-based screen recorder for Linux, for those who love to work from the terminal, it can be a great alternative to the screen recorders we have looked at above.
It comes with some exceptional features and these include; enabling users to record desktop sessions to animated GIF files, supports recording of entire desktop, a single application window or a given screen region.
It offers recording functions directly from the command-line but users who prefer a GUI can take advantage of the panel applet. For more help on how to use this tool, check for its man pages at:

7. VLC Media Player
VLC is more than just a screen recorder, it is a popular, free, open-source and cross-platform media player that runs on Linux, Windows and Mac OS X.
VLC supports several (almost all) video and audio formats, it is also feature rich and one of its great features is recording desktop sessions. Therefore, you can use it as a screen recorder on your Linux desktop.
8. OBS (Open Broadcaster Software)
OBS is a free, open source and cross-platform video recording and streaming application, it can work on Linux, Windows and Mac OS X.
It has got several powerful features and the notable features include:
- Supports encoding using H264 and AAC
- Supports Intel QSV and NVENC
- Supports unlimited number of scenes and input sources
- Outputs files in MP4 or FLV formats
- Allows access to webcam, capture cards and so on during recording sessions
- Highly extensible through plugins, developers can use APIs to code their own plugins and many more
If You Appreciate What We Do Here On TecMint, You Should Consider:
TecMint is the fastest growing and most trusted community site for any kind of Linux Articles, Guides and Books on the web. Millions of people visit TecMint! to search or browse the thousands of published articles available FREELY to all.
If you like what you are reading, please consider buying us a coffee ( or 2 ) as a token of appreciation.
We are thankful for your never ending support.
Источник
Tutorial — Recording Computer Playback on Linux
| Copyright or website restrictions may prevent you recording or distributing material. Check first. |
PulseAudio
PulseAudio is a sound server providing professional audio features such as mixing and input/output routing. It is the default audio device on many Linux distributions including Ubuntu, Linux Mint and many Debian/Ubuntu-based distributions. PulseAudio operates as a proxy between sound applications and the audio hardware (usually via ALSA). PulseAudio Volume Control provides a «Monitor» device which listens for the audio output of other applications such as Firefox or Rhythmbox. Setting PulseAudio Volume Control to capture from the Monitor device lets Audacity record computer playback when its input device is set to pulse.
- If not already installed, add PulseAudio Volume Control (pavucontrol) to your system. This is usually available in the distribution’s repository.
- Ensure that PulseAudio is running. In Audacity’s Device Toolbar, set the Host to ALSA and the recording device to pulse.
- On systems where PulseAudio is the default sound system the recording device may be set to default.
- Audacity’s playback device may be set to pulse or to any available audio interface.
- Ensure that «Software Playthrough» is not enabled in the Transport Menu then left-click on the Recording Meter to turn monitoring on.
- Open PulseAudio Volume Control and choose the «Recording» tab.
- In the «Capture from» dropdown, select the «Monitor» option of the playback device used by the application you want to record from, as shown below:
- Launch the application that you wish to record and begin playback.
- In the «Recording» tab of PulseAudio Volume Control, drag the volume sliders so that the recording level in Audacity’s Recording Meter is to left of 0 dB (-6 dB is a good level to aim for).
- The playback level of the application being recorded will also affect the level of the recording. Use the «Playback» tab in PulseAudio Volume Control or the volume control in the application to adjust the output level.
- If you want to record without hearing the audio, you can turn down the Audacity playback slider or turn down the sliders on the Output Devices tab of PulseAudio Volume Control. Do not use the Mute button in PulseAudio Volume Control, because this will cause Audacity to record silence. You can also set the port on the Output Devices tab of PulseAudio volume control to the audio output such as «headphones» but not connect any headphones or speakers to the port.
- When the recording level has been correctly adjusted, press the Record button in Audacity .
For a detailed description using Ubuntu 10, see Stereo Mix with Ubuntu 10 on the Audacity wiki.
Jack Audio System is commonly used in Linux distributions that specialise in media creation such as Ubuntu Studio and Studio 64.
To use Audacity with Jack it is useful or in some cases essential to have a few additional packages installed. This documentation assumes that you have Jack Audio System working on your machine. For help with setting up Jack, please consult the documentation for your Linux distribution.
Recording sounds playing from other applications is rather easy with Jack. Jack may be started using QjackCtl or from the command-line. If Audacity is launched after Jack is started then «Jack Audio Connection Kit» will be an available host option in the Device Toolbar. If Jack is started after Audacity has been launched then it will be necessary to Transport > Rescan Audio Devices for new audio devices before jack is available to Audacity.
Any Jack-compatible applications that are running before Audacity is launched will have their ports available in Device Toolbar. To make an application available to Audacity that is launched after Audacity it is necessary to use Rescan Audio Devices in the Transport Menu. After rescanning audio devices, input and output ports from other applications will be available in the Recording and Playback boxes in Device Toolbar.
In this image the output of Hydrogen drum machine is being selected as the recording source. This will enable Audacity to record directly from the audio output from Hydrogen. If «System» is selected as the recording source then Audacity will record from the physical audio interface input.
Applications that do not directly support Jack may also be used with Jack on a system that uses PulseAudio (such as Ubuntu and Debian based distributions) by installing «pulseaudio-module-jack». This provides the modules «Jack Source» and «Jack Sink» that allow PulseAudio to use Jack. For example, to record sounds playing through Firefox, PulseAudio Volume Control (pavucontrol) can be used to direct the output from Firefox to Jack Sink. The recording input for Audacity can then be set to record from «PulseAudio Jack Sink» and the sound will be recorded.
Other Methods
Alternative programs for recording computer playback
An alternative to recording streaming audio from the Internet is to download the data directly to disk, either by using command-line tools such as streamripper or mplayer, or with a browser plug-in (many available for Firefox), or writing the stream to disk from a media player such as VLC or xmms, or using a graphical down-loader such as streamtuner.
Use a loopback cable
This is a simple and effective method of recording what is playing on the computer. It has the disadvantage that the audio signal is converted from digital to analog, then from analog to digital, instead of staying in the digital domain. This may result in some slight increase in noise and distortion.
Plug your line-out or headphones-out to the line-in using a cable with a stereo mini-plug at each end, then record from line-in. To hear the sound while recording, use a single to double stereo connector to give you a jack for the speakers or headphones.
If you have only mic-in and no line-in is selectable through alsamixer, you can build an attenuator to reduce the line level output to a level suitable for mic-in. But probably this will only provide mono recording, because mic-in is mono in most cases. As well, the quality may be questionable.
Источник
9 Best Screen Recorders For Linux
Last updated May 7, 2020 By Munif Tanjim 88 Comments
Brief: In this article, we’ll list the best screen recorders for Linux. This list also includes software that lets you record your Linux desktop as a gif .
Often we need to record our desktop screen for various purposes, like broadcasting gaming sessions online, making video tutorials, etc. Today, we’re going to present some screen recording applications for Linux.
In this list, you will find options to
- Record screen as a video
- Recording screen as gif as well
All the software mentioned here is free and open-source (FOSS). You could actually call it a list of free screen recorders, in fact.
Before we see the list of the best screen recorders, I would like to mention asciinema. It’s a desktop tool that lets you record your terminal session and upload it to its website. You can grab the URL and send it to friends. The best thing is that the commands in the recorded terminal session can be copied. That will help a lot if you used a lot of commands – there’s no need to enter them manually.
So, if you just wanted to record your terminal screen, asciinema should do a fine job.
Note: The list below is in no particular order of ranking. I’ve mostly mentioned installation instructions for Ubuntu but this doesn’t make it a list of Ubuntu screen recorders – most of the applications mentioned are available in the official repositories of other distributions.
Best Screen Recorders for Linux
1. Kazam
Kazam is a minimal and nifty tool for screencasting. It includes screenshot support too. Kazam is most suitable for beginners and for getting the task done quickly without getting too caught up in different options.
Источник