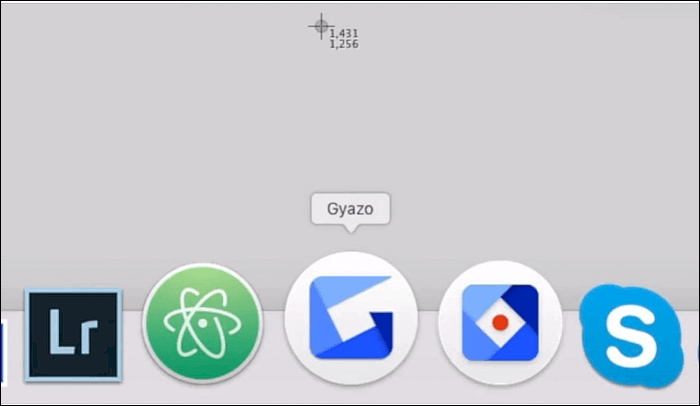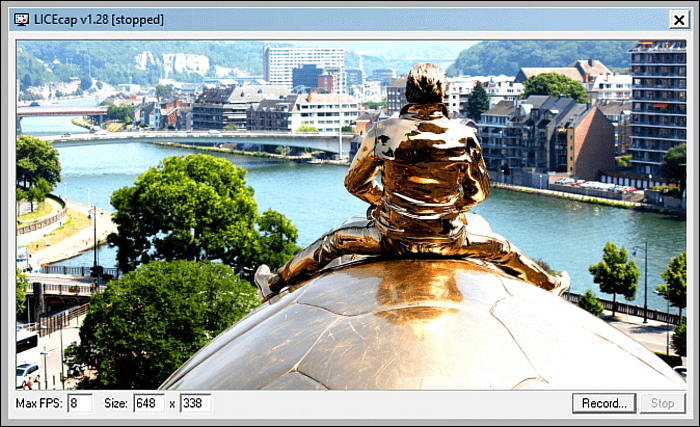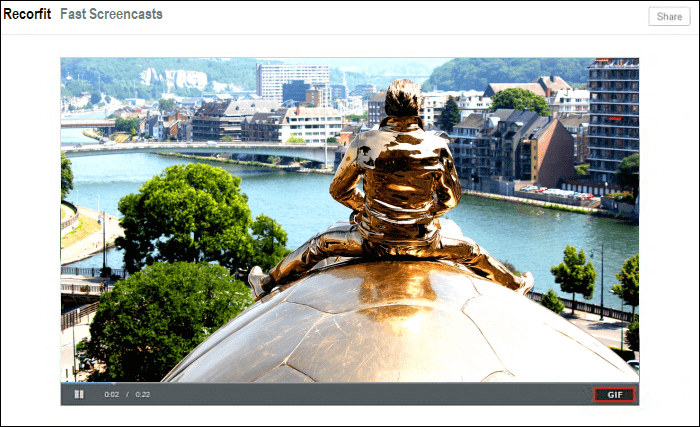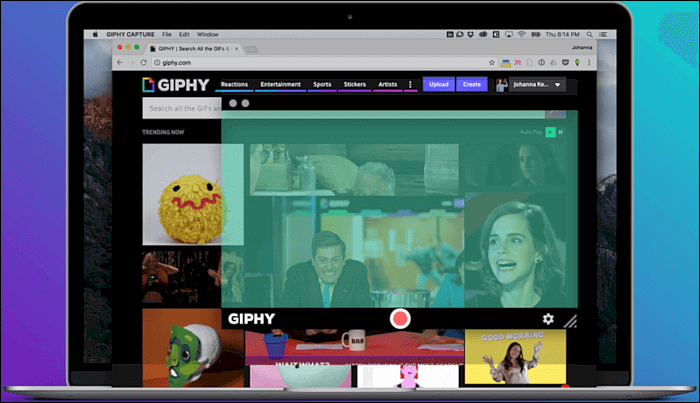- Как записать GIF с экрана компьютера
- Для чего может потребоваться анимированный скриншот в формате GIF
- Как сделать запись экрана и сохранить в GIF
- Программа для создания GIF с экрана компьютера
- 8 Best GIF Recorders for Capturing Animated GIFs on Windows
- The All-in-One Screen Recorder & Video Editor
- Best GIF Recorders to Capture Animated GIFs on Windows
- 1. GIF Screen Recorder
- 2. LICEcap
- 3. Fraps
- 4. VClip
- 5. ShareX
- 6. ScreenToGif
- 7. Gyazo
- 8. Recordit
- FAQ: Find More about GIF Recorders
- 1. How do I record a GIF in Windows 10?
- 2. Can I turn a video into a GIF?
- 3. What is the best GIF recorder on Mac?
- Best GIF Recorder | Capture Screen to GIF on Windows & Mac
- Top 1.В EaseUS RecExperts
- Top 2. GyazoВ
- Top 3. LICEcap
- Top 4. Gifcam
- Top 5. GIF Screen Recorder
- Top 6. Gifox.io
- Top 7. Recordit
- Top 8. GIPHY Capture
- Top 9.В Capture to a Gif
- Top​ 10. Animated Gif Capture
- Conclusion
- FAQs About GIF Recorder
Как записать GIF с экрана компьютера
Приветствую Вас на сайте Info-Comp.ru! Сегодня мы поговорим о том, как можно сделать запись экрана компьютера и сохранить ее в GIF анимацию, тем самым получить анимированное изображение происходящего на экране монитора (своего рода анимированный скриншот).
GIF – формат анимированного изображения, напоминающего короткий видеоролик.
Для чего может потребоваться анимированный скриншот в формате GIF
Лично мне это требуется для написания различных инструкций, статей, обзоров для своего сайта, чтобы более наглядно демонстрировать то, что происходит у меня на компьютере или что конкретно необходимо сделать в той или иной инструкции.
Дело в том, что обычные скриншоты иногда могут не передать пользователю все происходящее в тот или иной момент времени, а записывать отдельное видео для какой-то небольшой детали или нюанса как-то не очень разумно. Поэтому такой скриншот в форме GIF просто незаменим в подобных ситуациях, так как он очень наглядно демонстрирует все то, что необходимо сделать.
Кроме этого запись экрана компьютера, сохраненная в GIF, может быть очень полезна в тех случаях, когда необходимо объяснить знакомому или родственнику, что нужно сделать на компьютере, куда нажать и так далее. Иными словами, Вы можете отослать знакомому не просто скриншот экрана с указанием, куда нужно нажать, а целую видео-инструкцию, но только в формате GIF, тем самым более наглядно объяснив знакомому все, что необходимо сделать. И это очень удобно!
Как сделать запись экрана и сохранить в GIF
Чтобы сделать запись экрана компьютера и сохранить в GIF формат, необходимо использовать специальную программу, однако с этим не возникнет никаких проблем, так как таких программ на самом деле много и практически все они бесплатные. Единственное, с чем Вы можете столкнуться, это с выбором подходящей именно Вам программы.
Программа для создания GIF с экрана компьютера
Я перепробовал много программ и для себя нашел оптимальное решение – это программа ScreenToGif.
8 Best GIF Recorders for Capturing Animated GIFs on Windows
Liza Brown
Mar 24, 2021• Proven solutions
Screencasting on any version of Windows 7/8/10 is a simple task and there are countless software products that enable you to record your desktop activities.
Most screen recorders create MP4 or MOV files that can get quite large in size, which makes them hard to send or easily distribute over the Internet.
GIFs, on the other hand, are small in size, and sending them via email or posting them on social media networks won’t require you to wait for a long time until the file is uploaded to the web.
However, there aren’t that many screen recorders for Windows OS that let you save screen recordings as GIF files, and for that reason, we’ve composed the list of best GIF Recorders for PCs. Let’s have a look at some of the most powerful software products for creating animated GIFs on Windows.
The All-in-One Screen Recorder & Video Editor
- Record desktop screen, voiceover, and webcam simultaneously
- Edit recorded clips quickly with a wide range of professional tools
- Built-in plentiful templates and effects
- Export to MP4, MOV, MKV, GIF and multiple formats
Best GIF Recorders to Capture Animated GIFs on Windows
Here are 8 best recorders to have gifs for you to have a look.
1. GIF Screen Recorder
Compatibility: Windows XP (SP3) or later
If you were looking for a powerful screen recorder that offers easy-to-use screencasting tools, then this software is the right choice for you.
You can easily create GIFs that can be used in PowerPoint presentations, posted on blogs and websites, or sent via email.
GIF Screen Recorder lets you customize the region of the screen you’d like to capture and it enables you to select the length of the preferred frame rate of the recording.
Starting a new screencast requires you to just designate the area of the screen by dragging a corner of a large red rectangle that appears on the screen when you launch the GIF Screen Recorder and to hit the Record button.
The software also features the editing mode where you can add subtitles to your animated GIFs or export image frames.
2. LICEcap
Compatibility: Windows XP or later, macOS 10.6 or later
This cross-platform application provides all the screencasting tools you’ll need to capture an animated GIF on your Mac or PC computer.
Its users can move the screen recording frame, even while recording, choose the frame rate or Start and Pause the recording using the Shift + Space keyboard shortcut.
The software’s main window is transparent and it allows you to see a portion of the background beneath it. The LICEcap screen recorder will capture the portion of the screen over which it is located, so you’ll have to place it on the part of the desktop you want to record.
Click on the Record button to capture the animated GIF file, and proceed to save it on your hard drive. LICEcap enables you to save your GIFs in LCF and GIF file formats, but its file-sharing capabilities are next to non-existent.
3. Fraps
Price: Free, Paid version: $37
Compatibility: Windows XP, 2003, Vista and 7
Fraps is probably one of the oldest screen recorders for gaming because it was released 18 years ago, and besides providing video capture features, it can also be used for benchmarking or displaying frame rates.
Fraps don’t offer support for GIF files, which means that you can only use it to create an MP.4 or AVI file that you can later convert to GIF file format. Capturing videos and still frames outside of a video game is not on the list of options the software offers.
The free version of this screen recording utility can only record 30-second videos, which limits your screencasting possibilities and makes it a perfect tool for generating short videos that can be easily converted to GIFs, at the same time.
Fraps works best with Nvidia and AMD Radeon graphics cards, and it is compatible with the most popular video games on the market.
4. VClip
Compatibility: Windows Vista and later
This basic screencasting tool lets you capture animated GIF files, but it doesn’t offer much more than that. Its users can produce GIFs that feature a full screen or select the area of the screen they want to record.
The Windows-based application allows you to select the frame rate and the output format. Besides, the GIF files VClip can also produce MP.4, AVI, OGG, or WebM files and it can capture videos at 30fps per second.
The VClip’s window is transparent, and you can drag one of its corners in any direction if you’d like to extend the area of the screen you want to capture.
Make sure that the GIF file format is selected in the Save menu, and hit the Rec button to start capturing your animated GIF file.
Click on the Save button when you want to stop recording and choose the destination on your hard drive where the file will be saved.
5. ShareX
Compatibility: Windows 7 or later
ShareX offers the tools for screen capturing, that are powerful enough to enable you to create GIF or video files. This open-source software provides a lot of screen recording features, and it lets its users utilize the Freehand, Ellipse, and Rectangle region types.
The screen recording utility doesn’t allow you to change the frame rates or select the size of the video.
The annotation tools such as speech balloons or text outlines can be added to all types of screen recordings you produce with ShareX. You can choose from several different upload methods and you can share the file on any popular social media network including Flickr, Twitter, or Vimeo.
ShareX also offers photo editing features, but it doesn’t provide any video editing options, so making adjustments to the GIF you create with this application requires you to use another program.
6. ScreenToGif
Compatibility: Windows 7 or later
Making animated GIF files with this Windows-based application is a quick and fun process. The ScreenToGif screen recorder offers three different methods of capturing a screen. You can either take a screenshot, record a video, or use the sketch board.
To start recording the GIF animation, you should just adjust the size of the software’s transparent window and click on the Recorder icon. The Webcam option is also available if you want to create PIP videos or GIF files.
You can save your files in GIF format and you use the software’s editor to edit each frame you’ve captured. Editing animated GIFs that were created with other screen recorders is also an option that this remarkable screen capturing tool offers.
7. Gyazo
Price: Free version available, Pricing starts at $3,99 billed annually
Compatibility: Windows, Mac, iOS, Android.
Creating a GIF file with Gyazo is a straightforward process that takes a minimum amount of time and effort.
The free version of the app doesn’t offer any editing tools, but if you upgrade to Pro or Team plans you’ll be able to add annotations to your files or use the app without having to deal with ads. The Team plan can be used by up to five different people, and it allows you to share files privately with the team.
Select the Capture GIF option in the software’s main window and then designate the area of your screen you’d like to turn into a GIF. After the screen recording session, you can edit the file by adding text elements or drawing with a free hand.
Gyazo provides powerful file-sharing options, and it enables you to share your animated GIF files with a single click.
8. Recordit
Compatibility: Windows 8 or later, Mac
There is nothing complicated about using this simple app the capture your desktop. Once you’ve installed the app you can click on the icon that is located on the Task Bar or launch it from the Start menu.
You should hold and drag the left mouse button to select the portion of the screen you’d like to record, and then hit the Record button below the screen capturing frame you’ve created.
Click on the Stop button, to finish the screen capturing session, and then wait for the video to be uploaded to Recordit’s server. Clicking on the notification that informs you that the video was successfully uploaded will take you to its online destination.
Play the file and click on the GIF button if you want to convert the video file into a GIF. You can either download the file you’ve created or use its URL to share it on social networks.
FAQ: Find More about GIF Recorders
1. How do I record a GIF in Windows 10?
First of all, you need a GIF recorder. You can choose to download LiceCap. First, open the software and click the “Record” button. Next, select the place you’d like to save it. Then, it has a countdown of 3 seconds before recording. Now it’s time to record gifs!
2. Can I turn a video into a GIF?
Definitely yes. All you need is an excellent tool. Here are some free tools that can help you turn a video into a GIF. Convertio is an online tool helping you convert your mp4 files to gif for free. UniConverter is also a versatile tool, which can not only turn your videos into gifs but also convert images to gifs for free.
3. What is the best GIF recorder on Mac?
Actually, lots of apps can record and make GIFs on Mac. I will recommend 3 software – Giphy Capture, GIF Brewery, and Smart GIF Maker.
Best GIF Recorder | Capture Screen to GIF on Windows & Mac
Sometimes you may watch interesting video clips and want to record them to share with your friends while watching movies. However, most screen recorders create big files format *.MP4 or *.MOV, and it is heavy to use on the Internet. Then how to deal with the problem?
An easy and quick solution is to capture screen to GIF, as GIF files are smaller, and you can send them via email or post them on social media sites. This article has collected the top 10 best GIF recorder software supported by major desktop OS – Windows and macOS. Now choose one to record a GIF without effort.
Top 10 GIF Recorder on Windows & Mac:
Top 1.В EaseUS RecExperts
Platform:В Windows 10 /8.1/8/7; Mac OS X В® 10.10 or higherВ
Some freeВ GIF recorder allows you to capture a screen to a GIF file, but most of them have only basic functionality. If you want powerful, versatile, and cost-effective software, you have to try EaseUS RecExperts.
This GIF capture has two versions. On Windows, EaseUS RecExpertsВ for Windows gives youВ the ability to record the screen to GIF according to demands freely. YouВ can select from different types of recording regions. For example, you canВ record full screen,В record part of screen, or even record an application’s specific window. As a competent GIF recorder, you can record with a webcam and add some annotations during the recording.В
On Mac, it’s convenient for you to record GIFs without a watermark using this Mac screen capture. In addition, it can work perfectly on all kinds of occasions, including your work, entertainment, and e-learning. When you want to share an interesting GIF with your friends, the only thing you need to do is launch this recording tool, use its screen recording function to capture the images you need, and finally export your recording in GIF format.В
Key Features ofВ EaseUS RecExperts:
- Set a Task Scheduler to record your screen automatically
- Support recording videos in high resolution
- Capture audio from multiple sources
- Record a Skype call, a Zoom meeting, or online lectures
Now download and try this GIF screen capture software to create funny GIFs!
Top 2. GyazoВ
Platform: Windows
Gyazo is a simple free GIF screen capture software to take screenshots, capture action, and animation and share them like gifs instantly. The free version allows unlimited screen capturing, but you can create only 7 seconds HD GIF. Once recorded, you can share it with automatic uploading.
Pros:
- Let you create GIFs by capturing videosВ
- Has an editing tool, inserting notes, arrows, texts
- Capture the entire screen, a window, or a specific areaВ
Cons:
- Only 7 seconds GIF with the free version
- There is no image editor available with the free version
Top 3. LICEcap
Platform:В Windows XP/Vista/7/8/8.1/10
LICEcap is free software, which can record the screen directly to GIF file. You can move the screen capture frame while recording, pause /restart the recording.В This Windows GIF recorder alsoВ saves your work as a GIF, which you can embed online just like you would any other image.
Pros:
- Simple and minimalistic application
- Compatible with Windows XP and Vista, as well as Win 8 and 10
- Creates GIFs with good quality
Cons:
- No editing capabilities
- The resulting GIFs are relatively big (7-sec animation can be almost 0.5MB)
- It requires a lot of disk space for it to function
Top 4. Gifcam
Platform:В Windows 8,7, Vista, XP
This is a fun GIF recorder to capture the screen to GIF on your Windows PC. It’s simple to use, combining a screen capture tool with an animated GIF maker. This screen capture GIF softwareВ automatically records frames, inserts spaces, and saves the clip as a GIF. Moreover, it provides some editing features, including removing frames.В
Pros:
- Small and well-configured user interface
- GifCam is a clever tool for creating animated GIFs
- Offer basic editing features
Cons:
- The last update occurred in 2016
- Compatibility issues with new OS versions
Top 5. GIF Screen Recorder
Platform: Windows
This GIF Screen Recorder makes it extremely easy to create GIFs from your screen. While you capture your screen, the recordings will be stored as GIF files which can be played on nearly any computer or mobile device. With this GIF capture software, you can record any activity on your desktop with ease.В
Pros:
- Allow you to change the recording area
- Select the quality of the recorded GIFs
- Preset size before recording
Cons:
- Only available for Windows
Top 6. Gifox.io
Platform:В macOS
Gifox.io is a wonderful GIF recorder on a Mac computer. With it, you can capture whole or part of your screen into a GIF file. After capturing, you also can share the GIF with whoever you want. This GIF capture softwareВ gives you control over how fast your GIF plays, how many times it repeats. Besides that, you can control your captured video’s quality and the size of the output file.
Pros:
- Well designed easy to use applicationВ
- Window capturing is very useful to capture iOS simulator
Cons:
- Unable to trim captured GIF
- Random crashes are reported
Top 7. Recordit
Platform:В macOS
Recordit is a light GIF recorder on Mac computers, which can capture screen and create demonstrations, app tutorials, and record sound. It’s a fast screen recording program and allows you to record any part of your screen. Using it, you can make a GIF out of the recorded video.В
Pros:
- Easy to use and provide a preview of the recorded file
- Can record a screencast at a low frame rate without sound
- Easily share the GIF to various social media sitesВ
Cons:
- The free utility doesn’t offer any editing tools
- You can record for free a desktop screen for as long as 5 minutes
- Recordit automatically uploads your video to the cloud where it becomes public
Top 8. GIPHY Capture
Platform:В macOS
GIPHY Capture is a simple and free GIF recorder to create GIFs by capturing the screenВ on your Mac with a few clicks. And it allows you to adjust the frame rate and add animations. However, there’s a limitation for the GIF duration – you can capture a GIF up to 30 seconds long, but rarely GIFs are longer (nobody will watch them).В
Pros:В
- Super simple editing tool
- Easy upload to Giphy
- Share your GIF on Facebook, tweet it to Twitter, or send it in Facebook Messenger
Cons:
- 30 seconds limit of the GIF file
- It is not a video recorder in itself
- You have to create a GIPHY account before using the online GIF makerВ
Top 9.В Capture to a Gif
Capture to a Gif is an easy browser extension for capturing screen to GIF online for free. ItВ can record the content of the whole page into an animated GIF. The online GIF recorderВ supports recording animation, video, or any graphic and text displayed on the browser page. You can change a few parameters, like FPS (from 4 to 24) and quality (from 5 to 50).В
Pros:
- Easy to use a plugin for Chrome browser, able to capture full-screen GIF
- You can save the recorded GIF directly to your PC folder
- Cropping the desired zone and just press «enter»
Cons:
- Not able to pause the recordingВ
- The GIF quality is not so good and the file size is too big
Try:В https://chrome.google.com/webstore/detail/capture-to-a-gif/eapecadlmfblmnfnojebefkbginhggeh
Top​ 10. Animated Gif Capture
Another online GIF capture software is Animated GIF Capture. This Google Chrome extension can capture the active browser’s content, the whole screen, or the selected application window. It is effortless toВ add the plugins. To record the screen, click the small video camera icon on the upper right part of your browser. When the capture is completed, the GIF screen capture software starts to convert the screencasting to the animated GIF. Then the ready GIF file will be downloaded instantly.
Pros:
- Add a browser action to capture a screen
- Easy to use and offers the option to modify the settings of the recording
- Configurable through an options page
Cons:
- It’s not very responsive at timesВ
- As an online tool, it cannot be used offline
Try:В https://chrome.google.com/webstore/detail/animated-gif-capture/aecmckhhfknljgicfkpbinfkpnijehcm
Conclusion
On this page, we have shared with youВ the top 10 GIF recorder. Depending on your favorite OS, you can choose specific Windows or macOS GIF screen capture software to record your screen to GIF.В
If you’re going to make a GIF project (for fun, school, or work presentation) on Windows, you will need more versatile software likeВ EaseUS RecExperts. This brand new software can record your screen and turning it into a GIF with just a few clicks. It’s useful software for any web design project. Now download it and have a try. It will never disappoint you!
FAQs About GIF Recorder
1. How do I record my own GIF?
You can record your own GIFs with some easy-to-use GIF recording software. Here we take EaseUS RecExperts as an example.
Step 1. Launch it and set GIF as the output format.
Step 2. Begin recording. Select the area you want to capture and click on the REC button.
Step 3. When you want to end the recording, you can choose on the Stop button to finish the work. Then you can see your GIF on the Video list.
2. How do I record a GIF on my computer?
To record a GIF on your computer, you need some GIF recording software, like EaseUS RecExperts, GIFCam, GIPHY Capture, etc.
3. How do I record a GIF in Windows 10?
There are tons of screencast tools for the Windows 10 platform, but most of them record in MP4 format. While people may prefer to record GIF screencasts, few apps offer high quality and are not expensive. EaseUS RecExperts is a newcomer to the world of easy-to-use professional-grade tools.
4. What is the best free GIF maker?
Here is some popular GIF maker software you can take a look at.