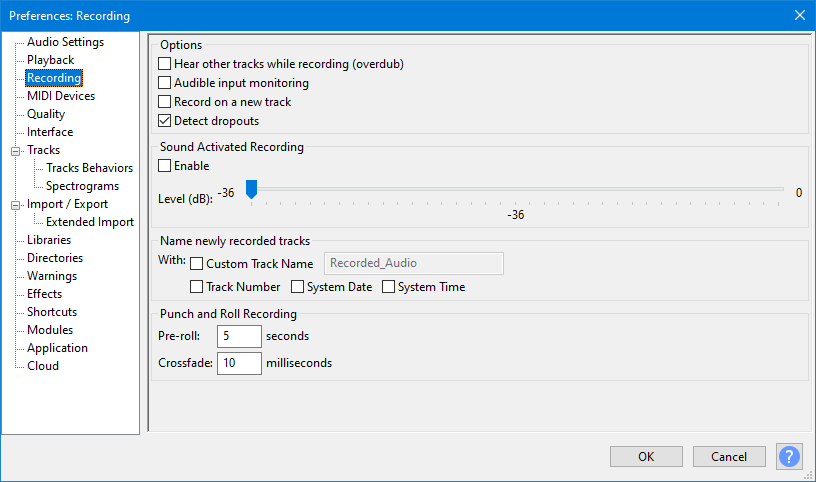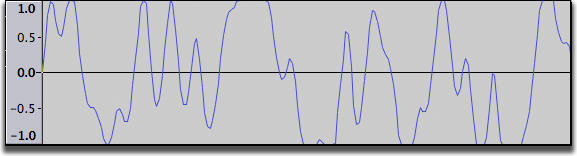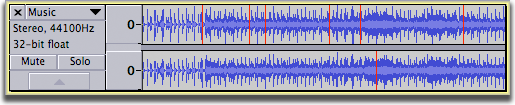- Tutorial — Recording audio playing on the computer
- Step 1: Set up devices to capture computer playback
- Step 2: Turn Software Playthrough off
- Step 3: Monitor and set initial sound levels
- Step 4: Make a test recording
- Step 5: Make the real recording
- Step 6: Backup the capture
- Step 7: Editing
- Tutorial — Recording Computer Playback on Windows
- Choosing the recording device in Audacity
- Windows WASAPI loopback recording
- Playback and Recording sliders when using WASAPI
- Windows Control Panel for sounds
- RealTek and other audio interface control panels
- Updating sound device drivers
- Loopback cable
- Alternative applications for recording computer playback
- External audio interfaces
Tutorial — Recording audio playing on the computer
| Copyright or website restrictions may prevent you recording or distributing material. Check first. |
Generally, it is better to extract or import audio from CDs, DVDs or existing video or audio files than record them as they play. Recording from an analog audio interface is relatively inexact and lossy because the digital source is converted to analog to play it, then back to digital to record it. The resulting quality will depend (amongst other things) on the quality of your audio interface’s digital to analog and analog to digital converters.
- To extract audio CD tracks to your computer, see Audio CDs.
- To import additional types of audio file or extract audio from video files, download and install FFmpeg, then import the file. FFmpeg can also extract audio from the individual VOB files stored on unencrypted DVDs.
If you have just made a recording it is strongly recommended that you immediately export your audio using File > Export > Export Audio. to WAV or AIFF (ideally to an external drive) as a safety copy before you start editing the project.
Step 1: Set up devices to capture computer playback
This is often the hardest part of the overall task, being dependent on your computer operating system and audio interface. Many manufacturers are making it increasingly difficult to record streaming audio by deliberately removing or hiding this functionality due to copyright concerns. Sometimes, older audio interface drivers can be found on the website of the audio interface, sound card or motherboard manufacturer that still allow recording of computer playback.
This section of the tutorial shows how to find a suitable audio interface input for recording computer playback, with workarounds if such an input is not available. Click the link to the tutorial for your operating system:
Step 2: Turn Software Playthrough off
Software Playthrough must usually be turned off when recording computer playback. If playthrough is on, the audio interface will try to play what it is recording then re-record it, creating an increasingly loud series of echoes that may damage your equipment.
To turn off Software Playthrough, choose Transport > Transport Options > Software Playthrough (on/off) to conveniently toggle playthrough off and on as required.
You can also use the Recording section of Audacity Preferences:
If you are recording computer playback with Soundflower on Mac you must keep Software Playthrough on.
Step 3: Monitor and set initial sound levels
Before recording for real, try to set sound levels by playing similar material from your intended source and monitoring it in Audacity, so that the recording level will be neither too soft nor so loud as to risk clipping.
There are two ways to turn monitoring on and off in the Recording Meter Toolbar:
- Left-click in the right-hand recording meter to turn monitoring on. Click again to turn it off.
- Use the context menu by either left-clicking the downward-pointing arrow beside the microphone symbol or right-clicking over the Recording Meter. Choose «Start Monitoring» or «Stop Monitoring» as appropriate.
The aim is to adjust levels so that the long colored bars in Meter Toolbar do not exceed about -9.0 to \xe2\x80\x936.0 dB (or 0.5 if the meters are set to linear rather than dB). You can always amplify the recorded signal later if necessary.
See Meter Toolbars for a detailed description of what the meter display shows.
Both the output level of the audio you are recording and the level it is being recorded at will determine the achieved input level of the recording. Thus to achieve the correct recording level you should use both the recording and playback level sliders on Mixer Toolbar:
and probably the volume control on the website or player software as well. It may be best to check that the Audacity playback slider and the website or player slider are turned up by about the same amount, rather than having one output slider way down and the other way up.
| Always keep an eye on the Recording Meter Toolbar bars to make sure they do not actually reach the right edge, or the red hold lights to right of the meter will come on, indicating clipping distortion in the recording. Enlarging Meter Toolbar by clicking and dragging the right-hand edge may help with this task. See Resizing and Undocking. |
Step 4: Make a test recording
Make a test recording to refine levels if necessary.
Start the audio playing on the computer then click the Record button 

Have a look at the recorded waveform — there should be no clipping visible. Clipping is bad — this is when the volume of the source sent to Audacity is louder than Audacity can record. The result is that the tops and bottoms of the recorded wave are chopped off («clipped»). The illustrations below show about 0.004 seconds of a properly recorded waveform then a clipped waveform. You will need to zoom in to inspect the waveform as closely as this, but extended lengths of clipping will also be visible at lower zoom levels.
A properly recorded waveform 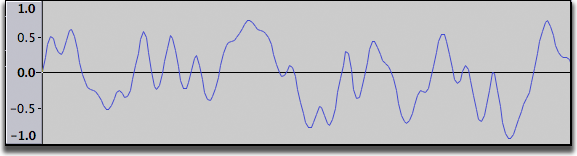
You can also check for clipping by choosing View > Show Clipping from the menu. Audacity will display vertical red lines in the waveform wherever it detects any clipped samples.
Any clipping of three samples or less is unlikely to be audible in most recording circumstances, but it is still a good idea to turn the playback or recording level down if you can.
| On slower machines it is best to turn Show Clipping off when recording for real. |
If clipping occurred, turn the recording or output level down a little and try again.
If no clipping occurred you can now Edit > Undo Record from the menu to remove the test recording(s) then make the real recording.
Step 5: Make the real recording
Click the Record button 
When you have finished recording, click the Stop button 
Step 6: Backup the capture
It is strongly recommended that you Export a safety copy of the raw recording in uncompressed WAV or AIFF format. This is particularly important if the recording is a one-off and cannot be repeated. The backup can always be returned to should you make a mess of your subsequent editing. For extra safety or convenience you could also copy the backup to an external drive or a CD — either a data CD for playing on the computer or an audio or «music» CD for a CD player. Find out more at Burning music files to a CD.
At this stage you will probably want to use File > Save Project > Save Project (or File > Save Project > Backup Project. for a staged safety copy) before proceeding with any editing. This is useful if you want to come back to editing later on.
Step 7: Editing
For information on editing please refer to Basic Recording, Editing and Exporting
If you have not been able to make a test recording and find that you have some clipping in the real recording then, provided that the clipping is not too severe, you may be able to repair the clipping with Audacity’s Effect > Clip Fix . You should use the Clip Fix effect to repair any clipping immediately after recording and prior to undertaking any further editing.
Tutorial — Recording Computer Playback on Windows
You can also choose Windows WASAPI host and the (loopback) input choice in Device Toolbar. This will record computer playback even if the computer sound device lacks its own input to do this.
|
Choosing the recording device in Audacity
In Device Toolbar (pictured below) or in Devices Preferences, choose «MME» or «Windows DirectSound» in the Audio Host box. In the Recording Device box, look if there is an input meant for recording computer playback. This input could be called «Stereo Mix», «Wave Out», «Sum», «What U Hear», «Loopback» or other names, depending on your sound device.
If you do not see Stereo Mix or similar:
- Make sure you have the latest correct audio drivers meant for your version of Windows
- Go to the Windows Control Panel to see if stereo mix can be enabled
- Alternatively, choose the Windows WASAPI loopback recording method instead.
Choose the Windows WASAPI host (next section) if you want to record playback of a USB, wireless or external sound device.
Windows WASAPI loopback recording
| This is the recommended method of recording audio playing on the computer on Windows with Audacity. |
On Windows, you can choose the Windows WASAPI Audio Host and then the (loopback) input in the Recording Device box. Choose the loopback input for the computer playback device you will be listening to (for example, «Speakers (loopback)». The loopback input records computer playback even if your sound device lacks its own stereo mix or similar input.

WASAPI loopback has a big advantage over stereo mix or similar inputs provided by the audio interface. The capture is entirely digital (rather than converting to analog for playback, then back to digital when Audacity receives it).
| Windows WASAPI host only records loopback when there is an active signal present. When there is no active signal, recording pauses and will restart once an active signal resumes. |
Playback and Recording sliders when using WASAPI
The behavior of the Audacity playback and recording sliders may vary according to the sound device you are recording from.
- On some devices the Mixer Toolbar recording volume slider will be grayed out when selecting the Windows WASAPI host, and even if not grayed out, the device may not support Audacity or the system input slider adjusting its volume. To control the recording level on those systems, you can try adjusting the playback level of the audio. This is best done in the application that is playing the audio, for example the video or audio player on the website you are recording from. If this does not work then Audacity will record at a fixed, safe level irrespective of the playback level of the audio.
- On many other devices, the Audacity recording volume and playback volume sliders will be «linked» so that both sliders move when you move either slider, and either slider will affect the level of the audio that you hear. This will often happen if in Audacity you set the (loopback) recording device to the same built-in device as the one selected for playback.
- When the Audacity recording and playback sliders are linked, adjusting either slider will often not affect the level already being recorded. This means that if you do not want to hear what you are recording, you can simply turn down either Audacity volume slider. However on some devices, turning down either slider may turn down or silence the achieved recording level. If this happens then to make a recording without hearing it, you can try the following:
- Click the speaker by the system clock, click the «Mixer» link, then mute the «Device» slider at far left of the «Volume Mixer» window
- Plug in external speakers or headphones and turn those down
- Plug in any 1/8 inch (3.5 mm) minijack plug with no lead attached.
Tips for WASAPI loopback recording:
|
| If you do not see any input for recording computer playback, exit Audacity and continue reading below. |
Windows Control Panel for sounds
Windows, computers almost always only have microphone inputs enabled by default. Earlier Windows systems may also need the input for recording computer playback to be made visible before Audacity can use it. To show or enable inputs, launch the sound device control panel from the Windows Control Panel or from the system tray (by the clock).
- Right-click over the Speaker icon by the system clock then choose Sounds the click on the Recording tab.
- Right-click anywhere inside the empty, white, space and choose «Show disabled devices» then right-click again and choose «Show Disconnected Devices».
- Right-click specifically over the input device you want to record with (in this case «Stereo Mix» or whatever alternative you have), and if visible, choose «Enable».
- Sometimes it helps to right-click over the «stereo mix» or similar device again and choose «Set as Default Device».
For a more detailed walk-through of the above steps for Windows (or if that does not work for your version of Windows), see Windows: accessing the Windows Sound controls.
RealTek and other audio interface control panels
If you still have no stereo mix input in Windows, sometimes this input can be enabled in the audio interface’s own control panel, especially with older RealTek devices. The audio interface’s own control panel can be found in the Windows Control Panel.
Hints for RealTek control panels:
- Some panels «select» an input by muting all but one, so in this case, mute everything except Stereo Mix
- If you do not see Stereo Mix, click the wrench or spanner icon and enable Stereo Mix in the dialog that appears
- In some panels the option to choose is «Enabled recording multi-streaming»
- You should now see a volume control for Stereo Mix; make sure it is selected or unmuted.
Updating sound device drivers
If there is still no suitable input, try updating the sound device drivers for your audio interface. This can sometimes produce an additional input for recording computer playback, and may fix other problems such as poor quality or skipping.
Loopback cable
An alternative method of recording audio playing on the computer is to buy a cable with 1/8 inch (3.5 mm) stereo connectors at each end. Suitable cables are available from almost any audio retailer. Connect one end of the cable to the computer’s audio output (green) and the other end to the line-in input (blue). Then choose the line-in as input device in Audacity.
| Connecting to the microphone input (red) may produce mono sound or poor quality. |
Alternative applications for recording computer playback
You can use other applications to record computer playback that do not rely on the computer sound device having this ability. These applications will make an audio file which can then be imported into Audacity for editing.
All the options below grab the audio digitally from the application producing the sound. This has advantages over stereo mix recording. Lossy digital-analog-digital conversions are avoided and also unwanted system beeps and alerts are not captured.
- SoundLeech is a free application for Windows which runs from the system tray. It records to lossless WAV format only.
- VB-Audio Virtual Cable is a donation-ware application for Windows. You can set the Cable Input as default playback device then set Audacity to record from the Cable Output.
- TotalRecorder is a low cost recording package. Internet streams can optionally be captured at faster than real-time rates (monitoring is not available in that mode).
External audio interfaces
A further alternative is an external USB audio interface with a «Stereo Mix» type of option.
Not all USB audio interfaces offer a Stereo Mix option, so read the specifications carefully before purchasing.