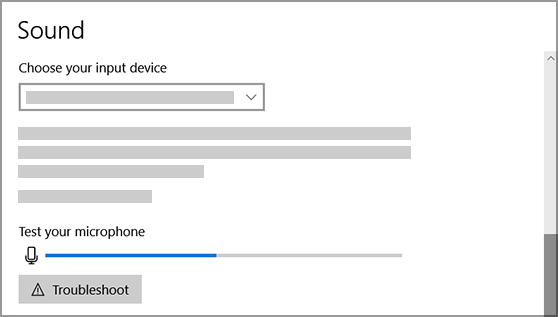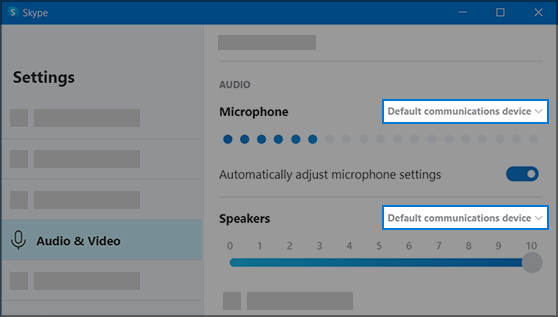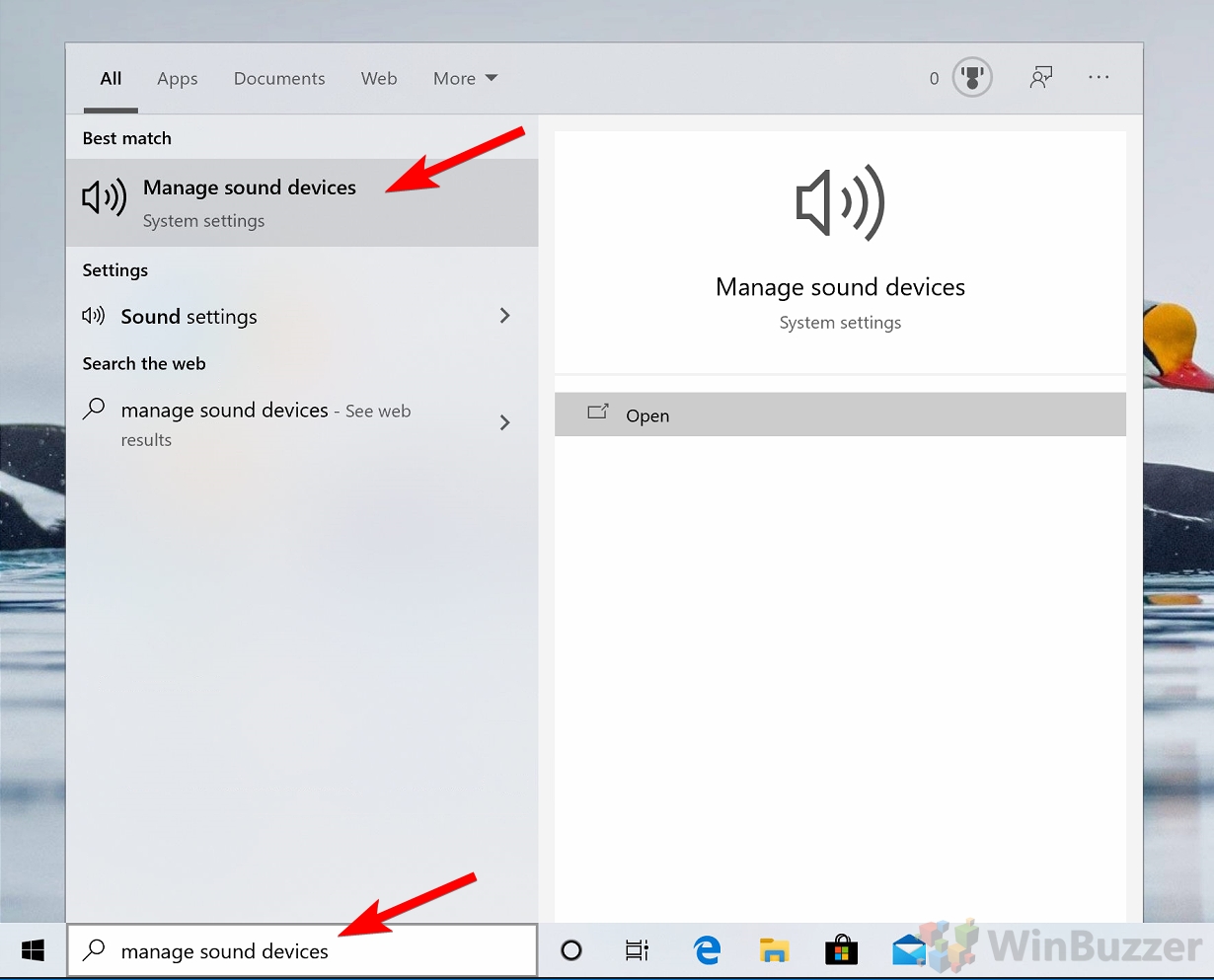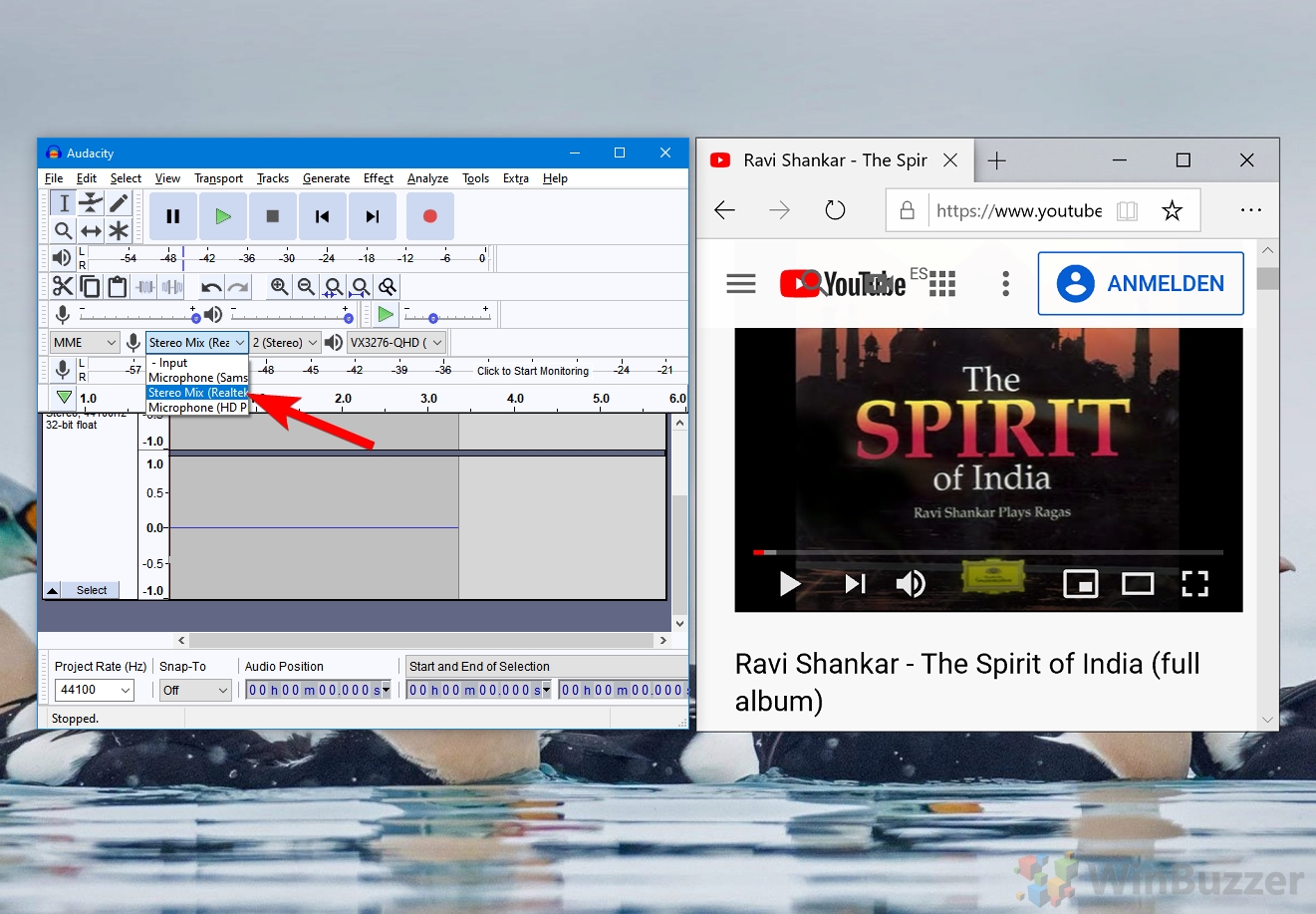- How To Record PC Screen with Audio Audio Sound Recording (Computer Sound, Microphone)
- Audio Sound Recording in Windows Vista, 7, 8 and 10
- 1. How to record «computer sound» in Windows Vista/7/8/10
- 2. How to record «your voice» in Windows Vista/7/8/10
- 3. How to record «computer sound» and «your voice» at the same time in Windows Vista/7/8/10
- Audio Sound Recording in Windows XP
- 1. How to record «computer sound» in Windows XP (Stereo Mix)
- 2. How to record «your voice» in Windows XP
- 3. How to record «computer sound» and «your voice» at the same time in Windows XP
- Fix microphone problems
- Make sure apps have access to the microphone
- Others can’t hear me
- The microphone volume is too low or does not appear to be working at all
- Others cannot hear me in Skype calls
- Windows 10: How to Use Stereo Mix to Record Windows System Audio
- How to activate Stereo Mix in Windows 10
- How to Record Windows System Audio using Stereo Mix in Audacity
- Stereo Mix is missing – What can I do?
How To Record PC Screen with Audio
Audio Sound Recording (Computer Sound, Microphone)
Bandicam is a great capture program as it will allow you to easily record the computer screen, computer sound and microphone all together. If you want to record the system audio and/or your voice, please see the tutorials below:
Audio Sound Recording in Windows Vista, 7, 8 and 10
To record computer sound and your voice at the same time in Windows Vista, 7, 8 and 10, start Bandicam -> Video -> Settings -> and choose «(Default Sound Device)» and «Microphone» at the Recording settings, and then check the «Two Sound Mixing» option.
1. How to record «computer sound» in Windows Vista/7/8/10
To record «computer sound», choose «(Default Sound Device)» as the Primary Sound Device. » See more
* Tip) If you can’t see «(Default Sound Device)«, Properties > Compatibility > and then—> uncheck the Run this program in compatibility mode for:
2. How to record «your voice» in Windows Vista/7/8/10
To record your voice, you have to choose the «Microphone» device in the Sound settings window. » See more
3. How to record «computer sound» and «your voice» at the same time in Windows Vista/7/8/10
To record «computer sound» and «your voice» at the same time, choose «(Default Sound Device)» and «Microphone«, and then check the «Two Sound Mixing» option. » See more
Audio Sound Recording in Windows XP
To record computer sound and your voice at the same time in Windows XP, start Bandicam -> Video -> Settings -> and choose «Primary Sound Capture Driver» and «Microphone» at the Recording settings, and then check the «Two Sound Mixing» option.
1. How to record «computer sound» in Windows XP (Stereo Mix)
If there is no sound for the captured video in Windows XP, you have to enable «Stereo Mix» in Volume Control and change the sound device in the Recording settings of Bandicam. » See more
2. How to record «your voice» in Windows XP
To record your voice in Windows XP, you have to enable «Microphone» in Volume Control and select «your microphone». » See more
3. How to record «computer sound» and «your voice» at the same time in Windows XP
To record «computer sound» and «your voice» at the same time in Windows XP, choose «Primary Sound Capture Driver» as the primary sound device, select «your microphone» as the secondary sound device and then check the «Two Sound Mixing» option. » See more
Fix microphone problems
If you are having trouble with your microphone features, the following information can help you troubleshoot and resolve issues.
Make sure apps have access to the microphone
If your microphone isn’t detected after updating Windows 10, you may need to give your apps permission to use it.
To let apps access the microphone, select Start ,then select Settings > Privacy > Microphone . Select Change, then turn on Allow apps to access your microphone.
After allowing access to the microphone, you can choose which Microsoft Store apps can access these features under Choose which Microsoft Store apps can access your microphone, and give access to non-Microsoft-Store desktop apps by ensuring that the switch beneath Allow desktop apps to access your microphone is set to On.
Others can’t hear me
Try the following solutions:
If your headset has a Mute button, make sure it isn’t active.
Make sure that your microphone or headset is connected correctly to your computer.
Make sure that your microphone or headset is the system default recording device. Here’s how to do this in Windows 10:
Select Start , then select Settings > System > Sound .
In Input, ensure your microphone is selected in Choose your input device.
To test your microphone, speak into it and check Test your microphone to make sure Windows is hearing you.
The microphone volume is too low or does not appear to be working at all
Try the following solutions:
Make sure that the microphone or headset is connected correctly to your computer.
Make sure that the microphone is positioned correctly.
Increase the volume of your microphone. Here’s how to do this in Windows 10:
Select Start , then select Settings > System > Sound .
In Input, ensure your microphone is selected under Choose your input device, then select Device Properties.
On the Levels tab of the Microphone Properties window, adjust the Microphone and Microphone Boost sliders as needed, then select OK.
Speak into your microphone while checking under Test your microphone to make sure your settings work. If you see the line moving from left to right, your microphone is working. If you see no change, the microphone is not picking up sound.
Others cannot hear me in Skype calls
Make sure that your microphone or headset is the Skype default recording device. Here’s how:
If Skype is not open, select Start , then Skype to open it.
In the upper right corner of the Contacts List in Skype, select More , then Settings.
In Audio & Video, under Microphone, make sure your microphone or headset is selected.
Under Speakers, make sure your preferred speaker or headset is selected.
Windows 10: How to Use Stereo Mix to Record Windows System Audio
We show you how use Stereo Mix in Windows 10, a hidden virtual audio device that allows to record Windows System Audio with audacity or any other audio recording software.
Whether you’re a YouTuber, a streamer, a gamer, or a professional, you’ve probably needed to record system audio in Windows at some point. We will show you how to record Windows system audio as you hear it by utilizing the “Stereo Mix” feature, which is a hidden audio mix option in form of a virtual media device most people don´t know about.
In just five simple steps, you can record audio within Windows just as it comes out of your speakers. Windows 10 does this by looping back the output audio signal into this “Stereo Mix” virtual audio device which then can be set as input device in any application.
All you need to record Windows system audio recording is a Realtek sound card and a recording software. The former is included in most computers on the mainboard in form of a chipset provided by Realtek. Here are the steps you’ll need to follow in order to enable Stereo Mix and record system audio in Windows 10.
How to activate Stereo Mix in Windows 10
Time needed: 1 minute.
- Open “Input devices” in Windows 10 settings
The fastest way to see available “Input devices” in Windows 10 is by searching and opening “Manage sound devices”.
Enable Stereo Mix in “Managed sound devices”
In “Manage sound devices” you will find a disabled “Stereo Mix” entry in “Input devices”. Just click on “Stereo Mix” to show the “Enable”-button. Then you can enable “Stereo Mix” with a simple click.
How to Record Windows System Audio using Stereo Mix in Audacity
Time needed: 2 minutes.
With “Stereo Mix” enabled, you are now ready to record audio in Windows exactly as it comes out of your speakers. You can now open your favorite recording program and select “Stereo Mix” instead of your microphone as the recording source.
A good and freely available pc recording software you can use example is Audacity. With Audacity, you can record audio in Windows easily, and the program allows “Stereo Mix” to be used as the recording device.
- Setting “Stereo Mix” as input device in Audacity
Click on the “Microphone” pane and choose “Stereo Mix”. Now you are ready to record system audio in Windows 10 using Audacity.
Stereo Mix is missing – What can I do?
In some cases, your audio chipset drivers aren’t helping you record audio using “Stereo Mix”. There is a chance that you open the “Recording Devices” pane and “Stereo Mix” will be missing.
To fix this problem, you can try to update your audio chipset driver. With sound chipsets from Realtek, it should usually work. In other instances, however, it’s because the newest Windows drivers for your chipset don’t support this feature.
In order to fix this, you should try downloading and installing drivers from older Windows versions for your audio chipset. As always, before doing so make sure you create a backup of your system.