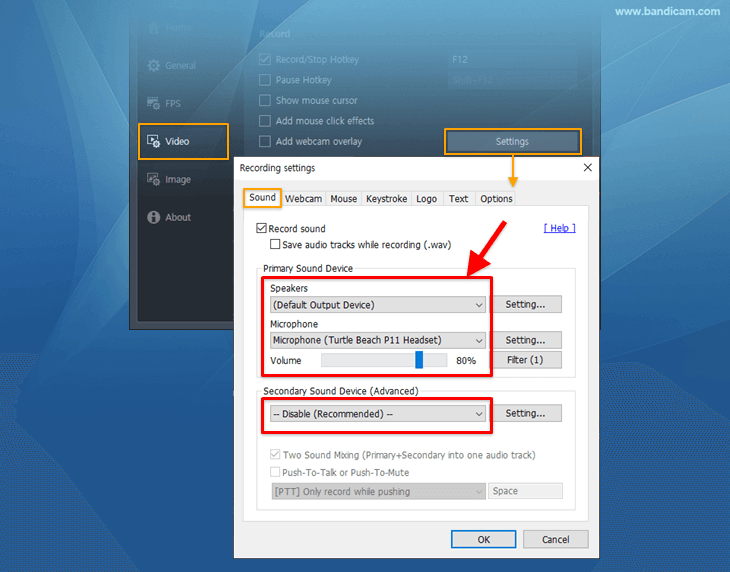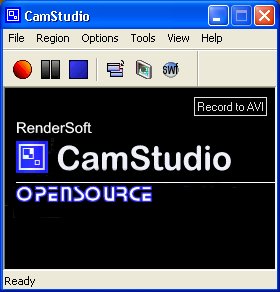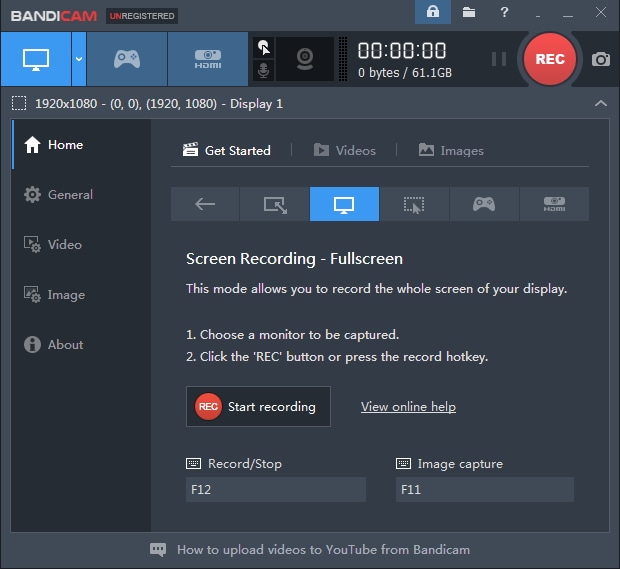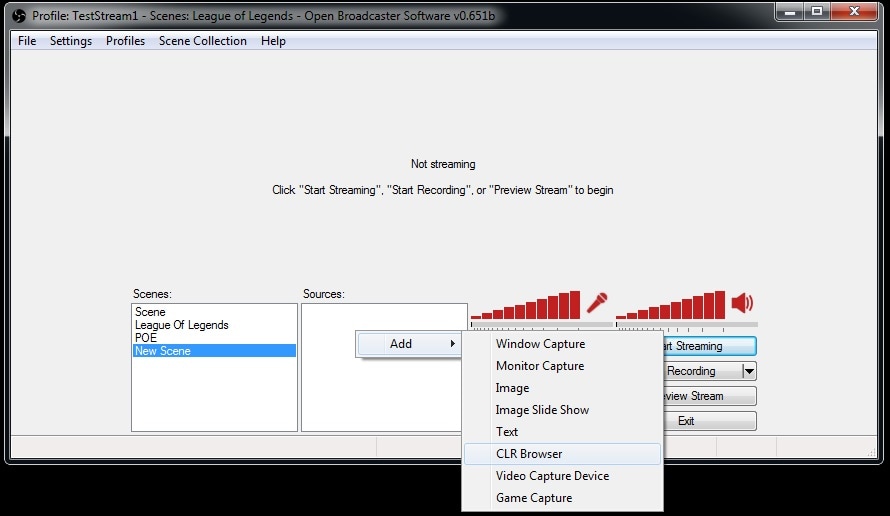- Recording PC screen with computer sound and your voice
- Bandicam sound settings
- [Windows Vista/7/8/10] To record computer sound and your voice
- [Windows XP] To record computer sound and your voice
- * Windows XP settings
- Top 5 Best Screen and Audio Recorders for Windows
- Best Screen and Audio Recorders You Need to Know
- 1. Wondershare DemoCreator
- 2. Snagit
- 3. CamStudio
- 4. Bandicam
- 5. OBS
- Conclusion
- Tutorial — Recording Computer Playback on Windows
- Choosing the recording device in Audacity
- Windows WASAPI loopback recording
- Playback and Recording sliders when using WASAPI
- Windows Control Panel for sounds
- RealTek and other audio interface control panels
- Updating sound device drivers
- Loopback cable
- Alternative applications for recording computer playback
- External audio interfaces
Recording PC screen with computer sound and your voice
Bandicam sound settings
Please click the «Settings» button under the Video tab to open the Recording settings.
- Record sound: If the ‘Record sound’ option is checked, the sound will be captured with the video.
- Save audio tracks while recording (.wav): If this option is checked, audio is saved separately as a .wav file.
To get audio tracks as a .mp3 file, start Bandicut, and check the «Extract audio tracks (.mp3)» option. - Speakers (Primary Sound Device): This allows the user to select device for recording computer sound.
- Microphone (Primary Sound Device): This allows the user to select device for recording microphone sound.
- Secondary Sound Device (Advanced): This is an advanced function, which allows you to separate and save a specific sound by adding a specific audio, or to record or mute a sound with a specific hotkey.
- Two Sound Mixing: This option allows the user to mix the ‘Primary Sound Device’ and the ‘Secondary Sound Device’ into one audio track. If you’re not a video specialist, please check this option. » See more
- Push-To-Talk or Push-To-Mute: If you want to record or mute the sound with a specific hotkey, please select the microphone and check the ‘Push-To-Talk or Push-To-Mute’ option. » See more
- Settings: This button allows the user to open the [Playback] or [Recording] settings of Windows.
- Filter: This option allows the user to use the microphone filter function.
- Convert to Mono: The microphone input is converted from stereo to mono.
- Noise Suppression: It allows you to record microphone sounds by suppressing external noise such as mouse clicks and keyboard sounds.
[Windows Vista/7/8/10] To record computer sound and your voice
To record computer sound and your voice, please select «(default Output Device)» as the «Speakers” and «Microphone device» you want to use as the «Microphone”.
- If the settings window looks different from the image above, please download and install the latest version of Bandicam from the «download page».
- If the [Computer Sound] is not recorded with the above settings, please click here.
- If the [Microphone Sound] is not recorded with the above settings, please click here.
[Windows XP] To record computer sound and your voice
To record computer sound and microphone sound in Windows XP, please select «Primary Sound Capture Driver» or «Stereo Mix» as the Primary Sound Device and «Microphone» as the Secondary Sound Device.
* Windows XP settings
1. Right-click on the Speaker icon in the system tray -> Open Volume control -> please click Properties
2. After selecting the right device in «Mixer Device», please select the «Recording» option and check the «Microphone» option, and then set the microphone volume to around 70%
80%
3. If you still have the microphone recording problem, select the «Playback» option and check the «Microphone» option, and then check the «Select» check-box (or uncheck the «Mute» check-box) of the Microphone tab
Top 5 Best Screen and Audio Recorders for Windows
Liza Brown
Apr 06, 2021• Proven solutions
A lot of people are fond of doing screencasting or simply recording their game playing these days. No matter if you have decided to screencast your work or demonstrate a step-by-step tutorial, these things are incomplete without a high-quality screen and audio recorder.
You might be looking for the new and the best screen recording tool if you have used many before and tried using those. That being the case, we have researched and brought some good screen and audio recorders on which this article will focus.
Also, we will compare the software by giving their pros and cons to give you a better idea about those.
Best Screen and Audio Recorders You Need to Know
1. Wondershare DemoCreator
The first and the most recommended screen and audio recorder is DemoCreator. It is extremely simple to use because of its intuitive user interface.
DemoCreator is developed by Wondershare, which has embraced plenty of high-quality features, and its simplicity makes it always a better choice than any other screen and audio recorders in the market.
- You can also record your desktop as well as webcam simultaneously with DemoCreator.
- With the annotation and tutorial functions, the users can give a touch of better learning experience by adding texts, circles, arrows, and other elements into the video.
- The file can be recorded within 15-120 FPS.
- The tool allows the users to export the recorded file into various formats like MP4, MOV, etc.
- Extract audio and video separately
- Compatible well with Windows operation
- Ideal tool for fast recording of games
- PIP mode makes your video more engaging
- Supports virtual webcam when recording
2. Snagit
Number second screen and audio recorder is Snagit, which is a product from TechSmith. It will also be a good choice as it can help in capturing your screen for various purposes.
This tool also promises to be simple and powerful for video capturing. Users can record video in HD quality, or even 4K if your device is highly configured.
Below is the full review of five recorders. Check it outпјЃ
- It can help in conveying the process clearly by adding comments, shapes, or arrows.
- Snagit takes delight in adding videos or images to your email or websites, and then you can get URL to share your work with others.
- You can either capture the full screen or a certain region or scrolling screen.
- An easy interface helps to capture the video files easily
- Its quick access toolbar makes the process smooth
- Always provides up-to-date guides
- Users can’t export files to WMV and AVI format
- Absence of secure FTP connection
3. CamStudio
Another screen and audio recorder is named as CamStudio, which is a lightweight recording software and helps in making videos in AVI format which later can be converted into SWF.
You can also choose this screen or audio recorder to give a try for recording your demonstration or tutorials. Though it has limited functionality, there is no doubt that it is popular among users with its practical features.
- CamStudio can help in adding anti-aliased screen captions for your videos, which means the letters will have no jagged edges.
- This also offers annotation features that will let users include a webcam video of them.
- Users can also choose whether they want a full screen to get recorded or just a particular section
- An inbuilt help feature to give people assistance
- Able to create a screen-in-screen video file
- SWF files are seen to slow down on the PC
- Doesn’t contain rich editing features
- The recorded audio may fall out of sync
4. Bandicam
Here is further an easy to use screen and audio recorder, which comes with a capability of recording full or certain portion of the screen. The users can capture flash games, streaming videos, etc.
This tool comes with three recording modes that are “Gaming Mode”, “Screen Recording” and “Device Recording”.
- Bandicam permits users to choose the area of the screen and then record the video.
- It also supports adding webcam video on the recording.
- With Bandicam, the users can also mix their voice.
- Moreover, you can simply add your logo to the videos.
- It comes with different drawing tools so that you can easily outline or highlight a specific part to give a clear explanation.
- Able to save the file in AVI or MP4 formats
- Helps in adding mouse click effects or animations when recording
- Live drawing and real-time voice recording features are available
- The free version doesn’t leave the watermark
- Lacks of built-in editing tools
5. OBS
The last screen and audio recorder on the list would be OBS that is also loaded with some good features. With coming the options of multiple themes and filters, this recorder makes the video more interesting.
OBS can be used to record from various streaming platforms such as Twitch, YouTube gaming, etc.
- This screen and audio recorder can help in recording on Windows, Mac, and Linux operating systems.
- OBS also gives an audio-mixer facility along with a per-source filter like noise gate, noise suppression.
- More user-friendly configuration options are available.
- Holds the ability to support HD streaming and capturing
- No limitations on video length
- Exported videos are free from watermarks
- Setting up takes more time than usual
- Lacks in advanced editing features unlike other recorders
Conclusion
This post covered are best screen and audio recorders, and we are now at the concluding point. We hope that you chose the best according to your preference and got the desired results.
Now, you can create your work without any complications. Although you have five better options and it’s fully your call to decide which one to go with, we would recommend you DemoCreator to clear any doubts if you have. Thanks for considering this article and giving time to read it.
Want more controls about the recorded audio, like removing the background noise from the recorded video, change video and audio speed, add some audio effects like beep sound, change the audio pitch etc, or add docking fade in and fade out effects, you can try Wondershare Filmora9.
Tutorial — Recording Computer Playback on Windows
You can also choose Windows WASAPI host and the (loopback) input choice in Device Toolbar. This will record computer playback even if the computer sound device lacks its own input to do this.
|
Choosing the recording device in Audacity
In Device Toolbar (pictured below) or in Devices Preferences, choose «MME» or «Windows DirectSound» in the Audio Host box. In the Recording Device box, look if there is an input meant for recording computer playback. This input could be called «Stereo Mix», «Wave Out», «Sum», «What U Hear», «Loopback» or other names, depending on your sound device.
If you do not see Stereo Mix or similar:
- Make sure you have the latest correct audio drivers meant for your version of Windows
- Go to the Windows Control Panel to see if stereo mix can be enabled
- Alternatively, choose the Windows WASAPI loopback recording method instead.
Choose the Windows WASAPI host (next section) if you want to record playback of a USB, wireless or external sound device.
Windows WASAPI loopback recording
| This is the recommended method of recording audio playing on the computer on Windows with Audacity. |
On Windows, you can choose the Windows WASAPI Audio Host and then the (loopback) input in the Recording Device box. Choose the loopback input for the computer playback device you will be listening to (for example, «Speakers (loopback)». The loopback input records computer playback even if your sound device lacks its own stereo mix or similar input.

WASAPI loopback has a big advantage over stereo mix or similar inputs provided by the audio interface. The capture is entirely digital (rather than converting to analog for playback, then back to digital when Audacity receives it).
| Windows WASAPI host only records loopback when there is an active signal present. When there is no active signal, recording pauses and will restart once an active signal resumes. |
Playback and Recording sliders when using WASAPI
The behavior of the Audacity playback and recording sliders may vary according to the sound device you are recording from.
- On some devices the Mixer Toolbar recording volume slider will be grayed out when selecting the Windows WASAPI host, and even if not grayed out, the device may not support Audacity or the system input slider adjusting its volume. To control the recording level on those systems, you can try adjusting the playback level of the audio. This is best done in the application that is playing the audio, for example the video or audio player on the website you are recording from. If this does not work then Audacity will record at a fixed, safe level irrespective of the playback level of the audio.
- On many other devices, the Audacity recording volume and playback volume sliders will be «linked» so that both sliders move when you move either slider, and either slider will affect the level of the audio that you hear. This will often happen if in Audacity you set the (loopback) recording device to the same built-in device as the one selected for playback.
- When the Audacity recording and playback sliders are linked, adjusting either slider will often not affect the level already being recorded. This means that if you do not want to hear what you are recording, you can simply turn down either Audacity volume slider. However on some devices, turning down either slider may turn down or silence the achieved recording level. If this happens then to make a recording without hearing it, you can try the following:
- Click the speaker by the system clock, click the «Mixer» link, then mute the «Device» slider at far left of the «Volume Mixer» window
- Plug in external speakers or headphones and turn those down
- Plug in any 1/8 inch (3.5 mm) minijack plug with no lead attached.
Tips for WASAPI loopback recording:
|
| If you do not see any input for recording computer playback, exit Audacity and continue reading below. |
Windows Control Panel for sounds
Windows, computers almost always only have microphone inputs enabled by default. Earlier Windows systems may also need the input for recording computer playback to be made visible before Audacity can use it. To show or enable inputs, launch the sound device control panel from the Windows Control Panel or from the system tray (by the clock).
- Right-click over the Speaker icon by the system clock then choose Sounds the click on the Recording tab.
- Right-click anywhere inside the empty, white, space and choose «Show disabled devices» then right-click again and choose «Show Disconnected Devices».
- Right-click specifically over the input device you want to record with (in this case «Stereo Mix» or whatever alternative you have), and if visible, choose «Enable».
- Sometimes it helps to right-click over the «stereo mix» or similar device again and choose «Set as Default Device».
For a more detailed walk-through of the above steps for Windows (or if that does not work for your version of Windows), see Windows: accessing the Windows Sound controls.
RealTek and other audio interface control panels
If you still have no stereo mix input in Windows, sometimes this input can be enabled in the audio interface’s own control panel, especially with older RealTek devices. The audio interface’s own control panel can be found in the Windows Control Panel.
Hints for RealTek control panels:
- Some panels «select» an input by muting all but one, so in this case, mute everything except Stereo Mix
- If you do not see Stereo Mix, click the wrench or spanner icon and enable Stereo Mix in the dialog that appears
- In some panels the option to choose is «Enabled recording multi-streaming»
- You should now see a volume control for Stereo Mix; make sure it is selected or unmuted.
Updating sound device drivers
If there is still no suitable input, try updating the sound device drivers for your audio interface. This can sometimes produce an additional input for recording computer playback, and may fix other problems such as poor quality or skipping.
Loopback cable
An alternative method of recording audio playing on the computer is to buy a cable with 1/8 inch (3.5 mm) stereo connectors at each end. Suitable cables are available from almost any audio retailer. Connect one end of the cable to the computer’s audio output (green) and the other end to the line-in input (blue). Then choose the line-in as input device in Audacity.
| Connecting to the microphone input (red) may produce mono sound or poor quality. |
Alternative applications for recording computer playback
You can use other applications to record computer playback that do not rely on the computer sound device having this ability. These applications will make an audio file which can then be imported into Audacity for editing.
All the options below grab the audio digitally from the application producing the sound. This has advantages over stereo mix recording. Lossy digital-analog-digital conversions are avoided and also unwanted system beeps and alerts are not captured.
- SoundLeech is a free application for Windows which runs from the system tray. It records to lossless WAV format only.
- VB-Audio Virtual Cable is a donation-ware application for Windows. You can set the Cable Input as default playback device then set Audacity to record from the Cable Output.
- TotalRecorder is a low cost recording package. Internet streams can optionally be captured at faster than real-time rates (monitoring is not available in that mode).
External audio interfaces
A further alternative is an external USB audio interface with a «Stereo Mix» type of option.
Not all USB audio interfaces offer a Stereo Mix option, so read the specifications carefully before purchasing.