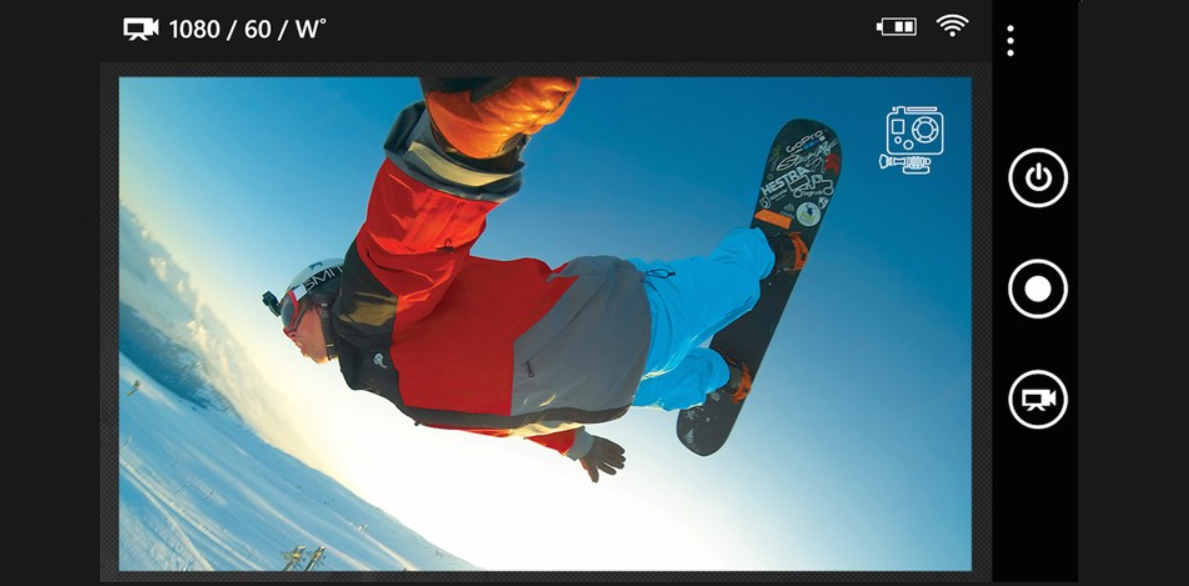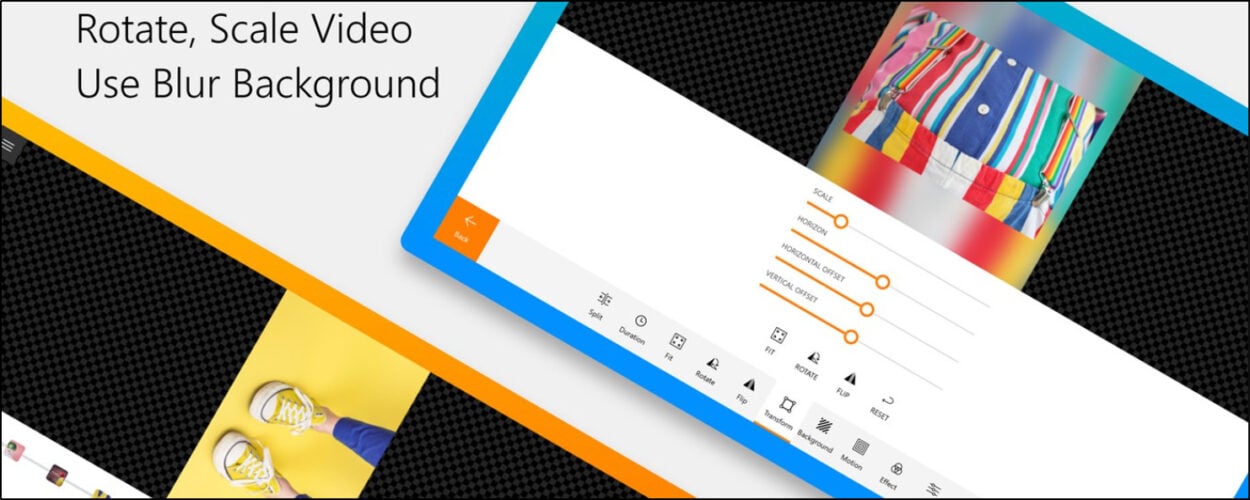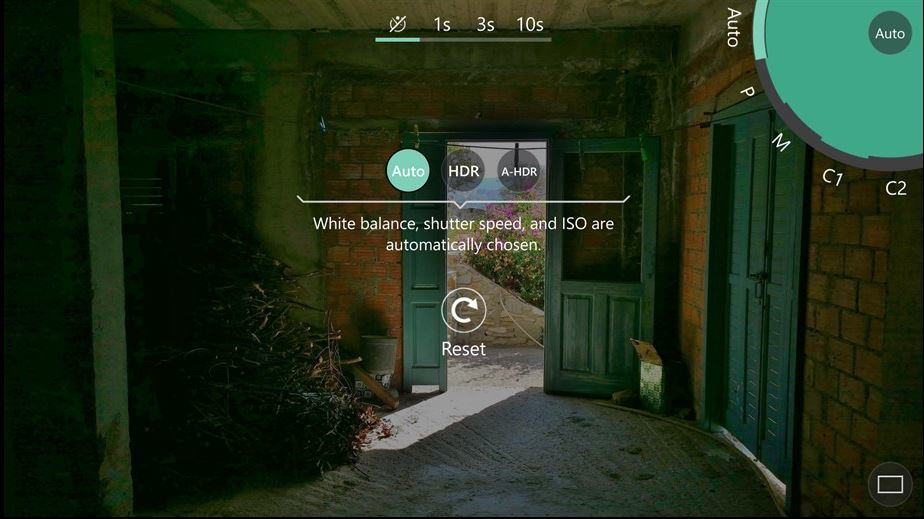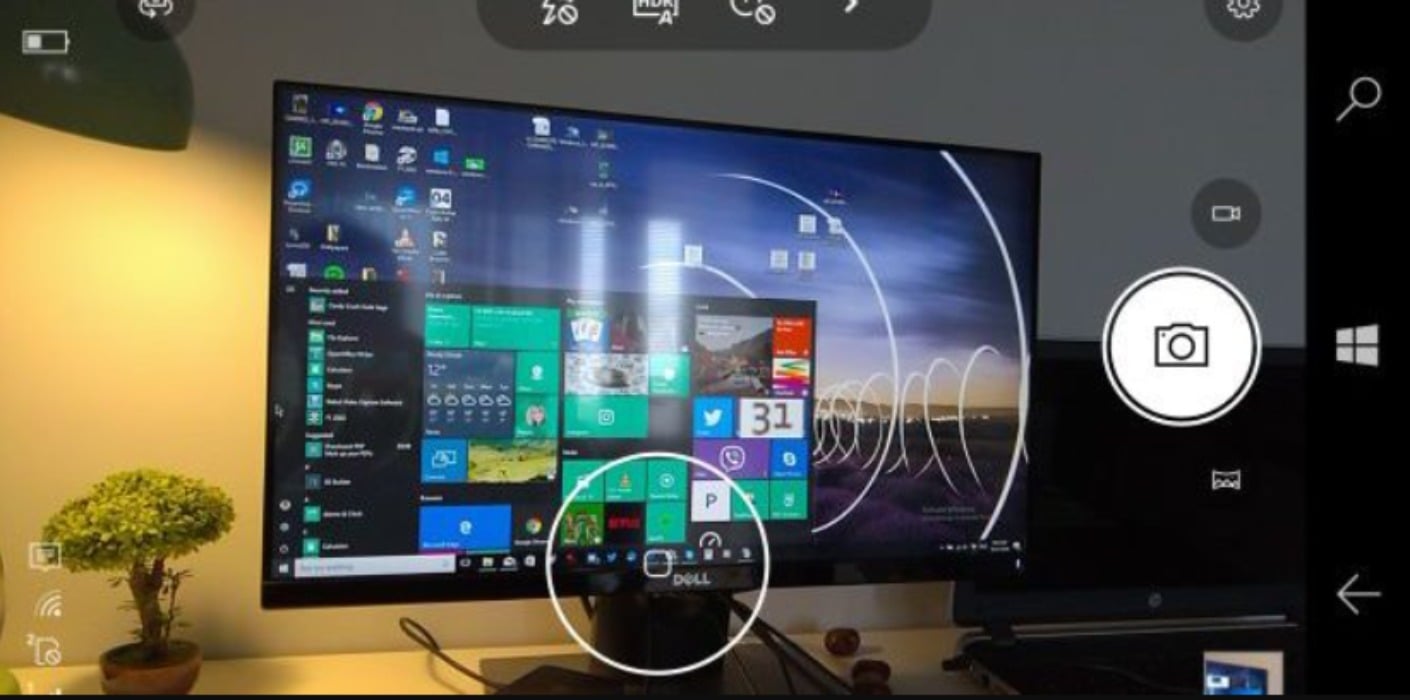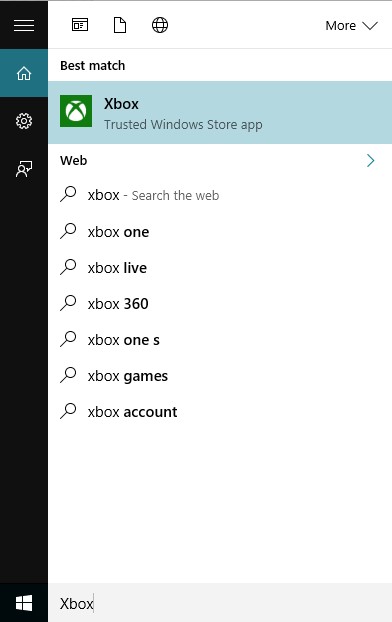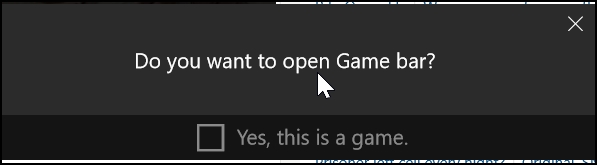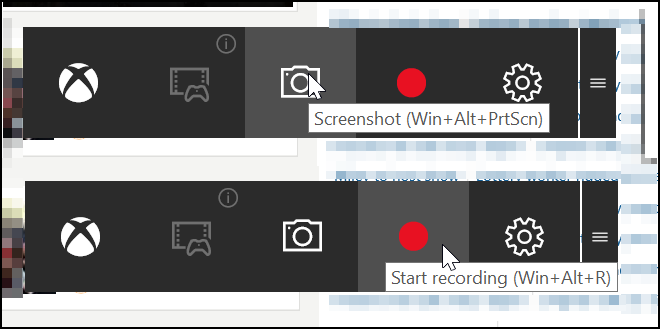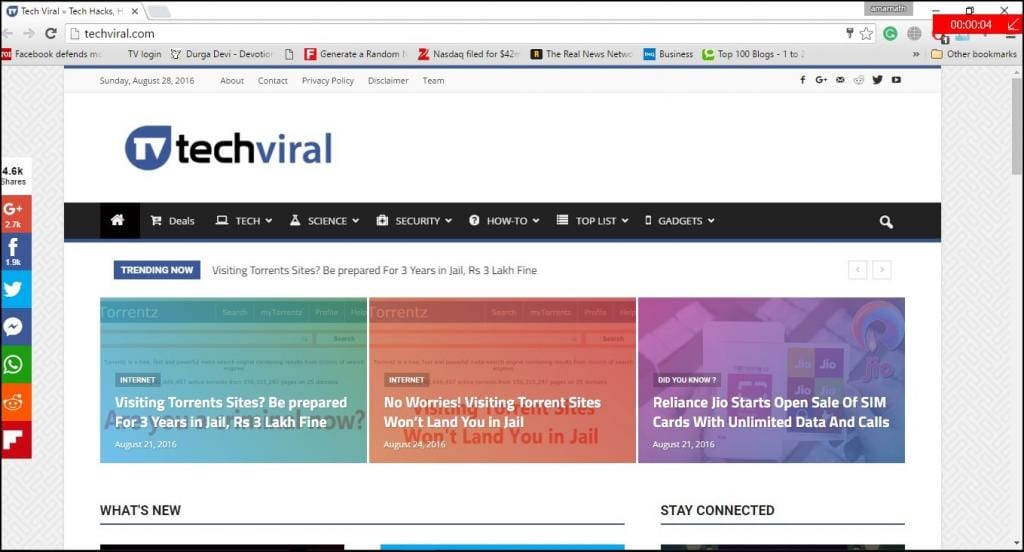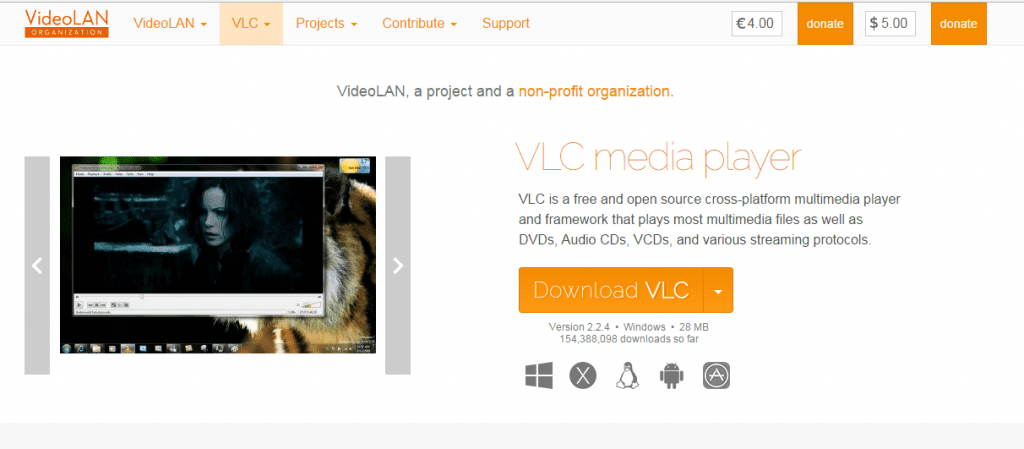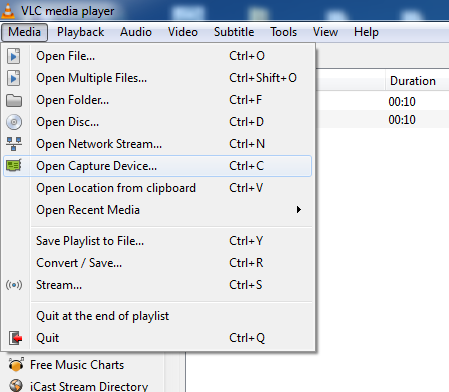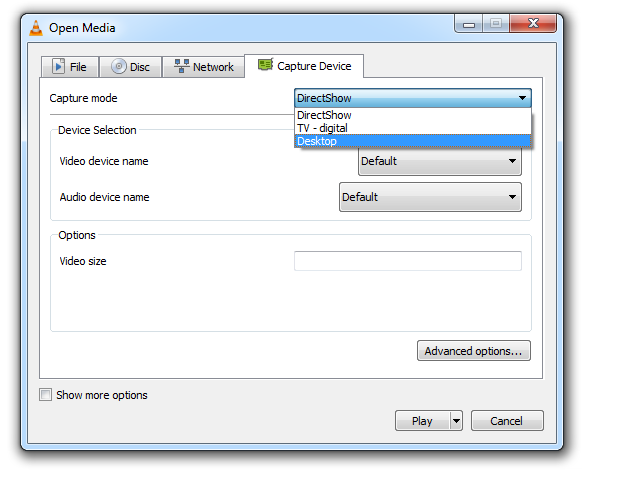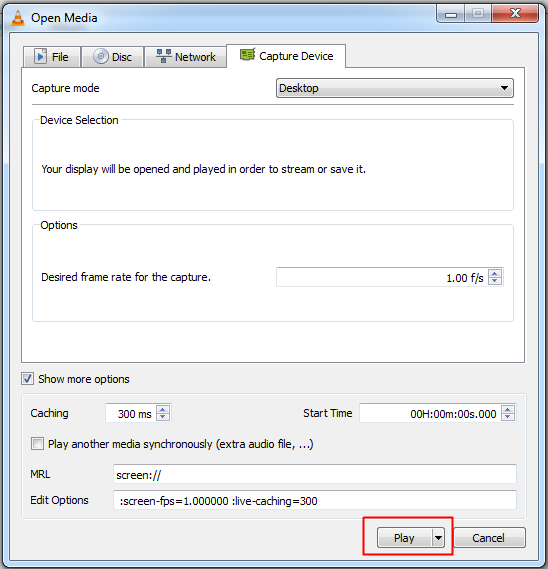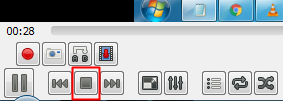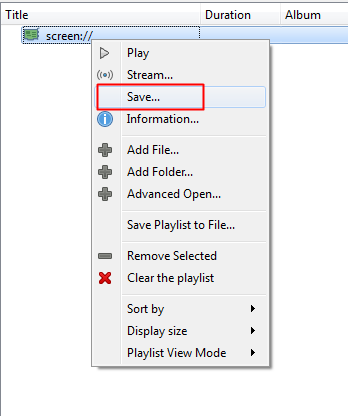- 6 best video recording apps & software for Windows 10
- What are the best video-recording apps for Windows 10?
- Adobe Premiere Pro
- Adobe Premiere Pro
- GoPro app for Windows 10
- Movie Maker
- Animotica
- ProShot
- Windows Camera
- How To Record Screen In Windows 10 in 2021 (Without Any Software)
- Steps To Record Screen In Windows 10 in 2021
- Using VLC Media Player
- 7 Best Screen Recorder Apps for Windows 10
- Gaurav Bidasaria
- 1. Game Bar
- 2. Freecam
- 3. Camtasia
- 4. Bandicam
- 5. ShareX
- 6. ApowerREC
- 7. FlashBack
- Record Everything
- Read Next
- 6 Ways to Fix NTLDR Error on Windows 10 Boot Screen
- The Complete List of Windows 10 Keyboard Shortcuts You Need to Know About
- 7 Cool Android Apps to Help You Take Better Screenshots
- 5 Cool Windows 10 Features You Might Have Missed
- Top 11 Ways to Fix Windows 10 Showing Black Screen Before Login
- 6 Best 4K Video Players for Windows 10
- 11 Best Samsung Galaxy Note 10 and 10+ Tips and Tricks You Must Know
- Skype vs Discord: In-Depth Comparison of Voice and Text Chat Apps
- Did You Know
6 best video recording apps & software for Windows 10
- Video recording software for Windows 10 are simplistic in that they do precisely what their name says, record videos.
- However, if you are looking for the best video recording app for Windows 10, check our top list below.
- To add great filters to your video, you could use Adobe Premiere Pro, as well as other apps presented.
- With plenty of features, Animotica stands for the best video recorder app for Windows 10, alongside the rest of the apps.
- Photos
- Videos
- Songs
- 3D models & infographics
- Many other artworks
Windows 10 mobiles and laptops include webcams and cameras for you to record videos with. Webcams are not always ideal for recording videos, but almost all mobile phones have built-in cameras with video-recording options.
Some smartphones can record higher-quality video output. So there are quite a few video-recording apps for Windows 10 Mobile, although app support for that platform is still more limited than Android and iOS.
These are some of the best video-recording apps for Windows 10 mobiles and PCs you can install from the Windows Store.
What are the best video-recording apps for Windows 10?
Adobe Premiere Pro
When talking about Adobe Premiere Pro, those of you that never actually used it may only know it as a video editor and a video converter.
While you may not be wrong, you’d only be scratching the surface in regards to what exactly this program is capable of, since it has several components that also make it an excellent video recorder.
As long as you have a camera attached to your PC, you can record pretty much anything you like, and even do some live editing while you are at it.
More so, you can later doctor up the recordings and create great feature films using the program. Thus, you can consider Adobe Premiere one of the best video recording software for Windows 10.
Here are some of the main benefits of using Adobe Premiere Pro:
- UI caters to both veteran and beginners alike
- The timeline-based interface looks familiar
- Great for combining videos seamlessly
- Compatible with other video editors, especially adobe After Effects
- Can be tested for free for 7 days
Adobe Premiere Pro
Record and edit your videos like a professional with the industry-leading software.
GoPro app for Windows 10
GoPro is a Windows 10 Mobile app that enables you to operate cameras remotely from your phone. It gives you full remote control of camera options so that you can record videos with a secondary camera.
GoPro is great for sports recording and gear-mounted shots where your camera would usually be out of reach. It also includes HiLight Tag for you to highlight key moments in a recording and options to trim clips.
The app only works with a limited variety of camera and mobile models. It’s compatible with the wearable HERO4, HERO 3, HERO + LCD, and HD HERO 2 cameras.
Movie Maker
Movie Maker is a free app for Windows 10 Mobile that enables users to record short, fun video clips.
This app enables users to record brief movie clips complete with text, background audio, and perhaps some photos mixed in.
Plus it also includes some extra options for editing videos such as adding emoji over the recording, adding enhancing filters with special effects and transitions.
Moreover, this app will help you to easily share videos on social network platforms like Facebook or Instagram.
Animotica
Animotica is a video editor app for Windows 10. It is an easy-to-use multi-purpose app.
With this, you can edit videos, make movies or use the app as a slideshow video maker. You can easily join, split, trim, combine video and photo, add music, add voiceover.
Furthermore, you can add transitions to your videos, scale, rotate, and reverse them. Alos, you can adjust color and image, apply Chroma Key effect.
With the add animated titles and captions, stickers, a custom logo with amazing animations, you can create marvelous videos. Also, you can share them on various social networking websites.
ProShot
This highly-rated app, available for Windows 10 PCs and mobiles, adds DSLR options to your camera.
ProShot gives you shutter speed, ISO, flash, aspect ratio, alternative camera mode, focus, white balance options and more besides.
In addition, it includes eight alternative filters to apply to photos. This app also enables you to record 4K video at 60 frames per second to give your clips a boost.
With it you can record videos in P, M, Auto, C1, and C2 shooting modes and adjust the resolution and frame rate. So ProShot is great for both photography and video recording.
Windows Camera
As Microsoft is now phasing out Lumia Camera, the Windows 10 Camera app is getting much more attention.
Microsoft has revamped the app and added many of the previously exclusive Lumia Camera options to it.
The Windows Camera app for phones now includes rich HDR, slow motion and panorama video-recording options. Its digital video stabilization enables smoother video recording.
Plus you can capture still photos from 4K recordings and add motion to static photographs with this app. The desktop version also includes a handy framing grid and photo timer camera options.
Overall, there aren’t that many video recorder apps for Windows 10 compared with Android.
Those are five of the best video recording app for windows 10 that will enhance your video recording and photography.
How To Record Screen In Windows 10 in 2021 (Without Any Software)
You might be using Windows 10 for a while, but that doesn’t mean that you have discovered everything it has to offer. Actually, Windows 10 offers users lots of features, but most remain undiscovered. In this article, we will talk about a hidden feature of Windows 10 that would allow you to record your screen.
To record the screen on Windows 10, users generally need to install third-party software. However, what if I tell you that you can record the Windows 10 screen without installing any additional software? Windows 10 has a hidden screen recording tool built into the Game Bar.
The screen recording tool is specially designed for gamers who want to record their gameplay videos. In this article, we will share a working method that would help you record Windows 10 screens easily. So, let’s check out how to Record a screen in Windows 10 without using any software.
Steps To Record Screen In Windows 10 in 2021
The method is straightforward, and you need to use some shortcut keys on your keyboard. Windows 10 will display the game bar you will use to record the screen. So follow the complete steps below.
Step 1. First of all, in your Windows 10, click on start and then type “Xbox app” and then open the Xbox app.
Step 2. Now in the Xbox app, you have to press a keyboard that is “win+G” this can be done on the screen you want to record. Now, as soon as you press this combination, the popup will appear, asking you that it is a game? Simple click on Yes, it is a game.
Step 3. Now you will see few options that are “Screenshot,” “Start Recording,” and “Settings.”
Step 4. Now select the Start recording button, and the recording will get started, and you can stop recording when you are done.
By default, all your recordings get saved to the folder
“C/Users/Videos/Captures“.
That’s it! You are done; now, you can easily record the screen with this cool trick that will not need any third-party tool. You can also choose out the screenshot feature in this game bar tool.
Using VLC Media Player
Well, VLC Media Player is software, and the reason I had mentioned VLC Media player is that almost everyone uses it. With the VLC Media player’s help, you can record the screen without any external third-party recording software. You can use this method in Windows 7,8, and 10. Let’s know how to record the screen using the VLC media player.
Step 1. First of all, download and install VLC Media Player on your Windows computer if you don’t have one.
Step 2. Now launch the VLC media player, click on “Media,” and then select “Open Capture Device.”
Step 3. Under Capture mode, you need to click on the drop-down and then select desktop.
Step 4. Set all other options according to your wish, and then click on the “Play” button.
Step 5. Now you need to click on the “Stop” button.
Step 6. Now you will see the screen like below. Here you need to right-click on your recording and select the option “Save,” and save it to your desired location.
That’s it! You are done. This VLC media player method works with every Windows version. You don’t need any additional software to record your desktop screen.
So, this is all about Windows 10 screen recording. We have shared the two best methods to record Windows 10 screen. If you don’t want to go through all hassle and want a straightforward way to record Windows 10 screen, you need to visit our article Best Screen Recording Software For Windows. I hope this article helped you! Please share it with others also.
7 Best Screen Recorder Apps for Windows 10
Gaurav Bidasaria
22 Feb 2020
There can be many reasons behind why you would want to record the screen on your Windows 10 computer. Whether you are a gamer or recording instructions for someone, you might want to maintain a record of your video presentation or chat. Instead of taking a series of screenshots, you need a reliable screen recorder app for Windows 10.
There are quite a few screen recording apps for Windows 10 available in the market, and each one is suitable for a specific audience. That’s how most software competing in the same niche distinguish themselves.
1. Game Bar
Windows 10 comes with a built-in app called the Game Bar, which is mostly used by gamers to record their screens. It’s a neat and free screen recorder app for Windows 10. Because the feature is tied deeply with Xbox, it is somewhat limited for usage otherwise. For example, it will record videos only inside an app or a game and not inside File Explorer or on desktop.
It is best suited for recording screen when you are playing a game on your computer. You can record both audio and video (MP4) and also take screenshots (PNG) using keyboard shortcuts. The recorded screen video can then be shared on Twitter and other social media accounts. The recorded files will be saved here.
One neat feature is the ability to record the last 30 seconds. Useful when you make a killer move in a game and realize that the recording is not on. Press Windows key+G to launch or search for it in the Start menu.
2. Freecam
Freecam is free, for the most part. You can choose a recording area on the screen and be selective about what gets recorded. Because Freecam was designed for tutors and people who create how-to videos, it comes with features like highlighting the cursor to track its movement, removing background noise, and also record system sounds.
The pro version, for $227/year, will add more features like voiceover, annotations, record screen and webcam together, inserting shapes, music, effects, and text, and more. Freecam is excellent if you make how-to videos for YouTube (direct upload option), students, or even in the offices.
Also on Guiding Tech
AZ Screen Recorder vs DU Screen Recorder: A Detailed Comparison
3. Camtasia
Camtasia is the most powerful and feature-rich screen recorder app for Windows 10. It is also one of the oldest. It is easy to learn, works in the background, and comes with many useful effects and shapes. Unlike Freecam, Camtasia works with not only YouTube but also other popular video streaming sites like Vimeo.
Camtasia offers everything that you get with Freecam like transition effects, text, shapes, adding audio and video, and then some additional features like zooming and panning and quizzes. Camtasia is also more stable, effortless, and professional in its approach.
4. Bandicam
Bandicam was designed with gamers in mind but can be used for pretty much all sorts of recording. It offers a beautiful and easy to use UI. Gamebar was only introduced with Windows 10, and it is still far from perfect. Bandicam uses high compression to reduce video size, but also compromises on the quality a little but nothing significant. It also works with Xbox, PS, and smartphones and external devices too.
Bandicam will allow you to record both games as well as screens of any app effortlessly. Selecting an area to focus on and recording is easy. Lower file size means they are easier to share and upload, but you can also record in 4K. Its life time license costs $39. Bandicam offers some additional but interesting features like scheduling and real-time drawing. It’s an all-round good screen recorder app for Windows 10.
Also on Guiding Tech
How to Record Your Screen with Zoom on Windows 10 and macOS
5. ShareX
ShareX is an open-source screen capture and recorder for Windows 10 that is completely free to use and regularly updated. While the UI can be a little confusing, it is an excellent app with tons of features and options. Not only can you capture and record videos of the screen, but you can also automate what happens after the recording is complete. Some examples include opening file location, adding watermark, uploading to your favorite social media platform, and more. There is a long list of streaming sites, URL shorteners, and social media apps it integrates with.
You can select a region to capture and record, annotate, add effects, and do more easily. Some additional tools that you may like are a color picker, QR code scanner, URL shortener, image split/merge, and directory indexer.
6. ApowerREC
ApowerREC screen recording app for Windows 10 offers some really smart features like auto-recording, scheduling, and recording only when a particular app is running. These features, coupled with a customizable UI, make it a solid contender in the screen recording space.
You can select a screen area to record or choose the webcam. Either way, you can edit recorded videos with ease. Then there is the video converter, which will further help with your editing needs. Other editing features include adding intro and outro, watermark, and trimming. A lifetime license will cost you $69. It is affordable and is worth for app-centric recording and scheduling.
7. FlashBack
FlashBack is a screen recorder app for Windows 10, which is popular with students and teachers. You can quickly and easily record the screen or part thereof, annotate or add notes to the video, and export in many supported formats.
Are you using a multiple monitor setup? FlashBack will record one or all monitors. You can also add a watermark to the video. There is a separate version called FBX or FlashBack Extreme for gamers. You can make special highlight videos to showcase your gaming skills with a click with FBX. A lifetime license will cost you $49, but students get a 50% discount.
Record Everything
As a gamer, I like to record everything, no matter what I am doing or playing. You don’t know what you will discover in the next screen or what happens next.
Here is a video of the best free Screen recording apps for Windows by our Guiding Tech YouTube (English) Channel:
These are some of the best screen recording apps for Windows 10, and there is one of everyone. You can record screens while gaming, creating tutorials, giving presentations, troubleshooting Windows, and more. Just make sure you get the right one for the job.
Next up: Want to take scrolling screenshots in Windows 10? Click on the link below to learn how to do just that.
Last updated on 30 Jun, 2020
The above article may contain affiliate links which help support Guiding Tech. However, it does not affect our editorial integrity. The content remains unbiased and authentic.
Read Next
6 Ways to Fix NTLDR Error on Windows 10 Boot Screen
Getting the ‘NTLDR is missing’ error on your # Windows 10 computer screen? Here are 6 ways to fix it so you can get your Windows computer working again.
The Complete List of Windows 10 Keyboard Shortcuts You Need to Know About
# Keyboard # shortcuts aren’t only for # Windows ninjas. They improve # productivity and give a new found appreciation Windows. Here’s the full list for # Windows 10.
7 Cool Android Apps to Help You Take Better Screenshots
Searching for cool # Android apps to jazz up your # screenshots? Well here’s the list we have compiled. Check it out!
5 Cool Windows 10 Features You Might Have Missed
# Windows 10 has some cool features but there are still some you may you missed. Here are 5 of those.
Top 11 Ways to Fix Windows 10 Showing Black Screen Before Login
Here is the definitive how-to guide on how to fix the black # screen before login screen error on # Windows 10 computers.
6 Best 4K Video Players for Windows 10
Are you looking to play 4K videos on # Windows 10? Read the post to find the six best 4K # video players for # Windows 10.
11 Best Samsung Galaxy Note 10 and 10+ Tips and Tricks You Must Know
The # Samsung Galaxy Note 10 combines both beauty and brawn. Here are the best Samsung Galaxy Note 10 tips and tricks to make the most out of it.
Skype vs Discord: In-Depth Comparison of Voice and Text Chat Apps
Want to know which is a better alternative — # Skype and Discord? We help you choose between Skype and Discord with this detailed and in-depth guide.
Did You Know
You can switch manually to the tablet mode in Windows 10.