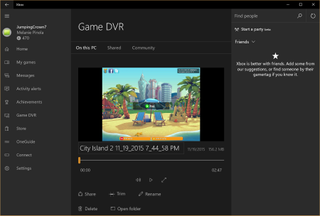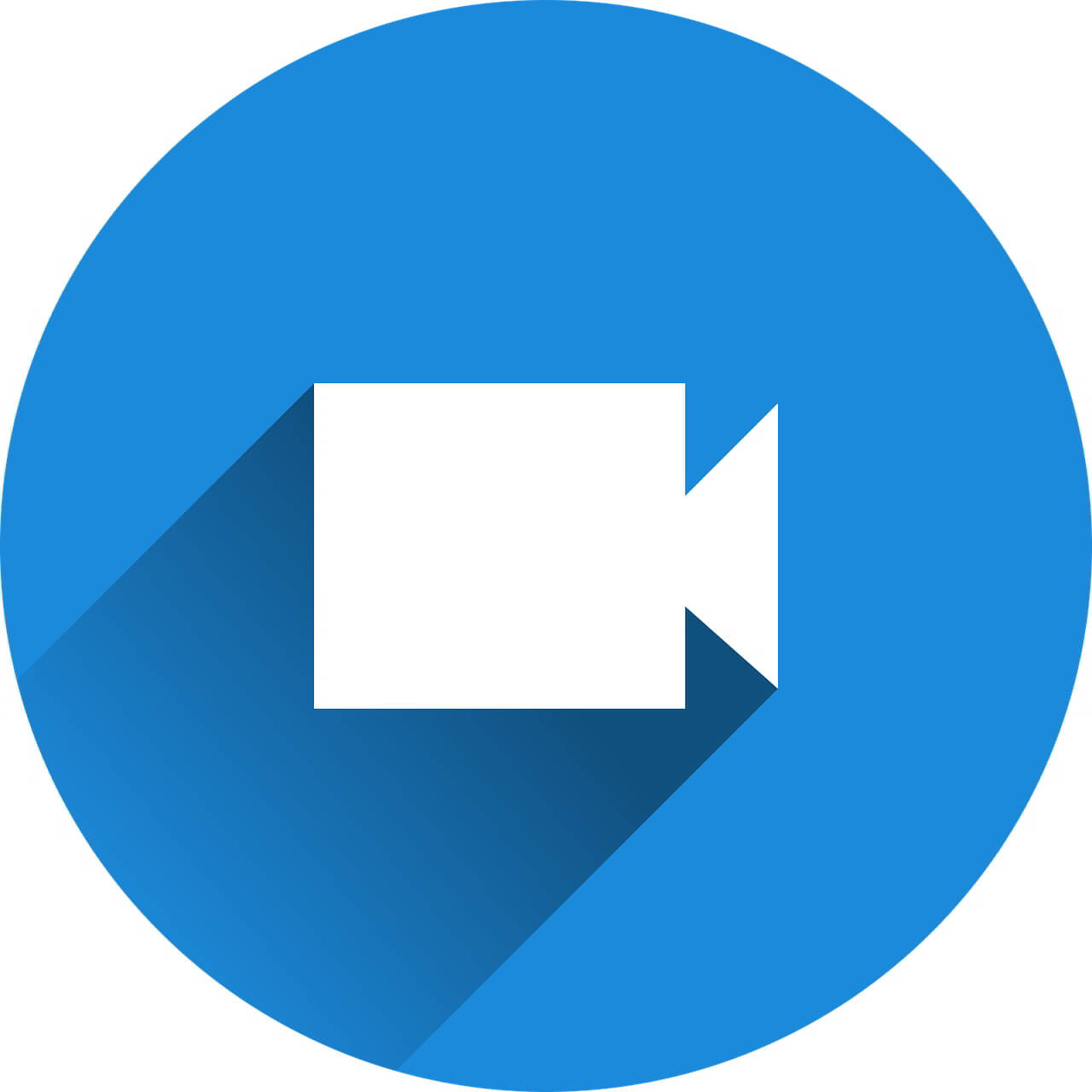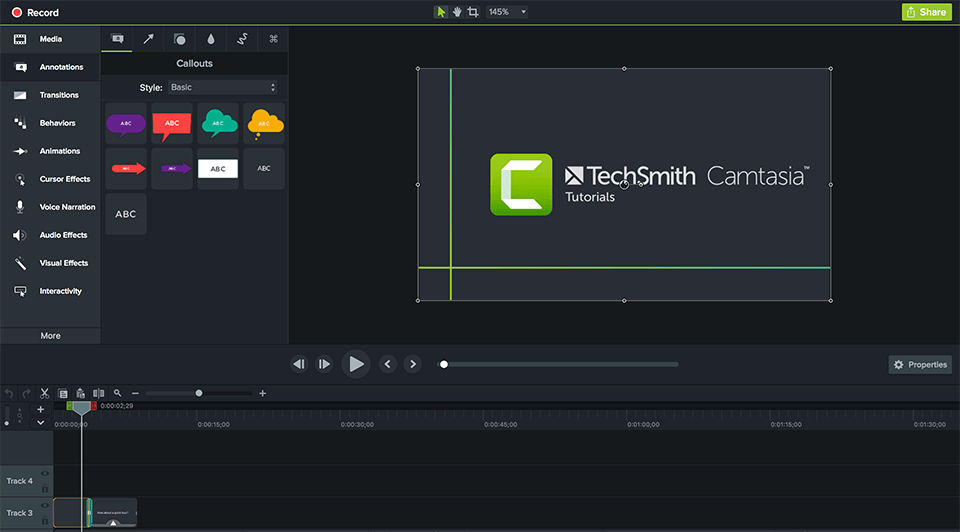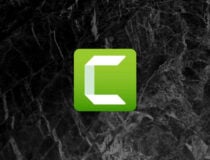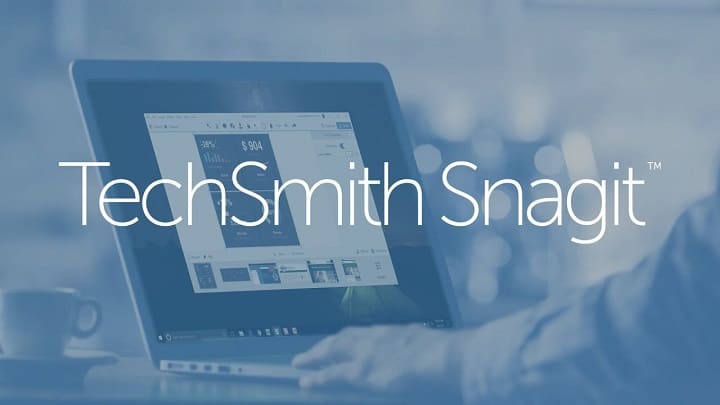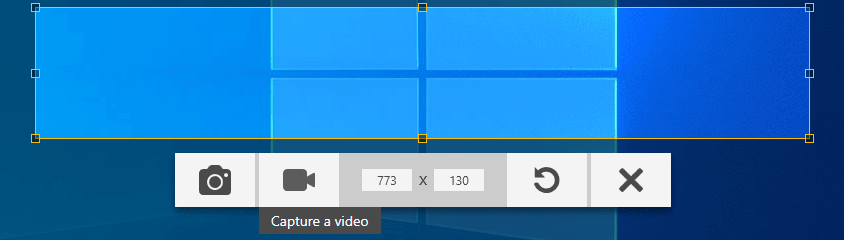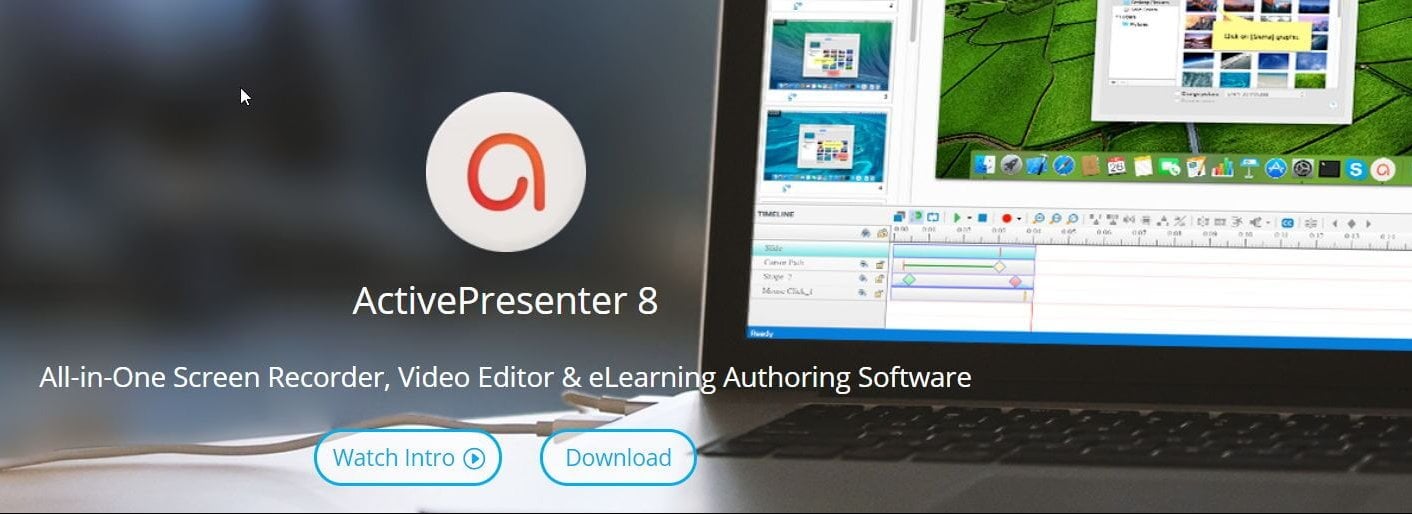- How to record your screen in Windows 10
- How to record your screen in Windows 10
- 5+ best screen recorder software for Windows 10
- Here’s the best screen recording software for Windows 10
- Icecream Screen Recorder
- Icecream Screen Recorder
- Movavi Screen Recorder
- Movavi Screen Recorder
- Camtasia
- Camtasia
- Snagit
- Snagit
- TechSmith Capture
- ActivePresenter
- Best Screen Recording Software for Windows 10
- Windows 10 Screen Recorders
- 5 professional screen recorders for Windows 10
- 5 best free Windows 10 screen recorders
- 2. OBS Studio
- 3. Ezvid
- 4. Screencast-O-Matic
- 5. Icecream Screen Recorder
- Conclusion
How to record your screen in Windows 10
By Melanie Pinola 22 December 2020
Save your actions by learning how to record your screen in Windows 10
Did you know Windows 10 has a screen recording utility called the Xbox Game Bar? With it, you can record a video of your actions in just about any Windows app on your laptop, whether you want to capture gameplay or create a tutorial for someone on using Microsoft Office. To make it easier for you, we’ve outlined a few simple steps on how to record your screen in Windows 10.
The screen recording tool is part of the Xbox app that comes installed by default in Windows 10. Xbox Game Bar recently received some major updates to make it more useful, so you can now take screenshots and even make memes.
How to record your screen in Windows 10
1. Open the app you want to record. Unfortunately, the screen recorder tool can’t capture some programs, such as File Manager, or the entire desktop, but it does work in regular apps, whether from the Windows Store or desktop apps.
2. Press the Windows key + G at the same time to open the Game Bar dialog.
3. Check the «Yes, this is a game» checkbox to load the Game Bar. This is the procedure whether you are screen recording a game or another kind of app.
4. Click on the Start Recording button (or Win + Alt + R) to begin capturing video.
5. Stop the recording by clicking on the red recording bar that will be on the top right of the program window. (If it disappears on you, press Win + G again to bring the Game Bar back.)
That’s it! You’ll find your recorded videos, which are MP4 files, under the Videos folder in a subfolder called Captures. You’ll also find them in the Xbox app under the Game DVR menu, where you can trim a video and share it on Xbox live (if it’s a game).
Note that you can also use the Xbox screen recording tool to take screenshots. Instead of clicking the recording button, click the camera icon on the Game Bar or Win+Alt+PrtScn.
We hope that this helped, and you could even teach someone else how to screen record in Windows 10.
5+ best screen recorder software for Windows 10
- Regardless of whether you’re a streamer or holding online classes, good screen capture software will take you a long way.
- That is why we’ve decided to compile this list of the best screen recorder for your Windows 10 PC.
- We’ve included entries like Camtasia, Icecream Screen Recorder, and other such tools.
- So, if you’re looking for a partial screen recorder or a full-screen recorder, browse the entries below.
- Marvel
- Starwars
- National Geographic
- Pixar
Screen recorder software solutions are great for capturing your desktop to create videos. For example, you can make a video about some problem you are facing on your computer or make a tutorial if you have a solution to another issue.
But finding a good program to record your screen can be challenging since most don’t really do a good job at it.
Windows 10 has a built-in screen recorder called Xbox Game Bar, but it’s most suited to record games.
That’s why we created this top 5 list of screen recording programs that can capture not only games but also anything else happening on your desktop.
Let’s take a closer look.
Here’s the best screen recording software for Windows 10
Icecream Screen Recorder
Icecream Screen Recorder is a dependable screen recording software tool for Windows 10, with enough features to satisfy but not confuse you.
It lets you add hotkeys to make recording a breeze, and supports your own watermarks so you don’t have to add your logo during the editing stage.
It can also focus on your mouse pointer and you can select a certain area on the screen to record instead of recording all of it. It even lets you zoom in and out while recording the video.
Let’s quickly look at its key features:
- Screen area selection: select the area you want to be recorded
- Drawing panel: add arrows, lines, and marks to your capture
- Project history: you can easily find your past projects
- Personal Watermark: personalize your video by adding your signature/logo on it
- Zoom in while recording: zoom to an object
- Record around the mouse: select what area around your cursor you want to record
Icecream Screen Recorder is free to try and you can download it from the link below.
Icecream Screen Recorder
Movavi Screen Recorder
When making a top list of screen recorders, we look at important criteria such as video recording capabilities, system requirements, how user-friendly it is, how much it costs, and more.
Well, Movavi Screen Recorder seems to have everything in check, since it can record your screen to great effect, even in 4K, it is very lightweight for your system requirements, it is easy to use, and it can even be tested out for free.
Using it is merely a matter of pressing a few buttons, and you can even trim and edit your recordings once you’re done, so any irrelevant parts of a video can be easily eliminated.
The program is especially geared towards recording video calls, being capable of capturing webinars and online calls, recording video instructions and tutorials, and grabbing streaming videos and online events.
More so, if you want to test out the program before you buy it, you can go ahead, since there’s a free version of it available for download.
It has all the capabilities of the base program, except the inclusion of watermarks in the end vide, and the inability to tag videos for uploading on YouTube.
However, these drawbacks still allow you to test out the program to full effect, allowing you to make a more informed decision on whether to buy it or not.
Movavi Screen Recorder
Camtasia
Camtasia is a powerful screen recording software tool for Windows 10. If you thought Snagit has too many features, you haven’t seen anything yet.
Camtasia comes packed with a full-blown video editor and video rendering module. If you are making tutorials, then this is quite possibly the best software you could use.
If you could think of a feature, Camtasia probably has it – so it will take too long to talk about all the things it can do.
There is a free trial available you can use to figure out if it’s worth it for you, but that’s the price you have to pay for a complete set of tools.
Camtasia
Snagit
Snagit is a premium screen recording software tool for Windows 10. You can give it a try with the free trial.
Snagit is not only a screen capturing tool but also packs a powerful video editor, comes with free tech support, and has integration with several online services.
Snagit is the smart, convenient way to get your point across, eliminate confusion, and future-proof your content.
If you are looking for something professional with an insane amount of features and a team of support staff that can help you go through those features, Snagit is your option.
Let’s quickly look at its key features:
- Customize and edit every screenshot with professional-quality markup tools
- Trim any part of your screen recordings
- Convert videos to animated GIFs
- Premium screen recording tools
Snagit
TechSmith Capture
TechSmith Capture is a free screen recording software solution for Windows 10. Formerly known as Jing, it’s made by the same team behind Snagit and Camtasia Studio.
Unlike those two, Jing has fewer options and it’s pretty straightforward.
Available for Windows and Mac, TechSmith Capture can not only record your screen to create videos but also take snapshots to save images. Video recordings can be uploaded to Screencast and shared with others for free.
ActivePresenter
ActivePresenter is a screen recording software tool for Windows 10 designed for business. It’s ideal for recording presentations at the office.
Atomi makes ActivePresenter, and they pack it with some really fleshed out features that make it a breeze to do a presentation or use the software in an educational setting.
Let’s quickly look at its key features:
- Record all motions on the screen with high resolution and frame rate
- Record webcam and system sound simultaneously
- Cut, copy, remove any part of the recorded video
- Record voice-over narration while recording or later in the editing phase
- Audio fade in/fade out, audio noise reduction
- Rich annotation tools: Zoom-n-pan, shapes, callouts, closed captions, mouse cursor effects, multiple resources (video, image, audio, YouTube video)
- Blur sensitive parts of the video or making green screen effects (chroma key effect)
Once you are done with your video screen capturing and editing, you can export your project as not only a video, but also various formats such as Word, Excel, PDF, PowerPoint, Flash, and even an HTML5 simulation.
These were some of the best screen recording tools for Windows 10. You can obviously decide for yourself which one is the best tool for you, depending on what exactly you want to do.
This has been helpful for many users who need to add screenshots and videos to their guides and tutorials. Let us know if it helped you as well!
If you have any questions or suggestions, feel free to leave them in the comments section below.
Best Screen Recording Software for Windows 10
Nowadays it has become quite common for us Windows 10 users to record computer screen in order to make a tutorial about certain gameplay, record online classes for future review, and even capture video calls with friends or some members of your family, and so on. However, it may be hard for you to find a good or suitable screen recorder on Windows 10 computer that can meet all your needs. Never worry in such case as we have here the best screen recorders for Windows 10 (free and paid). You can check them out and find the one that you like most via directly reading our list and ranking.
Windows 10 Screen Recorders
5 professional screen recorders for Windows 10
The first tool you can use to record your Windows 10 screen is ApowerREC. ApowerREC is a screen recorder application that can capture live streaming videos, video calls and other activities on your desktop even if they are being processed real-time. With its support, you can create tutorials and record videos you like on Windows.
This tool is capable of recording webcam alone in case your need arises, and it can also create a picture in picture effect by recording your screen and webcam at the same time. Meanwhile you are doing the recording, you can add annotations to your video for explanation, such as arrows, highlights, texts, as well as other interesting features. Besides, you can simply edit the recording by cropping it or adding a watermark to it. Once you finish the recording, you can upload it to YouTube to share with your subscribers or upload it to ShowMore cloud storage for saving computer space.
PROS
- It has a user friendly interface.
- It has an advanced screen recording feature readily available for selected situations.
- It can record screen automatically when you are away from your computer.
- It supports the uploading of recorded videos on YouTube, ShowMore, Google Drive, DropBox, FTP etc.
CONS
- It occupies higher CPU compared to other recorders.
- Camtasia Studio
Another candidate for becoming the best Windows 10 screen recorder is Camtasia Studio. This program has been created and published by TechSmith. This fact allows it to have you edit video after recording the screen of your computer in a natural way, including combining, trimming, splitting and adjusting the speed of video clips. Also, you are allowed to add animations, titles, transitions, highlights, images, audio files and effects, voice narration, and many more. Besides, recorded videos can be used for marketing, advertising, business presentation, and educational purposes according to the need and interest of the buyer.
PROS
- It has a 30-day free trial.
CONS
- It doesn’t support scheduled automatic screen recording.
- It is more expensive compared to other tools.
- Flashback
An alternative desktop screen recorder is Flashback developed by Blueberry Software. It can capture all the area on your computer screen without any hesitation. While recording, you can also draw lines, shapes, figures, and add images and notes to it. What’s more, videos can be converted into many other formats and can be shared on YouTube or Flashback Connect. This software allows users to try in 30 days for free.
PROS
- This tool supports to record multiple monitors.
CONS
- It only permits you to import FBR format.
- Fraps
Fraps is a video and screen capture tool for Windows 10 that has become the part of many Huawei owner’s part. This software is known for gamers who record their gameplay since it can capture outstanding video game quality. Users can download the free version for use. However, it can only record a 30 seconds video and it leaves a watermark on the top of the video.
PROS
- It has a maximum resolution of 7680×4800.
CONS
- Take a large portion on your disk in a 2 minute recording video.
- MadCap Mimic
The next best screen recording software for Windows 10 is MadCap Mimic. This is a multimedia software that can record the screen activities on your computer. In addition to that, you can record your PC in three methods, including manual, automatic and full-motion recording. If you want to try it before purchasing, you can install it for a 30-day free trial.
PROS
- It provides some video and visual effects.
CONS
- It’s too complicated to make configurations.
5 best free Windows 10 screen recorders
- Apowersoft Free Online Screen Recorder
In case you want to save money, then try Apowersoft Free Online Screen Recorder. This is a free web-based tool that can record your Windows 10 computer screen without any trouble. With the support of it, you can record your computer screen in few clicks. In addition to that, it supports several output formats like MP4, AVI, WMV, FLV, MPEG, GIF, VOB, and ASF, etc. Also, it lets you capture audio while you are recording your desktop screen. Users can use their webcam when they are video chatting with their family, friends and other colleagues.
PROS
- This tool is available online free of charge.
- It has a user friendly interface.
- There is no length or size limits of the recording on the free version.
CONS
- Launching this tool needs stable internet connection.
2. OBS Studio
An alternative free screen recording software for windows 10 is OBS Studio. This tool can be characterized as a live screen recorder and live streaming program. Just like the tools mentioned above, this program can be used to record microphone and webcam directly while capturing desktop screen. Aside from that feature, you can also try some other relevant features such as audio mixer, themes, filters and many more.
PROS
- Live streaming is supported.
- Games can be recorded freely.
CONS
- The interface is complicated.
- It is difficult to set the configuration.
3. Ezvid
Ezvid is a screen recorder and video editor for your Windows 10 PC. This program has keyboard shortcuts in the aim of giving users the ability quickly record their screen. Moreover, there is a widget displayed on your screen that makes it also possible to easily stop the recording. However, there is no way to hide the widget on your computer while recording your computer screen.
PROS
- It has a built-in video editor.
- It allows users to add effects to sound while recording.
CONS
- The saving process takes a long time.
4. Screencast-O-Matic
Screencast-O-Matic is one of the best free screen recorder for Windows 10 and a great screen capturing program. It is an online tool that can be used by Youtubers, students, teachers, and businessman, and many other diverse groups of users. You can utilize the tool even without signing up or signing in to it that is a unique feature for your ease and rapid usage. You just need your computer browser in order to use this tool. Apart from that, it allows you to record both screen and webcam at the same time or record your webcam alone if you want.
PROS
- No need to register.
- Easy to be configured.
CONS
- The free version cannot record system sound.
5. Icecream Screen Recorder
Last but not least, the Icecream Screen Recorder also takes a place on the list. This program enables you to record or take screenshots of any part of your screen no matter what activities you are doing. In this way you can start recording while playing games, video chatting, live streaming, and other activities of your choice without hesitation. Besides, it enables you to draw shapes, lines and figures, add watermark and a lot more during the recording process.
PROS
- It supports to zoom in and zoom out while recording.
CONS
- It only allows you to record up to 10 minutes.
Conclusion
To sum up, both paid and free screen recorders are available for Windows 10 with a great diversity. All of these best Windows 10 screen recorders are effective and efficient for creating recordings. However, you need to always remember that there are some limitations for the free version of screen recorders when it comes to comparison with the paid tools. Meanwhile, if you are into practicality, you can choose ApowerREC for the advanced version and Apowersoft Free Online Screen Recorder for free use. These two both have advanced screen recording functions as well as some features that can help you with your other tasks.