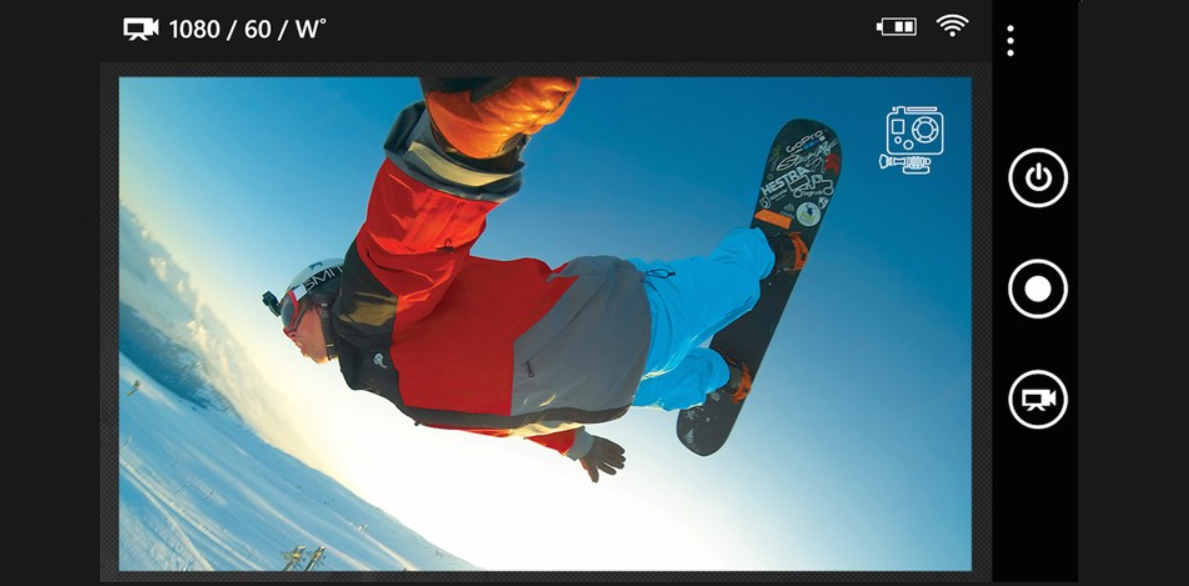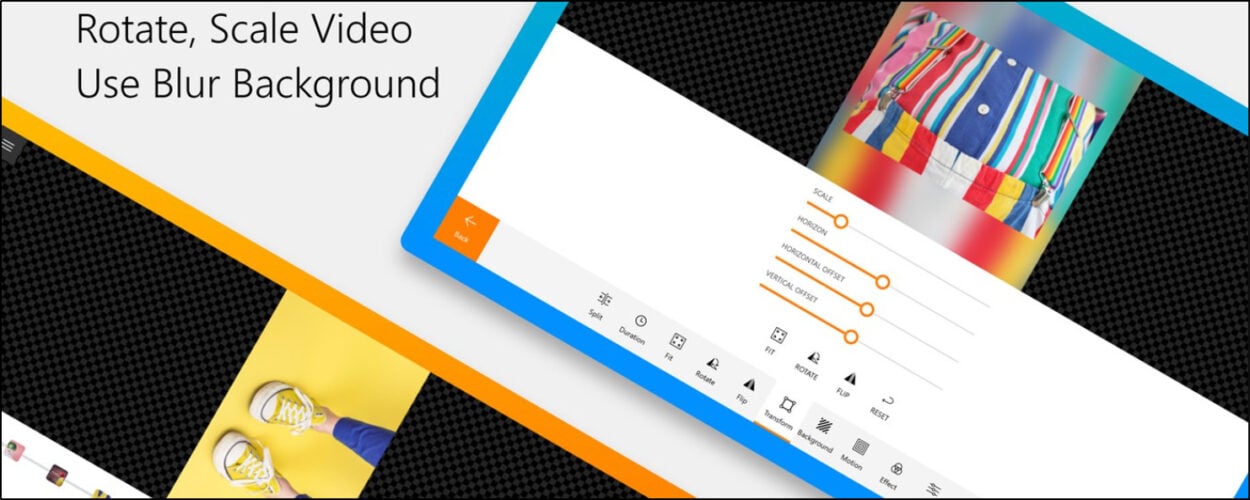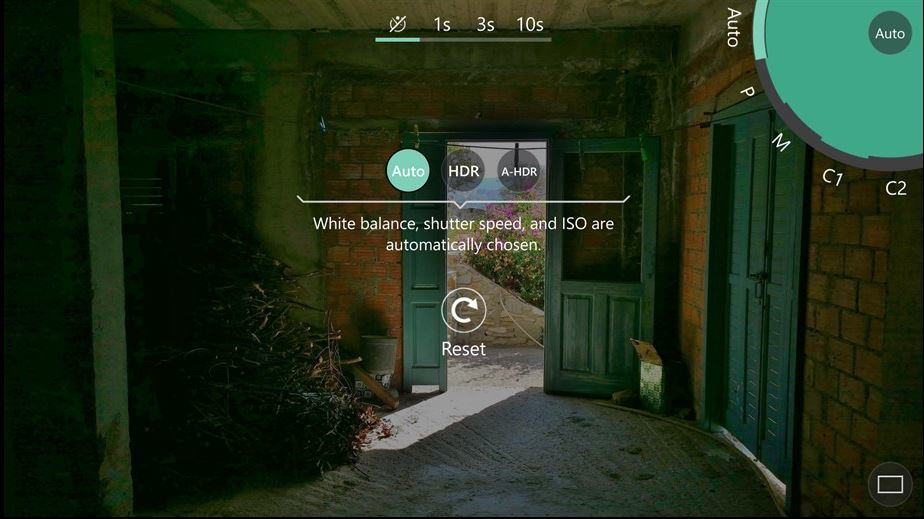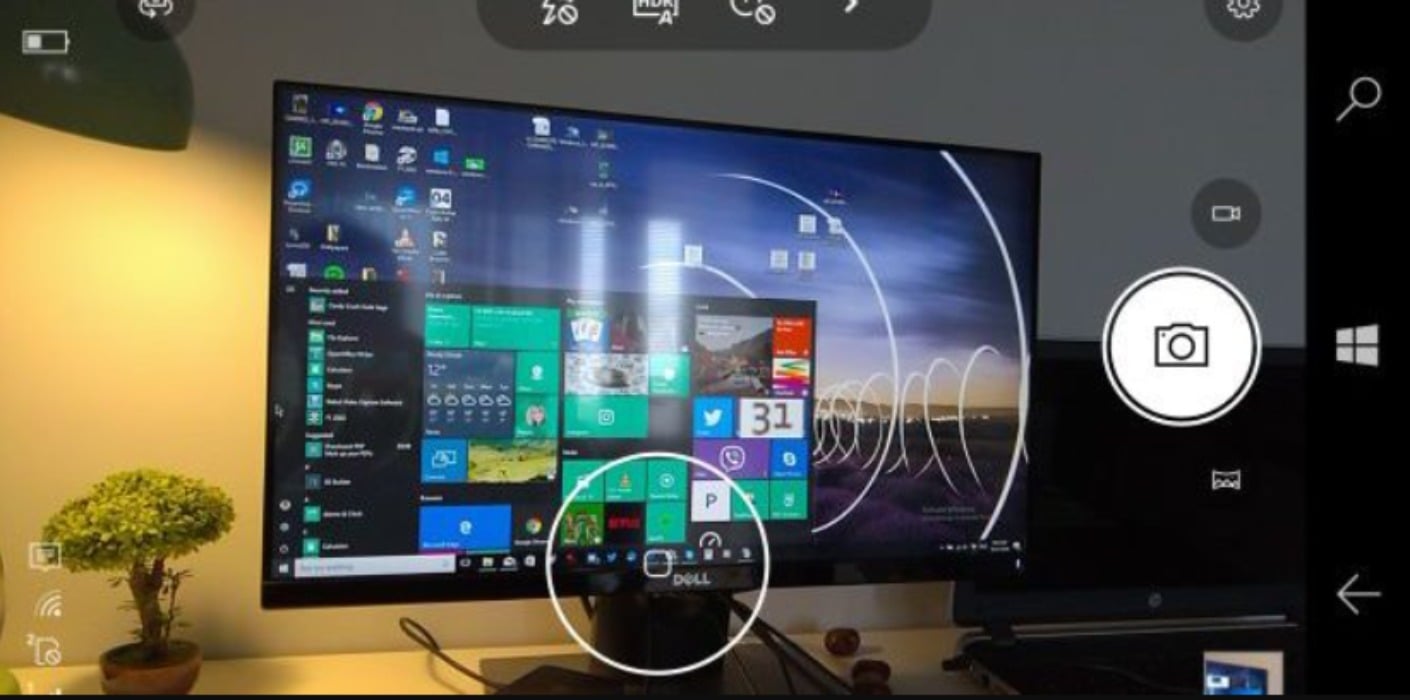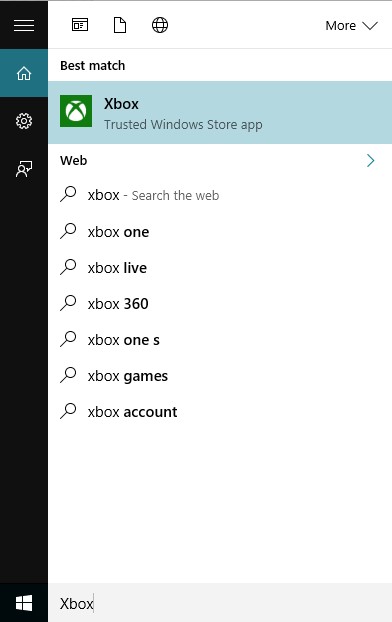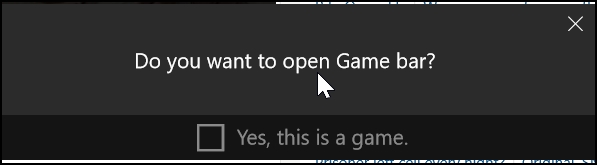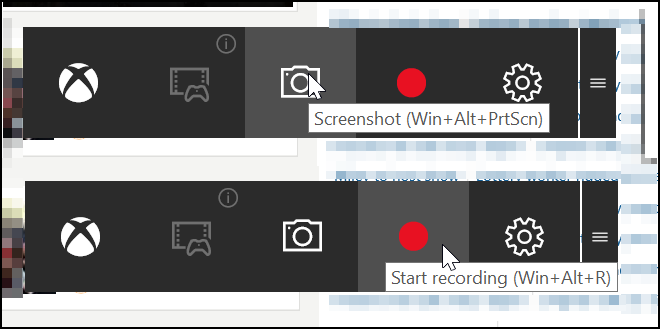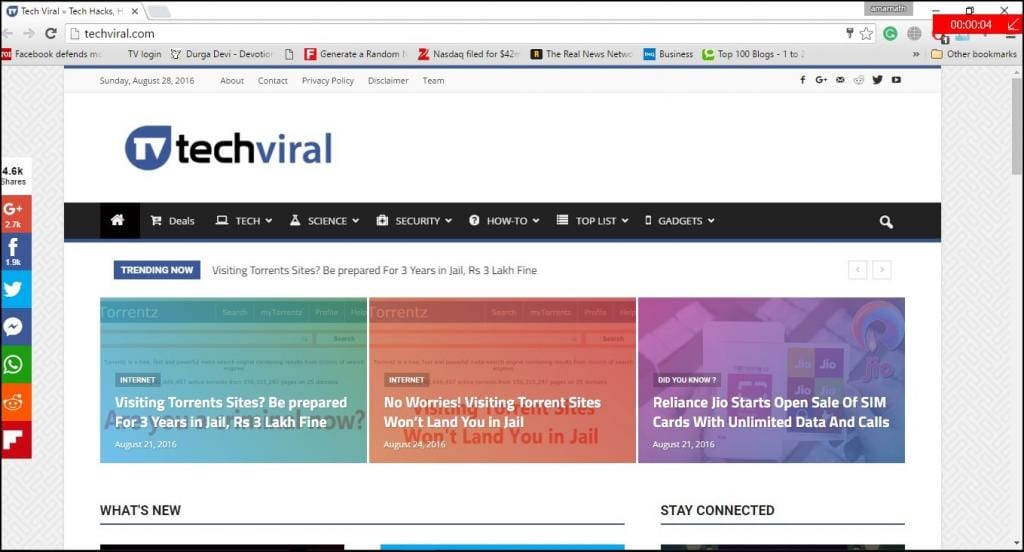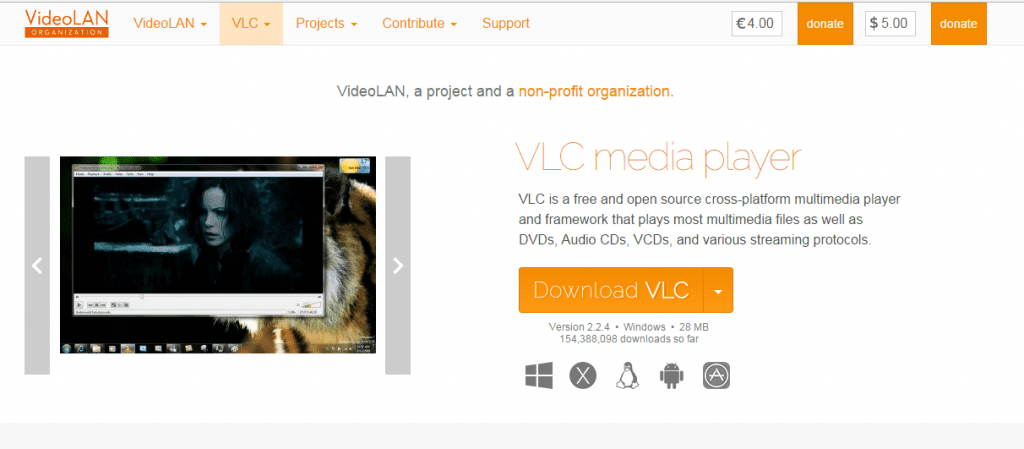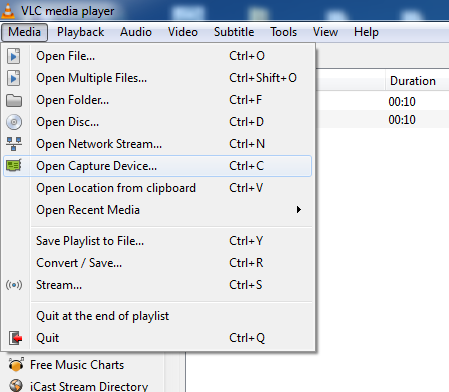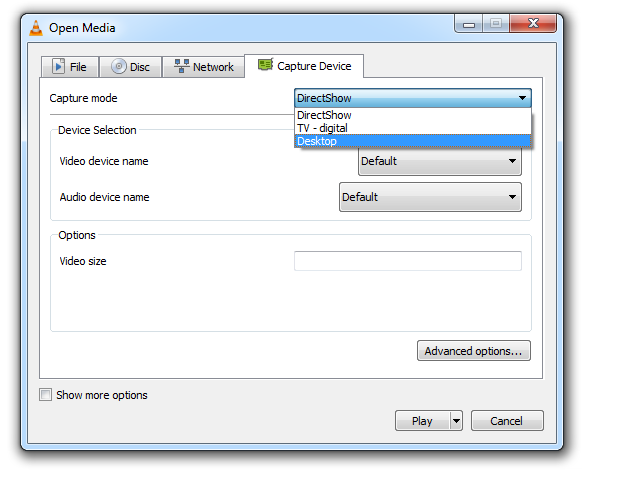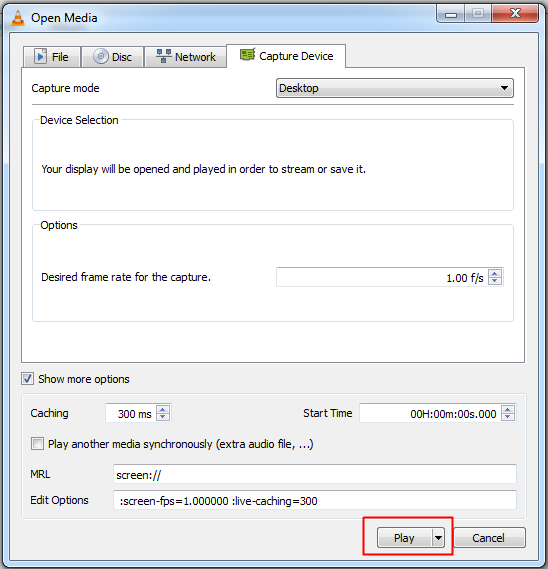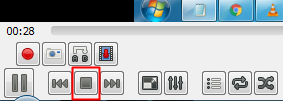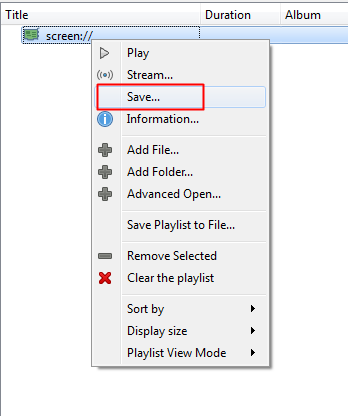- how to record video with webcam? windows 10
- Replies (2)
- 6 best video recording apps & software for Windows 10
- What are the best video-recording apps for Windows 10?
- Adobe Premiere Pro
- Adobe Premiere Pro
- GoPro app for Windows 10
- Movie Maker
- Animotica
- ProShot
- Windows Camera
- How To Record Screen In Windows 10 in 2021 (Without Any Software)
- Steps To Record Screen In Windows 10 in 2021
- Using VLC Media Player
- How to record video of an app on Windows 10
- How to screen-record on Windows 10
- How to record app with Xbox Game Bar
- How to edit video recording with Photos
- More Windows 10 resources
- The Dell XPS 15 is our choice for best 15-inch laptop
- Halo: MCC’s live service elements make it better, not worse
- Microsoft’s Surface Duo is not ‘failing up’
- These are the best PC sticks when you’re on the move
how to record video with webcam? windows 10
Replies (2)
Thank you for participating in the Microsoft Community, My name is Miguel T.
You can use Camera App directly from Windows 10
Just like most apps from Windows, the Camera app from Windows 10 can be launched in multiple ways. One of the fastest methods to start the Camera app is to use the search feature offered by Cortana. Click or tap on Cortana’s search box from the taskbar and type in the word camera. Then, click or tap on the Camera app.
To record videos with the Camera app from Windows 10, you first have to switch to Video mode. Click or tap the Video button from the right side of the app’s window.
Then, to start recording a video with the Camera app, click or tap the Video button again. Once you start recording a video, the Camera app displays a stopwatch on the bottom of the video, that tells you the time that has passed since you started recording.
There is a Complete training in the following web page if you want to get more info:
Note: This is a non-Microsoft website. The page appears to be providing accurate, safe information. Watch out for ads on the site that may advertise products frequently classified as a PUP (Potentially Unwanted Products). Thoroughly research any product advertised on the site before you decide to download and install it.
I hope this information has been useful, please let me know and you still need assistance.
6 best video recording apps & software for Windows 10
- Video recording software for Windows 10 are simplistic in that they do precisely what their name says, record videos.
- However, if you are looking for the best video recording app for Windows 10, check our top list below.
- To add great filters to your video, you could use Adobe Premiere Pro, as well as other apps presented.
- With plenty of features, Animotica stands for the best video recorder app for Windows 10, alongside the rest of the apps.
- Photos
- Videos
- Songs
- 3D models & infographics
- Many other artworks
Windows 10 mobiles and laptops include webcams and cameras for you to record videos with. Webcams are not always ideal for recording videos, but almost all mobile phones have built-in cameras with video-recording options.
Some smartphones can record higher-quality video output. So there are quite a few video-recording apps for Windows 10 Mobile, although app support for that platform is still more limited than Android and iOS.
These are some of the best video-recording apps for Windows 10 mobiles and PCs you can install from the Windows Store.
What are the best video-recording apps for Windows 10?
Adobe Premiere Pro
When talking about Adobe Premiere Pro, those of you that never actually used it may only know it as a video editor and a video converter.
While you may not be wrong, you’d only be scratching the surface in regards to what exactly this program is capable of, since it has several components that also make it an excellent video recorder.
As long as you have a camera attached to your PC, you can record pretty much anything you like, and even do some live editing while you are at it.
More so, you can later doctor up the recordings and create great feature films using the program. Thus, you can consider Adobe Premiere one of the best video recording software for Windows 10.
Here are some of the main benefits of using Adobe Premiere Pro:
- UI caters to both veteran and beginners alike
- The timeline-based interface looks familiar
- Great for combining videos seamlessly
- Compatible with other video editors, especially adobe After Effects
- Can be tested for free for 7 days
Adobe Premiere Pro
Record and edit your videos like a professional with the industry-leading software.
GoPro app for Windows 10
GoPro is a Windows 10 Mobile app that enables you to operate cameras remotely from your phone. It gives you full remote control of camera options so that you can record videos with a secondary camera.
GoPro is great for sports recording and gear-mounted shots where your camera would usually be out of reach. It also includes HiLight Tag for you to highlight key moments in a recording and options to trim clips.
The app only works with a limited variety of camera and mobile models. It’s compatible with the wearable HERO4, HERO 3, HERO + LCD, and HD HERO 2 cameras.
Movie Maker
Movie Maker is a free app for Windows 10 Mobile that enables users to record short, fun video clips.
This app enables users to record brief movie clips complete with text, background audio, and perhaps some photos mixed in.
Plus it also includes some extra options for editing videos such as adding emoji over the recording, adding enhancing filters with special effects and transitions.
Moreover, this app will help you to easily share videos on social network platforms like Facebook or Instagram.
Animotica
Animotica is a video editor app for Windows 10. It is an easy-to-use multi-purpose app.
With this, you can edit videos, make movies or use the app as a slideshow video maker. You can easily join, split, trim, combine video and photo, add music, add voiceover.
Furthermore, you can add transitions to your videos, scale, rotate, and reverse them. Alos, you can adjust color and image, apply Chroma Key effect.
With the add animated titles and captions, stickers, a custom logo with amazing animations, you can create marvelous videos. Also, you can share them on various social networking websites.
ProShot
This highly-rated app, available for Windows 10 PCs and mobiles, adds DSLR options to your camera.
ProShot gives you shutter speed, ISO, flash, aspect ratio, alternative camera mode, focus, white balance options and more besides.
In addition, it includes eight alternative filters to apply to photos. This app also enables you to record 4K video at 60 frames per second to give your clips a boost.
With it you can record videos in P, M, Auto, C1, and C2 shooting modes and adjust the resolution and frame rate. So ProShot is great for both photography and video recording.
Windows Camera
As Microsoft is now phasing out Lumia Camera, the Windows 10 Camera app is getting much more attention.
Microsoft has revamped the app and added many of the previously exclusive Lumia Camera options to it.
The Windows Camera app for phones now includes rich HDR, slow motion and panorama video-recording options. Its digital video stabilization enables smoother video recording.
Plus you can capture still photos from 4K recordings and add motion to static photographs with this app. The desktop version also includes a handy framing grid and photo timer camera options.
Overall, there aren’t that many video recorder apps for Windows 10 compared with Android.
Those are five of the best video recording app for windows 10 that will enhance your video recording and photography.
How To Record Screen In Windows 10 in 2021 (Without Any Software)
You might be using Windows 10 for a while, but that doesn’t mean that you have discovered everything it has to offer. Actually, Windows 10 offers users lots of features, but most remain undiscovered. In this article, we will talk about a hidden feature of Windows 10 that would allow you to record your screen.
To record the screen on Windows 10, users generally need to install third-party software. However, what if I tell you that you can record the Windows 10 screen without installing any additional software? Windows 10 has a hidden screen recording tool built into the Game Bar.
The screen recording tool is specially designed for gamers who want to record their gameplay videos. In this article, we will share a working method that would help you record Windows 10 screens easily. So, let’s check out how to Record a screen in Windows 10 without using any software.
Steps To Record Screen In Windows 10 in 2021
The method is straightforward, and you need to use some shortcut keys on your keyboard. Windows 10 will display the game bar you will use to record the screen. So follow the complete steps below.
Step 1. First of all, in your Windows 10, click on start and then type “Xbox app” and then open the Xbox app.
Step 2. Now in the Xbox app, you have to press a keyboard that is “win+G” this can be done on the screen you want to record. Now, as soon as you press this combination, the popup will appear, asking you that it is a game? Simple click on Yes, it is a game.
Step 3. Now you will see few options that are “Screenshot,” “Start Recording,” and “Settings.”
Step 4. Now select the Start recording button, and the recording will get started, and you can stop recording when you are done.
By default, all your recordings get saved to the folder
“C/Users/Videos/Captures“.
That’s it! You are done; now, you can easily record the screen with this cool trick that will not need any third-party tool. You can also choose out the screenshot feature in this game bar tool.
Using VLC Media Player
Well, VLC Media Player is software, and the reason I had mentioned VLC Media player is that almost everyone uses it. With the VLC Media player’s help, you can record the screen without any external third-party recording software. You can use this method in Windows 7,8, and 10. Let’s know how to record the screen using the VLC media player.
Step 1. First of all, download and install VLC Media Player on your Windows computer if you don’t have one.
Step 2. Now launch the VLC media player, click on “Media,” and then select “Open Capture Device.”
Step 3. Under Capture mode, you need to click on the drop-down and then select desktop.
Step 4. Set all other options according to your wish, and then click on the “Play” button.
Step 5. Now you need to click on the “Stop” button.
Step 6. Now you will see the screen like below. Here you need to right-click on your recording and select the option “Save,” and save it to your desired location.
That’s it! You are done. This VLC media player method works with every Windows version. You don’t need any additional software to record your desktop screen.
So, this is all about Windows 10 screen recording. We have shared the two best methods to record Windows 10 screen. If you don’t want to go through all hassle and want a straightforward way to record Windows 10 screen, you need to visit our article Best Screen Recording Software For Windows. I hope this article helped you! Please share it with others also.
How to record video of an app on Windows 10
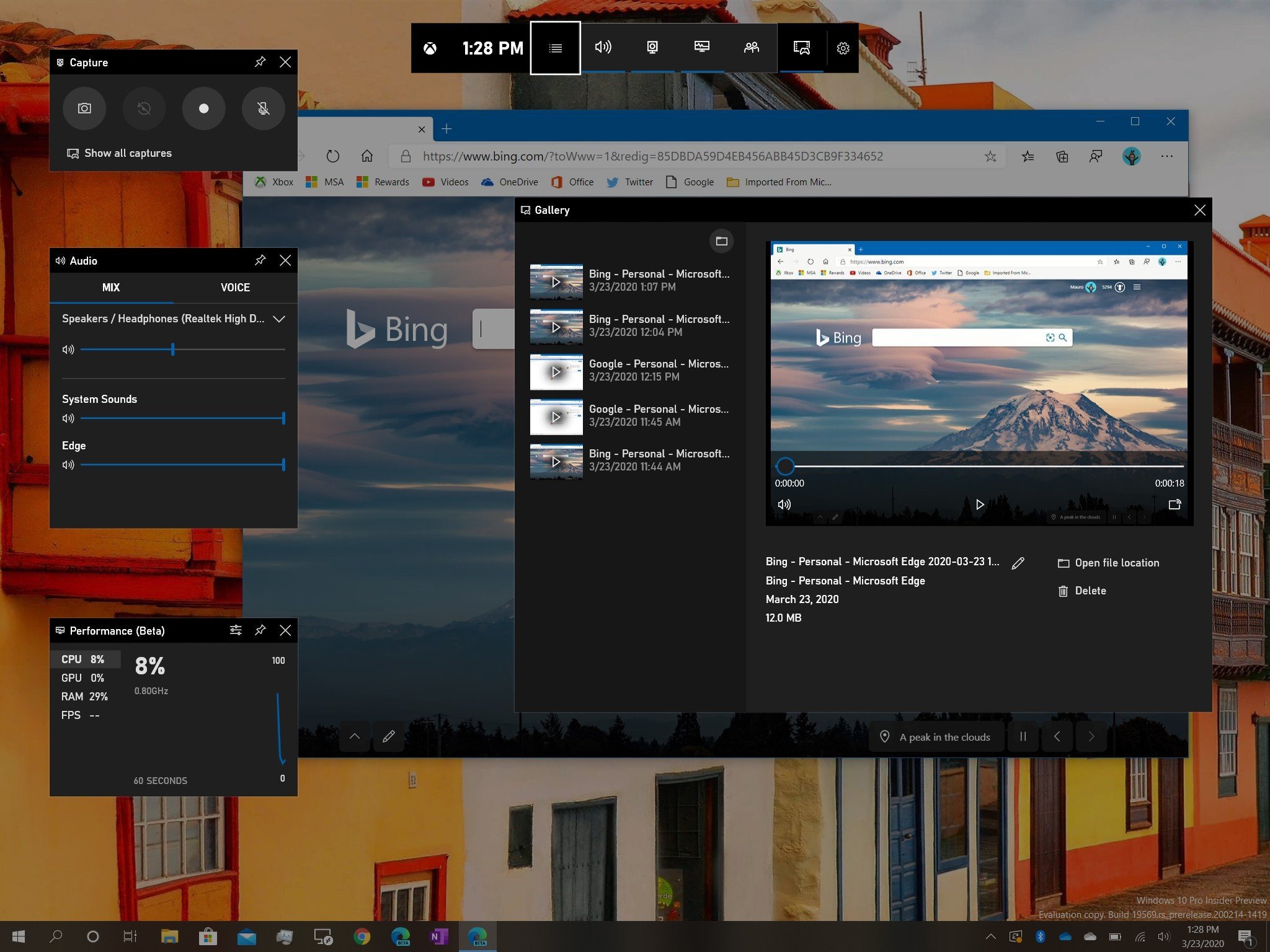
Although Windows 10 doesn’t include an app designed specifically to record or capture your screen, the Xbox Game Bar app features an option to capture gameplay, which also works to record apps.
If you search around, there are plenty of other solutions with many additional features that you can use. However, if you need something quick and straightforward to make a video tutorial, create a presentation, or record a problem that you can send to tech support, the Xbox Game Bar experience is a good (enough) alternative.
In this Windows 10 guide, we walk you through the steps to record a video of an app without the need to use third-party software with the Game Bar experience. Additionally, we also outline the steps to edit the screen capture using tools built into the OS.
How to screen-record on Windows 10
To start recording an app on Windows 10, you must enable the option in the Settings app using these steps:
- Open Settings.
- Click on Gaming.
- Click on Game Bar.
Turn on the Record game clips, screenshots, and broadcast using Game Bar toggle switch.

Once you complete the steps, you should be able to use the Xbox Game Bar app to screen-record apps on Windows 10.
How to record app with Xbox Game Bar
To record a video on Windows 10, open the app that you want to capture, and then use these steps:
Quick note: Although you can use the Xbox Game Bar experience to record apps, there are some limitations, and you can’t record File Explorer or the desktop. Only applications.
- Open Start.
- Search for Xbox Game Bar, click the top result to open the app.
In the «Capture» module, click the Record button.

Quick tip: If you don’t see the Capture module, click the Capture button from the main toolbar (the one that includes the clock). Also, you can use the Windows key + Alt + R keyboard shortcut to start recording immediately.
(Optional) Click the microphone button using the available controllers to narrate while recording the video.
Quick tip: If you’re unable to record sound, it’s because your privacy settings are blocking the app. You can fix this issue using Settings > Privacy > Microphone, and then make sure to turn on the toggle switch for Xbox Game Bar to allow access to your microphone.
Click the Stop button (or minimize the app) to terminate the session.

After you complete the steps, the video recording will be saved automatically in the Captures folder, inside your «Videos» library.
You can alternatively use the Windows key + G keyboard shortcut, click the Show all captures option, and in the «Gallery» module, click the Open folder location icon.
How to edit video recording with Photos
While the Xbox Game Bar app has limited functionality, you can still edit some aspects of the screen recording with the Photos app for Windows 10.
To edit a screen capture using the Photos app, use these steps:
- Open File Explorer.
Type the following path in the address bar and press Enter:
Right-click the .mp4 capture file, select Open with, and click the Photos option.

Click the Edit & Create menu to access the available editing options:
- Trim — Shorten the recording.
- Add slo-mo — Adds slow motion to the video.
- Save photos — Saves a frame of the video as a photo.
- Draw — Annotates using touch.
- Create a video using text — Allows you to access various additional features to edit the video.
- Add 3D effects — Adds effects on top of the video.
- Add animated text — Add animation effects to the video.
Select the Trim option (as an example).

Use the white pins in the track to select the beginning and end of the recording.

Once you complete the steps, you’ll end up with an edited version of the video, which you can upload to YouTube or share it with other people via email or other mediums.
If you’re looking to record voice instead of video, you can use the Voice Recorder app on Windows 10.
More Windows 10 resources
For more helpful articles, coverage, and answers to common questions about Windows 10, visit the following resources:
The Dell XPS 15 is our choice for best 15-inch laptop
For a lot of people, a 15-inch laptop is a perfect size that offers enough screen for multitasking, and in a lot of cases, some extra performance from powerful hardware. We’ve rounded up the best of the best at this size.
Halo: MCC’s live service elements make it better, not worse
Halo: The Master Chief Collection is more popular than ever, but some fans don’t agree with the live service approach 343 Industries has taken with it. Here’s why those elements are, at the end of the day, great for the game and for Halo overall.
Microsoft’s Surface Duo is not ‘failing up’
Microsoft announced this week that it was expanding Surface Duo availability to nine new commercial markets. While Surface Duo is undoubtedly a work in progress, this is not a sign of a disaster. It’s also doesn’t mean that Surface Duo is selling a ton either. Instead, the reason for the expansion is a lot more straightforward.
These are the best PC sticks when you’re on the move
Instant computer — just add a screen. That’s the general idea behind the ultra-portable PC, but it can be hard to know which one you want. Relax, we have you covered!