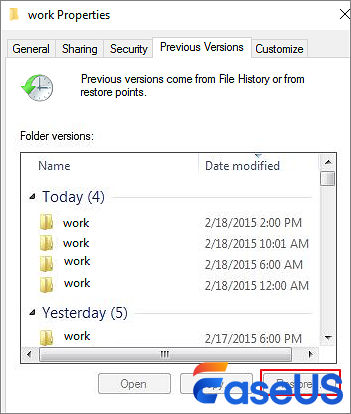- How to Recover Permanently Deleted Files in Windows 10
- Recover Deleted Files in Windows 10 from Recycle Bin
- How to Recover Permanently Deleted Files Windows 10 with Data Recovery Software
- EaseUS File Recovery Windows 10В
- RestoreВ Deleted Files Windows 10 Using Windows File Recovery
- How to use Windows File Recovery to restore deleted files in Windows 10
- Recover Deleted FilesВ Windows 10 from File Backup or Previous Version
- 1. Utilize Windows File Backup to Restore Permanently Deleted Files
- 2. Recover Deleted Files in Windows 10 from Previous Versions
- What’s the Best WayВ to Recover Permanently Deleted Files in Windows 10
- 22 крутых бесплатных утилиты для восстановления данных
- Recuva
- EaseUS Data Recovery Wizard
- Puran File Recovery
- Disk Drill
- Glary Undelete
- SoftPerfect File Recovery
- Wise Data Recovery
- Restoration
- FreeUndelete
- iCare Data Recovery Free
- Windows File Recovery
- ADRC Data Recovery Tools
- CD Recovery Toolbox
- UndeleteMyFiles Pro
- MiniTool Power Data Recovery
- PC Inspector File Recovery
- iBoysoft Data Recovery Free
- TOKIWA DataRecovery
- Orion File Recovery Software
- BPlan Data Recovery
- Stellar Data Recovery Free Edition
- PhotoRec
How to Recover Permanently Deleted Files in Windows 10
How to recover deleted files Windows 10? EaseUS data recovery software enables you to restore deleted files, even permanently lost files with ease. You can also choose Windows built-in file recovery tools to recover deleted files in Windows 10 according to different data loss situations.
Table of Contents
About the Author
Reviews and Awards
«How do I recover deleted files Windows 10«? Are you bringing along the same question while reaching this page? Glad you’re here.
Deleting wrong files using the Delete, Shift + Delete, or other ways is one of the most common data loss causes. Here we gathered effective and efficient data recovery solutions to help youВ recover permanently deleted filesВ Windows 10.
If you’ve created a backup in advance, you can restore files from your local or cloud backup. If there is no backup available, you can restore deleted files in Windows 10 with the ways below.
Recover Deleted Files in Windows 10 from Recycle Bin
If you delete a file by hitting the Delete button on your keyboard or simply dragВ it to the Recycle Bin, then steps to undelete files in Windows 10 are easy.
Step 1. Open theВ Recycle BinВ and find deleted files by name, file type, or even time.
Step 2. Select those deleted files and right-click them.В
Step 3. ClickВ RestoreВ to recover deleted files in Windows 10
This method only works if you haven’tВ emptiedВ the Recycle Bin or when you delete files in normal ways. Once you execute a permanent deletion like usingВ theВ «Shift+Delete»В keysВ or emptying theВ Recycle Bin, the following methods can help you recover permanently deleted files in Windows 10.В
How to Recover Permanently Deleted Files Windows 10 with Data Recovery Software
How to recover deleted files in Windows 10В after emptying Recycle Bin? We putВ Windows 10 data recovery software first. EaseUS Data Recovery Wizard, the top-notch and reputable file recovery tool, can restore lost files and permanently deleted files at a very high recovery rate.В
It can restore deleted filesВ in Windows 10В with a clear-designed interface for all levels of people.В No backup or previous versions required.
EaseUS File Recovery Windows 10В
- Recover lost or deleted files, documents, photos, videos, audio, music, and emails effectively
- Recover files from formatted hard drive, emptied recycle bin, memory card, flash drive, digital camera, and camcorders
- Support data recovery for accident deletion, formatting, inaccessible drives, virus attack, system crash under different situations
Free downloadВ EaseUS files recovery software and follow the below steps to recover permanently deleted files in Windows 10.
Step 1.В Launch EaseUS Data Recovery Wizard. Select the Recycle Bin, device, or a drive, then click the «Scan» button to start looking for deleted files on Windows 10.
Step 2. When the scan completes, you can apply the «Filter» feature or click the «Search files or folders» button to quickly find the deleted files.
Step 3. Preview theВ files you want to recover. Click the «Recover» button to restore deleted files in Windows 10.
Suppose you still have any doubts about how to use this EaseUS data recovery program. In that case, you can watch this video tutorial that gives more detailed instructions to undelete files.
Time is a key point to recover lost data successfully. Data recovery software quickly scans everywhere of your hard drive to locate lost data and recover them in time, avoiding further damage or wrong operation. Just try the EaseUS data recovery program, and you will find the data recovery software easy but effective.
Read also:
RestoreВ Deleted Files Windows 10 Using Windows File Recovery
Windows File Recovery, developed by Microsoft, is a free data recovery tool, but only available for Windows 10 May 2020 Update (Windows 10 2004) or later versions. Moreover, it is a command-line app, unlikeВ whatВ we usually know. We do not suggest people with little IT techniques use this program for recovering deleted files.
As for Windows File Recovery,В there are a couple of conditions you should know:
- First, update your PC to the Windows 10 May 2020 Update (Windows 10 2004) or later versions
- Prepare two drives to recover deleted files. If your PC has only one drive, you can plug in a USB drive and use that as the destination.
- You need to know the exact location where you delete your files.
How to use Windows File Recovery to restore deleted files in Windows 10
Step 1.В Go to Microsoft Store and download the Windows File Recovery tool. Then,В runВ Windows 10 File Recovery from the Start menu shortcut.
Step 2. Next,В use the right syntax as displayed on the command prompt window to undelete files.
Solution source: https://www.microsoft.com/en-us/p/windows-file-recovery/9n26s50ln705?activetab=pivot:overviewtab fromВ Microsoft official website
The basic command line is:
winfr source-drive: destination-drive: [/switches].
winfr C: D: /n \Users\Documents\test.docx
The command line means to recover a deleted Word document named test once stored on the C drive and save the recovered file on your D drive.
Step 3. Then follow the on-screen instructions to finishing restoring deleted files on Windows 10. В
Different file type recovery has different commands, which makes it hard for most PC users. Besides, Windows File Recovery may not help complex data loss cases, such as formatting, partition loss, system errors, virus.
Then, how to recover permanently deleted files easily in these complicated data loss situations? Don’t fret, use the EaseUS Windows 10 undelete software demonstrated in the above solution.В
Recover Deleted FilesВ Windows 10 from File Backup or Previous Version
These two solutions only work when you set up a backup or open the File History function before the data loss happens. If there is no backup available, you still need data recovery software to recover permanently deleted files on Windows 10.
1. Utilize Windows File Backup to Restore Permanently Deleted Files
Go to check your recent backups and follow steps to get deleted files back from a Windows backup:
Step 1.В Open «Control Panel», go to «System and Maintenance».
Step 2. SelectВ «Backup and Restore (Windows 7)«. Click «Restore my files» >В «Browse for files» or «Browse for folders» to select the previously created backup.
Step 3. CustomizeВ a path to save your files.В
If there’s a conflict, choose «Copy and Replace», «Don’t copy» or «Copy, but keep both files» according to your needs. Then, wait for the restoring process to complete.
2. Recover Deleted Files in Windows 10 from Previous Versions
Also, you can recover Windows 10 files by using the previous versions. Before you try this method, you must be sure that you have set up File History to back up files automatically.
Steps to restore permanently deleted files in Windows 10В from previous files or folders:
Step 1.В Look for and right-click on the folder that contained the permanently deleted files.
Step 2. Click «Restore previous versions«.
Step 3. Select the wanted files and click «Restore» toВ retrieve deleted files in Windows 10.
If the computer warns you that it already contains a file or folder with the same name, select «Replace the file in the destination» to retrieve deleted files right now.
See also:
What’s the Best WayВ to Recover Permanently Deleted Files in Windows 10
Now, you’ve learned all the useful ways to restore permanently deleted files on Windows 10. What’s your choice to recover deleted files in Windows 10?
Here is the comparison of the different solutions to recover permanently deleted files on Windows 10 with or without software. We display their main featuresВ in the following table, so you can carefully compare and choose the most practical approach.
| Comparison | Recycle Bin | Data Recovery Software | Windows File Recovery | File Backup & Previous Versions |
|---|---|---|---|---|
| Easy of use | Easy | |||
| Deleted recovery | Yes | Yes | Yes | Yes |
| Permanently deleted recovery | No | Yes | No | Yes |
| Formatted recovery | No | Yes | No | Yes |
| Recycle Bin emptying recovery | No | Yes | No | Yes |
| Need backupВ | No | No | No | Yes |
| Platform | Windows | Windows +В Mac | WindowsВ | WindowsВ |
| Recovery rate | Low | High | Low | Very lowВ |
| Price | Free | FreeВ or Paid | Free | Free |
To sum it up, the most effective way to recover deleted files in Windows 10 is using EaseUS data recovery software, which can recover almost all deleted and lost data in any data loss circumstances.
22 крутых бесплатных утилиты для восстановления данных
У каждого, у кого есть компьютер, хотя бы раз возникала необходимость восстановить удалённые файлы. Для этого есть много бесплатных инструментов, которые помогут вернуть документы, видео, картинки/фото, музыку/аудиофайлы и многое другое. Я отобрал самые лучшие варианты для восстановления стёртых данных — выбирайте любой!
Recuva
Очень лёгкое в использовании ПО с широкими возможностями. С ним можно восстановить удалённые файлы не только с компьютерного жёсткого диска, но и с внешних накопителей, компакт-дисков (включая BD/DVD) или карт памяти. Утилита может «реанимировать» данные даже с вашего айпода!
Программа подходит практически для всех версий Windows (также можно выбрать между 32- и 64-битной системой).
Recuva поставляется в двух версиях: первая требует установки, вторая — портативная.
EaseUS Data Recovery Wizard
Если у вас есть этот инструмент, то восстановление удалённых файлов — не такая большая проблема. Всего несколько кликов мышкой, и всё вернётся на место.
Программа понравится поклонникам Windows Explorer, поскольку имеет схожий с Проводником интерфейс.
Утилита поможет восстановить удалённые файлы с жёстких дисков, CD-приводов, карт памяти, iOS-устройств, видеокамер и всего остального, что Windows расценивает как запоминающее устройство. Ещё можно выполнить восстановление разделов!
Бесплатно можно восстановить всего 500 Mb данных, но если нажать share-кнопочку, то вам дадут целых 2 гига (кстати, из-за этого я не хотел добавлять программу в обзор, но всё же добавил, так как удалённые файлы часто весят меньше, чем этот лимит).
Поддерживаются такие операционки, как macOS (10.15-10.9), Windows (с XP по 10 версию), Windows Server (2012, 2008 и 2003).
Puran File Recovery
Лёгкий в использовании инструмент с кучей дополнительных опций. Эта прога в моём личном рейтинге заняла второе место после Recuva, поскольку смогла найти больше файлов на моём компе, чем другие программы.
ПО может даже восстановить утерянные разделы (если те ещё не были перезаписаны).
Утилита совместима с Windows 10, 8, 7, Vista и XP. Есть портативный вариант как для 32-битной, так и для 64-битной системы.
Disk Drill
Инструмент с очень понятным интерфейсом, в котором почти невозможно запутаться. С ним вы сможете восстановить удалённые данные (до 500 Mb) почти с любого накопителя — внутренние/внешние жёсткие диски, USB-устройства, карты памяти и айподы.
В Disk Drill перед восстановлением есть возможность предварительно просмотреть файлы, можно поставить сканирование на паузу, а затем возобновить его, можно выполнить восстановление раздела, сделать бэкап всего диска, фильтровать файлы по дате или размеру.
Ещё можно выбрать быстрое сканирование (если вы куда-то торопитесь), а также можно сохранять результаты проведённого сканирования (если вы решили восстановить удалённые файлы позже).
Программа работает в ОС Windows 7 (и ниже), а также в macOS 10.8.5 (и ниже).
Glary Undelete
Одна из самых лёгких в использовании утилит с классным интерфейсом. Но есть и пара минусов — нужно установить как саму программу, так и её тулбар (последнее можно не устанавливать, если оно вам не нужно).
Мне понравилось, что здесь есть возможность узнать, насколько успешным будет результат восстановления того или иного файла.
Glary Undelete совместима с ранними и поздними версиями Windows.
SoftPerfect File Recovery
Ещё одна программка для восстановления удалённых файлов с любого накопителя на ПК (кроме CD/DVD-привода).
ПО не требует установки и весит всего 500 Kb, что очень удобно для использования. Чтобы запустить программу, вставьте флешку или диск с ней в компьютер, на странице загрузки скрольте вниз, там увидите файл.
Утилита совместима с Windows (8, 7, Vista и XP), Windows Server (2008, 2003, 2000, NT, ME, 98 и 95). Кроме того, есть поддержка 64-битных Windows-систем.
Wise Data Recovery
Лёгкая в использовании и шустрая программа просканирует ваш компьютер (или съёмный носитель данных) на предмет удалённых и подлежащих восстановлению файлов.
Опция мгновенного поиска поможет быстро и легко найти удалённые файлы. Также здесь есть возможность выбрать степень сканирования (глубокое или быстрое).
Утилита поддерживается ОС Windows 10, 8, 7, Vista и XP. Кроме установочной, есть портативная версия.
Restoration
Самое главное достоинство этого инструмента — невероятно простой интерфейс. Здесь вы не найдёте лишних кнопок. Всё необходимое собрано в одном, простом для понимания окне программы.
В остальном Restoration практически не отличается от других подобных утилит:
- Мало весит.
- Не требует установки.
- Может восстанавливать файлы с жёстких дисков, карт памяти, USB-накопителей и других внешних накопителей.
Прога совместима с различными версиями Windows — от Vista до 95. Если у вас Windows 10 или 8, могут быть проблемы с v3.2.13.
FreeUndelete
Ещё одна программка, которая поможет вернуть удалённые файлы. Основными её фишками является простота использования и упрощённый вид папки (то есть файлы, доступные для восстановления, показываются небольшим списком).
С этим ПО можно восстановить файлы с жёстких дисков, карт памяти и прочих внутренних/внешних хранилок.
Утилита поддерживается операционкой Windows 10, 8, 7, Vista и XP.
iCare Data Recovery Free
Инструмент позволяет делать быстрое сканирование (при этом не всё может найтись) и более глубокое, которое займёт больше времени, но может обнаружить больше удалённых файлов.
Одна из главных фишек этой программы — возможность предпросмотра текстовых файлов и Image-файлов. Вы даже можете просматривать удалённые папки в сжатом виде, чтобы быстро найти в них файлы, которые нужно восстановить.
Прога может восстанавливать несколько сотен различных по типу файлов, поэтому перечислить их все — нереально.
Пользователи Windows могут скачать эту утилиту в двух версиях — портативной или установочной.
Windows File Recovery
Да, это продукт Microsoft, и он не так лёгок в использовании, как большинство других программ. Запускается утилита через командную строку, где нужно вручную вводить всё, что вы хотите восстановить.
Чтобы воспользоваться прогой, скачайте и установите её на компьютер. Затем найдите её в меню «Пуск» и откройте. Откроется окошко командной строки, где вам нужно ввести свою команду. Я пытался восстановить PNG-файлы с диска C из папки Downloads и скопировать их в папку Images на диске E, поэтому моя команда выглядит так:
winfr C: E:\Images /n \Users\jonfi\Downloads\*PNG
Ага, это вам не обычное приложение, где можно просто сделать несколько кликов в менюшке, и всё само найдётся и восстановится. Здесь придётся чуть попотеть.
Но не всё так безнадёжно, ведь есть страничка справки Microsoft, где можно найти примеры восстановления одного или нескольких файлов, узнать, как пользоваться подстановочными знаками и многое другое.
Прога доступна только для пользователей Windows 10.
ADRC Data Recovery Tools
С помощью этой программки даже ваша бабушка сможет восстановить удалённые файлы.
Единственное — она не поддерживает восстановление с CD/DVD (только с карт памяти, USB-накопителей, ну и с жёстких дисков, конечно же).
Утилита не требует установки, весит всего 132 Kb, поэтому легко уместится на любой флешке.
Официально эта прога поддерживается Windows XP, 2000 и 95, однако мне удалось запустить её на Windows 7 и Vista. Но вот 8 и 10 версию Винды она уже не потянула.
CD Recovery Toolbox
Абсолютно уникальный инструмент, который восстановит файлы с повреждённых или испорченных дисков (CD, DVD, BD, HD DVD и др.).
Например, если у вас есть диск с любимыми мультиками, киношками или музыкой, который перестал читаться из-за внешних изъянов (царапины, сколы или пятна на поверхности), то обязательно попробуйте это ПО.
Однако с жёсткими дисками или портативными накопителями программа не работает (ну, она и не должна).
Утилита совместима с Windows (начиная с последней — 10 версии и заканчивая 98).
UndeleteMyFiles Pro
Несмотря на то что в названии присутствует приставка «Pro», эта программа совершенно бесплатная. В ней вы можете выбирать тип отображения инфы — Tree View (древовидный) или Detailed View (детальный). Ещё есть предпросмотр файлов, что тоже неплохо.
Emergency Disk Image — один из её инструментов, который делает снапшот всего компьютера и помещает все данные в один файл. С таким файлом удобно работать, когда необходимо найти и восстановить удалённые данные.
Также здесь есть классная опция поиска, которая позволяет находить файлы по их расположению, типу, размеру и признакам.
Мне не понравилось только то, что прога не сообщает, пригоден ли файл для восстановления, как делают это другие программы.
Утилита работает в большинстве версий Windows.
MiniTool Power Data Recovery
Программка требует установки на компьютер, что не есть хорошо, потому что инсталляция может перезаписать ваши удалённые файлы, понизив вероятность их восстановления.
Другим минусом программы является то, что бесплатно можно восстановить всего 1 Gb данных.
В остальном прога работает безупречно: быстро находит и восстанавливает удалённые файлы с внутренних дисков, USB-устройств, а также с рабочего стола, папки Recycle Bin и других папок.
Кроме того, можно восстанавливать сразу несколько папок или файлов, экспортировать список удалённых файлов в текстовый файл, ставить на паузу или останавливать сканирование (когда найдёте то, что искали) и фильтровать файлы по имени, расширению, размеру и/или дате.
Утилита совместима с Windows (с 10 по 7 версию).
PC Inspector File Recovery
Ещё одна годная прога для восстановления удалённых данных с более глубоким (как мне показалось) поиском файлов.
ПО поможет «вернуть к жизни» файлы с внутренних/внешних дисков и карт памяти.
Из минусов — не самый лёгкий в использовании интерфейс и очень долго сканируется жёсткий диск.
По официальным данным, прога работает в Windows XP, 2000, NT, ME и 98. Мне удалось потестить её даже в Windows 8. Однако в 10-ой версии Винды она уже работала некорректно.
iBoysoft Data Recovery Free
Здесь так же, как и в предыдущем ПО, есть ограничение на восстановление данных (даётся только 1 Gb), но этого вполне хватит, если вам нужно восстановить всего пару небольших файлов.
Программа сначала сканирует жёсткий диск, затем отображает все найденные удалённые файлы в виде обычных папок. Вы сможете просматривать их точно так же, как в обычном Проводнике, и легко выбрать те файлы, которые надо восстановить.
Есть возможность искать файлы по имени, фильтровать результаты поиска по расширению файла. Также есть превью файла (если он не больше 5 Mb).
Можно сохранить результаты сканирования в SR-файл, если вы хотите позже продолжить работу над восстановлением.
Утилита совместима с Windows 10 (и ниже) и Mac-компьютерами (10.7+).
TOKIWA DataRecovery
Ещё один лёгкий в использовании инструмент для «реанимации» удалённых данных. Всё максимально просто — есть всего одно окошко для совершения всех действий.
Прога поможет восстановить файлы с жёстких дисков, карт памяти, USB- и других внешних накопителей.
Это портативная и легковесная (всего 412 Kb) утилита, которая поместится на флешке или флоппи-диске.
Программа поддерживается операционкой Windows (с 7-ой версии по 95-ю). Но я поюзал её на Windows 10 и 8, и никаких проблем не было.
Orion File Recovery Software
Главное отличие этой программки от других в том, что она позволяет очистить все найденные файлы, сделав их невозможными для последующего сканирования и восстановления.
В остальном утилита работает так же, как и большинство её «собратьев».
ПО совместимо с Windows 10, 8, 7, Vista и XP.
При установке программы будут предложены другие продукты NCH Software, и если они вам не нужны, то просто откажитесь от их инсталляции.
BPlan Data Recovery
Инструмент не с самым лучшим дизайном и интерфейсом, но он может восстанавливать многие типы удалённых файлов — и это самое главное.
Программа подходит как для Windows XP, так и для более новых версий операционки.
Могут возникнуть проблемы с открытием уже установленной утилиты. В этом случае попробуйте открыть файл bplan.exe в этой папке: C:/Program Files (x86)/BPlan data recovery.
Stellar Data Recovery Free Edition
Лёгкая в использовании прога, в которой вы сами указываете путь для поиска удалённых файлов.
Здесь есть очень крутая фишка — предпросмотр прямо во время сканирования. Вы сможете в режиме реального времени следить за тем, какие файлы программка будет находить.
Ещё можно по окончании поиска сохранить список удалённых файлов, чтобы потом возобновить их восстановление.
Утилита совместима с Windows и macOS.
PhotoRec
Не самый лёгкий в использовании инструмент, по сравнению с другими, поэтому выбирайте его в крайнем случае.
Вас ждёт интерфейс в виде командной строки и мультиэтапный процесс восстановления. Но и это не так страшно, как то, что он восстанавливает сразу все удалённые файлы (т.е. нет возможности выбрать только те, которые вам нужны).
Утилита позволяет восстанавливать данные с жёстких дисков, CD-приводов, карт памяти и других типов хранилок вашего компьютера.
Я тестил прогу в Windows 7, но она должна работать и в более новых версиях Винды, а также в Mac и Linux.