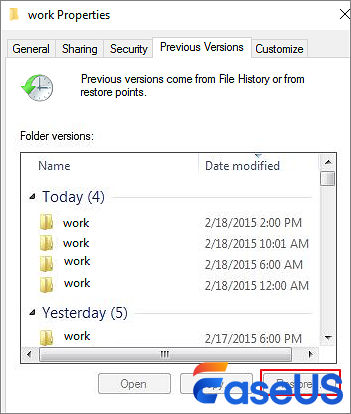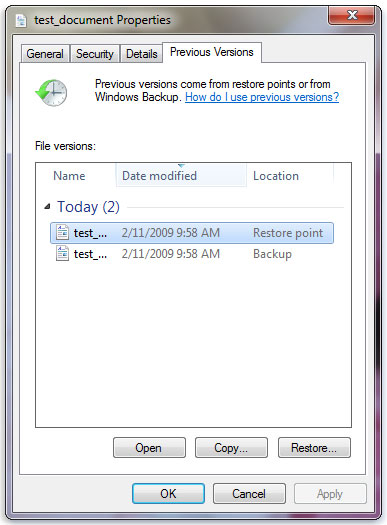- How to Recover Permanently Deleted Files in Windows 10
- Recover Deleted Files in Windows 10 from Recycle Bin
- How to Recover Permanently Deleted Files Windows 10 with Data Recovery Software
- EaseUS File Recovery Windows 10В
- RestoreВ Deleted Files Windows 10 Using Windows File Recovery
- How to use Windows File Recovery to restore deleted files in Windows 10
- Recover Deleted FilesВ Windows 10 from File Backup or Previous Version
- 1. Utilize Windows File Backup to Restore Permanently Deleted Files
- 2. Recover Deleted Files in Windows 10 from Previous Versions
- What’s the Best WayВ to Recover Permanently Deleted Files in Windows 10
- Recover lost or deleted files
How to Recover Permanently Deleted Files in Windows 10
How to recover deleted files Windows 10? EaseUS data recovery software enables you to restore deleted files, even permanently lost files with ease. You can also choose Windows built-in file recovery tools to recover deleted files in Windows 10 according to different data loss situations.
Table of Contents
About the Author
Reviews and Awards
«How do I recover deleted files Windows 10«? Are you bringing along the same question while reaching this page? Glad you’re here.
Deleting wrong files using the Delete, Shift + Delete, or other ways is one of the most common data loss causes. Here we gathered effective and efficient data recovery solutions to help youВ recover permanently deleted filesВ Windows 10.
If you’ve created a backup in advance, you can restore files from your local or cloud backup. If there is no backup available, you can restore deleted files in Windows 10 with the ways below.
Recover Deleted Files in Windows 10 from Recycle Bin
If you delete a file by hitting the Delete button on your keyboard or simply dragВ it to the Recycle Bin, then steps to undelete files in Windows 10 are easy.
Step 1. Open theВ Recycle BinВ and find deleted files by name, file type, or even time.
Step 2. Select those deleted files and right-click them.В
Step 3. ClickВ RestoreВ to recover deleted files in Windows 10
This method only works if you haven’tВ emptiedВ the Recycle Bin or when you delete files in normal ways. Once you execute a permanent deletion like usingВ theВ «Shift+Delete»В keysВ or emptying theВ Recycle Bin, the following methods can help you recover permanently deleted files in Windows 10.В
How to Recover Permanently Deleted Files Windows 10 with Data Recovery Software
How to recover deleted files in Windows 10В after emptying Recycle Bin? We putВ Windows 10 data recovery software first. EaseUS Data Recovery Wizard, the top-notch and reputable file recovery tool, can restore lost files and permanently deleted files at a very high recovery rate.В
It can restore deleted filesВ in Windows 10В with a clear-designed interface for all levels of people.В No backup or previous versions required.
EaseUS File Recovery Windows 10В
- Recover lost or deleted files, documents, photos, videos, audio, music, and emails effectively
- Recover files from formatted hard drive, emptied recycle bin, memory card, flash drive, digital camera, and camcorders
- Support data recovery for accident deletion, formatting, inaccessible drives, virus attack, system crash under different situations
Free downloadВ EaseUS files recovery software and follow the below steps to recover permanently deleted files in Windows 10.
Step 1.В Launch EaseUS Data Recovery Wizard. Select the Recycle Bin, device, or a drive, then click the «Scan» button to start looking for deleted files on Windows 10.
Step 2. When the scan completes, you can apply the «Filter» feature or click the «Search files or folders» button to quickly find the deleted files.
Step 3. Preview theВ files you want to recover. Click the «Recover» button to restore deleted files in Windows 10.
Suppose you still have any doubts about how to use this EaseUS data recovery program. In that case, you can watch this video tutorial that gives more detailed instructions to undelete files.
Time is a key point to recover lost data successfully. Data recovery software quickly scans everywhere of your hard drive to locate lost data and recover them in time, avoiding further damage or wrong operation. Just try the EaseUS data recovery program, and you will find the data recovery software easy but effective.
Read also:
RestoreВ Deleted Files Windows 10 Using Windows File Recovery
Windows File Recovery, developed by Microsoft, is a free data recovery tool, but only available for Windows 10 May 2020 Update (Windows 10 2004) or later versions. Moreover, it is a command-line app, unlikeВ whatВ we usually know. We do not suggest people with little IT techniques use this program for recovering deleted files.
As for Windows File Recovery,В there are a couple of conditions you should know:
- First, update your PC to the Windows 10 May 2020 Update (Windows 10 2004) or later versions
- Prepare two drives to recover deleted files. If your PC has only one drive, you can plug in a USB drive and use that as the destination.
- You need to know the exact location where you delete your files.
How to use Windows File Recovery to restore deleted files in Windows 10
Step 1.В Go to Microsoft Store and download the Windows File Recovery tool. Then,В runВ Windows 10 File Recovery from the Start menu shortcut.
Step 2. Next,В use the right syntax as displayed on the command prompt window to undelete files.
Solution source: https://www.microsoft.com/en-us/p/windows-file-recovery/9n26s50ln705?activetab=pivot:overviewtab fromВ Microsoft official website
The basic command line is:
winfr source-drive: destination-drive: [/switches].
winfr C: D: /n \Users\Documents\test.docx
The command line means to recover a deleted Word document named test once stored on the C drive and save the recovered file on your D drive.
Step 3. Then follow the on-screen instructions to finishing restoring deleted files on Windows 10. В
Different file type recovery has different commands, which makes it hard for most PC users. Besides, Windows File Recovery may not help complex data loss cases, such as formatting, partition loss, system errors, virus.
Then, how to recover permanently deleted files easily in these complicated data loss situations? Don’t fret, use the EaseUS Windows 10 undelete software demonstrated in the above solution.В
Recover Deleted FilesВ Windows 10 from File Backup or Previous Version
These two solutions only work when you set up a backup or open the File History function before the data loss happens. If there is no backup available, you still need data recovery software to recover permanently deleted files on Windows 10.
1. Utilize Windows File Backup to Restore Permanently Deleted Files
Go to check your recent backups and follow steps to get deleted files back from a Windows backup:
Step 1.В Open «Control Panel», go to «System and Maintenance».
Step 2. SelectВ «Backup and Restore (Windows 7)«. Click «Restore my files» >В «Browse for files» or «Browse for folders» to select the previously created backup.
Step 3. CustomizeВ a path to save your files.В
If there’s a conflict, choose «Copy and Replace», «Don’t copy» or «Copy, but keep both files» according to your needs. Then, wait for the restoring process to complete.
2. Recover Deleted Files in Windows 10 from Previous Versions
Also, you can recover Windows 10 files by using the previous versions. Before you try this method, you must be sure that you have set up File History to back up files automatically.
Steps to restore permanently deleted files in Windows 10В from previous files or folders:
Step 1.В Look for and right-click on the folder that contained the permanently deleted files.
Step 2. Click «Restore previous versions«.
Step 3. Select the wanted files and click «Restore» toВ retrieve deleted files in Windows 10.
If the computer warns you that it already contains a file or folder with the same name, select «Replace the file in the destination» to retrieve deleted files right now.
See also:
What’s the Best WayВ to Recover Permanently Deleted Files in Windows 10
Now, you’ve learned all the useful ways to restore permanently deleted files on Windows 10. What’s your choice to recover deleted files in Windows 10?
Here is the comparison of the different solutions to recover permanently deleted files on Windows 10 with or without software. We display their main featuresВ in the following table, so you can carefully compare and choose the most practical approach.
| Comparison | Recycle Bin | Data Recovery Software | Windows File Recovery | File Backup & Previous Versions |
|---|---|---|---|---|
| Easy of use | Easy | |||
| Deleted recovery | Yes | Yes | Yes | Yes |
| Permanently deleted recovery | No | Yes | No | Yes |
| Formatted recovery | No | Yes | No | Yes |
| Recycle Bin emptying recovery | No | Yes | No | Yes |
| Need backupВ | No | No | No | Yes |
| Platform | Windows | Windows +В Mac | WindowsВ | WindowsВ |
| Recovery rate | Low | High | Low | Very lowВ |
| Price | Free | FreeВ or Paid | Free | Free |
To sum it up, the most effective way to recover deleted files in Windows 10 is using EaseUS data recovery software, which can recover almost all deleted and lost data in any data loss circumstances.
Recover lost or deleted files
Note: If you’ve recently updated Windows 10 and are having problems finding files, see Find lost files after the upgrade to Windows 10.
If you can’t find a file on your computer or you accidently modified or deleted a file, you can restore it from a backup (if you’re using Windows backup) or you can try to restore it from a previous version. Previous versions are copies of files and folders that Windows automatically saves as part of a restore point. Previous versions are sometimes referred to as shadow copies.
To restore a file from a backup, make sure the media or drive that your backup is saved on is available, and then follow these steps:
To restore files from a backup
Open Backup and Restore by selecting the Start button 
Select Restore my files, and then follow the steps in the wizard.
Restore deleted files and folders or restore a file or folder to a previous state.
To restore a deleted file or folder
Open Computer by selecting the Start button 
Navigate to the folder that used to contain the file or folder, right-click it, and then select Restore previous versions. If the folder was at the top level of a drive, for example C:\, right-click the drive, and then select Restore previous versions.
You’ll see a list of available previous versions of the file or folder. The list will include files saved on a backup (if you are using Windows Backup to back up your files) as well as restore points, if both types are available.
Note: To restore a previous version of a file or folder that’s included in a library, right-click the file or folder in the location where it’s saved, rather than in the library. For example, to restore a previous version of a picture that’s included in the Pictures library but is stored in the My Pictures folder, right-click the My Pictures folder, and then select Restore previous versions.
Some previous versions of files
Double-click a previous version of the folder that contains the file or folder you want to restore. (For example, if a file was deleted today, choose a version of the folder from yesterday, which should contain the file.)
Drag the file or folder that you want to restore to another location, such as your desktop or another folder.
The version of the file or folder is saved to the location that you selected.
Tip: If you don’t remember the exact file or folder name or its location, you can search for it by typing part of the name in the search box in the Documents library.
To restore a file or folder to a previous state
Right-click the file or folder, and then select Restore previous versions.
You’ll see a list of available previous versions of the file or folder. The list will include files saved on a backup (if you’re using Windows Backup to back up your files) as well as restore points, if both types are available.
The Previous Versions tab, showing some previous versions of files
Before restoring a previous version of a file or folder, select the previous version, and then click Open to view it to make sure it’s the version you want.
Note: You can’t open or copy previous versions of files that were created by Windows Backup, but you can restore them.
To restore a previous version, select the previous version, and then select Restore.
Warning: The file or folder replaces the current version on your computer, and the replacement can’t be undone.
Note: If the Restore button is unavailable, you can’t restore a previous version of the file or folder to its original location. You might be able to open it or save it to a different location.