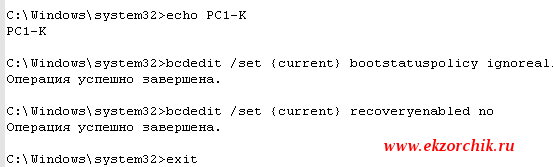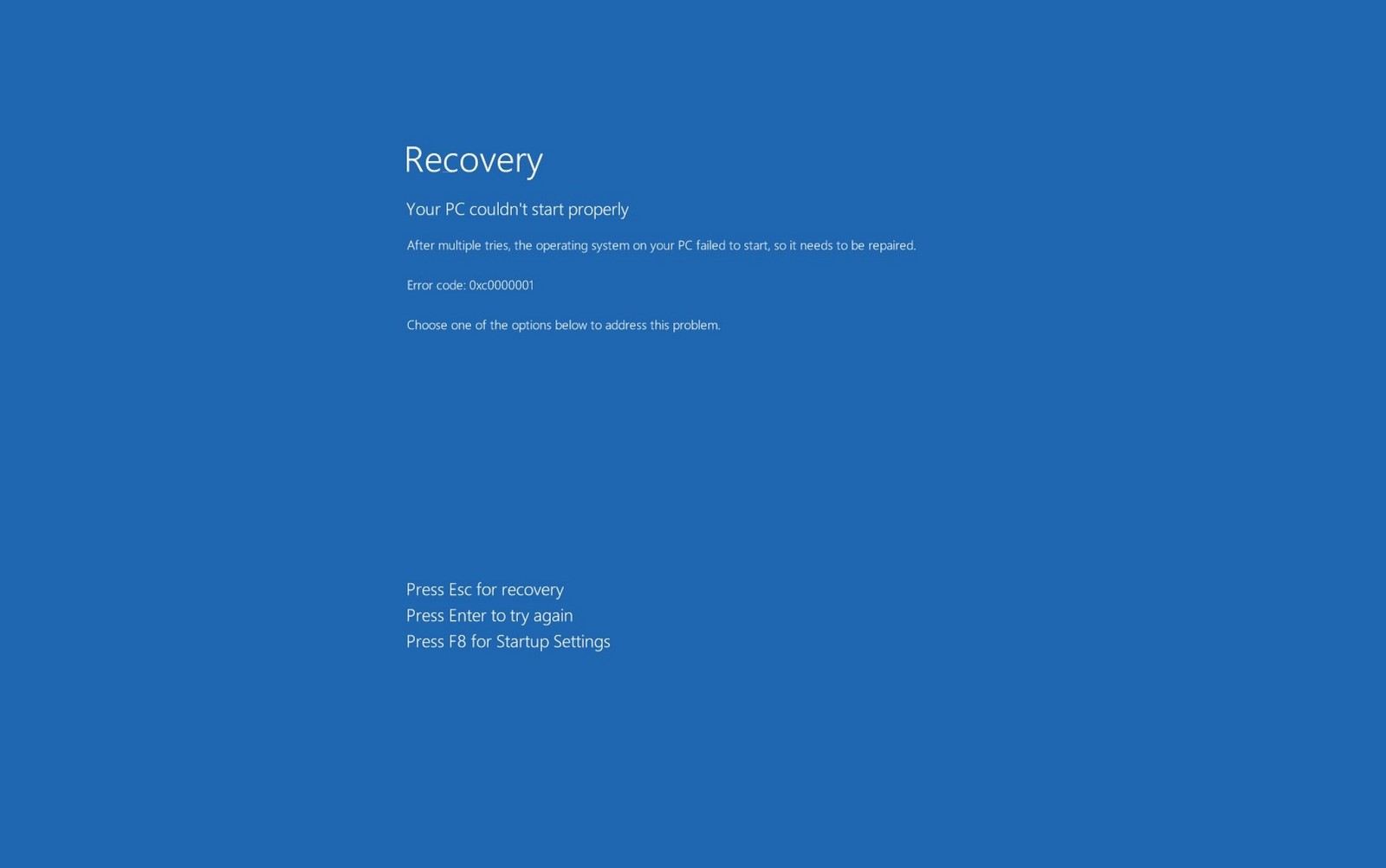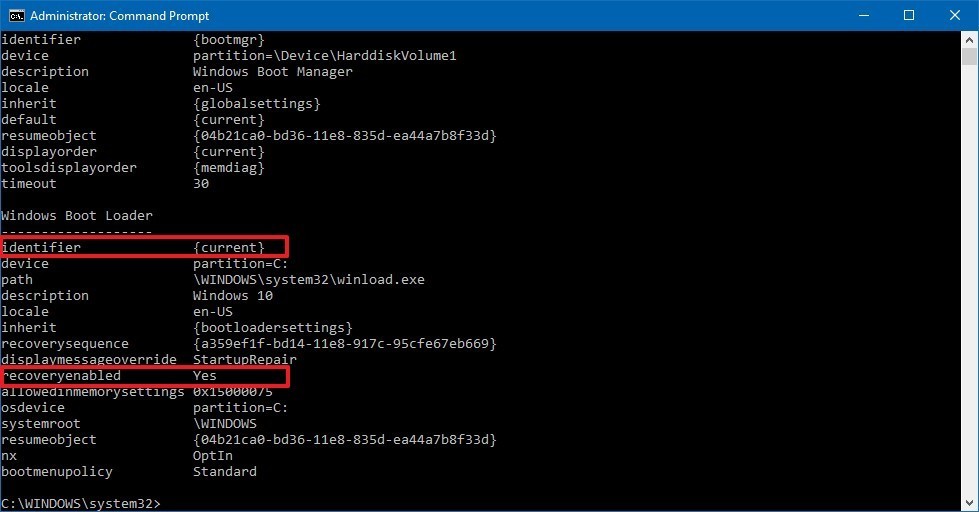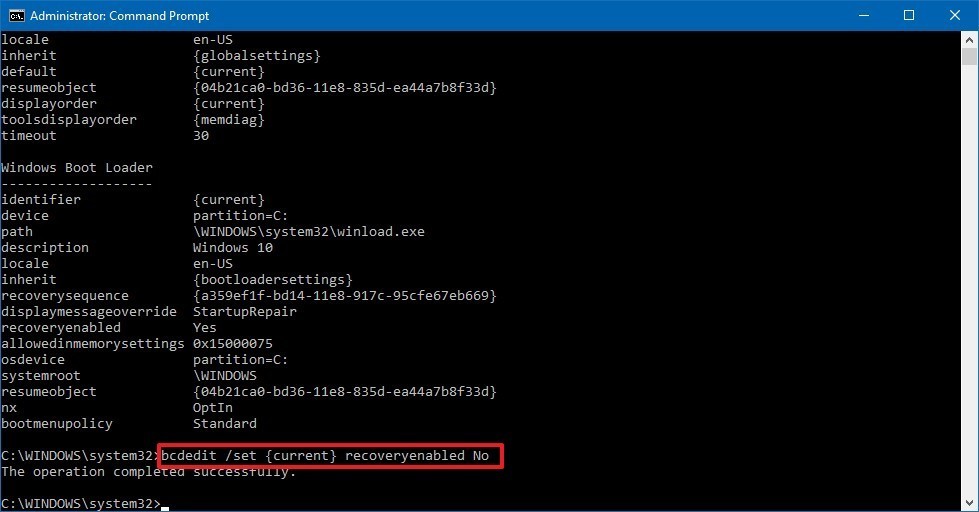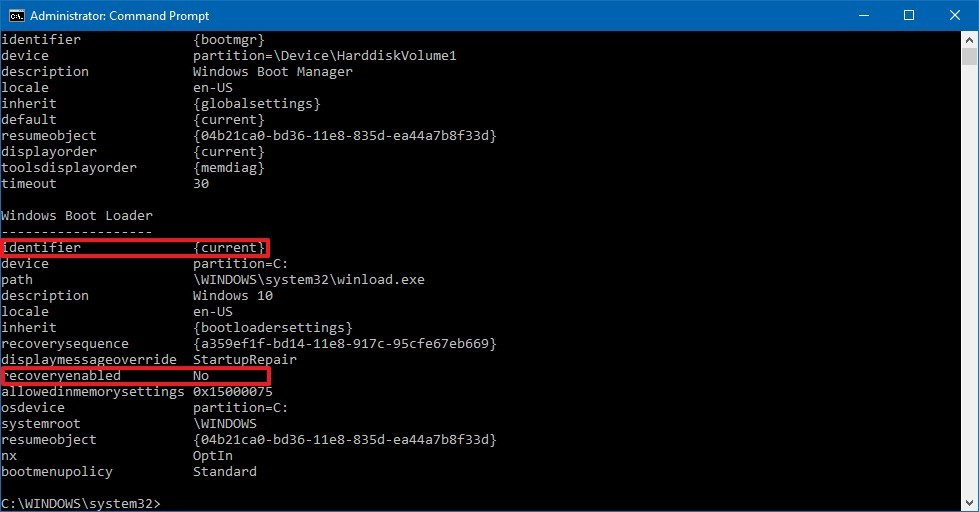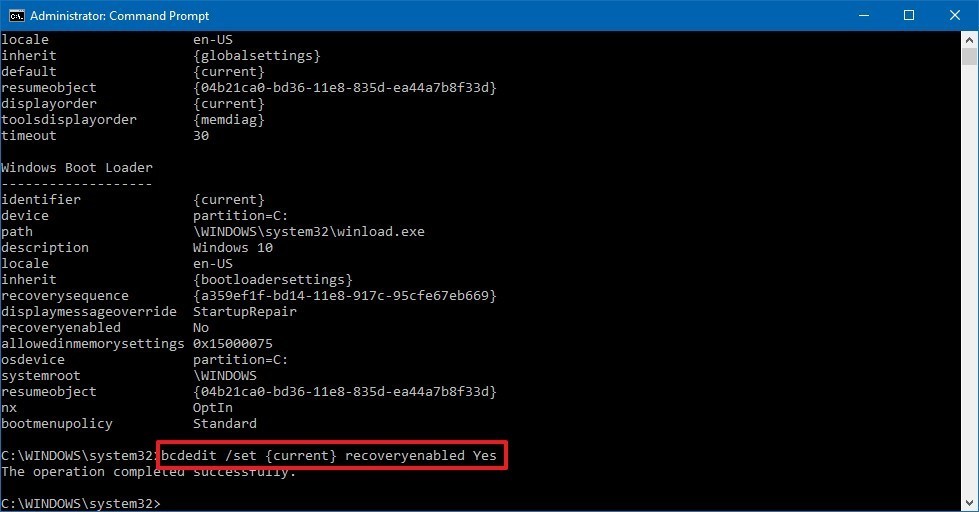- Как отключить Автоматическое восстановление Windows 10?
- Когда следует отключить Автоматическое восстановление?
- Вы можете загрузиться в Windows…
- Вы НЕ можете загрузиться в Windows…
- Отключить запрос на восстановление системы
- Surface Pro
- Как отключить автоматическое восстановление на Windows 10
- Как включить автоматическое восстановление
- Добавить комментарий Отменить ответ
- Enable or Disable Windows Recovery Environment in Windows 10
- To Check Windows Recovery Environment Status in Windows 10,
- To Disable Windows Recovery Environment in Windows 10,
- To Enable Windows Recovery Environment in Windows 10,
- About Sergey Tkachenko
Как отключить Автоматическое восстановление Windows 10?
Как отключить Автоматическое восстановление Windows 10?
Windows 10, как вы могли, вероятно (и к своему несчастью) заметить, запускает Автоматическое восстановление в случае, когда система не смогла загрузиться в прошлом сеансе. Чаще всего это происходит в тот момент, когда система не смогла отобразить Рабочий стол – традиционная отправная точка Windows. Именно после картинки с Рабочим столом Windows считает сама себя “успешно прогруженной”. Также Автоматическое восстановление Windows можно запустить нарочно: достаточно (максимум ТРИ раза) прервать нормальную загрузку системы. Менеджер восстановления при этом предложит пару вариантов восстановить загрузку плюсом к тому инструменты из меню Дополнительных параметров. И, чтобы там не говорили, эта прошитая в процессе установки и активированная по умолчанию фишка – вещь крайне полезная для тех, кто с компьютером ещё не “на ты”. Хотя бы потому, что она предоставляет автоматический вход (хотя и не напрямую) к окну Дополнительных параметров, откуда будут доступны другие средства восстановления. В том числе и вручную.
Однако у этой настройки есть и обратная сторона. Если коротко – иногда она беспричинно лагает. Ну, конечно, беспричинно не бывает ничего. Но пользователи порой жалуются на бесконечно повторяющееся Автоматическое восстановление, которое или не даёт войти в систему или время от времени себя проявляет “на ровном месте”.
Когда следует отключить Автоматическое восстановление?
Целью его выключить может быть, на мой взгляд, только одна – проверить вероятную “ошибочность” запуска. Проблемы вполне могут быть уже исправлены, и Windows вроде бы загружается. Но менеджер восстановления запускает его вновь и вновь. И для тех, кому эта настройка только мешает, есть два варианта развития событий. Либо система хоть как-то работоспособна, либо нет. Начнём с простого.
Вы можете загрузиться в Windows…
Если вам повезло, и вы всё-таки увидели Рабочий стол, времени много не понадобится. Запускаем командную консоль от имени администратора и вводим команду запрета:
Всё, система не покажет окно восстановления. Хоть до мозолей сотрите палец, нажимающий на кнопку Reset компьютера: система покажет что угодно, но не надоевшее окно. Если вдруг передумаете:
Вы НЕ можете загрузиться в Windows…
Тот самый (причём нередкий) случай, когда кроме синего фона с ненавистным уже сообщением вы никуда продвинуться не можете. Смысл действий будет тот же, однако теперь команда немного изменится.
запускаем Windows
- ждём автоматическое восстановление, пока то “не справится”
- проходим по кнопкам Дополнительные параметры – Поиск и устранение неисправностей – Дополнительные параметры – Командная строка
- в консоли пишем запрет на автоматическое восстановление в виде:
Если Автоматическое восстановление зависло, а другие варианты испробованы, без загрузочного диска/флешки уже не обойтись. Повторите эту же процедуру, но загрузившись с загрузочника, выставив нужное устройство из BIOS/UEFI.
Отключить запрос на восстановление системы
У нас в организации есть так называемые посты охраны на которых сидит охранник за небольшим компьютером и смотрит на автоматически подгружаемые в зоне его видимости камеры через ПО Интеллект. Так вот мониторит он значит обстановку и тут, кстати такое уже не редкость ни только у постов охраны, но и сотрудников компании которые сидят в офисе происходит внезапное отключение розеток. Обычно это подключение большей нагрузки чем рассчитано на автомат (привет Обогреватель, чайник и т.д), либо же просто скачок напряжения. Так вот система выключилась, пользователь ее включает и система в место того, чтобы начать грузиться в привычном режиме запускает элемент «Запуск средства восстановления при загрузке (рекомендуется)».
И что тут такого можно сказать, а это гемор ходить по всем у кого такое произошло и просто передвинуть клавишами на элемент «Обычная загрузка Windows» и система будет грузиться, как будто и ни чего и не было. Вот этот вот кстати элемент якобы восстановления у меня лично на практике никогда ничего не восстанавливает, а это значит его бы практичнее было деактивировать. В следствии этого закралась задумка, как в будущем съэкономить на времени, мол кто-то скажет, да ладно подумаешь отправим обычного инженера пусть учится, а если Вы также как и я работаете в сменной графике и один на весь большой центр — бегать по каждому уж извольте.
Ну ладно, нужно централизованно решить данную проблему, для единичном рабочей станции нужно выполнить ниже указанные строки с правами Администратора:
C:\Windows\system32>bcdedit /set
Операция успешно завершена.
C:\Windows\system32>bcdedit /set
Операция успешно завершена.
Теперь больше не будет звонков и писаний на предмет у меня система после отключения электричества упала и не грузиться написано идет восстановление. Замечу что режим F8 не деактивирован, отключай его ни в коем случае нельзя т. к. он является Вашей надеждой на реанимацию в случае падения системы. Если случится сбой некорректного выключения то после включения система загрузится игнорируя возникнувшие ошибки в обычном режиме. Чтобы вернуть все как было, то команда:
C:\Windows\system32>bcdedit /set
Операция успешно завершена.
А сделать пакость отключив режим F8 можно так (хоть обнажимайся):
C:\Windows\system32>bcdedit /set
Операция успешно завершена.
Включить обратно режим F8:
C:\Windows\system32>bcdedit /set
Операция успешно завершена.
Хорошо, как быть если нужно сделать такое по всем компьютерам домена? А если нужно сделать вот прям сейчас то задействую пакет pstools и утилиту из него именуемую, как psexec. Создаю Bat-файл с необходимыми командами и текстовый файл с именами компьютеров взятых из GLPI системы.
drecovery.bat
bcdedit /set
bcdedit /set
c:\PSTools>type files.txt
И запуск данного bat-файл по всем компьютерам списка:
C:\Windows\system32>cd /d c:\PSTools
c:\PSTools>psexec @c:\pstools\files.txt -c c:\PSTools\drecovery.bat
и на консоль выводятся все сообщения если нужно проанализировать то делаем перенаправление в файл:
c:\PSTools>psexec @c:\pstools\files.txt -c c:\PSTools\drecovery.bat > c:\pstools
\drecovery_report.log
открывать полученный файл советую через расширенный текстовый редактор notepad++ т. к. с ним нет проблем с читаемость кодировок. Вот кусок из лога:
Как видно все запланированное отработало.
Можно не заморачивать со скриптом, а сделать локальную групповую политику , на Windows 7 Pro SP1)
Win + R — gpedit.msc — Политика «Локальный компьютер» — Административные шаблоны — Система — Восстановление системы:
Отключить восстановление системы Включить
Изменения применятся после перезагрузки компьютера. Вот только как сделать групповую политику на весь домен я не знаю, для меня же это хоть и важно но тратить время на поиск это лишнее в качестве альтернативы решению пакет pstools отлично справляется.
Вот собственно и все, результат достигнут а по мне меньше проблем счастливый админ. На этом я прощаюсь, до новых заметок с уважением автор блога — ekzorchik.
Surface Pro
На Windows 10 работает автоматическое восстановление — полезная функция, которая находит и устраняет проблемы, мешающие загрузке вашего устройства.
Если ваш компьютер не запускается два раза подряд, на третий раз автоматически включится механизм восстановления, проведет диагностику и устранит все неполадки.
Однако, если вы предпочитаете находить и исправлять ошибки вручную, или же автоматическое восстановление работает не так, как нужно, вы можете отключить эту функцию.
Как отключить автоматическое восстановление на Windows 10
Чтобы отключить автоматическое восстановление во время третьей неудачной попытки загрузить компьютер, сделайте следующее:
- Выберите Start
- Найдите Command Prompt, нажмите правой кнопкой мыши и выберите Run as administrator
- Введите bcdedit и нажмите Enter
- Обратите внимание на пункты reoveryenabled и identifier в разделе Windows Boot Loader. Должны быть установлены следующие значения:
- identifier:
- recoveryenabled: yes
5. Введите bcdedit /set
(в команде используется current для указания на пункт, и no для установки нового значения)
Как только вы выполните эти шаги, диагностика и восстановление больше не будут автоматически включаться после трех неудачных попыток загрузки.
Как включить автоматическое восстановление
Если оно отключено, вы можете воспользоваться следующимм шагами, чтобы включить его:
- Откройте Start
- Найдите Command Prompt, кликните правой кнопкой мыши, выберите Run as administrator
- Введите bcdedit и нажмите Enter.
- Убедитесь, что в пунктах reoveryenabled и identifier стоят следующие значения:
- identifier:
- recoveryenabled: no
5. Введите bcdedit /set
(в команде используется current для указания на пункт, и yes для установки нового значения)
Выполнив эти шаги вы подключите автоматическую диагностику и восстановление на вашем ПК, которые позволят найти и устранить проблемы, препятствующие успешной загрузке.
Добавить комментарий Отменить ответ
Для отправки комментария вам необходимо авторизоваться.
Enable or Disable Windows Recovery Environment in Windows 10
How to Enable or Disable Windows Recovery Environment (WinRE) in Windows 10
Windows Recovery Environment (WinRE) is a set of troubleshooting tools available under advanced startup options in Windows 10. These tools are useful if you have some issue that you cannot fix in the regular Windows 10 environment, for example, you may need to overwrite or delete some in-use files. It is really a good alternative to a bootable DVD or USB stick.
By default, Windows Recovery Environment comes available out of the box in Home, Pro, Enterprise, and Education editions of Windows 10.
Here is how the Advanced Startup Options screen looks in Windows 10.
The continue item allows you to exit the screen and start the OS normally.
The «Troubleshoot» item includes a number of useful tool, e.g. command prompt, system recovery and reset, startup repair, and more.
Windows Recovery Environment includes the following tools:
- Automatic Startup Recovery. If the system detects a boot failure on a computer running Windows, the system automatically fails over into the on-disk Windows RE tool.
- Automatic Repair. The Automatic Repair tool automates common diagnostic and repair tasks for non-bootable operating system installations.
- System Image Recovery.
- System Restore.
- Command Prompt.
- The ability to customize startup settings.
- It may also include custom Support and Recovery Tools from OEM.
If you have a reason to disable WinRE, e.g. you want to prevent your family members from accidental use of this tools, here’s how it can be done.
To Check Windows Recovery Environment Status in Windows 10,
- Open a new command prompt as Administrator.
- Type or copy-paste the following command: reagentc /info and hit the Enter key to execute it.
- See the value next to the Windows RE Status line. It should say either Enabled or Disabled.
To Disable Windows Recovery Environment in Windows 10,
- Open a new command prompt as Administrator.
- Type or copy-paste the following command: reagentc /disable and hit the Enter key to execute it.
- This will disable WinRE.
Here’s how to re-enable it.
To Enable Windows Recovery Environment in Windows 10,
- Open a new command prompt as Administrator.
- Type or copy-paste the following command: reagentc /enable and hit the Enter key to execute it.
- This will enable WinRE in Windows 10.
Articles of interest:
Winaero greatly relies on your support. You can help the site keep bringing you interesting and useful content and software by using these options:
Share this post
About Sergey Tkachenko
Sergey Tkachenko is a software developer from Russia who started Winaero back in 2011. On this blog, Sergey is writing about everything connected to Microsoft, Windows and popular software. Follow him on Telegram, Twitter, and YouTube.