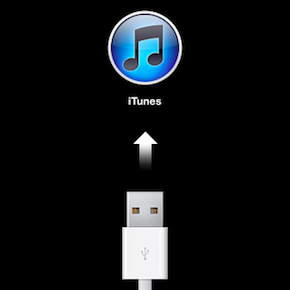- Recovery fix для windows
- Recovery fix для windows
- Windows Repair (All In One)
- О программе
- Что нового
- Системные требования
- Полезные ссылки
- Подробное описание
- Основные возможности Windows Repair (All In One)
- Возможности Windows Repair (All In One) Pro-версии
- Использование Windows Repair (All In One)
- Что делать с recovery your PC/device needs to be repaired при установке Windows 10
- Перевод и причины ошибки
- Способы исправления «Your PC/device needs to be repaired» при установке Windows 10
- Восстановление системы
- С помощью Командной строки
- Обратитесь к функционалу «Partition Guru»
Recovery fix для windows
тут-та-ту
[SoftoRooMTeaM]
Группа: Модераторы
Сообщений: 10.906
Регистрация: 3.04.2008
Из: Russia SPb
Пользователь №: 827.869
Респектов: 4345

Службы:
——
Восстановлению работы системных служб.
1. Сохранение и восстановление настроек служб системы.
2. Восстановление конфигурации служб по умолчанию.
3. Безопасная конфигугация служб — отключены службы (AppMgm, bthserv, CertPropSvc, CscService, iphlpsvc, MSiSCSI, napagen, Netlogon, PeerDistSvc, RemoteRegistry, RpcLocato, SCPolicySvc, SNMPTRAP, StorSvc, wcncsvc, WPCSvc).
4. Службы шифрования томов и авто подключения к беспроводной локальной сети настраиваются, при этом, отдельно от остального пакета.
Ассоциации:
——
Исправление ассоциаций в системе в результате сбоя или неправильно выбранной ассоциированной программы. При удалении ассоциации и попытке запуска файла, не ассоциированного с какой-либо программой, будет предложено выбрать програму для открытия данного типа файлов.
1. Сохранение и восстановление веток реестра HKLM..\Classes и HKCU..\FileExts.
2. Восстановление ассоциаций по умолчанию для основных типов файлов. Выполнены в reg файлах и могут быть дополнены или модифицированы.
3. Удаление зарегистрированных ассоциаций для приложений в системе. Возможно удаление только ассоциации созданных пользователем.
Проблемы:
——
Специальные файлы, для исправления системных настроек, в папке FixIt, с выбором и запуском из программы RegFixUpd.
В качестве основного набора, для портабельности, можно использовать набор фиксов от Microsoft, а также файлы иных разработчиков.
Установка и использование набора Fix it от Mirosoft из программы:
1. Запустите файл MicrosoftFixit-portable.exe
.
2. После запуска файла MicrosoftFixit-portable.exe, будет скачан пакет фиксов.
3. После скачивание будет предложено выбрать папку для распаковки — выберите распаковку в папку ..\Recovery\FixIt.
3. После распаковки в папке FixIt появится файл Launch Fix*it.exe и папка Resources.
4. Данный файл можно будет запускать непосредственно из программы.
7. Отредактируйте файл FixIt.ini для вывода подсказки.
* В программу файлы FixIt от Mirosoft не включены. Для тех кому необходима портативная версия необходимо скачать [attachmentid=10841]
Файлы исправления проблем (фиксы):
1. В папку FixIt помещаются файлы для системных исправлений (diagcab, exe, msi, vbs,reg, bat,cmd).
2. При добавлении, удалении файлов отредактируйте файл FixIt.ini для вывода подсказки.
3. Для наглядности в папку помещено несколько файлов устранения проблем, в.т.ч из набора Fix it от Mirosoft.
Качаем «аброкадабру» -> Сохраняем через браузер Ipb.html -> Переименов. в название файла.расширение » target=»_blank»>
Recovery fix для windows
Что такое Recovery Mode Loop?
Recovery Mode Loop – это состояние, при котором аппарат не может выйти из режима восстановления (Recovery Mode). Оно возникает, если при диагностике устройства возникают программные или аппаратные ошибки, и после принудительной перезагрузки устранить их не удается.
Что может привести к появлению петли восстановления?
- Программный или аппаратный сбой (например, отсоединение устройства от компьютера во время перепрошивки)
- Ошибки при восстановлении
- Ошибки при обновлении (актуально для устройств с Jailbreak)
- Даунгрейд (понижение версии прошивке).
Какие ошибки iTunes приводят к появлению петли восстановления?
- Ошибки 1013 и 1015 (попытка понижения версии модема) (чаще всего)
- Другие ошибки (редко)
Определяем, попало ли Ваше устройство в петлю восстановления
Пробуем сделать принудительную перезагрузку (Home+Power).
Переходим в режим Safe Mode (как это сделать) для удаления файлов, которые привели к Recovery Mode Loop.
Если данные действия не помогают, значит, Ваше устройство попало в петлю восстановления.
Способы вывода девайса из режима Recovery Mode Loop
1. Восстанавливаем iOS-устройство при помощи TinyUmbrella.
Windows Repair (All In One)
| Разработчик: | Tweaking.com |
| Лицензия: | Freeware (бесплатно)* |
| Версия: | 4.11.2 + Portable |
| Обновлено: | 2021-03-18 |
| Системы: | Windows / Windows Server |
| Интерфейс: | английский |
| Рейтинг: |  |
| Ваша оценка: | |
| Категория: | Настройка и оптимизация системы |
| Размер: | 43.6 MB / 43.3 MB (Portable) |
О программе
Что нового
Новое в версии 4.11.2:
- Обновлен Tweaking.com — Registry Backup до версии v4.0.0
- Обновлен код создания точки восстановления, чтобы выдавать сообщения об ошибках в случае сбоя создания точки восстановления.
- Обновлены реестр и права доступа к файлам по умолчанию для Windows 10 на 18 марта 2021 года
Системные требования
Полезные ссылки
Подробное описание
Windows Repair (All In One) — бесплатный инструмент восстановления все-в-одном, которые позволяет исправить большое количество известных проблем Windows, включая ошибки реестра и разрешения файлов, а также проблемы, связанные с веб-браузером Internet Explorer, обновлениями Windows Update, Брандмауэром Windows Firewall и многое другое.
Вредоносные программы и установленные приложения могут изменить настройки системы по умолчанию. С помощью Tweaking.com — Windows Repair можно восстановить первоначальные настройки ОС Windows.
Цель программы — предоставить инструмент восстановления, который может спасти пользователей от необходимости делать переустановку системы Windows. Инструмент помогает пользователям, которые не достаточно сильны в компьютерных технологиях, и, конечно, опытным пользователям и специалистам в их работе.
Основные возможности Windows Repair (All In One)
Возможности Windows Repair (All In One) Pro-версии
• Автоматические обновления программы.
• Расширенная очистка Windows.
• Твики производительности системы.
• Твики ускорения системных ярлыков.
• Добавление собственных пользовательских скриптов и файлов реестра для запуска после операции восстановления.
• Автоматическое применение системных твиков после завершения восстановления.
• Пожизненная лицензия в рамках основной версии. Например, для всех версий в рамках v3, а после выхода v4 будет предложена скидка на обновление.
• Доступ ко всем pro функциям, инструментам и возможностям, которые будут выпущены в будущем.
• Смена логотипа в главном окне на собственный логотип компании.
• Помощь в подготовке к бесплатному восстановлению.
Использование Windows Repair (All In One)
Внимание! Ознакомьтесь с данной инструкцией перед использованием утилиты Windows Repair (All In One).
При первом запуске программы вам будет предложен мастер, включающий 5 шагов, которые необходимо пройти до выполнения операции восстановления. Эти шаги рекомендуется пройти до запуска восстановления с помощью Windows Repair.
Шаг 1. Important — Сброс питания компьютерной системы
Важная инструкция по правильному сбросу питания для полного обесточивания компьютерной системы. Это позволяет очистить энергозависимую память и избавить систему Windows после запуска от возможной утечки памяти, недостатков ресурсов или других проблем, которые могут возникнуть перед восстановлением.
Правильный сброс питания сделать легко. Выключите компьютер / ноутбук и отключите кабель питания / вытащите батарею. После этого несколько раз нажмите кнопку включения — это позволит полностью обесточить оборудование. Подключите кабель / вставьте батарею и запустите компьютер / ноутбук.
Шаг 2. Clean Your System Of Infections — Очистка системы от заражений
Попытки исправить систему, которая в настоящее время является зараженной, очевидно, является очень плохой идеей и могут сделать только хуже. Активное вредоносное ПО может контролировать компьютер и препятствовать правильному выполнению ряда задач восстановления. Поскольку только часть задач восстановления будут выполнены, другие незавершенные операции в конечном итоге могут вызвать проблемы. Для начала убедитесь, что система чистая. Даже если вы думаете, что ваша система является не зараженной, рекомендуется сделать проверку, с помощью антивирусного сканера.
Шаг 3. Check File System — Проверка файловой системы
Необходимо сделать проверку жестких дисков на вашем компьютере. Функция после перезагрузки системы запустит инструмент Windows для проверки файловой системы на жестком диске и исправления любой найденной проблемы. Поврежденные файлы могут нарушить многие операции, в том числе восстановление. Таким образом, обязательны условием является проверка целостности файловой системы.
Шаг 4. System File Check (SFC) — Проверка системных файлов
Интегрированный в Windows инструмент проверки системных файлов проверяет файлы ОС Windows на целостность, возможные повреждения и правильность версий. Прежде чем делать восстановление системы, необходимо выполнить операцию для восстановления системных файлов, которые повреждены и могут помешать задачам восстановления.
Шаг 5. System Restore & Registry Backup — Создание точки восстановления системы и резервное копирование реестра
На данном этапе вы можете сделать точку восстановления системы, прежде чем выполнять какие-либо задачи исправления с помощью Windows Repair (All In One). Если возникнут любые непредвиденные проблемы после выполнения задач Windows Repair (All In One), вы сможете вернуть систему в первоначальное состояние с помощью созданной точки восстановления. Этот этап особенно рекомендуется.
Что делать с recovery your PC/device needs to be repaired при установке Windows 10
Самое страшное, что может увидеть пользователь операционной системы Виндовс 10 – синий экран. Как правило, дисплей окрашивается в небесный цвет при возникновении разного рода проблем. Поэтому, когда появляется ошибка «Recovery: your PC/device needs to be repaired» на компьютере Windows 10, сложно однозначно определить, что делать. Для устранения неполадок нужно определить значение сообщения на синем фоне, а также рассмотреть рекомендации специалистов.
Перевод и причины ошибки
Обычно сообщение «Recovery: Your PC/device needs to be repaired» появляется в тот момент, когда пользователь устанавливает операционную систему Windows 10 на свой компьютер. Появление ошибки сопровождается синим экраном и кодом 0xc0000098, который позволяет определить причину возникновения проблемы.
Фраза из сообщения, сопровождающего неполадку, переводится так: «Ваш ПК/девайс нуждается в восстановлении». К сожалению, это не помогает понять, что нужно делать, и почему возникла проблема при установке ОС. Однако опытные пользователи сумели выделить главные причины, из-за которых пользователь видит англоязычное сообщение на экране:
- Отсутствует BCD-загрузчик либо он поврежден. Наиболее частая причина. Проблема дает о себе знать в момент, когда происходит неожиданное отключение питания ПК при установке операционки, или в работу устройства вмешиваются вирусы.
- Повреждение файловой системы. Данная причина подразумевает некорректную запись образа на внешний носитель, который используется для установки. Подобная ситуация также могла произойти из-за внезапного отключения питания, но чаще всего «виновниками» становятся битые сектора ISO-файла.
- Неправильное изменение программных компонентов компьютера. Говоря простым языком, это установка на ПК большого количества лишнего и даже вредного софта, вмешивающегося в процесс обновления или загрузки новой версии Виндовс 10.
- Устаревший менеджер загрузки. Становится главной причиной возникновения проблемы в ситуации, если пользователь не сопровождал апдейт операционной системы обновлением софтовых компонентов ОС.
Точное определение причины возникновения неполадок позволяет сэкономить время, поскольку владельцу ПК придется обратиться только к одной инструкции. Но даже в том случае, если найти «виновника» не получится, исправить ошибку можно без каких-либо проблем. Для этого понадобится просто следовать рекомендациям.
Способы исправления «Your PC/device needs to be repaired» при установке Windows 10
Поскольку известно несколько причин возникновения проблемы, на выбор пользователям предлагается сразу 3 метода исправления. Из-за фатальных последствий ошибки 0xc0000098 или другого подобного кода каждый способ кажется сложным и энергозатратным. Но соблюдение правил инструкции позволяет устранить неполадки за 10-30 минут.
Восстановление системы
Это первое, что должен сделать человек при появлении на экране сообщения «Recovery: your PC/device needs to be repaired». По сути, пользователь выполнит повторную установку операционной системы, однако сама операция будет проходить через меню восстановления:
- Подключите флешку с образом Windows 10 к компьютеру.
- Во время включения нажмите кнопку «F2» или «F10» для перехода в BIOS.
- Выберете язык и регион, после чего нажмите «Далее».
- Когда на экране появится кнопка «Установить», кликните по заголовку «Восстановление системы». Он располагается в левом нижнем углу загрузочного интерфейса.
- Выберете пункт «Поиск и устранение неисправностей», после чего – «Восстановление при загрузке».
- Дождитесь окончания проверки.
- Заново установите операционную систему.
В большинстве случаев среда восстановления помогает раз и навсегда решить проблему. Но если этот метод не приведет к устранению неполадок, на выбор останется еще 2 способ избавления от ошибки.
С помощью Командной строки
Этот вариант похож на предыдущий, но при установке операционной системы в данном случае используется не среда восстановления, а Командная строка. То есть пользователь выполнит те же самые действия другим способом.
Чтобы сообщение о проблемах ПК не появлялось на экране, нужно сделать следующее:
- Подключить внешний носитель с образом системы к ПК.
- Перед установкой выбрать пункт «Восстановление системы».
- В меню поиска и устранения неполадок выбрать Командную строку.
- По порядку прописать команды: «sfc/scannow», «bootrec/fixmbr», «bootrec/fixboot», «bootrec/scanos» и «bootrec/rebuildbcd».
Прописывая в КС каждую команду, нужно последовательно нажимать кнопку «Enter» на клавиатуре. Это позволит изменениям своевременно вступать в силу.
Обратитесь к функционалу «Partition Guru»
Первые 2 способа предполагают, что решить проблему способен встроенный функционал операционной системы. Однако в случае с битыми секторами жесткого диска его помощь оказывается бесполезной. Поэтому приходится использовать сторонний софт.
В отношении ошибки «Recovery: your PC/device needs to be repaired» лучше всего зарекомендовала себя программа Partition Guru. Она доступна для бесплатного скачивания на сайте www.eassos.com.
Важно. Интерфейс ПО выполнен на английском языке, поэтому при исправлении неисправностей рекомендуется внимательно отслеживать каждый пункт.
После загрузки дистрибутива и установки программного обеспечения понадобится запустить проверку жесткого диска, на который планируется записать операционную систему:
- Откройте Partition Guru.
- Наведите мышкой на вкладку «Disk».
- При помощи ЛКМ выберете пункт «Rebuild Master Boot Record».
- Подтвердите действие.
- Дождитесь окончания проверки.
В зависимости от объема жесткого диска и скорости памяти выполнение теста займет 10-25 минут. В конце программа предложит устранить проблему нажатием одной кнопки. Через несколько секунд компьютер будет готов к повторной установке Виндовс 10.