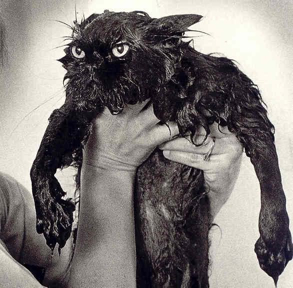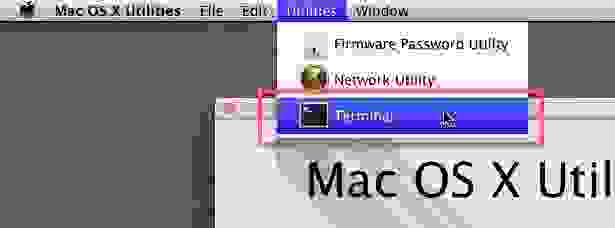- [Mac OS X] Удаляем раздел Recovery HD
- Предупреждение!
- Offline восстановление OSX с раздела Recovery HD
- Предыстория
- Сюрприз первый
- Сюрприз второй
- Сюрприз третий
- Ларчик просто открывался
- Бонус
- Капризный Recovery HD в Lion: как его не потерять и как его вернуть
- Создайте свой собственный Mac Recovery HD на любом диске
- Создайте свой собственный Mac Recovery HD на любом диске
- Два метода создания Recovery HD
- Что вам нужно
- Создайте том восстановления HD на OS X Lion с помощью OS X Yosemite
- Подготовить целевой том
- Создайте том восстановления HD на OS X El Capitan и более поздних версиях
- Использование терминала для создания образа диска для скрытого тома HD для восстановления
- Используйте Дисковую утилиту для создания раздела восстановления HD
- Клонируйте образ жесткого диска восстановления в раздел
- Одна последняя вещь: скрытие тома HD для восстановления
[Mac OS X] Удаляем раздел Recovery HD
Эта заметка предназначена в первую очередь владельцам MacBook Air с SSD-накопителями. Именно эти пользователи заинтересованы в удалении всего лишнего, с целью максимального освобождения дискового пространства на своих ноутбуках.
Одним из таких претендентов на удаление, является скрытый раздел Recovery HD, который создается при установке OS X Lion. В принципе, без этого раздела можно обойтись, особо ничем не рискуя. Тем более, что мы уже знаем, как создать установочный USB-диск OS X Lion.
Итак, если вам действительно необходимо получить около 650 МБайт дополнительного дискового пространства, то делаем следующее. Запускаем Терминал.app и вводим команду:
В полученном результате отыскиваем идентификатор раздела Recovery HD:
В моем случае (а скорее всего и в вашем), это /dev/disk0s3 . А предыдущий раздел /dev/disk0s2 содержит собственно OS X Lion. Его идентификатор нам тоже понадобится.
Очищаем раздел Recovery HD от всего содержимого:
sudo diskutil eraseVolume HFS+ Blank /dev/disk0s3
А затем объединяем очищенный раздел с разделом OS X Lion. Другими словами /dev/disk0s3 объединяем с /dev/disk0s2 :
sudo diskutil mergePartitions HFS+ ‘Macintosh HD’ /dev/disk0s2 /dev/disk0s3
Предупреждение!
В этой команде первым идет раздел с OS X Lion ( /dev/disk0s2 ), а вторым — очищенный нами Recovery HD ( /dev/disk0s3 ). Если в этой команде их поменять местами, то получите объединенный, но очищенный от всех данных раздел!
Выдержка из man diskutil по этому поводу:
Merge two or more partitions on a disk. All data on merged partitions other than the first will be lost.
Источник
Offline восстановление OSX с раздела Recovery HD
Предыстория
В свете выхода OS X Mavericks Golden Master решил посмотреть на нового зверя, установив его на морально устаревший iMac7,1. Установка прошла успешно, обычным способом из рабочей системы версии 10.7. Но все работало очень медленно. Этот mac пережил не одно обновление поколений ОС и ни единой установки с «0». Ввиду отсутствия ценных данных — решено было поставить начисто. Я переформатировал раздел из режима восстановления, aka Recovery HD, и вот тут меня ожидал неприятный сюрприз и даже не один. Подробности того, как удалось уговорить, уже не кисоньку из Купертино, без доступа к Интернет и загрузочного устройства
Сюрприз первый
При установке, Recovery HD был обновлен с версии 10.7 до версии 10.9, а отсюда следует сюрприз второй…
Сюрприз второй
Internet Recovery — известный механизм восстановления OSX через интернет. Авторизуемся в Apple Store, если OSX куплена, то через интернет установщик качает необходимые файлы. Работает как часы, точнее работало. Есть маленькая проблема — Mavericks пока нет в Apple Store, а DMG файл с операционкой был получен из Dev Apple, поэтому восстановить его обычным способом не вышло. «An unknown error has occurred» это то, что меня встречало при попытке авторизации.
Почесав репу, я создал загрузочную флешку. Тут меня ожидал сюрприз третий…
Сюрприз третий
iMac отказывается видеть USB как загрузочный диск, по непонятной (мне) причине. При этом Disk Utility, в режиме Recovery, видит его нормально. Сбросив NVRAM, SMC и вдоволь наигравшись со всеми найденными дома флешками, решил попробовать переносной диск. Если кротко — см. результат про флешки. DVD писалки и, главное, 2х слойного носителя под рукой не было — я приуныл и пополз в Google.
Ларчик просто открывался
Результат 2х дневного рысканья по профильным форумам позволил установить Mavericks без доступа к интернет и без возможности загрузки с внешнего носителя.
Все просто, копируем папку Packages в корень любой флешки с объемом более 4х Гб. Для этого нужен скачанный из Dev Apple (или полученный другим способом) установочный dmg файл.
Добыть эту папку можно так:
Перезагружаемся в режим восстановления (с зажатым Alt), подключаем флешку и запускаем Terminal
Проверяем список устройств, нас интересует macHD — метка моего жесткого диска в iMac и usb-osx — метка флешки с каталогом Packages в корне.
Смотрим куда примонтированы эти устройства (пути нужны для формирования команды установки ниже)
Запускаем процесс установки.
К сожалению процесс установки неинформативен (не видно прогресса), косвенно можно наблюдать за изменением свободного места на разделе macHD в соседней вкладке терминала.
Установка длится, примерно, 1 час, после завершения на диске занимает 7.3Gi.
После окончания — перезагружаемся.
После перезагрузки, нас поприветствует свежеустановленная OSX
Бонус
Немного поэкспериментировав, выяснил интересный побочный эффект — подобным способом можно произвести downgrade операционной системы, заменив содержимое каталога Packages более ранними версиями (10.7, 10.8)
Источник
Капризный Recovery HD в Lion: как его не потерять и как его вернуть

Всё бы здорово, но с разделом восстановления в Apple перемудрили. Мало того, что он слишком надёжно скрыт от глаз, так он ещё и норовит самопроизвольно удалиться при внесении каких-либо изменений в структуру разделов диска. К этому также надо прибавить конфликты с Ассистентом Boot Camp — то раздел восстановления мешает ставить Windows, то наоборот; иными словами, теперь у маководов есть новый источник головной боли. Сегодня мы хотели бы прояснить ситуацию вокруг этого раздела и рассказать, как сделать его резервную копию, а также как его можно восстановить в случае необходимости.
Самая главная проблема Recovery-раздела — его скрытность. Вы не увидите его ни в Finder, ни в каких-либо других файловых менеджерах. Его нет даже в Дисковой утилите. Увидеть его можно лишь по терминальной команде diskutil list, смонтировать — по терминальной команде diskutil mount «Recovery HD», а более-менее удобный способ что-нибудь с ним сделать состоит в активации меню отладки Дисковой утилиты через Терминал командой:
[php]defaults write com.apple.DiskUtility DUDebugMenuEnabled 1[/php]
Но и этого недостаточно: надо будет также зайти в Дисковую утилиту и в меню «Отладка» включить опцию «Показать каждый раздел». Лишь после этого раздел восстановления станет виден Дисковой утилите:
Этого уже достаточно, чтобы прямо в Дисковой утилите сделать резервную копию раздела восстановления в образ. Нажмите на панели инструментов кнопку «Новый образ» и укажите надёжное место для хранения этого образа.
Как быть, если вдруг случится страшное и вы потеряете раздел восстановления? Увы, тут всё уже не так просто. Конечно, вы можете через ту же Дисковую утилиту создать новый раздел на диске (для этого слева выбираете искомый диск — именно диск, а не раздел на нём, справа переходите на вкладку «Раздел диска» и нажимаете на плюсик, потом вводите размер раздела). Хотя исходный размер раздела восстановления — 650 МБ, меньше гигабайта под него выделить вам Дисковая утилита не даст. Впрочем, это не критично. Главное — обзовите раздел Recovery HD. Переименовать раздел можно из контекстного меню раздела в сайдбаре Finder или Path Finder.
Проблема тут в другом — если вы развернёте на созданный вами раздел резервную копию (например, через Carbon Copy Cloner или снова через Дисковую утилиту), то вы не получите системный раздел восстановления в полном смысле слова. Хотя по начинке он ничем не будет отличаться от «правильной» копии, он будет восприниматься системой как обычный раздел диска.
Причина этого — идентификатор типа раздела в таблице GUID. По умолчанию все создаваемые разделы помечаются как обычные, а для того, чтобы Mac OS X видела, что перед ней именно раздел восстановления, нужно присвоить этому обычному разделу другой идентификатор. Это тоже делается через Терминал. Самое занятное, что для этого требуется размонтировать весь диск, поэтому вам нужно будет загрузиться с какого-либо внешнего носителя (по идее, если у вас есть внешний носитель, то на Recovery HD можно смело забить, только если вам не нужно полное шифрование диска через FileVault).
Допустим, вы загрузились с загрузочной флешки и запустили Терминал из меню утилит. Сначала вам надо будет узнать, какой номер диска и номер раздела соответствуют тому разделу, который вы будете превращать в Recovery HD. Для этого вводите команду diskutil list. Видите примерно такой список:

Затем вы вводите команду:
[php]gpt -r show diskN[/php]
N в команде выше меняете на номер диска. Видите карту разделов GPT для выбранного диска:

А дальше надо приступать к невиданному извращению — ручной правке карты разделов GPT. Надо предупредить, что это, пожалуй, одна из самых опасных операций, которую только можно выдумать на Маке. Любая ошибка в любой цифре грозит вам смертью всей информации на диске, поэтому будьте максимально внимательны и перепроверяйте все команды по три-четыре раза, чтобы не пришлось потом пожалеть о своём пристрастии к подобным экспериментам.
Сначала вы отключаете все разделы на выбранном диске (N меняете на номер диска)
[php]diskutil unmountDisk diskN[/php]
Потом удаляете из таблицы разделов запись, указывающую на то, что на диске есть раздел, который должен стать разделом восстановления. M вы меняете на номер этого раздела, N — на номер диска (ни в коем случае не перепутайте!):
[php]gpt remove -i M diskN[/php]
Потом снова отключаете разделы:
[php]diskutil unmountDisk diskN[/php]
Затем нужно будет добавить новую запись в таблицу разделов, показывающую, что вместо обычного раздела у нас есть раздел восстановления. Перед тем, как вбивать команду ниже, ознакомьтесь с условными обозначениями:
- M вы меняете на номер раздела на диске
- START вы меняете на номер стартового сектора, который вы узнали по команде gpt -r show
- SIZE — на размер раздела в секторах из той же команды
- 426F6F74-0000-11AA-AA11-00306543ECAC — идентификатор таблицы разделов GUID, который соответствует разделу восстановления Apple. Вводить его нужно точно так же, как написано в команде
- N меняете на номер диска (например, disk4)
Сама команда выглядит так:
[php]gpt add -i M -b START -s SIZE -t 426F6F74-0000-11AA-AA11-00306543ECAC diskN[/php]
Если вы введёте верные данные, то сконвертируете ваш обычный раздел в Recovery HD. Если неверные… лучше не будем об этом 🙂
Да, чтобы отключить меню отладки в Дисковой утилите, воспользуйтесь командой:
[php]defaults write com.apple.DiskUtility DUDebugMenuEnabled 1[/php]
Вбивать её нужно из-под загруженной системы.
Источник
Создайте свой собственный Mac Recovery HD на любом диске
Начиная с OS X Lion, установка Mac OS включала создание тома Recovery HD, скрытого на загрузочном диске Mac. В экстренной ситуации вы можете загрузиться на Recovery HD и использовать Дисковую утилиту для устранения проблем с жестким диском, выйти в интернет и просмотреть информацию о проблемах, которые у вас возникли, или переустановить операционную систему Mac.
Вы можете узнать больше о том, как использовать том Recovery HD в нашем руководстве по использованию тома Recovery HD для переустановки или устранения неполадок OS X.
Создайте свой собственный Mac Recovery HD на любом диске
Apple также создала утилиту под названием OS X Recovery Disk Assistant, которая может создавать копию Recovery HD на любом загрузочном внешнем диске, который вы подключили к своему Mac. Это хорошая новость для многих пользователей Mac, которые хотели бы иметь том Recovery HD на диске, отличном от загрузочного тома. Однако утилита может создать том Recovery HD только на внешнем диске. Это исключает всех пользователей Mac Pro, iMac и даже Mac mini, которые могут иметь несколько внутренних жестких дисков.
С помощью нескольких скрытых функций Mac OS, небольшого количества времени и этого пошагового руководства вы можете создать том Recovery HD в любом месте, где захотите, включая внутренний диск.
Два метода создания Recovery HD
Из-за некоторых изменений в функциях, доступных в различных версиях Mac OS, для создания тома Recovery HD можно использовать два разных метода в зависимости от используемой версии Mac OS.
Мы покажем вам оба метода – первый – для OS X Lion через OS X Yosemite, а второй – для OS X El Capitan, а также macOS Sierra и более поздних версий.
Что вам нужно
Чтобы создать копию тома Recovery HD, сначала необходимо иметь работающий том Recovery HD на загрузочном диске вашего Mac, поскольку мы собираемся использовать исходный Recovery HD в качестве источника для создания клона тома.
Если на загрузочном диске нет тома Recovery HD, вы не сможете использовать эти инструкции. Не волнуйтесь, хотя; Вместо этого вы можете создать загрузочную копию установщика Mac OS, которая включает все те же утилиты восстановления, что и том Recovery HD. Инструкции по созданию загрузочного установщика на флэш-накопителе USB можно найти здесь:
- Создайте загрузочную флешку с помощью OS X Lion Installer
- Создание загрузочных копий установщика OS X Mountain Lion
- Как сделать загрузочный Flash Installer из OS X или macOS (Mavericks через Sierra)
После этого пришло время обратить наше внимание на то, что нам нужно для создания клона тома Recovery HD.
Создайте том восстановления HD на OS X Lion с помощью OS X Yosemite
Объем восстановления HD скрыт; он не будет отображаться на рабочем столе, в Дисковой утилите или других приложениях для клонирования. Чтобы клонировать Recovery HD, мы должны сначала сделать его видимым, чтобы наше приложение для клонирования могло работать с томом.
С OS X Lion через OS X Yosemite мы можем использовать скрытую функцию Дисковой утилиты. Дисковая утилита содержит скрытое меню «Отладка», которое можно использовать для отображения скрытых разделов в Дисковой утилите. Это именно то, что нам нужно, поэтому первым шагом в процессе клонирования является включение меню «Отладка». Вы можете найти инструкции здесь:
- Включить меню отладки Дисковой утилиты
Помните, что вы найдете только меню «Отладка дисковой утилиты», доступное в OS X Lion через OS X Yosemite. Если вы используете более позднюю версию Mac OS, перейдите к следующему разделу. В противном случае следуйте руководству, чтобы сделать меню «Отладка» видимым, а затем вернитесь назад, и мы продолжим процесс клонирования.
Подготовить целевой том
Вы можете создать клон Recovery HD на любом томе, указанном в Дисковой утилите, но процесс клонирования удалит все данные на томе назначения. По этой причине рекомендуется изменить размер и добавить раздел, посвященный новому тому Recovery HD, который вы собираетесь создать. Раздел Recovery HD может быть очень маленьким; Минимальный размер – 650 МБ, хотя мы предлагаем сделать его немного больше. Дисковая утилита, вероятно, не сможет создать такой маленький раздел, поэтому просто используйте наименьший размер, который она может создать.
Как только у вас есть целевой диск, мы можем продолжить.
- Запустите Дисковую утилиту , расположенную в /Applications/Utilities .
- В меню Отладка выберите Показать каждый раздел .
- Том Recovery HD теперь будет отображаться в списке устройств в Дисковой утилите.
- В Дисковая утилита выберите исходный том Recovery HD и перейдите на вкладку Восстановить .
- Перетащите том Recovery HD в поле Source .
- Перетащите том, который вы хотите использовать для нового Recovery HD, в поле Destination . Дважды проверьте, чтобы убедиться, что вы копируете правильный том в место назначения, потому что любой том, который вы перетаскиваете туда, будет полностью удален процессом клонирования.
- Если вы уверены, что все правильно, нажмите кнопку Восстановить .
- Дисковая утилита спросит, действительно ли вы хотите стереть целевой диск. Нажмите Стереть .
- Вам нужно будет предоставить пароль учетной записи администратора. Введите запрашиваемую информацию и нажмите ОК .
- Процесс клонирования начнется. Дисковая утилита предоставит строку состояния, чтобы держать вас в курсе процесса. Как только Дисковая утилита завершит процесс клонирования, вы будете готовы использовать новый Recovery HD (но, если повезет, вам никогда не понадобится его использовать).
Несколько дополнительных заметок
Таким образом, создание нового тома Recovery HD не устанавливает флажок видимости скрытым. В результате том Recovery HD появится на вашем рабочем столе. При желании вы можете использовать Дисковую утилиту, чтобы отключить том Recovery HD. Вот как.
- Выберите новый том Recovery HD в разделе Список устройств в Дисковой утилите.
- В верхней части окна Дисковой утилиты нажмите кнопку Размонтировать .
Если у вас есть несколько томов Recovery HD, подключенных к вашему Mac, вы можете выбрать тот, который будет использоваться в чрезвычайной ситуации, запустив Mac с нажатой клавишей выбора. Это заставит ваш Mac отобразить все доступные загрузочные диски. Затем вы можете выбрать тот, который вы хотите использовать в чрезвычайных ситуациях.
Создайте том восстановления HD на OS X El Capitan и более поздних версиях
Создание тома Recovery HD на внутреннем диске в OS X El Capitan и macOS Sierra и более поздних версиях немного сложнее. Это связано с тем, что с появлением OS X El Capitan Apple удалила скрытое меню отладки Дисковой утилиты. Поскольку Дисковая утилита больше не может получить доступ к скрытому разделу Recovery HD, мы должны использовать другой метод, а именно, Терминал и версию Дисковой утилиты для командной строки, diskutil.
Использование терминала для создания образа диска для скрытого тома HD для восстановления
Наш первый шаг – создать образ диска скрытого Recovery HD. Образ диска делает две вещи для нас; он создает копию скрытого тома Recovery HD и делает его видимым, легко доступным с рабочего стола Mac.
Запустите Терминал , расположенный в /Applications/Utilities .
Нам нужно найти идентификатор диска для скрытого раздела Recovery HD. Введите в приглашении Terminal следующее:
Нажмите Enter или Return .
Терминал отобразит список всех разделов, к которым ваш Mac имеет доступ, включая те, которые скрыты. Найдите запись с ТИПОМ Apple_Boot и ИМЯ Recovery HD . Строка с элементом Recovery HD также будет иметь поле с надписью Identifier . Здесь вы найдете фактическое имя, используемое системой для доступа к разделу. Скорее всего, это будет выглядеть примерно так:
Идентификатор раздела восстановления HD может отличаться, но он будет включать слово «диск», число, букву «s» и другое число. Как только вы узнаете идентификатор для Recovery HD, мы можем приступить к созданию видимого образа диска.
- В Терминал введите следующую команду, заменив идентификатор диска, о котором вы узнали в приведенном выше тексте:
- Фактическим примером команды будет:
Если вы используете macOS High Sierra или более позднюю версию, в терминале hduitil в терминале есть ошибка, которая не распознает обратную косую черту ( \ ) для экранирования пробела. Это может привести к сообщению об ошибке «Только одно изображение может быть создано за один раз». Вместо этого используйте одинарные кавычки, чтобы экранировать полное имя Recovery HD.dmg, как показано здесь:
Используйте Дисковую утилиту для создания раздела восстановления HD
Следующим шагом является разбиение диска, на котором вы хотите создать том Recovery HD.
Это руководство будет работать с OS X El Capitan и более поздними версиями Mac OS.
Раздел Recovery HD, который вы создаете, должен быть лишь немного больше, чем раздел Recovery HD, который обычно составляет от 650 МБ до 1,5 ГБ или около того. Однако, поскольку размер может меняться с каждой новой версией операционной системы, мы предлагаем сделать размер раздела более 1,5 ГБ.
После того, как вы разметили выбранный диск, вы можете продолжить отсюда.
Клонируйте образ жесткого диска восстановления в раздел
Следующий шаг – клонирование образа диска Recovery HD в только что созданный раздел. Вы можете сделать это в приложении Disk Utility с помощью команды Restore.
- Запустите Дисковую утилиту , если она еще не открыта.
- В окне Дисковая утилита выберите только что созданный раздел . Это должно быть указано на боковой панели.
- Нажмите кнопку Восстановить на панели инструментов или выберите Восстановить в меню Изменить .
- Лист опустится вниз; нажмите кнопку Изображение .
- Перейдите к файлу образа Recovery HD.dmg , который мы создали ранее. Он должен находиться в папке Рабочий стол .
- Выберите файл Recovery HD.dmg и нажмите Открыть .
- В раскрывающемся списке «Дисковая утилита» нажмите кнопку Восстановить .
- Дисковая утилита создаст клон. По завершении процесса нажмите кнопку Готово .
Теперь у вас есть том Recovery HD на выбранном диске.
Одна последняя вещь: скрытие тома HD для восстановления
Если вы помните, когда мы начали этот процесс, мы попросили вас использовать «diskutil» в терминале, чтобы найти том Recovery HD. Мы упоминали, что это будет иметь тип Apple_Boot. Только что созданный том Recovery HD в данный момент не настроен на тип Apple_Boot. Итак, наша последняя задача – установить тип. Это также приведет к тому, что том Recovery HD станет скрытым.
Нам нужно найти идентификатор диска для тома Recovery HD, который вы только что создали. Поскольку этот том в настоящее время смонтирован на вашем Mac, мы можем использовать Дисковую утилиту, чтобы найти идентификатор.
- Запустите Дисковую утилиту , если она еще не открыта.
- На боковой панели выберите только что созданный том Recovery HD . Он должен быть единственным на боковой панели, поскольку на боковой панели отображаются только видимые устройства, а исходный том Recovery HD по-прежнему скрыт.
- В таблице на правой панели вы увидите запись с меткой Устройство: . Запишите имя идентификатора. Он будет в формате, аналогичном disk1s3, как мы видели ранее.
- Выбрав том Recovery HD, нажмите кнопку Размонтировать на панели инструментов Дисковая утилита .
- Запустите Терминал .
- В командной строке терминала введите:
- Обязательно измените идентификатор диска , чтобы он соответствовал тому, что указан для вашего тома Recovery HD.
- Нажмите Enter или Return .
- Укажите свой пароль администратора.
- Нажмите Enter или Return .
Вот и все. Вы создали клон тома Recovery HD на диске по вашему выбору.
Источник