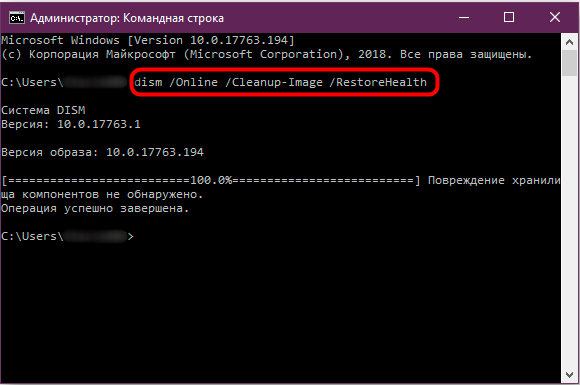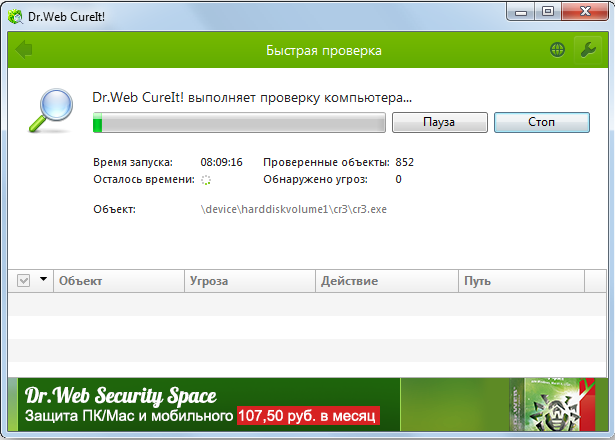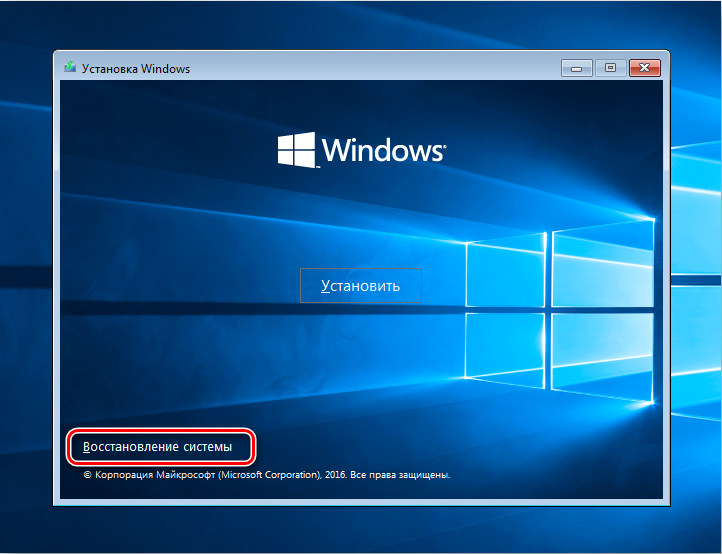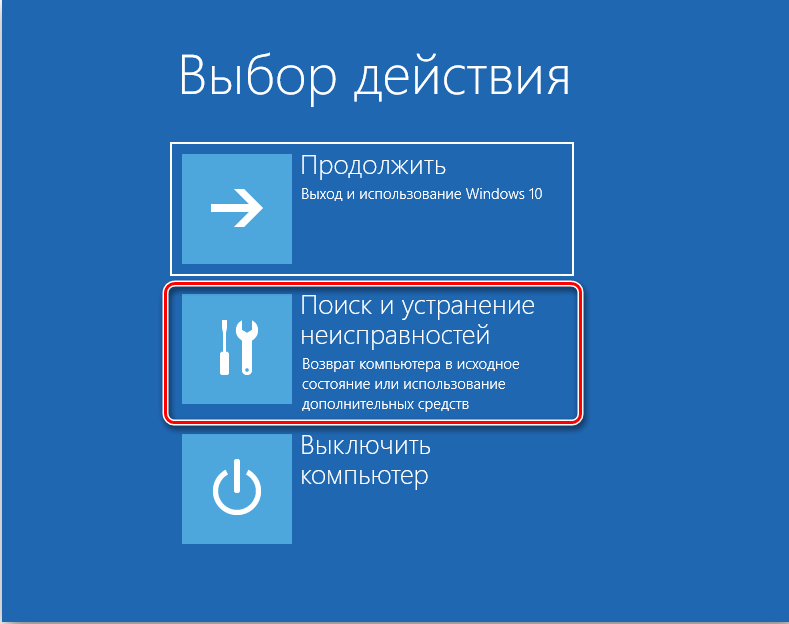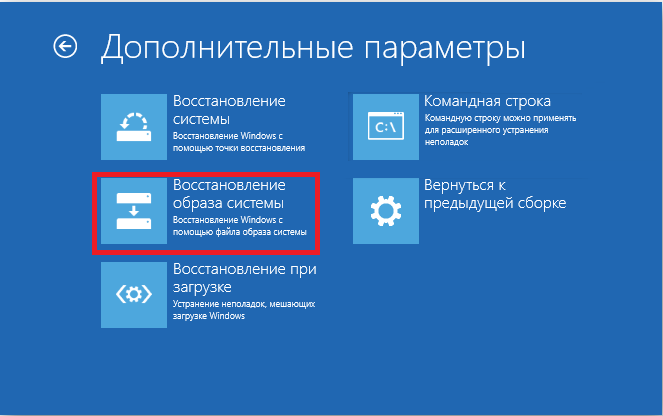- Ошибка «System recovery options»: причины и решения
- Причины и решение
- Решение
- Заключение
- Recovery — It looks like Windows didn’t load correctly
- Replies (5)
- ‘Recovery It looks like Windows didn’t load correctly’ on new laptop
- Replies (6)
- Управление средой восстановления Windows (Windows RE)
- Отключение и включение WinRE
- Проверка записей WinRE в файле конфигурации BCD
- Метаположение файла Winre.wim
- Сброс настроек в файле ReAgent.xml
- Ручной поиск и восстановление файла Winre.wim
Ошибка «System recovery options»: причины и решения
В работе любого программного обеспечения, независимо от сложности его функционирования, возможны определённые сбои и ошибки, исправление которых возложены на каждого пользователя.
Если уж в элементарных программах подобное возможно, то что уж говорить о таком сложном программном обеспечение, как операционная система Windows.
Обилие подобных проблем и сбоев привело к возникновению различных классификаторов, например, ошибки категории «BSOD» или более известной среди пользователей как «Синий экран смерти».
Об одном представителе данной категории и пойдёт речь в настоящей статье.
Причины и решение
Сразу необходимо отметить, что «System recovery options» — это ошибка, которая не позволяет пользователю загрузить должным образом операционную систему, что нивелирует все попытки попасть на рабочий стол. А это, в свою очередь, самым непосредственным образом усложняет поиск возможных решений.
Также следует сказать, что подобная надпись появляется при старте Windows, но суть проблемы не соответствует типичным представителям «BSOD».
Появлении подобного уведомления также может сопровождаться предложением ввести пароль или предпринять ряд дополнительных действий, которые не принесут ничего полезного.
Отдельно требуется упомянуть, что причины появления рассматриваемой ситуации могут носить абсолютно различный характер, но их всех объединяет одно – это некорректная работа системных компонентов операционной системы, в том числе может быть повреждён непосредственно сам загрузчик Windows.
А о том, что можно предпринять для восстановления работоспособности операционной системы, и пойдёт речь далее.
Решение
Для возвращения корректной конфигурации компьютера потребуется наличие загрузочного носителя с образом операционной системы, чем необходимо озаботиться заранее.
В остальном порядок рассматриваемых действий выглядит следующим образом:
- «Запуск последней удачной конфигурации». Но для начала можно воспользоваться имеющимися у операционной системы настройками и попробовать загрузить операционную систему с последней удачной конфигурацией, а для этого:
- Включите компьютер и нажимайте на клавишу «F8» до появления окна «Дополнительные варианты загрузки».
- Пролистайте список предложенных вариантов до строки «Последняя удачная конфигурация (дополнительно)».
- Нажмите на неё и дождитесь результатов запуска.
Если проблема не была решена должным образом, то следует перейти к шагу под номером 2, но если удалось (при счастливых обстоятельствах) попасть на рабочий стол, то не теряя времени проверьте работу операционной системы.
Для проверки следует использовать весь имеющийся арсенал, например:
- Команда «sfc/scannow» — для проверки целостности.
- Команда «CHKDSK» — проверка жёсткого диска.
- Команда «dism.exe /online /cleanup-image / restorehealth» — сканирование и исправление имеющихся проблем в Windows.
- Проверьте корректность работы оперативной памяти.
- Просканируйте Windows на наличие вирусной активности.
- Проверьте, какие действия непосредственно предшествовали появлению рассматриваемой ситуации.
Стоит понимать, что попытка может быть одна, и в дальнейшим подобным образом включить компьютер не получится. Поэтому откладывать на потом приведённые выше действия крайне не рекомендуется.
- «Использования среды восстановления». Для реализации данного способа и потребуется ранее анонсированный носитель с образом Windows. Дальнейший порядок действий выглядит следующим образом:
- Вставьте носитель в соответствующий порт на материнской плате компьютера и включите его.
- Откройте настройки «BIOS» и выставите загрузку с USB-носителя (например) как приоритетный вариант.
- Сохраните изменения, перезагрузите компьютер и дождитесь появления окна с кнопкой «Установить».
- Нажмите на кнопку «Восстановление системы».
- Далее откроется окно, где будет предложено множество различных инструментов, среди которых нужно выбрать первый одноимённый вышеописанному вариант и следовать его рекомендациям.
Относитесь к выбору точки восстановления крайне внимательно, так как возвращение к уже проблемной конфигурации в решении рассматриваемой проблемы не поможет.
Заключение
В заключение стоит отметить, что в большинстве случаев приведённый порядок действий помогает исправить рассматриваемую ситуацию и вернуть необходимый контроль над работой компьютера.
И последнее: ещё одной достаточно распространённой причиной является подключение какого-либо носителя, с которого по ошибки и пытается загрузиться операционная система. Проверьте конфигурацию BIOS и выставите параметры должным образом.
Recovery — It looks like Windows didn’t load correctly
This is the second time I’ve had this problem appear, the first time it was fixed by running a bootrec.
This time that didn’t work, and i have since tried a clean boot, an SFC scan, DISM commands, and running chkdsk.
Nothing has worked, there were no issues until i moved last week.
I’m on Windows 10.
I’m able to boot into safe mode.
Replies (5)
A. Try to boot into safe mode
Power ON your computer and as Windows / manufacturer’s Logo appears, Power OFF — Repeat 3 times
Now your computer will go into Advanced Recovery Environment
Advanced Options > Troubleshoot > Advanced Options > Startup Settings > Restart
Press 4 or F4 to enable Safe Mode (5 or F5 to enable Safe Mode with Networking)
Log in once Windows starts in safe mode
Once you are able to boot into safe mode, check the integrity of the system
B. Another option when you are in Advanced Options in previous step is to choose (Note — You won’t lose any files in this step)
1. System Restore — This will restore your system to a point when things were working fine.
OR
2. Startup Repair — Startup Repair upgrade fixes all Windows errors and retains all files, applications and settings.
C. Penultimate option could be Reset this PC.
In Step A > Troubleshoot > Reset this PC — Keep my files and Remove everything. Choose this carefully as most likely you would like to keep your files.
All apps will be removed and windows will be reinstalled.
D. Last option could be to Go back to the previous Build —
In Step A > Troubleshoot > Advanced Options > Go back to the previous Build
E. Otherwise, you can resort to below
To solve this problem, please following the below help guide written by Sumit Dhiman, MVP
What to do if the computer is broken after Windows 10 1803 update — https://www.yourwindowsguide.com/2018/05/what-i.
Do let me know if you have any more question or require further help. I would be happy to work with you to take you though this problem.
Best regards
Vijay A. Verma @ http://www.eforexcel.com/
Timezone: UTC+05:30, PST+12:30
Availability Hours (UTC) : 05:00 AM — 05:00 PM
‘Recovery It looks like Windows didn’t load correctly’ on new laptop
So my new Dell Xps 13 laptop keeps suddenly crashing every few hours of use, where this blue screen appears a few moments after the crash.
I’ve attempted startup repair several times but no problems were identified. I’ve reset the laptop twice but the problem persists.
I would really like to avoid having to purchase another copy of Windows 10, and I do not want to have to send the laptop back unless absolutely necessary. What should I do?
Replies (6)
I would send it back, since it should not behave that way for a laptop.
You could perform a direct clean install to see if it helps.
Go to a working computer, download, create a bootable copy, then perform a clean install.
Step 1: How to download official Windows 10 ISO files
http://answers.microsoft.com/en-us/windows/wiki.
If there are files on the drive you want to recover, see — How to: Perform a Custom install of Windows 10
http://answers.microsoft.com/en-us/insider/wiki.
Windows 10 Digital License
When you upgraded from a previous version of Windows or receive a new computer preinstalled with Windows 10, what happened is the hardware (your PC) will get a digital entitlement, where a unique signature of the computer will be stored on Microsoft Activation Servers. The Windows 7 or Windows 8 genuine license you were previously running will be exchanged for a diagnostics key.
Anytime you need to reinstall Windows 10 on that machine, just proceed to reinstall Windows 10. It will automatically reactivate. You will prompted to enter a product key a couple times through the installation, click I don’t have a key and Do this later.
There is no need to know or get a new key, but if you have issues with Digital Licensing or the Activation Troubleshooter, you can utilize an existing Windows 7 or Windows 8/8.1 product key you already own to reactivate if necessary. or use the reset function in Windows 10.
Управление средой восстановления Windows (Windows RE)
Среда восстановления Windows Recovery Environment (WinRE) представляет собой минимальную ОС на базе среды предварительной установки Windows Preinstallation Environment (WinPE) , в которую включен ряд инструментов для восстановления, сброса и диагностики ОС Windows. В том случае, если основная ОС по какой-то причине перестает загружаться, компьютер пытается запустить среду восстановления WinRE, которая в автоматическом (или ручном режиме) может помочь исправить возникшие проблемы.
В некоторых случаях компьютер не может загрузиться в среде Windows Recovery Environment из-за различных проблем. В этой статье мы рассмотрим основные способы восстановления среды WinRE на примере Windows 10 (для Windows 7 и Windows 8.1 процедура аналогична).
Причины, по которым среда WinRE перестает грузится или работает некорректно, в общем случае могут быть разными:
- Среда WinRE отключена на уровне настроек Windows.
- В хранилище конфигурации загрузки ( BCD ) отсутствуют записи для загрузки в режиме восстановления
- Файл с образом среды winre.wim отсутствует или перемещен
- Отсутствует или содержит некорректные данные файл конфигурации WinRE — ReAgent.xml
Отключение и включение WinRE
Попробуйте отключить и включить режим WinRE, выполнив в командной строке с правами администратора следующие команды:
Проверка записей WinRE в файле конфигурации BCD
Проверьте, что в конфигурации загрузки BCD (Boot Configuratin Data) имеются корректные записи для загрузки WinRE.
Примечание. При успешном включении WinRE с помощью reagent, в конфигурации загрузки должны автоматически появится нужные записи для WinRE. Однако в любом случае стоит проверить значение параметра recoverysequence .
Выведем текущие записи в BCD
bcdedit /enum all
В списке вариантов загрузки найдите секцию Windows Boot Loader , с идентификатором identifier= . В нашем примере эта запись выглядит таким образом:
Windows Boot Loader
——————-
identifier
device partition=C:
path \Windows\system32\winload.exe
description Windows 10
locale ru-RU
inherit
recoverysequence <7c817935-e52f-11e6-9c2c-0050569efccb>
recoveryenabled Yes
allowedinmemorysettings 0x15000075
osdevice partition=C:
systemroot \Windows
resumeobject <1c7df7a0-4560-11e5-9675-8451eaa913bb>
nx OptIn
bootmenupolicy Standard
Найдите и запомните значение GUID в атрибуте recoverysequence (в нашем примере это
Далее нужно найти секцию конфигурации загрузки, у которой значение идентификатора ( identifier ) равно полученному выше GUID, а в описании поля ( description ) указано Windows Recovery Environment . Эта запись может выглядеть так:
Windows Boot Loader
——————-
identifier <7c817935-e52f-11e6-9c2c-0050569efccb>
device ramdisk=[F:]\Recovery\WindowsRE\Winre.wim,<7c817936-e52f-11e6-9c2c-0050569efccb>
path \windows\system32\winload.exe
description Windows Recovery Environment
locale ru-RU
inherit
displaymessage Recovery
osdevice ramdisk=[F:]\Recovery\WindowsRE\Winre.wim,<7c817936-e52f-11e6-9c2c-0050569efccb>
systemroot \windows
nx OptIn
bootmenupolicy Standard
winpe Yes
В том случае, если такая запись не была найдена, ищите другую запись BCD с другим GUID в качестве идентификатора, с текстомWindows Recovery Environment в поле description , которая в значениях device и osdevice содержит путь к файлу Winre.wim.
Путь к wim файлу может указывать на другой диск (к примеру, [\Device\HarddiskVolume2]). Если такая секция найдена, можно привязать данную запись для загрузки WinRe в качестве среды восстановления для текущей системы. Скопируйте GUID найденной записи и замените его в следующей команде:
bcdedit /set
Примечание . Если вы используете мультизагрузку, имейте в виду, что каждая ОС будет добавлять в Microsoft Boot Manager собственную запись для среды Windows Recovery Environment. Здесь важно не запутаться в них.
Метаположение файла Winre.wim
Убедитесь, что файл Winre.wim находится по указанному пути. Как правило, он хранится в одном из следующих местоположений (папки скрытые ): каталоге C:\Windows\System32\Recovery, на отдельном скрытом разделе System Reserved , либо на разделе восстановления от производителя. В нашем примере он должен находится на диске F:\ в каталоге \Recovery\WindowsRE\Winre.wim.
Также проверьте путь к wim файлу, который указан в файле ReAgent.xml (находится в каталоге C:\Windows\System32\Recovery либо в каталоге Recovery на разделе восстановления). Откройте данный файл с помощью любого редактора и проверьте значение атрибута . В том случае, если указанный там путь не существует (оригинальный раздел был удален), можно изменить путь на
Совет. Текущую конфигурацию Recovery Agent можно получить командой reagentc /info. Эта команда поможет определить идентификатор записи в BCD (Boot Configuration Data (BCD) identifier) и путь к образу Windows RE (location: \\?\GLOBALROOT\device\harddisk0\partition1\Recovery\WindowsRE)
Сброс настроек в файле ReAgent.xml
В том случае, если методики выше не помогли восстановить работоспособность WinRe, можно попробовать сбросить настройки в файле ReAgent.xml (предварительно сделайте его копию).
В Windows 8 /10 будет достаточно удалить файл ReAgent.xml и он будет автоматически создан при следующем ключении WinRE командой reagentc /enable .
В Windows 7/ Vista откройте файл ReAgent.xml с помощью редактора (лучше всего Notepad++) и очистите значения следующих параметров WinreBCD , WinreLocation , ImageLocation , InstallState , WinREStaged :
Сохраните изменения, проверьте, что файл Winre.wim присутствует в папке %windir%\System32\Recovery. Включите WinRE командой
Ручной поиск и восстановление файла Winre.wim
В том случае, если ни в одном из стандартных каталогов нет файла Winre.wim, попробуйте найти его поиском с помощью файлового менеджера или такой командой:
dir /a /s c:\winre.wim
Совет . Не забудьте поискать данный файл и на скрытых разделах, которым нужно предварительно назначить букву диска.
Если вы нашли файл, скопируйте в стандартное местоположение его следующими командами:
attrib -h -s c:\Recovery\3b09be7c-2b1f-11e0-b06a-be7a471d71d6 \winre.wim
xcopy /h c:\Recovery\3b09be7c-2b1f-11e0-b06a-be7a471d71d6 \winre.wim c:\Windows\System32\Recovery
Если найти файл не удалось, скопируйте его с аналогичной системы (версия и битность ОС должна совпадать), либо с дистрибутива. Для этого, нужно на DVD/ ISO образе с помощью 7-Zip открыть файл \sources\install.wim и извлечь файл \Windows\System32\Recovery\Winre.wim в каталог c:\Windows\System32\Recovery.
Заменим путь к файлу в конфигурации Recovery Agent:
reagentc /setreimage /path C:\windows\system32\recovery
Осталось включить Windows Recovery Agent командой: