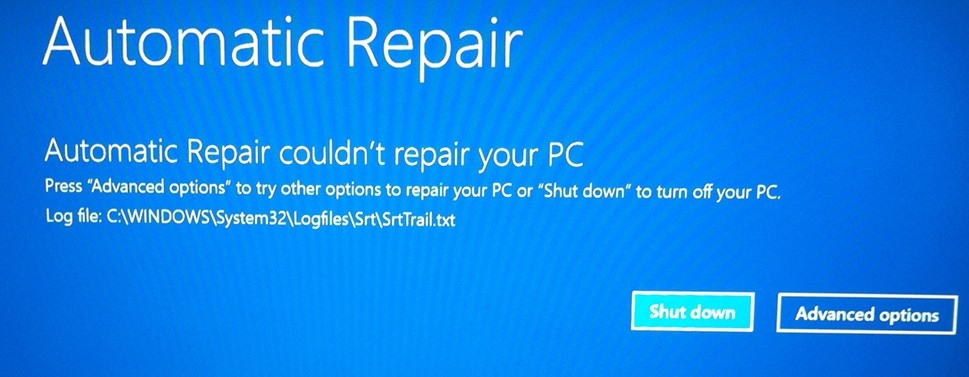- Автоматическое восстановление при загрузке не может восстановить ваш компьютер в Windows 10
- Автоматическое восстановление при загрузке не может восстановить ваш компьютер
- Решение ошибки SrtTrail.txt при восстановлении Windows 10
- Что делать, если Windows 10 не загружается из-за файла srttrail.txt
- Способ 1: Отключение средства восстановления
- Способ 2: Восстановление загрузчика
- Способ 3: Восстановление ключей реестра
- Способ 4: Отключение ELAM
- Способ 5: Проверка системных файлов и компонентов
Автоматическое восстановление при загрузке не может восстановить ваш компьютер в Windows 10
Если у вас возникли проблемы с вашим компьютером с Windows 10, и вы или ОС решили запустить Восстановление при загрузке – и если Восстановление при загрузке не удалось, вы можете получить экран со следующим сообщением – Автоматическое восстановление при загрузке не может восстановить ваш компьютер . Полное сообщение об ошибке выглядит так:
Автоматическое восстановление при загрузке не может восстановить ваш компьютер. Нажмите «Дополнительные параметры», чтобы попробовать другие варианты восстановления ПК или «Выключить», чтобы выключить компьютер. Файл журнала: C: \ Windows \ System32 \ Logfiles \ Srt \ SrtTrail.txt
Автоматическое восстановление при загрузке не может восстановить ваш компьютер
Если вы попали в эту ситуацию, вот несколько вещей, которые вы можете попробовать. Пожалуйста, сначала просмотрите весь список, а затем решите, какие из предложений могут применяться в вашем случае, и какие из них вы хотели бы попробовать.
Перед началом проверки этот файл журнала может дать вам представление о причине ошибки:
1] Восстановление BCD и восстановление MBR
Вам необходимо восстановить файл данных конфигурации загрузки и восстановить файл основной загрузочной записи. Для этого нажмите Дополнительные параметры и выберите Командная строка . После этого ваша система запросит пароль. После ввода вы увидите командную строку прямо на вашем экране. Введите следующие команды одну за другой
Эти команды исправят проблемы загрузочного сектора. После выполнения этих команд проверьте, можете ли вы начать нормально или нет.
2] Запустите chkdsk
Проверка диска на наличие ошибок может быть хорошей идеей. Итак, снова откройте окна командной строки, как описано выше, и выполните следующую команду и посмотрите, поможет ли это:
Для вашего сведения, команда будет сканировать и устранять проблемы только вашего диска C.
3] Используйте DISM Tool в безопасном режиме
Загрузите Windows 10 в безопасном режиме, откройте командную строку с правами администратора и запустите DISM, чтобы восстановить образ системы:
Эта команда будет использовать инструмент Управление развертыванием образов и обслуживанием для поиска возможных повреждений. Для вашей информации, эта команда выполняется некоторое время, поэтому не закрывайте окно.
4] Отключить ранний запуск защиты от вредоносного ПО
Если вы столкнулись с этими проблемами после установки программы защиты от вредоносных программ, это решение исправит ее. После нажатия на Дополнительные параметры, нажмите Устранение неполадок> Дополнительные параметры> Параметры запуска.
На странице Параметры запуска нажмите кнопку Перезагрузить .
При перезагрузке вы увидите этот экран. Вам нужно нажать клавишу «8» на клавиатуре, чтобы выбрать Отключить ранний запуск настройки защиты от вредоносного ПО .
Ваша система запустит это через несколько секунд.
5] Отключить автоматическое восстановление при загрузке
При возникновении проблемы, связанной с системным диском, окно автоматического восстановления при запуске открывается автоматически во время загрузки. Если вы думаете, что находитесь в такой ситуации, вы можете отключить автоматическое восстановление при загрузке. Вам нужно нажать «Устранение неполадок»> «Дополнительные параметры»> «Командная строка» и выполнить следующую команду:
Перезагрузите компьютер и посмотрите.
6] Восстановление реестра из каталога RegBack
Иногда неправильное значение реестра может создать эту проблему. Посмотрите, поможет ли вам восстановление реестра. Для этого откройте командную строку в разделе Дополнительные параметры и выполните следующую команду:
Вам будет задан вопрос, хотите ли вы перезаписать все файлы или частично. Вы должны ввести Все и нажать кнопку «Ввод». После этого вам необходимо перезагрузить компьютер и проверить, остается ли проблема.
7] Сбросить этот ПК
Эта опция в Windows 10 помогает пользователям получить заводские настройки, не удаляя личные файлы. Используйте параметр Сбросить этот ПК в меню Устранение неполадок в качестве последнего параметра.
Вы можете попробовать еще несколько вещей, которые на самом деле связаны с вашим оборудованием.
- Отключите и снова подключите жесткий диск
- Переподключить ОЗУ
- Отключите все внешние устройства.
Связано с прочтением . Не удалось восстановить автоматический запуск Windows 10.
Решение ошибки SrtTrail.txt при восстановлении Windows 10
После обновления операционной системы Windows 10 многие пользователи ПК сталкиваются с синим экраном смерти. Юзеры пытаются самостоятельно решить проблему путем входа в расширенный режим и запуска восстановления системы. Однако при попытке восстановить систему, возникает ошибка с указанием на файл SrtTrail.txt, который расположен по адресу C:\WINDOWS\System32\Logfiles\Srt\SrtTrail.txt. Исправить такую ошибку можно несколькими проверенными способами.
Если вам удается попасть в меню «Дополнительных параметров», то вместе пункта «Восстановление системы» выбираем «Командная строка». 
Откроется консоль. В ней по очередности вводим такие команды:
- bootrec.exe /rebuildbcd
- bootrec.exe /fixmbr
- bootrec.exe /fixboot
ВАЖНО! В командной строке стоит ввести и команду chkdsk C: /r, где вместо буквы С стоит ввести и буквы других дисков (D, F и т д). Эта команда запустит сканирование и восстановление жесткого диска.
Если не удается попасть в «Дополнительные параметры» и вызвать командную строку, то нужно выполнить следующее:
- Нажимаем несколько раз подряд кнопку перезагрузки на самом ПК, чтобы спровоцировать ошибку и вызвать меню «Диагностики…».
- Теперь включаем ПК и ждем, пока появиться ошибка. Далее жмем и удерживаем кнопку питания на компе для полного выключения. Повторите процедуру 3 раза, на 4 раз у вас должно появиться меню восстановления.
Когда вы запустите среду восстановления, то запустите в ней командную строку.
Важно отметить, что еще один способ решить ошибку с файлом SrtTrail.txt – отключить автоматический запуск. Сделать это можно также через командную строку. Для этого в консоли вводим команду «bcdedit /set
После перезагружаем систему.
Часто ошибка с файлом SrtTrail.txt возникает через повреждение драйвера или установки несовместимого с Windows 10 программного обеспечения. В данном случае стоит прибегнуть к способу с безопасным режимом.
- Перезагружаем ПК через кнопку на системном корпусе, чтобы вызвать «Дополнительные параметры».
- Выбираем «Поиск и устранение неисправностей». Далее «Дополнительные параметры», «Параметры загрузки», «Перезагрузить». Появится новое меню. Выбираем «Включить безопасный режим с поддержкой сети».
После запуска системы в безопасном режиме, открываем «Диспетчер устройств» и ищем дефектный драйвер. Обновляем программное обеспечение в автоматическом режиме или загружаем его с сайта производителя.
Или же запускаем командную строку и вводим «DISM /ONLINE /CLEANUP-IMAGE /RESTOREHEALTH».
Часто BSOD с указанием на дефектный файл SrtTrail.txt может возникать из-за повреждения реестра. Для его восстановления можно воспользоваться командной строкой. Для этого в консоли нужно ввести «copy c:windowssystem32configRegBack* c:windowssystem32config».
Также перезагружаем компьютер, чтобы изменения вступили в силу.
Защита от раннего запуска и от нежелательной почты, более известная как ELAM, также может вызвать ошибку SrtTrail.txt. Для её устранения стоит выполнить следующие действия:
- Открываем «Дополнительные параметры» (как в первом способе). Переходим по ветке: «Поиск и устранение неисправностей», «Дополнительные параметры», «Параметры загрузки», «Перезагрузить».
- Откроется новое окно. Находим «Отключить ранний запуск антивредоносной защиты (F8)».
- Перезагружаем компьютер, чтобы проверить исчезла ли ошибка.
Поскольку синий экран смерти появляется по причине проблемного файла, можно попробовать его удалить. Для этого необходимо запустить командную строку через «Дополнительные параметры» и ввести такие команды.
- C:
- cd WindowsSystem32LogFilesSrt
- SrtTrail.txt
Эти команды просто откроют файл или не откроют, доказав, что он поврежден. Теперь нужно его удалить. Введите в командную строку задачу для удаления примерного файла vsock.sys, где vsock.sys – это может быть другой файл:
- cd c:windowssystem32drivers
- del vsock.sys
Перезагружаем ПК и проверяем систему на стабильную работу.
Решить проблему с ошибкой SrtTrail.txt в Windows 10 также можно с помощью приоритета загрузки с устройства.
- При загрузке ПК нужно непрерывно нажимать кнопку «DEL», чтобы войти в BIOS.
- Находим раздел загрузки «BOOT». После того как вы найдете раздел загрузки, проверьте, установлен ли жесткий диск, как «Основное загрузочное устройство».
- На первом месте должен стоять диск, на котором инсталлирована Windows 10.
- После корректной настройки приоритетности загрузки устройств, нужно сохранить изменения и перезагрузить ПК.
ВАЖНО! Если вышеописанные способы не помогли решить данную ошибку, проверьте все комплектующие ПК на исправность (ОЗУ и SSD или HDD), обязательно отключите сторонние USB-накопители. Также стоит воспользоваться установочным диском для восстановления системы. Последний вариант помогает чаще всего.
Что делать, если Windows 10 не загружается из-за файла srttrail.txt
Обратите внимание! В каждом методе данной статьи используется загрузочный накопитель с записанной операционной системой Windows 10. Полная информация о том, как его создать, доступна по ссылке ниже.
Способ 1: Отключение средства восстановления
Когда в системе происходит какой-то сбой, при последующей перезагрузке компьютера в большинстве случаев запускается интегрированное средство восстановления. Однако в случае с ошибкой, вызванной файлом «SrtTrail.txt», именно оно вызывает BSOD (синий экран смерти). В подобных ситуациях нужно попробовать деактивировать автоматический старт средства восстановления.
- Подключите к компьютеру/ноутбуку накопитель с записанной операционной системой Виндовс 10.
- Перезапустите ОС и загрузитесь с подготовленного носителя через «Boot menu». Если вы не знаете, какой именно клавишей вызывается «Boot menu», ознакомьтесь с руководством по ссылке ниже.
Подробнее: Руководство по установке Windows 10 с USB-флешки или диска
Загрузившись с подготовленного диска или флешки, выберите в первом меню подходящий язык. После используйте кнопку «Далее».
В следующем меню выберите пункт «Поиск и устранение неисправностей».
После этого выберите вариант «Командная строка».
bcdedit /set
Если всё выполнено правильно, вы увидите сообщение об успешном завершении операции.
После этого закройте окно утилиты и нажмите кнопку «Продолжить» в следующем меню.
На этот раз система загрузится нормально и без ошибки. Если вам необходимо будет вновь включить средство восстановления, запустите «Командную строку» от имени администратора и выполните в ней вот такую команду:
bcdedit /set
Способ 2: Восстановление загрузчика
Иногда система выдаёт ошибку с файлом «srttrail.txt» из-за повреждённого загрузчика. В таком случае нужно попробовать обновить хранилище конфигураций загрузчика и обновить загрузочную запись и загрузочный сектор.
- Выполните первые шесть шагов, описанные в предыдущем методе. Ваша цель – запустить «Командную строку».
- В открывшееся окно утилиты следует поочерёдно ввести несколько команд, указанных ниже. Не забывайте нажимать «Enter» после ввода каждой из них для обработки.
bootrec /rebuildbcd
bootrec /fixmbr
bootrec /fixboot
Если в процессе обработки команды bootrec /fixboot вы увидите сообщение об отказе в доступе, выполните команду bootsect /nt60 sys , а затем вернитесь к команде bootrec /fixboot .
После этого выполните команду chkdsk C: /f /r . С её помощью вы проверите жесткий диск и файловую систему на наличие ошибок. В случае их обнаружения утилита попытается заменить повреждённые данные. Эта операция занимает некоторое время, поэтому наберитесь терпения.
Способ 3: Восстановление ключей реестра
По умолчанию в Виндовс 10 каждые несколько дней автоматически создаются резервные копии записей реестра. Так как ошибка с файлом «srttrail.txt» зачастую связана с его ключами (обновление ОС, драйверов и так далее), попробуйте скопировать данные из бэкапов.
Обратите внимание! Если проблема возникла на компьютере с недавно установленной ОС Windows 10, этот способ не поможет. В таком случае резервные копии будут попросту отсутствовать.
Восстановление реестра выглядит следующим образом:
- Запустите оснастку «Командная строка» при помощи загрузочного накопителя, как описано в первом методе.
- В открывшееся окно пропишите следующую команду:
xcopy c:\windows\system32\config\RegBack c:\windows\system32\config
В случае успеха вы увидите сообщение с указанием числа скопированных файлов.
Способ 4: Отключение ELAM
ELAM (Early Launch Anti-Malware) – это своеобразная защита от вирусов, которая запускается еще на стадии загрузки ОС. Периодически она может посчитать файлы драйверов опасными, что и приводит к ошибке «srttrail.txt». В подобных ситуациях попробуйте отключить ELAM.
- Перезагрузите систему. Во время запуска нажимайте «F8». Эти действия должны вызвать меню с разными вариантами загрузки. Если не получается это сделать по каким-то причинам, загрузитесь с установочного накопителя и вызовите «Командную строку». В ней пропишите и обработайте следующую команду:
bcdedit /set
После этого закройте утилиту и снова перезагрузите устройство. Теперь нужное меню будет вызываться автоматически при каждом запуске ОС. После появления меню с разными вариантами загрузки системы нажмите клавишу «8».
Способ 5: Проверка системных файлов и компонентов
В последней версии ОС есть утилиты, которые сканируют системные компоненты и файлы, автоматически исправляя ошибки в случае их обнаружения. Для применения метода нужно сделать следующее:
- Первым делом запустите систему в «Безопасном режиме». Так как ошибка с файлом «srttrail.txt» не позволяет войти в ОС привычным способом, придётся загрузиться с установочного накопителя, запустить «Командную строку» и обработать команду, указанную в предыдущем методе, после чего выполнить рестарт системы.
- В окне выбора режима загрузки нажмите клавишу «6». Проверка системы выполняется также в «Командной строке», однако она должна быть запущена непосредственно из ОС, а не с установочного носителя.
В открывшемся окне оснастки используйте команду sfc /scannow . Её обработка занимает время. Важно не закрывать утилиту до окончания проверки.
По завершении операции обработайте ещё одну команду:
DISM /Online /Cleanup-Image /RestoreHealth
В открывшемся окне выполните команду bcdedit /deletevalue