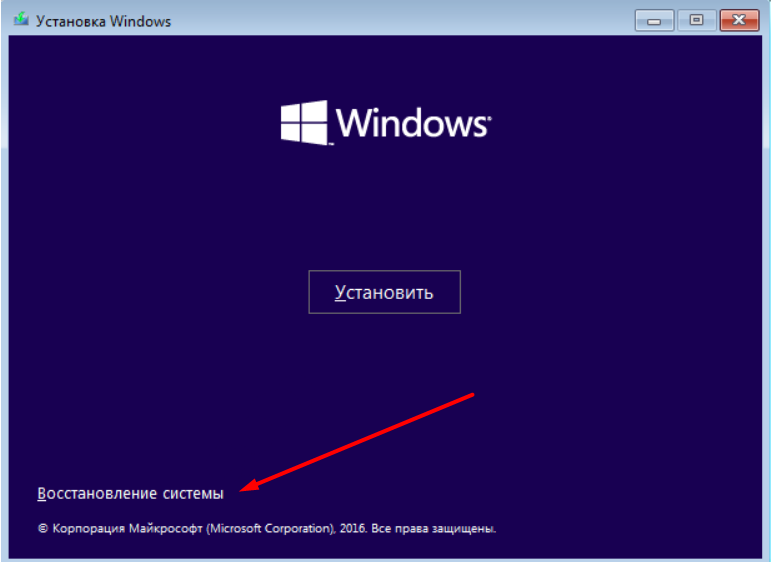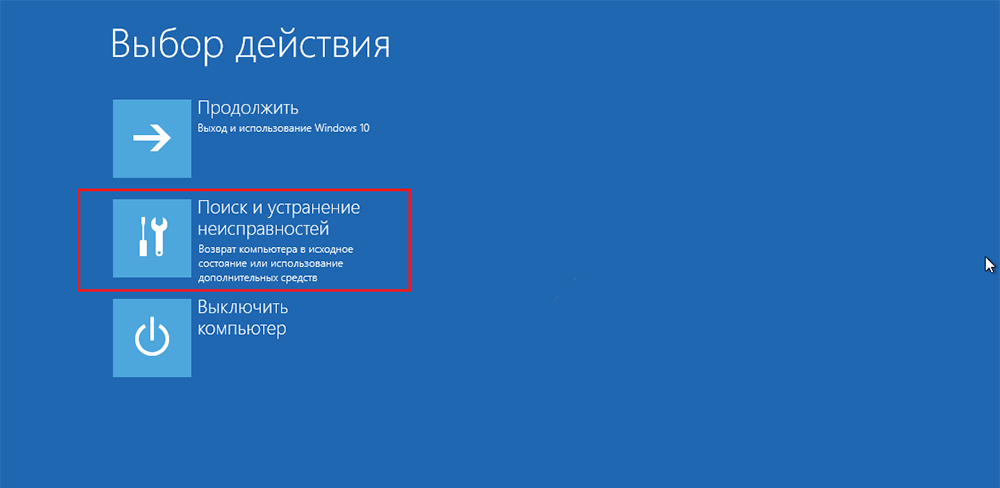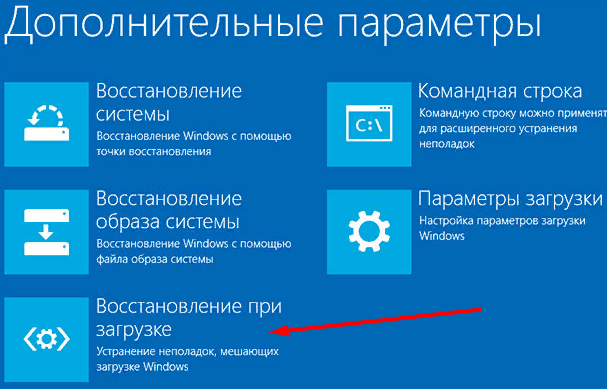- Код ошибки 0xc0000034 файл BCD в Windows 10
- Как исправить код ошибки 0xc0000034 BCD в Windows 10
- Ошибка 0xc0000034 в Windows: причины возникновения и способы решения
- Причины и решения
- Решение
- Устранение ошибки 0xc0000034 в Windows 10
- Заключение
- Исправить код ошибки BCD 0xc0000034 в Windows (решено)
- Выполнить chkdsk
- Обновление за апрель 2021 года:
- Ремонт Bootrec
- Загрузитесь в среду восстановления с помощью установочного носителя Windows.
Код ошибки 0xc0000034 файл BCD в Windows 10
Ваш компьютер с Windows 10 слишком часто зависает при запуске и выдает стоп-код 0x0000034 BCD? Некоторые пользователи Windows 10 сталкиваются с этой проблемой, когда операционная система не загружается. Когда возникает проблема «синего экрана смерти», вы видите сообщение:
Восстановление, ваш компьютер или устройство необходимо восстановить: «В файле данных конфигурации загрузки отсутствует некоторая необходимая информация, файл:\BCD, код ошибки: 0xc0000034».
Во-первых, следует понимать, что BCD обозначает данные конфигурации загрузки. Наиболее распространенной причиной этой ошибки являются поврежденные, неправильно настроенные или отсутствующие файлы загрузчика. И это может произойти из-за перебоев в питании, ошибок записи, вирусов загрузочного сектора. Иногда файлы загрузчика также становятся поврежденными, когда вы настраиваете их вручную. Давайте разберем, как исправить простым решением проблему BCD с кодом ошибки 0xc0000034 для Windows 10.
Как исправить код ошибки 0xc0000034 BCD в Windows 10
Шаг 1. Вы не можете загрузиться на рабочий стол Windows 10 и не имеете доступа к файлам даже через безопасный режим. По-этому, для начало нужно записать установочную USB флешку с Windows 10. Далее начните установку Windows 10 и когда дойдете до пункта «Установить«, нажмите снизу на «Восстановление системы«. После этого вас перекинет в дополнительные параметры загрузки Windows.
Шаг 2. Далее перейдите по параметрам Устранение неполадок > Дополнительные параметры и первым делом попробуйте «Восстановление при загрузке«. Если это не помогло, то запустите «Командная строка» и следуйте шагу 3.
Шаг 3. В окно командной строки задайте следующие команды, одну за другой, чтобы восстановить загрузчик:
- bootrec /fixMBR
- bootrec /fixBoot
- bootrec /rebuildBCD
Шаг 4. Когда вы перезагружаете компьютер, максимальная вероятность того, что Windows 10 будет загружаться нормально, но если она не загружается и в этот раз, повторите описанные выше шаги, чтобы запустить командную строку и введите эту команду:
- BCDboot c:/windows /s c: /l ru-ru
Ошибка 0xc0000034 в Windows: причины возникновения и способы решения
Возникновение критических ошибок, по большей части, предвещает определённые процессы в операционной системе, которые могут натолкнуть пользователя на мысль, что в работе компьютера имеются проблемы. Если своевременно обращать внимание на незначительные (на взгляд многих пользователей) мелочи, например, кратковременные зависания системы, несвойственные обычной загрузки звуки, появления ошибочных записей в журнале Windows, то большую часть возможных проблем удастся избежать, решив их на профилактическом уровне, а не постфактум. Это утверждение относится и к рассматриваемой в настоящей статье ошибке с кодом 0xc0000034, которая достаточно часто терроризирует пользователей Windows 10, но встречается и в более ранних версиях. В чём причины её возникновения? А главное, какие существуют способы её решения? Обо всём об этом и пойдёт речь далее.
Исправление ошибки 0xc0000034 в Windows.
Причины и решения
Итак, код 0xc0000034 прямо указывает на то, что операционная система не может провести штатную загрузку, вследствие повреждения необходимых для этого файлов загрузочного сектора или их фактического отсутствие. В качестве возможных причин можно привести десятки различных сценариев, большинство из которых носят стандартизированный характер, например:
- Некорректная установка операционной системы.
- Некорректное обновление
- Некорректное установка и/или обновление стороннего программного обеспечения, функционал которого связан с системными компонентами.
- Некорректная работа жёсткого диска или твердотельного накопителя.
- Деятельность вирусного программного обеспечения.
Как видно, большинство из приведённых сценариев характеризуется некорректными действиями самого пользователя, что в некоторой степени облегчает определение причинно-следственной связи, а именно это и есть ключ к решению любой проблемы. Вывод из сказанного один – первостепенная задача пользователя вернуть работоспособность загрузочного сектора, и уже после этого начать искать первопричину всего произошедшего.
Решение
В силу того обстоятельства, что ошибка с кодом 0xc0000034 (то есть повреждение загрузчика) нивелирует все попытки загрузиться на рабочий стол, в том числе это распространяется и на загрузку в безопасном режиме, для исправления потребуется загрузочный носитель с операционной системой Windows. Речь идёт не о переустановки Windows, а лишь в использовании среды восстановления. Да, кто-то может отметить, что попасть в данную среду можно и без загрузочного носителя, но, к сожалению, в рамках решения данного BSOD сделать это будет проблематично. Итак, вставьте загрузочный носитель в соответствующий порт и сделайте следующее:
- Используя «Boot Menu» или изменения приоритетного устройства загрузки в BIOS, загрузитесь с имеющегося образа Windows.
Стоит отметить, что для решения проблемы необязательно использовать ту же версию операционной системы, что установлена на целевом компьютере, но соответствие версий всё же в приоритете.
- Пройдите несколько стандартных шагов, предвещающих установку ОС и на шаге с кнопкой «Установить» выберите «Восстановление системы» (левый нижний угол).
- В разделе «Выбор действия» кликните по вкладке «Поиск и устранение неисправностей».
- В следующем шаге нажмите «Восстановления при загрузке».
- Отметьте целевую версию ОС и дождитесь автоматического исправления проблем, мешающих штатному включению компьютера.
В зависимости от степени повреждения загрузочного сектора, применение лишь этих средств может привести к полному решению возникших проблем. В случае если ситуация не нашла своего решения, следует перейти к более сложному варианту.
2 вариант. Для работы будет использовать средство Bootrec.exe с параметром «/RebuildBcd» и при необходимости с параметром «/FixMbr»:
- Снова откройте среду восстановления в разделе «Поиск и устранение неисправностей».
- Откройте раздел «Дополнительные параметры» и нажмите на вкладку «Командная строка».
В качестве альтернативного варианта просто нажмите на сочетание клавиш «Shift+F10» в первом установочном окне.
- В открывшуюся консоль командной строки введите и выполните команду «bootrec.exe /RebuildBcd»
Выполнение данной команды инициирует поиск установленных на выбранном носителе совместимых операционных систем с последующим добавлением их конфигуратора загрузки в загрузочный сектор целевого образа Windows. После появления сообщения об успешной замене конфигуратора, закройте консоль командной строки и перезагрузите компьютер. Если проблема сохранилась, то попробуйте использовать средство «Bootrec.exe» с ранее анонсированным параметров «FixMbr» для перезаписи конфигуратора.
Устранение ошибки 0xc0000034 в Windows 10
Ошибка 0xc0000034 в Windows 10 при включении и загрузке возникает на порядок реже, чем в Windows XP, 7, 8, так как в ней встроен расширенный функционал для восстановления работоспособности системы. Если пользователь вручную не отключал «Восстановление системы» в ОС, то Виндовс по умолчанию будет периодически создавать резервные копии системных файлов, в том числе и загрузчика. А сама загрузочная запись при этом хранится на скрытом диске (в «Проводнике» он не виден). Именно поэтому при возникновении ошибки 0xc0000034 достаточно несколько раз перезагрузить ПК – система автоматически выполнит восстановление критически важных системных файлов.
Если же это не помогает, то есть, повреждены и загрузчик, и файлы, отвечающие за запуск системы в режиме восстановления, то без загрузочного накопителя и в этом случае не обойтись. И необходим DVD-диск или флешка именно с Windows 10, причём той же разрядности (32 или 64 бита), что и установленная на ПК система.
После загрузки с загрузочного накопителя потребуется выполнить следующее:
- выбрать «Восстановление системы»;
- перейти в «Поиск и устранение неисправностей»;
- выбрать пункт «Командная строка»;
- поочёредно ввести и выполнить следующие команды: Bootrec/fixmbr, Bootrec/fixboot, Bootrec/scanos, Bootrec/rebuildbcd.
При этом может появиться запрос на добавление новой записи в загрузочный лист. Необходимо указать параметр «А» и нажать Enter.
Если и этот вариант не помог, то можно ещё выполнить сброс Windows. Перед тем как исправить ошибку 0xc0000034 таким способом в Windows 10, необходимо учесть, что все ранее установленные программы и их настройки удалятся. Пользовательские данные это не затрагивает. Сброс выполняется следующим образом:
- загрузиться с установочного накопителя;
- выбрать «Восстановление при загрузке»;
- выбрать «Вернуть компьютер в исходное состояние».
Будет предложено два варианта восстановления: с очисткой диска и без неё. Если выбрать первое, то все данные, хранившиеся на диске с системой, будут безвозвратно удалены. Поэтому сначала рекомендуется использовать второй вариант. Если восстановить загрузку не удастся, то тогда остаётся только восстановление с полной очисткой диска.
Заключение
После успешного восстановления работоспособности операционной системы следует приступить к поиску причин, которые и привели к возникновению рассмотренных проблем. В первую очередь обратите внимание на всё программное обеспечение, манипуляции с которыми предшествовали возникновению ошибки с кодом «0xc0000034». Проверьте компьютер на наличие вирусной активности, а также вспомните проводились ли какие изменения записей реестра. Также будет не лишним создать точку восстановления.
Исправить код ошибки BCD 0xc0000034 в Windows (решено)
Код ошибки 0xc0000034 (Файл конфигурации загрузки отсутствует) является одним из раздражающих синий экран для смертей, связанных с некоторыми операционными системами Windows. Пользователи склонны сталкиваться с этим кодом ошибки при запуске Windows. Система не загружается, и экран становится синим или черным. Обычно нет способа решить эту проблему и нет другого объяснения того, что на самом деле означает эта ошибка и почему она возникает.
Одной из наиболее распространенных причин этой ошибки являются загрузочные файлы, которые отсутствуют, повреждены или неправильно настроены. Это может произойти из-за ошибки записи на жесткий диск, сбои питания, вирусы загрузочного сектора или ошибки в ручной настройке этих файлов.
Этот код ошибки появляется на синем экране смерти, и Windows не может нормально запускаться, что достаточно страшно для большинства пользователей. К счастью, есть решения для его безопасного ремонта. Если у вас возникли проблемы с исправлением ошибки 0xc0000034, пожалуйста, прочитайте, чтобы найти решения.
Как исправить код ошибки 0xc0000034 в Windows?
Выполнить chkdsk
Чтобы запустить chkdsk на компьютере под управлением Windows Vista для исправления этой ошибки загрузки, выполните следующие действия.
Перезагрузите компьютер с оригинальным установочным диском Windows Vista и загрузитесь с диска.
Нажмите Восстановить компьютер. Установите экран Windows Vista.
Нажмите Командная строка
Введите эту команду: chkdsk c: / r
Замените c: на букву диска, на котором установлена Windows Vista.
нажмите Ввод
Обновление за апрель 2021 года:
Теперь мы рекомендуем использовать этот инструмент для вашей ошибки. Кроме того, этот инструмент исправляет распространенные компьютерные ошибки, защищает вас от потери файлов, вредоносных программ, сбоев оборудования и оптимизирует ваш компьютер для максимальной производительности. Вы можете быстро исправить проблемы с вашим ПК и предотвратить появление других программ с этим программным обеспечением:
- Шаг 1: Скачать PC Repair & Optimizer Tool (Windows 10, 8, 7, XP, Vista — Microsoft Gold Certified).
- Шаг 2: Нажмите «Начать сканирование”, Чтобы найти проблемы реестра Windows, которые могут вызывать проблемы с ПК.
- Шаг 3: Нажмите «Починить все», Чтобы исправить все проблемы.
Ремонт Bootrec
Шаг 1. Загрузите компьютер с установочного носителя Windows.
Шаг 2: Нажмите Далее -> Исправить компьютер -> Устранение неполадок -> Дополнительные параметры -> Командная строка.
Шаг 3. В окне командной строки введите следующие команды и нажмите клавишу ВВОД после каждой команды.
Bootrec / fixmbr
Bootrec / Fixboot
Bootrec / scanos
Bootrec / rebuildbcdcdcd
Шаг 4: После завершения вышеуказанных команд введите команду exit и нажмите Enter. Затем перезагрузите компьютер, чтобы проверить, была ли исправлена ошибка 0xc0000034.
Загрузитесь в среду восстановления с помощью установочного носителя Windows.
Чтобы решение работало, вам нужен установочный носитель Windows, который может быть CD, DVD или USB-накопителем. Начните с установочного носителя, и когда вы нажимаете любую клавишу для загрузки с CD или DVD, нажмите любую клавишу на клавиатуре.
Нажмите Далее, а затем нажмите Восстановить компьютер.
В дополнение к Устранению неполадок> Дополнительные параметры.
Теперь нажмите Auto Repair и выберите вашу операционную систему из списка.
Теперь Windows проверит вашу операционную систему на наличие проблем и попытается решить их автоматически. Весь этот процесс может занять некоторое время. Расслабьтесь и расслабьтесь. Если Windows не может решить ваши проблемы с загрузкой, попробуйте следующее решение.
CCNA, веб-разработчик, ПК для устранения неполадок
Я компьютерный энтузиаст и практикующий ИТ-специалист. У меня за плечами многолетний опыт работы в области компьютерного программирования, устранения неисправностей и ремонта оборудования. Я специализируюсь на веб-разработке и дизайне баз данных. У меня также есть сертификат CCNA для проектирования сетей и устранения неполадок.