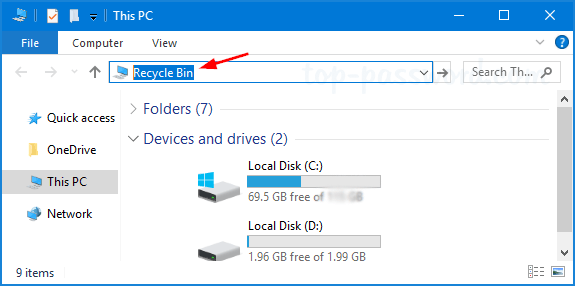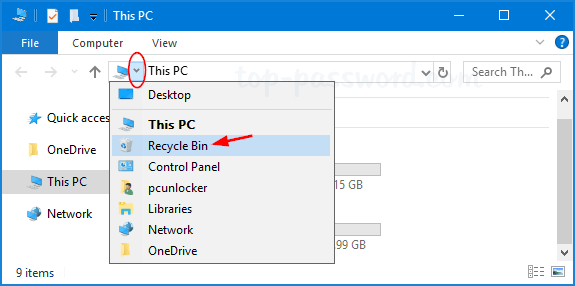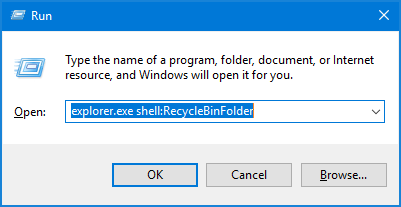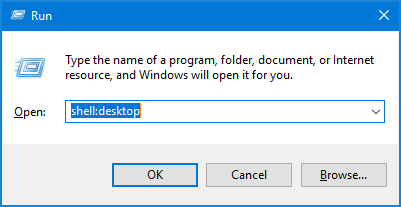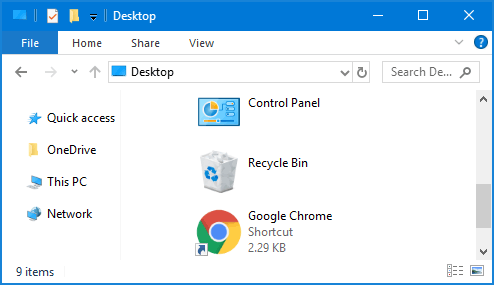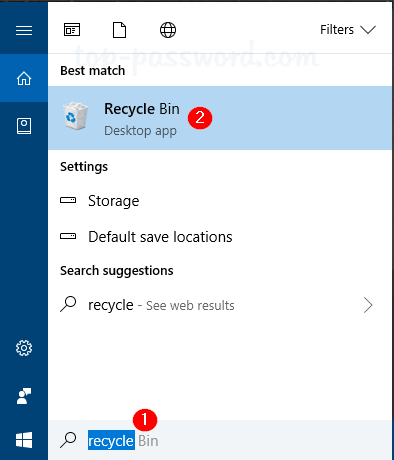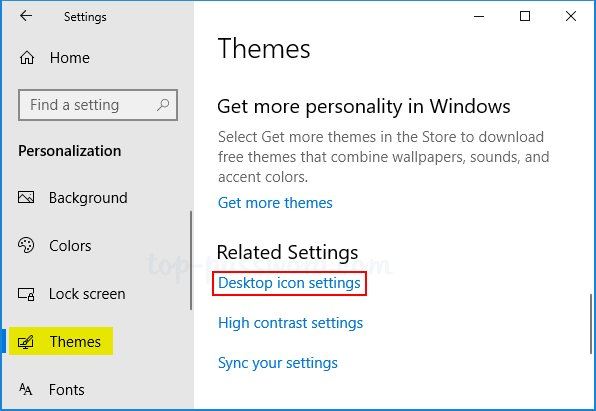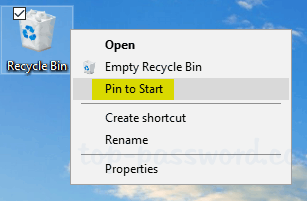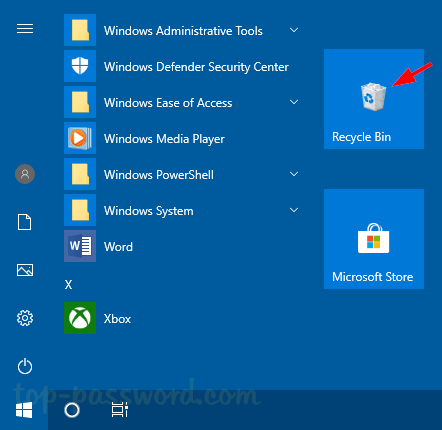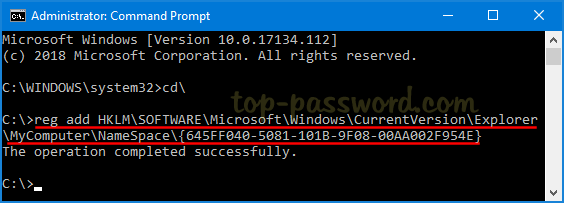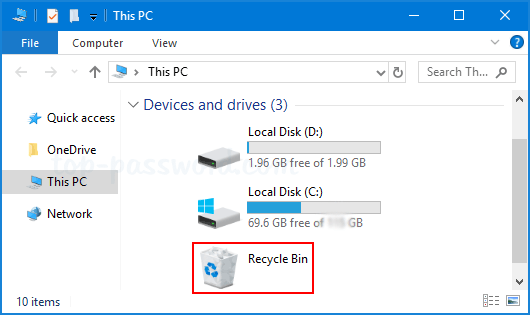- $Recycle.Bin — что это за папка Windows 10
- Что это за папка $Recycle.Bin
- Как удалить папку $Recycle.Bin
- Password Recovery
- Can’t find Recycle Bin! Where is the Recycle Bin in Windows 10?
- Can’t find Recycle Bin on desktop
- 1] Restoring Recycle Bin
- 2] Recreate Recycle Bin
- 3] Repair Recycle Bin
- 4] Ensure that you are not in Table Mode
- Related Posts
- Cannot delete items from Recycle Bin in Windows 10
- Deleted files not showing in Recycle Bin in Windows 10
- Deleted files keep coming back or reappearing in Recycle Bin
- [email protected]
- Primary Sidebar
- Папка $Recycle.Bin в Windows
- Зачем нужна папка $Recycle.Bin
- Как ее удалить?
$Recycle.Bin — что это за папка Windows 10
После включения отображения защищённых системных файлов появилась папка $Recycle.Bin. Она присутствует на всех локальных дисках. Притом если же на системном диске она называется маленькими буквами, то на других локальных может подписываться заглавными. Папка $Recycle.Bin содержит данные, которые пользователь удаляет и переносит в корзину.
Эта статья расскажет, что это за папка $Recycle.Bin в Windows 10. На примере смотрите, сколько получается освободить дискового пространства, после удаления давно неиспользуемых данных. Можно отключить использование папки $Recycle.Bin (хотя полностью удалить её не получится). Достаточно разрешить уничтожать файлы сразу после удаления, не помещая их в корзину.
Что это за папка $Recycle.Bin
После стандартного удаления файлов и папок по умолчанию они перемещаются в корзину. Если же на системном диске (или диске с которого удалялись данные) открыть папку $Recycle.Bin, то можно обнаружить множество непонятных расположений и непосредственно корзину.
Корзина используется для временного сохранения файлов и папок, которые были удалены. В ней сохраняются удалённые данные, пока пользователь её не очистит. Значок в названии папки, значит, что эта папка временная.
Поскольку данная папка относится к системным, лучше её не удалять. Если же у Вас не отображается иконка корзины, смотрите, как её вернуть на рабочий стол в Windows 10.
Как удалить папку $Recycle.Bin
Для удаления содержимого папки $Recycle.Bin нужно выполнить очистку Корзины. В контекстном меню достаточно выбрать пункт Очистить корзину. После очистки проверяйте объём занимаемого пространства вышеуказанной папки.
Ещё рассмотрим некоторые настройки корзины. Выберите в контекстном меню иконки корзины Свойства. Здесь можно вовсе указать параметры для выбранного расположения: Задать максимальный размер или Уничтожать файлы сразу после удаления, не помещая их в корзину. Текущие параметры помогут при необходимости ограничить размер папки $Recycle.Bin.
Не рекомендуется даже пробовать удалять системные папки и файлы — они необходимы для нормальной работы операционной системы Windows 10. Но всё же есть интересная особенность папки $Recycle.Bin. Она позволяет освободить немного дискового пространства (а иногда и очень много — зависит от многих факторов). На диске D освободить удалось 25 Гб, а уже на томе E (который чаще использовался) освободилось 80 Гб памяти.
На локальном диске Новый том (D:) после удаления содержимого получилось освободить 25 Гб пространства. После переустановки операционной системы с базы данных были удалённы все данные по файлам в корзине. Чисто установленная ОС также использует данное расположение и не видит ранее удалённые данные.
Теперь на примере покажу, сколько получится очистить дискового пространства на локальном диске Новый том (E:). Сам диск объёмом 400 Гб не форматировался уже лет 10. В $RECYCLE.BIN можно увидеть множество различных папок, содержание которых и размер посмотреть не удаётся.
Беру все текущие папки и просто перетаскиваю на другой диск, система подсчитывает сколько нужно места и времени. В принципе можно дождаться завершения процесса копирования и посмотреть содержание данных папок. Не будем заморачиваться с правами, но их можно настроить так, что можно будет посмотреть содержание этих папок.
Когда убедитесь, что эти данные Вам не нужны, Вы можете выполнить их удаление. Иконку корзины используемой системой не выделяем, а удаляем только все папки текущего расположения (которые давно уже не используются, но занимают дисковое пространство). По дате смотрю, что эти папки созданы ещё в недалёком 2012 году.
Так как данные в папке $Recycle.Bin были туда перемещены только путём удаления, они точно уже не нужны. В нас получилось удалить давно не используемые данные, которые сохраняются в папке $Recycle.Bin.
На некоторых локальных дисках удалось освободить до 80 Гб дискового пространства. Ознакомитесь также с возможностью очистки диска от ненужных файлов в Windows 10.
Password Recovery
Recycle Bin icon is missing or disappeared after Windows 10 update? How can I get to the Recycle Bin without the desktop icon in Windows 10? In this tutorial we’ll show you all possible ways to restore or open Recycle Bin in Windows 10.
Method 1: Open Recycle Bin from File Explorer’s Address Bar
Open File Explorer then type “recycle bin” in the address bar. Press Enter to open Recycle Bin directly.
Another way is to click on the first “>” icon in the address bar to open a drop-down menu that contains all of the desktop icons, including Recycle Bin.
Method 2: Open Recycle Bin from Run Command
Use the Windows Key + R shortkey to open the Run prompt, type the following command and press Enter.
explorer.exe shell:RecycleBinFolder
This will launch Recycle Bin immediately.
Method 3: Open Recycle Bin from Desktop Location
Use the Windows Key + R shortkey to open the Run prompt, type shell:desktop and press Enter.
You can then access the Recycle Bin in a File Explorer window.
Method 4: Open Recycle Bin from Cortana Search
Click Start, type “recycle” and you can then open the “Recycle Bin” desktop app from the search result.
Method 5: Add Recycle Bin to Windows 10 Desktop
Use the Windows key + I shortkey to open the Settings app. Navigate to Personalization -> Themes. On the right pane, scroll down to the Related Settings section, and click the “Desktop icon settings” link.
Select the check box for the Recycle Bin icon you want to appear on your desktop, and then click OK.
Method 6: Pin Recycle Bin to Start Menu
If you want to pin Recycle Bin to the Start Menu, just right-click the Recycle Bin icon on the desktop and then choose “Pin to Start“.
You should see the Recycle Bin icon show up in the Start Menu as a tile.
Method 7: Add Recycle Bin to My Computer
If you need to access Recycle Bin frequently, here is a way to add the Recycle Bin to the “This PC” view in File Explorer. Follow these steps:
Open the Command Prompt as administrator. Type the following command and press Enter.
reg add HKLM\SOFTWARE\Microsoft\Windows\CurrentVersion\Explorer\MyComputer\NameSpace\
When it’s done, open File Explorer again and go to “This PC” view. You’ll see the Recycle Bin shortcut.
If you want to remove the Recycle Bin from My Computer (“This PC”) later, just open the elevated Command Prompt again and run this command:
reg delete HKLM\SOFTWARE\Microsoft\Windows\CurrentVersion\Explorer\MyComputer\NameSpace\ <645ff040-5081-101b-9f08-00aa002f954e>/f
Can’t find Recycle Bin! Where is the Recycle Bin in Windows 10?
Missing Recycle Bin issue at times plagues users of Windows 10/8/7. At times you may find it missing from your desktop and are left wondering where the Recycle Bin icon has gone and how to get it back. Whatever the case may be, we will show you how to get it back on your desktop.
Can’t find Recycle Bin on desktop
The Recycle Bin is one important place to make items ready for deletion. So, it assumes some importance but sometimes it displays erratic behavior. For example, it just disappears. Even Cortana fails to find it. The good part is you can get it back via the following methods.
1] Restoring Recycle Bin
If you’ve accidentally disabled the Recycle Bin, Windows will fail to show it on your Desktop screen. So, before you try anything odd, make sure it hasn’t been disabled accidentally. If it is, do this to fix the issue.
Click the Start button, choose Settings. Select ‘Personalization’ setting and from the left pane choose Themes.
Then under ‘Related Settings’ heading, click on the ‘Desktop icon settings’ link. A list of icons will appear in the ‘Desktop Icons’ window.
Make sure if the box against ‘Recycle Bin’ is checked or not. If not, check the box to make it appear on your Desktop screen again.
2] Recreate Recycle Bin
If the above steps fail to restore the Recycle Bin icon, it may have been deleted. So, you’ll need to recreate it. Here’s what you should do.
Launch Windows File Explorer, select the ‘View’ tab and choose ‘Options’ on the right. Click the drop-down arrow and select ‘Change folder and search option’.
Next, when the ‘Folder Options’ window appears on your computer screen, switch to ‘View’ tab ‘Show hidden files, folders and drives’ and turn off the box next to ‘Hide protected operating system files (Recommended)’ before hitting the Apply and O.K. buttons.
Now, return to File Explorer and click on ‘This PC’ on the left of the bar, then go to “C:” drive. Here, You’ll find right at the top a file named ‘$Recycle.Bin’.
Access the contents of this folder and you should see the Recycle Bin icon right there at the top.
When seen, right-click the Recycle Bin, hover over ‘Send To’ and click ‘Desktop (create shortcut)’.
The action when confirmed will recreate the Recycle Bin icon on your Desktop screen. Although this icon appears quite similar to the original one, it differs from its predecessor. How? you won’t see it fill up when you add items to it, and you can’t empty it by right-clicking the shortcut. However, you can still drag items into it like the normal bin.
When you are ready to empty the contents in the folder, simply double-click the shortcut, right-click the recycle bin in the window that pops up, choose ‘Empty Recycle Bin’ option.
Once you have your shortcut set up, go ahead and re-activate ‘Hide protected operating system files’ to keep the important files and folders hidden away.
3] Repair Recycle Bin
You should try this method if the above 2 methods fail to yield the desired results. Sometimes, Recycle Bin is removed from the Desktop screen due to corrupted Windows system files. So, to fix this Follow the steps below and see if it helps to resolve the issue.
Press ‘Windows + X’ Keys on the keyboard. Right-click on ‘Command Prompt’ and choose ‘Run as administrator’. Click ‘Yes’ if prompted.
When the command prompt window opens, type in the following commands one by one and then press Enter.
This should fix the issue.
4] Ensure that you are not in Table Mode
Go to the Start menu, choose Settings and select System setting. Choose Tablet Mode from the left pane of the box and make sure the buttons next to the options below are set to off position.
- Hide app icons on the taskbar in tablet mode
- Automatically hide the taskbar in tablet mode.
As Windows 10 is designed to work on both desktop and mobile devices, it might be possible that your computer has slipped into Tablet Mode, which does not show desktop icons. This is commonly observed in devices working as both, a PC and a tablet.
Hope this helps – but if you need, then there are more ways to restore accidentally deleted Recycle Bin.
Date: January 18, 2019 Tags: Recycle Bin
Related Posts
Cannot delete items from Recycle Bin in Windows 10
Deleted files not showing in Recycle Bin in Windows 10
Deleted files keep coming back or reappearing in Recycle Bin
[email protected]
Anand Khanse is the Admin of TheWindowsClub.com, a 10-year Microsoft MVP (2006-16) & a Windows Insider MVP. Please read the entire post & the comments first, create a System Restore Point before making any changes to your system & be careful about any 3rd-party offers while installing freeware.
Primary Sidebar

Папка $Recycle.Bin в Windows
Папка $Recycle отображается в «Проводнике Windows» только в случае, если в настройках было включено отображение скрытых защищенных файлов. Причем не важно, какой раздел открыт на данный момент – системный или нет. Сегодня я расскажу о назначении данной папки, а также о том, целесообразно ли ее удалять.
Зачем нужна папка $Recycle.Bin
Папка $Recycle.Bin – это корзина (никакой интриги). В ней содержатся все файлы, которые были удалены пользователем. Поэтому вполне логично следующее умозаключение – если данная папка весит слишком много, значит кое-кто давно не очищал корзину.
Располагается она на всех имеющихся дисках в компьютере, в корневом каталоге. Увидеть ее, как я уже сказала выше, просто так невозможно, для этого необходимо убрать галочку напротив пункта «Скрывать защищенные системные файлы (рекомендуется)» во вкладке «Вид» раздела «Параметры папок».
А еще встречается и такое — если отформатировать на компьютере флешку или карту micro SD, на них тоже появится такая папка, только толку от нее не будет никакого. По крайней мере, в моем случае при открытии соответствующего раздела на телефоне она была.
Как ее удалить?
Удалить эту папку не получится, никак. А если быть точнее – после каждого удаления она будет восстанавливаться, так как напрямую связана с «Корзиной». Можно лишь позаботиться о том, чтобы размеры ее не были столь значительными. Для этого я предлагаю следующие пути решения:
- Вовремя очищать «Корзину» . Я серьезно! И на всякий случай объясню, как это делается – жму правой кнопкой мыши по иконке «Корзина», потом жму на пункт «Очистить корзину». Подтверждаю действие, и готово!
- Подкорректировать настройки «Корзины» . Можно сделать так, что файлы не будут помещаться в нее, а удалятся сразу же. Но в этом есть минус – если понадобится восстановить удаленный файл, сделать это не получится. А вот как это делается – точно так же жму правой кнопкой мыши по иконке «Корзина», но уже выбираю пункт «Свойства». Тут есть два варианта развития сюжета – ограничить размер папки или отметить тот пункт, про который я говорила. Далее применяю изменения и выхожу из «Свойств».
Если же эта папка «мозолит глаза», предлагаю просто подправить настройки, вернув галочку напротив пункта «Скрывать защищенные системные файлы (рекомендуется)» на место.