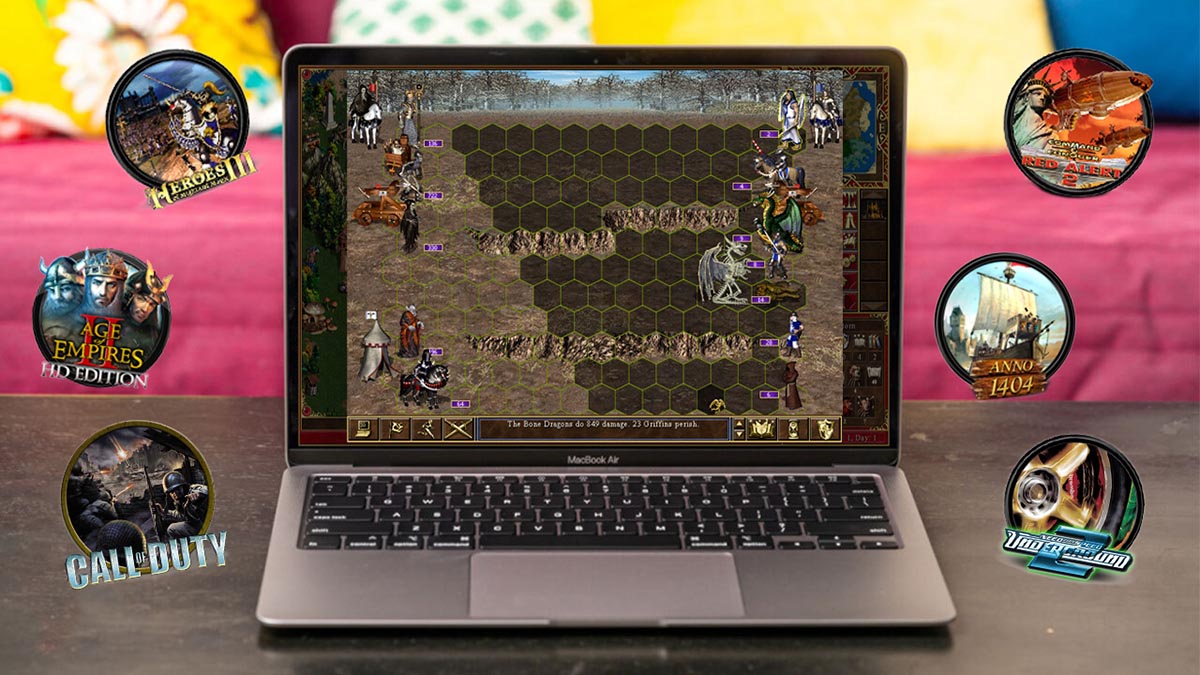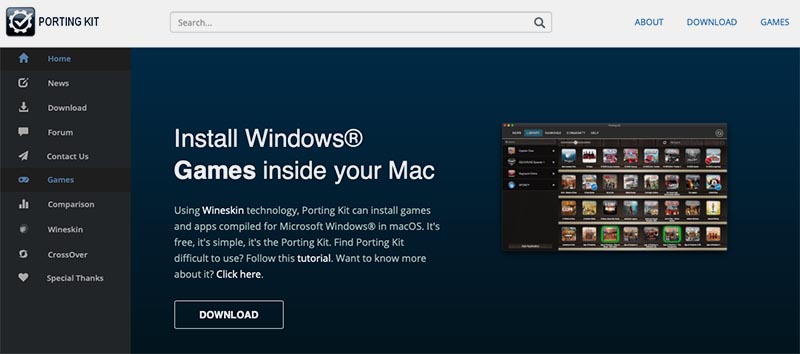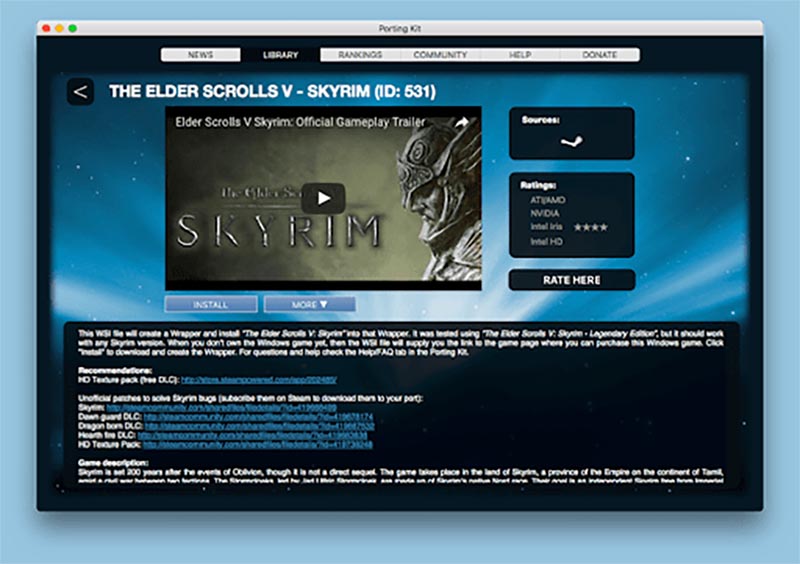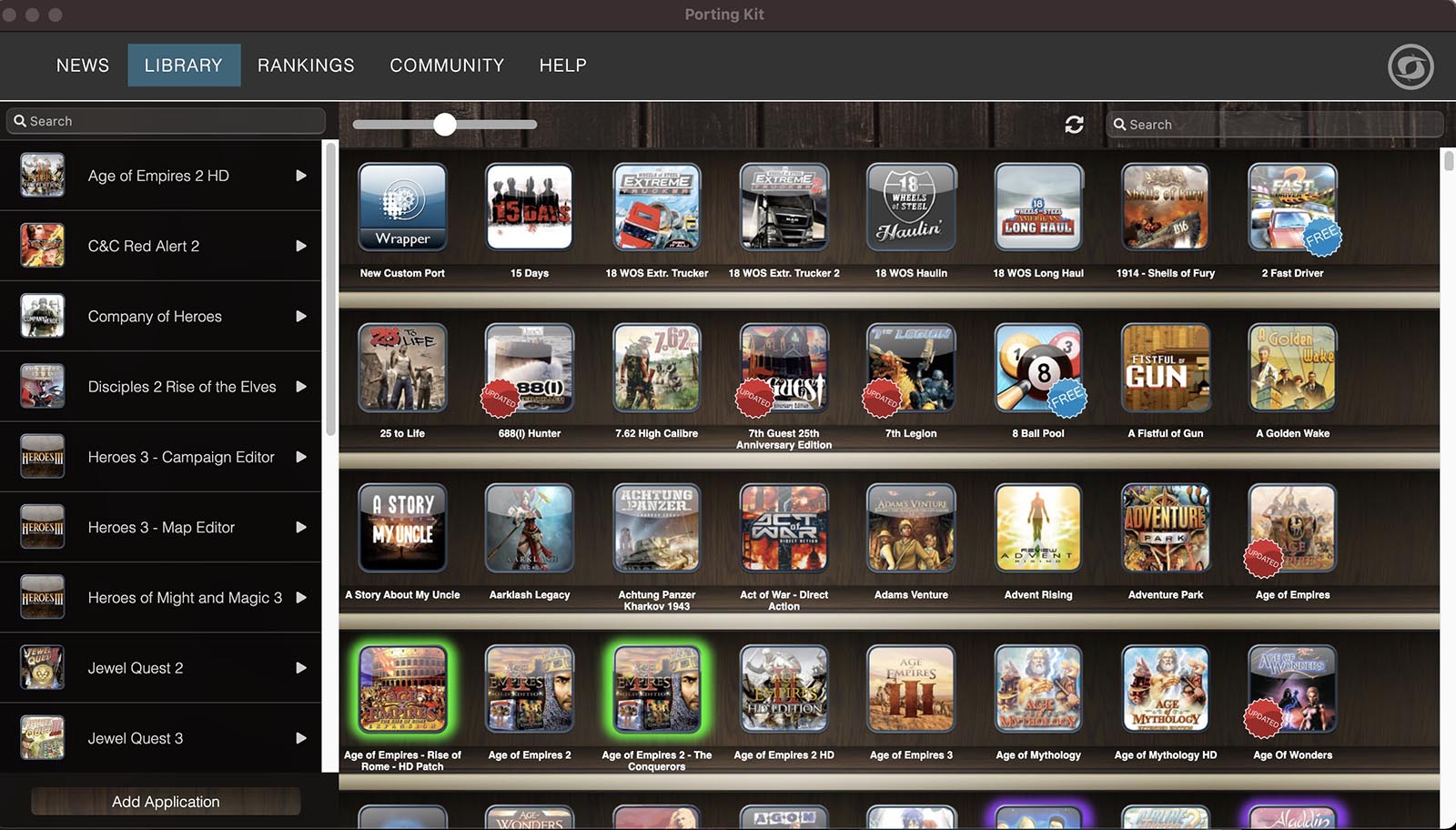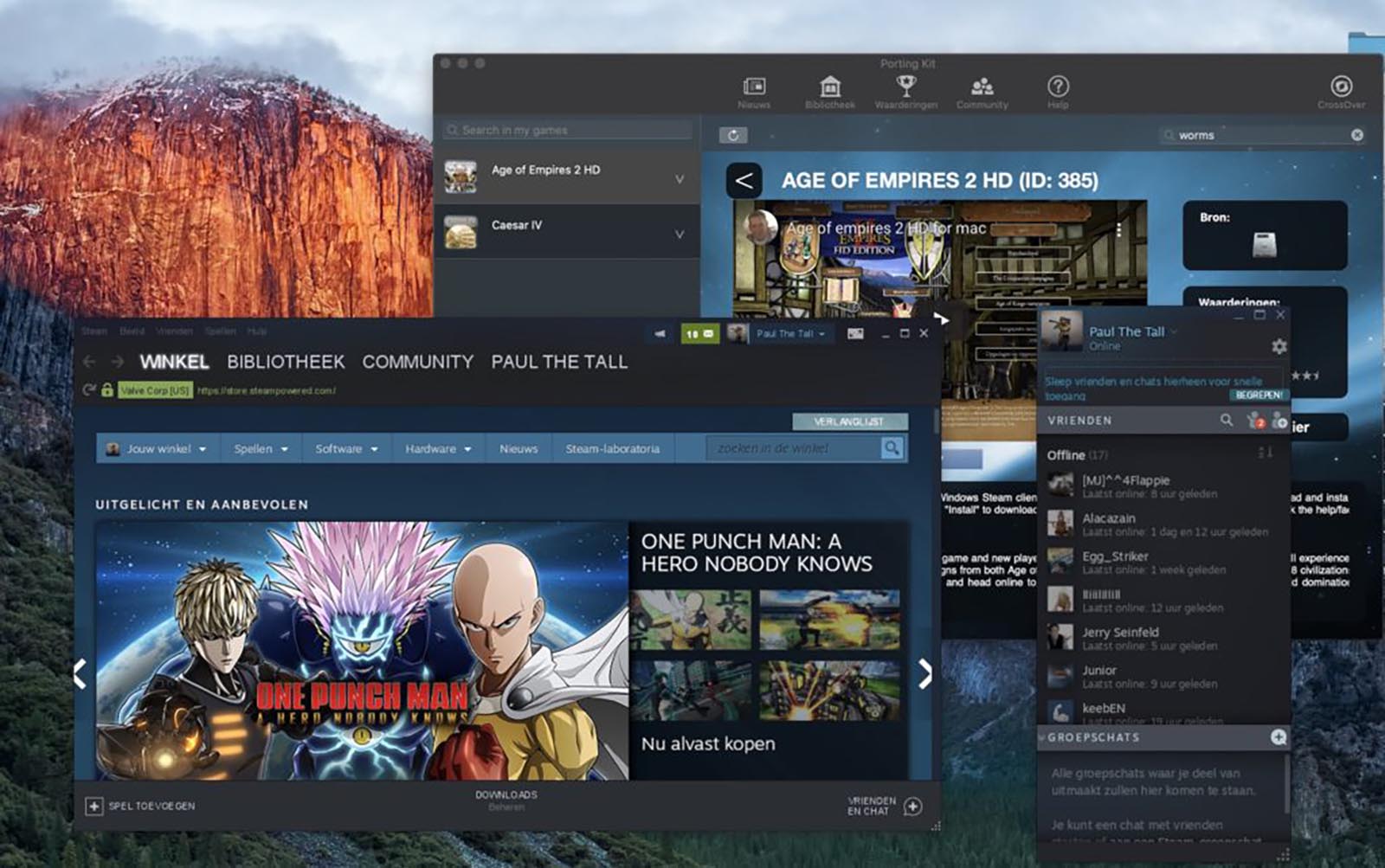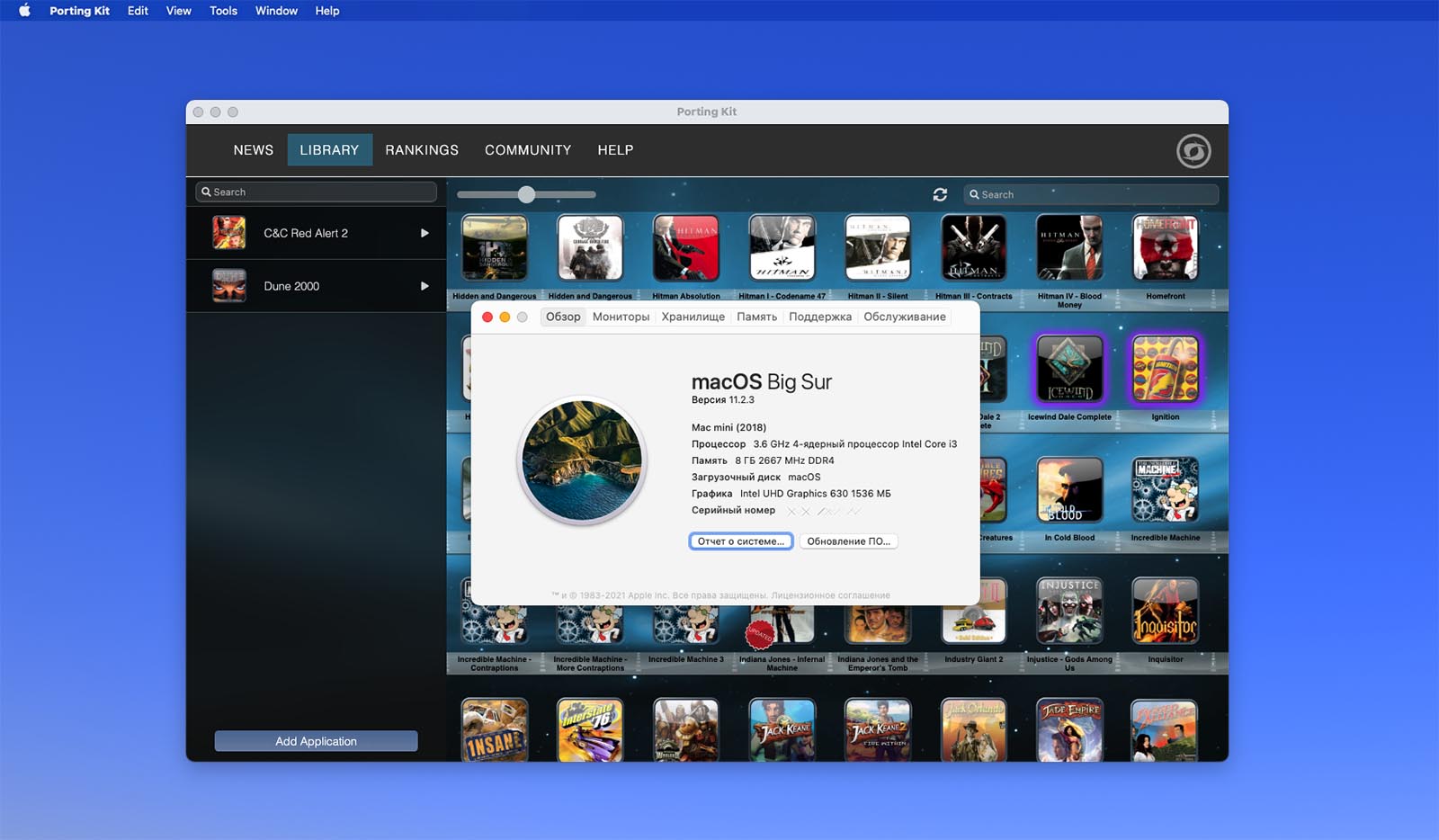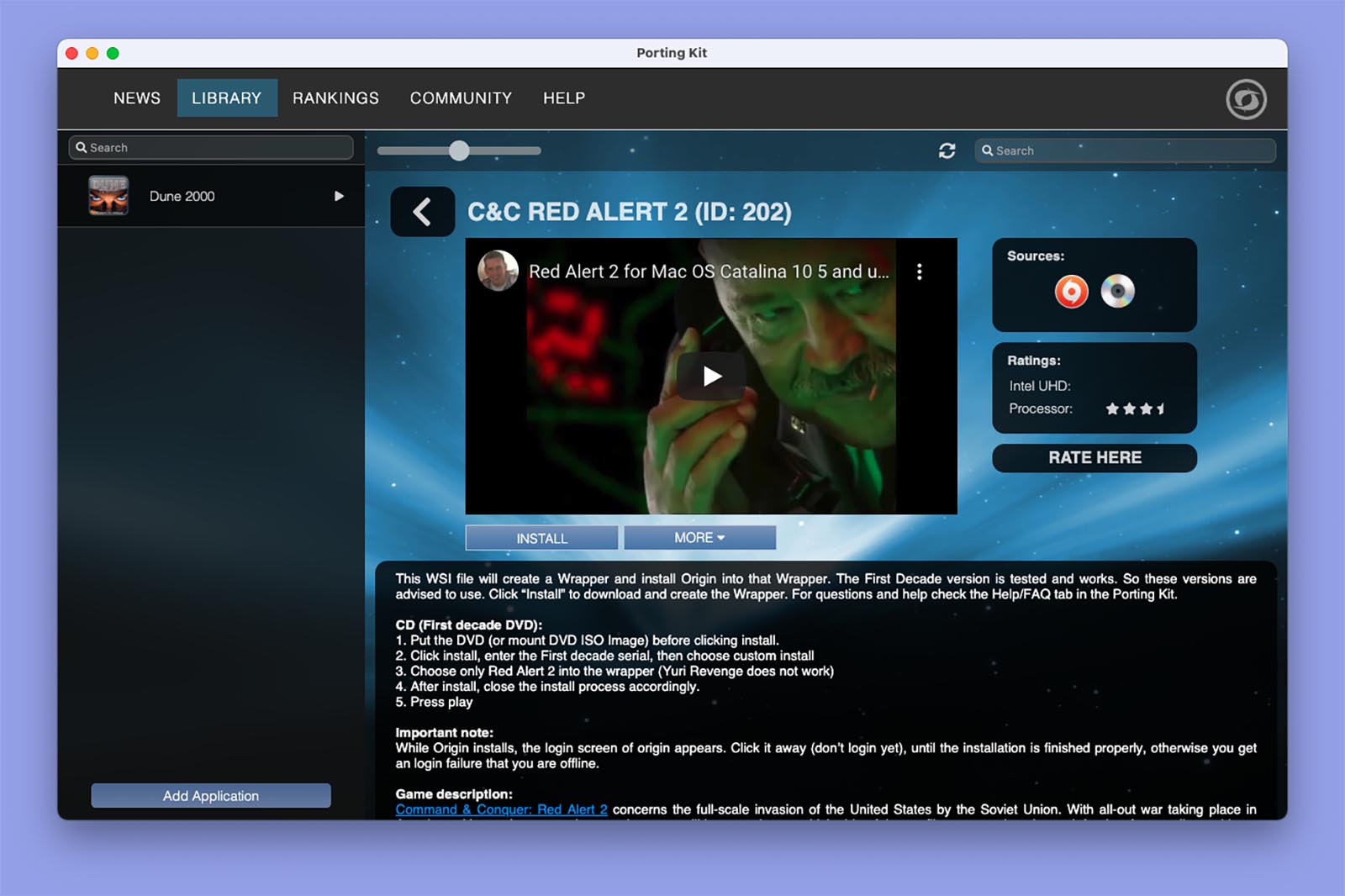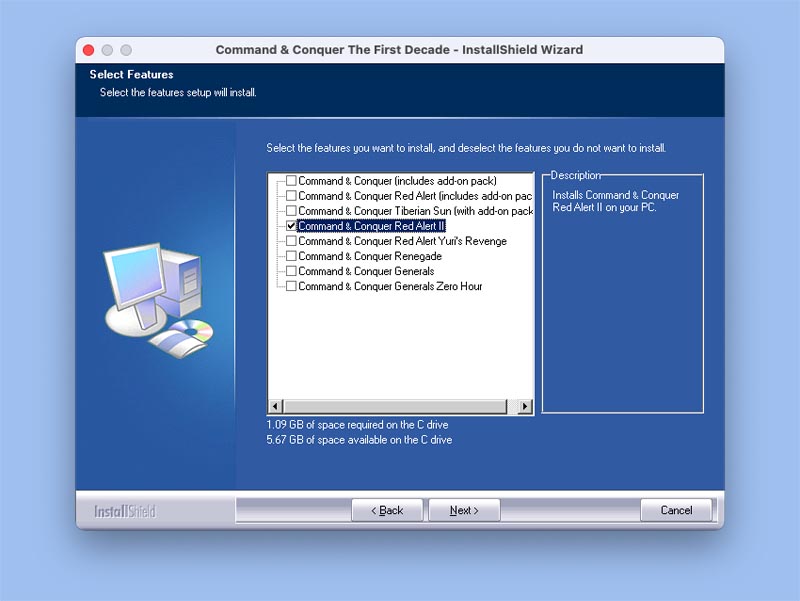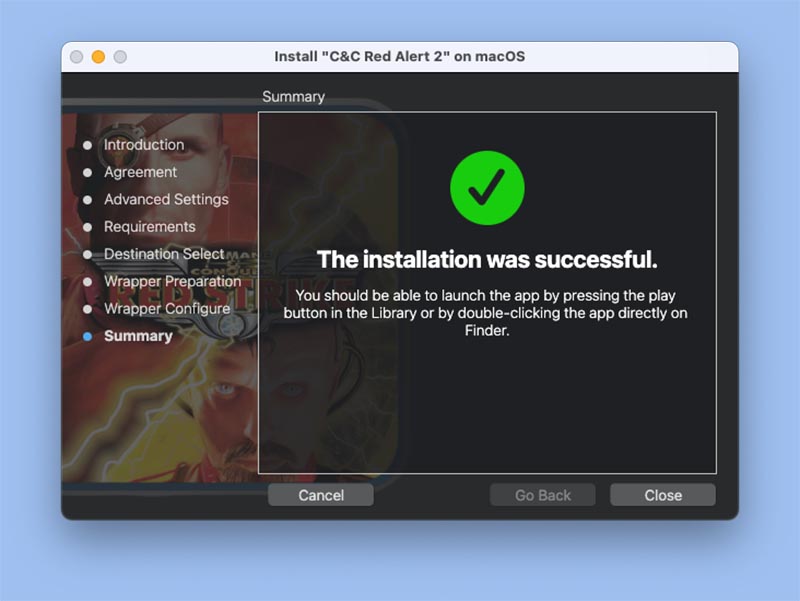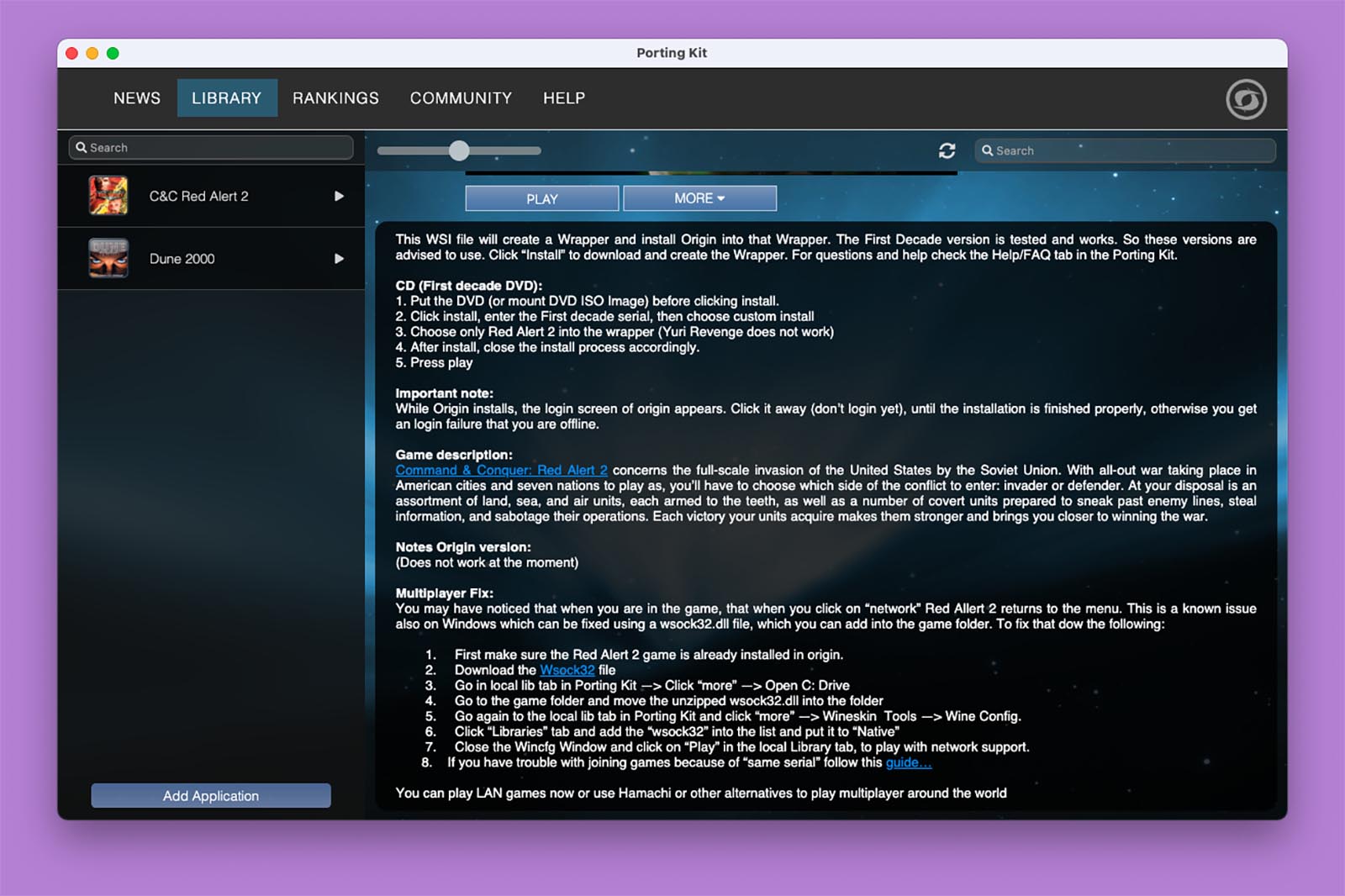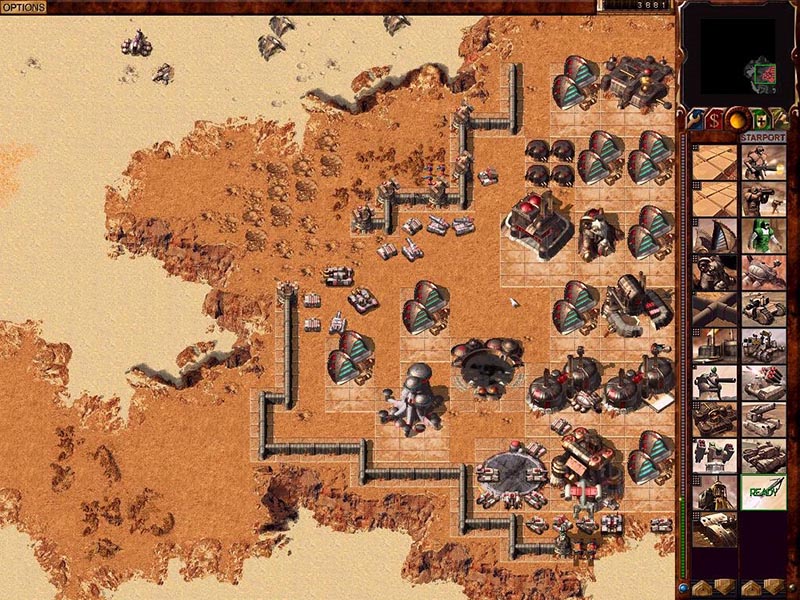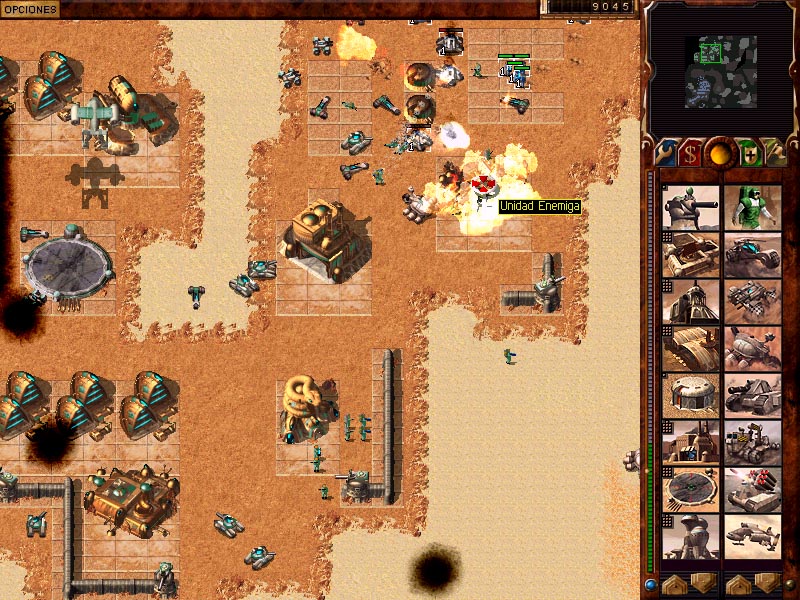- «Хакинтош» своими руками: как установить Mac OS на PC и Windows на Mac
- Установка MacOS Mojave на PC
- Установка виртуальной машины с MacOS
- Подготовка образа Mac OS Mojave
- Настройка BIOS/UEFI
- Установка Mac OS
- Настройка оборудования
- Установка Windows на Mac
- Установка Виртуальной Машины на Mac OS
- Как играть в старые игры для Windows на Mac. Ностальгия 200%
- Что такое Porting Kit
- Какие игры работают с Porting Kit
- Как установить и настроить Porting Kit
- Как загрузить любую игру на Mac через Porting Kit
«Хакинтош» своими руками: как установить Mac OS на PC и Windows на Mac
Давно хотели попробовать Mac OS, но денег на покупку оригинальной техники нет? Или же ОС от Apple вам надоела и хотите снова пользоваться Windows? В этом гайде мы подробно расскажем, что и как нужно делать, чтобы установить Mac OS на PC и Windows на Mac.
Установка MacOS Mojave на PC
Проясним один важный момент — Mac OS заточена под железо Apple. Да, операционка будет работать на PC, но будьте готовы к возможным ошибкам. Устанавливайте ОС на свой страх и риск. Если вы уверены, что все будет хорошо, приступаем к установке.
Для начала нужно скачать официальный образ Mac OS Mojave. Делать это желательно из официального цифрового магазина Apple, попасть в который можно с помощью виртуальной машины — программы эмулирующей работу одной ОС внутри другой. В этой инструкции мы будем использовать бесплатную VMWare Workstation Player.
Установка виртуальной машины с MacOS
Итак, чтобы установить VMWare Workstation Player сделайте следующее:
- Перейдите на официальный сайт VMWare и скачайте установочный файл.
- Установите программу.
- Распакуйте архив с Unlocker и от имени администратора запустите win-install.cmd. Этим действием вы добавите в виртуальную машину поддержку Mac OS.
- Запустите VMWare Workstation Player и выберите «Create a new Virtual Machine».
- Поставьте галочку рядом с «I will install the operating system later».
- Далее выберите Apple Mac OS X и нажмите «Next».
- Укажите путь для установки виртуальной операционной системы.
- В окне ВМ кликните правой кнопкой мыши по виртуальной ОС и кликните «Settings».
- Теперь создайте виртуальный жесткий диск. Для этого повторите следующую последовательность: Add > Hard Disk > Sata.
- Выберите «Use an Existing Virtual Disk» и укажите путь к образу с Mac OS Mojave. Образ представляет собой большой файл с расширением vmdk.
- Далее установите размер используемого виртуального жесткого диска (не менее 40 Гб) и в параметрах выберите «Store virtual disk as a single file».
- Теперь вернитесь к настройкам ВМ и установите размер используемой оперативной памяти. Рекомендуем поставить не меньше 50% от общего объема ОЗУ, установленного на PC.
- Кликните «ОК» и закройте VMWare. Однако это еще не все.
- Перейдите в папку VMWare и с помощью блокнота откройте файл macOS 10.14. В последнюю строку вставьте следующий текст: smc.version = «0». Сохраните изменения.
- Теперь снова запустите ВМ и начните установку Mac OS Mojave. Для этого выберите виртуальную ОС и кликните на зеленый значок play в верхней панели.
- Система предложит вам войти в учетную запись Apple, вместо этого нажмите на «Set Up Later».
- После установки подключите VMWare Tools. Для этого в верхней панели кликните на «Player». В выпавшем меню выберите «Manage», а следом кликните «Install VMWare Tools». Теперь на Рабочем столе виртуальной Mac OS появится образ патча с установщиком.
- В окне ВМ запустите VMWare Tools.
- Система безопасности ВМ предпримет попытку заблокировать VMWare Tools, но этого можно избежать. Зайдите в настройки ОС (иконка в виде шестеренки в нижней панели Mac OS), выберите раздел «Security and Privacy» и разблокируйте патч, нажав на кнопку «Allow».
- Перезапустите VMWare.
Теперь у вас на компьютере есть виртуальная Mac OS. Чтобы просто посмотреть, как выглядит операционная система от Apple, этого достаточно, но для полноценной работы — нет.
Подготовка образа Mac OS Mojave
Как уже говорилось ранее, чтобы скачать образ Mojave, вам нужно воспользоваться виртуальной машиной:
- Откройте VMWare и запустите виртуальную Mac OS Mojave.
- Перейдите в App Store, найдите там образ нужной ОС и скачайте его. Файл должен будет «весить» не меньше 5 Гб.
У вас есть образ Mac OS Mojave, теперь займемся созданием загрузочной флешки:
- Вставьте флешку в компьютер.
- В виртуальной Mac OS откройте «Finder», далее перейдите в «Программы», следом в «Утилиты» и выберите «Дисковая утилита». Кликните на вашу флешку, которая будет расположена в левой колонке окошка.
- Кликните «Стереть».
- Дайте название загрузочной флешке. Имя может быть любым, но важно, чтобы оно состояло исключительно из латинских букв.
- Во второй строчке выберите «OS X Extended».
- В третьей — GUID Partition Map.
- Кликните «Erase» и нажмите «Готово».
- Скачайте и запустите UniBeast.
- Жмите Continue, пока не дойдете до пункта «Destination Select».
- Выберите флешку и снова нажмите «Continue».
- Добравшись до этапа «Select OS Installation» выберите Mojave и кликните «Continue».
- В «Bootloader Options» выберите либо «UEFI Boot Mode», либо «Legacy Boot Mode». «UEFI Boot Mode» рекомендуется к использованию для 7, 8, 9, 100, 200 и 300 серии процессоров Intel и всех чипсетов, имеющих поддержку UEFI. «Legacy Boot Mode» подходит для чипов 5 и 6 серии, а также для других систем на базе традиционного BIOS.
- Нажмите «Continue».
- Переместите архив с UniBeast на созданный накопитель.
Все. Загрузочная флешка готова. Теперь приступим к настройке BIOS на компьютере.
Настройка BIOS/UEFI
Если ваша материнская плата использует UEFI, особых проблем с установкой возникнуть не должно, однако в случае с BIOS некоторые важные манипуляции провести придется. Для начала нужно совершить общие настройки:
- Сбросьте все параметры BIOS.
- Выключите VT-d.
- Деактивируйте Secure Boot Mode.
- Отключите CFG-Lock.
- В опции OS Type поставьте Other OS.
- Выключите IO SrialPort.
- Активируйте XHCI Handoff.
- Если в вашей системе установлен процессор Intel 6-й серии, либо же Intel x58 с AWARD BIOS, отключите порты USB 3.0.
- Сохраните изменения и перезапустите компьютер.
Кроме того, при установке Mac OS Mojave стоит придерживаться ряда правил:
- Используйте только одну видеокарту с одним подключенным монитором.
- Отключите все жесткие диски, кроме пустого, на который и будет установлена ОС.
- Отключите всю USB-периферию, кроме мыши и клавиатуры.
- Отключите все PCI-карты, кроме видеокарты, так как они могут быть несовместимы с ОС от Apple.
Готово, теперь приступаем непосредственно к установке Mac OS Mojave на PC.
Установка Mac OS
Дальнейшие действия очень похожи на стандартную установку Windows:
- Включите ПК и загрузитесь с USB (рекомендуется использовать USB 2.0).
- В открывшемся интерфейсе Clover запустите установку Mac OS с загрузочной флешки.
Готово. Теперь вы обладатель PC с Mac OS. Осталось только провести настройку оборудования.
Настройка оборудования
Проще всего произвести первоначальную настройку с помощью MultiBeast. Утилита позволит вам без лишних трудностей установить все необходимые драйверы для оборудования. Впрочем, даже MultiBeast не под силу загрузить абсолютно все драйвера, поэтому некоторые вам придется устанавливать вручную. Итак, для настройки оборудования сделайте следующее:
- Запустите MultiBeast.
- Выберите UEFI Boot Mode или Legacy Boot Mode. Об их различиях мы писали на этапе «Подготовка образа Mac OS Mojave».
- На вкладке «Audio» лучше всего отметить опцию AppleALC.
- Во вкладке «Disc» представлены настройки для сторонних SATA-контроллеров жестких дисков.
- В следующей вкладке «Misc» присутствует крайне важный для работы Mac OS драйвер FakeSMC, который призван эмулировать работу фирменной микросхемы SMC. Нужный вам драйвер будет отмечен галочкой по умолчанию. Также в этом пункте есть еще две настройки: VoodooTSCSync и FakeSMC HWMonitor. Первая предназначена только для процессоров с разъемом LGA2011, в то время как FakeSMC HWMonitor необходима для получения данных о температурах систем охлаждения.
- Перейдя во вкладку «Network», отметьте вашу сетевую карту.
- Вкладка «USB» предназначена для настройки и корректной работы USB-портов. Отметьте те пункты, которыми вы будете пользоваться.
- В верхней панели окна кликните на «Bootloaders». Нужный пункт уже должен быть отмечен по умолчанию.
- Теперь перейдите в «Customize». Тут вы увидите 3 раздела, первый из которых — «Graphics Configuration». Если у вас установлена видеокарта NVIDIA 9xx серии и выше, отметьте галочкой опцию «NVIDIA Web Drivers Boot Flag».
- В разделе «SSDT» отметьте ваш процессор.
- В «System Definitions» не придется менять ничего, так как весь раздел уже настроен.
- Перейдите во вкладку «Build» и нажмите «Install».
Компьютер почти готов к полноценному использованию, осталось только установить драйвера для видеокарты:
- Установите последнюю версию утилиты Alternate NVIDIA Graphics Drivers, подходящую для вашей Mac OS.
- Теперь извлеките загрузочную флешку и перезагрузите ПК.
Если все действия были выполнены правильно, у вас получился стабильно работающий «хакинтош».
Установка Windows на Mac
Проще всего установить Windows на компьютеры Apple — использовать инструмент Boot Camp. Утилита позволит не «сносить» Mac OS, а пользоваться обеими операционными системами. Для начала создайте загрузочную флешку с ISO-образом Windows:
- Скачайте с официального сайта Microsoft образ нужной вам версии Windows и вставьте в Mac USB-накопитель.
- Введите «Boot Camp» в поиске Spotlight или же запустите «Ассистент Boot Camp» из «Программы» — «Утилиты».
- В открывшемся окне выберите «Создать диск установки Windows» и кликните «Продолжить».
- Укажите путь к сохраненному на компьютере образу и установите вашу флешку как «Диск назначения».
- Нажмите «Продолжить».
Загрузочная флешка готова, теперь приступим непосредственно к установке Windows на Mac. К счастью, этот процесс куда проще, чем установка Mac OS на PC:
- Снова запустите «Ассистент Boot Camp».
- Отметьте галочкой пункт «Установить Windows» и кликните «Продолжить».
- Теперь Boot Camp предложит вам «разбить» жесткий диск, чтобы новая ОС была установлена на новый сектор. Если вы собираетесь ставить Windows 10, под нее нужно отвести не менее 55 Гб. Нажмите продолжить.
- Теперь перед вами откроется установочное окно Window. Следуйте всем инструкциям.
- Ждите завершения установки.
Установка Windows на Mac закончена. Теперь на вашем компьютере стоит 2 операционных системы, и вы можете пользоваться любой из них. Единственный минус — придется постоянно перезапускать Mac, чтобы переключиться на нужную вам ОС.
Установка Виртуальной Машины на Mac OS
Кроме полноценной установки Windows на Mac, можно создать ее виртуальный образ с помощью ВМ. Процесс схож с виртуализацией Mac OS на Windows, которые мы проводили в первой главе. Тогда мы использовали программу VMWare Workstation Player, но в случае с «Маком» рассмотрим те же шаги на примере также бесплатной утилиты Parallels Desktop:
- Скачайте с официального сайта Microsoft образ нужной вам версии Windows.
- Загрузите утилиту Parallels Desktop.
- Откройте программу и кликните «Файл» > «Создать».
- Выберите действие «Установить Windows с USB-флеш-накопителя или используя ISO-образ».
Готово, теперь вы можете не перезагружая систему мгновенно переключиться с Mac OS на Windows и наоборот. ОС от Microsoft будет отображаться в отдельном окне, которое, при желании, вы можете растянуть на весь экран.
Источник
Как играть в старые игры для Windows на Mac. Ностальгия 200%
Владельцы компьютеров Mac, к сожалению, лишены возможности играть в большинство топовых игр. Разработчики обходят macOS стороной, предпочитая создавать проекты для Windows или консолей.
Не спасает ситуацию скудный набор игр из Mac App Store или сторонних магазинов и “яблочный” сервис Apple Arcade. Первоначальная эйфория после получения сотни игр за 199 рублей развеивается, понимаешь, что для игры еще необходимо докупить аксессуары, да и годные игры вроде Fantasian встречаются в сервисе крайне редко.
В поисках игрушек на Mac набрел на довольно любопытный проект Porting Kit, который способен подарить часы или даже дни ностальгии игрокам со стажем или познакомить с олдскульный классикой молодых геймеров.
Что такое Porting Kit
Porting Kit – специальное приложение для портирования и запуска Windows игр на Mac без необходимости устанавливать вторую операционную систему на компьютере. Разработчики используют движок Wineskin с открытым исходным кодом. Это своего рода набор библиотек и файлов, необходимых для запуска Windows-приложений в UNIX-подобных операционных системах.
Вместо эмуляции и переноса логики Windows, как это происходит в виртуальных машинах, Wine трансформирует команды Windows API в понятные для другой ОС на лету. Из-за этого повышается скорость работы, а производительность не расходуется на эмуляцию.
Wine давно помогал пользователям macOS запускать Windows-совместимое ПО, но с отказом от поддержки 32-битной архитектуры в macOS Catalina разработчики утилиты начали испытывать трудности. Долгое время рабочего метода для новой ОС от Apple не существовало, а когда необходимые сборки на основе Wine появились, работали они с багами и глюками. Даже сейчас упаковать необходимое приложение в Wine для macOS Catalina или новее довольно сложно.
Именно эту проблему и решили разработчики Porting Kit. Они сделали упор именно на запуск старых игр и собрали все необходимые библиотеки для их полноценной и стабильной работы. Проект активно развивается, пару раз в месяц выходят обновления с улучшенной производительностью и исправлениям найденных ошибок. Лишь несколько старых 32-битных игр не получится запустить на версиях старше macOS Mojave.
Разработчики ведут работы по адаптации под Apple Silicon. Здесь, к сожалению, не все в их руках и зависит от создателей самого Wine. Однако, Porting Kit обещают сделать полностью совместимым с новыми компьютерами Apple, давая возможность запустить легендарные игры и на ARM-процессорах.
Какие игры работают с Porting Kit
Библиотека приложений Porting Kit уже насчитывает около 500 игр. Каждый геймер с игровым стажем 15+ обязательно найдет с десяток приложений и даже игровых серий, в которые залипал в детстве.
Вот перечень того, что зацепило лично меня:
► 18 стальных колес (целых 6 игр серии, из которых я знал всего две или три).
► Age of Empires, 9 игр вселенной от первой до третей частей с дополнениями и HD модификациями.
► Anno с доступными играми 1404, 1503, 1602, 1701 и 2070.
► Arma с первой версией, второй, модификацией Assault и Gold.
► Army Men серия из пяти игр.
► Assassin’s Creed от первой части до Revelations.
► Battlefield – первые пять частей.
► Brother in Arms все игры легендарной серии.
► Bully, в которую многие на момент выхода могли поиграть только на консолях.
► C&C с легендарными играми Red Alert, Red Alert 2 и Generals.
► Call of Duty – первые пять частей франшизы.
Такой “набор ностальгии” я собрал лишь из 1/5 части каталога. А еще там есть Company of Heroes, Cossacs, Crysis, Delta Force, Deus EX, Disciplies, Driver, Empire Earth, Fallout, Far Cry, Heroes of Might and Magic, Max Payne, NFS, Serious Sam, Star Wars JK, Tomb Rider, Quake и многое многое другое.
Набор игр очень солидный, есть крутые вещи для ностальгии, практически каждая игра в десятки раз лучше современных мобильных поделок и набора приложений из Apple Arcade.
Как установить и настроить Porting Kit
Для установки сервиса не нужно делать ничего сверхъестественного, просто переходим на официальный сайт и скачиваем установщик.
Программа для Mac является каталогом поддерживаемых игр с рейтингами и перечнем обновлений. Карточка каждого приложения содержит подробное описание процедуры установки, специальные требования и способы решения возможных проблем.
Возможно, что для работы потребуется определенная версия игры, набор дополнений или патч. В большинстве случаев будет даже работать мультиплеер, позволяя играть в локальной сети или через интернет.
Работает Porting Kit следующим образом:
▣ Сначала оболочка загружает нужный для запуска игры движок;
▣ Затем добавляются необходимые расширения для Wine;
▣ После этого загружаются необходимые для работы игр сервисы вроде Steam или Origin;
▣ Только после этого Porting Kit запускает привычный для Windows процесс установки;
▣ Завершается процедура упаковкой всего необходимого в привычное приложение для macOS.
Игра будет запускаться как отдельное самостоятельное приложение и не будет требовать каких-то дополнительных действий или настроек.
Как загрузить любую игру на Mac через Porting Kit
Для того, чтобы запустить любую игру при помощи данного сервиса, понадобится оригинальный диск или его образ в электронном формате. Некоторые игры могут быть приобретены или установлены при помощи платформы Origin.
Если же игра официально распространяется правообладателем бесплатно, то Porting Kit предоставит ссылку на скачивание установочного пакета.
Так вы сможете сдуть пыль со старых CD и установить игры при помощи внешнего “сидюшника”. Подойдут и образы игр, загруженные со всем известных сайтов. Делать так, разумеется, не нужно.
Внимание! Мы не поддерживаем пиратство и выступаем исключительно за использование лицензионного контента.
При поиске обращайте внимание только на оригинальные диски и образы, всевозможные “репаки”, сборки и фанатских дополнения могут не запуститься.
1. Запустите приложение Porting Kit.
2. Найдите интересующую игру в каталоге.
3. Ознакомьтесь с инструкцией по запуску игры.
4. Нажмите кнопку Install.
5. Следуйте указаниям установщика и в нужный момент укажите путь к диску или образу оригинальной игры.
6. Дождитесь окончания установки.
Теперь в Launchpad появится отдельная иконка для запуска установленной игры. Наслаждайтесь!
Если в процессе установки возникли ошибки или игра не запускается после инсталляции, внимательно изучите все советы для установки данного приложения в Porting Kit. Чаще всего там будут указаны проблемные моменты, а еще разработчики пишут, какой именно образ (издателя\версию) использовали для тестирования. Возможно, понадобится найти другой диск с игрой.
Там же можете найти инструкцию по запуску сетевой игры.
Я сразу же проверил свои любимые стратегии детства: Dune 2000 и Red Alert 2. Первое приложение доступно бесплатно и загружается прямо в Porting Kit, а для второго пришлось поискать подходящий образ. В описании авторы указали работоспособность на сборке First decade. Именно на таком диске у меня и получилось запустить “красную тревогу”.
В итоге на пару дней залип в любимых играх 20-летней давности. В дальнейшем планирую установить еще с десяток классных хитов детства и вам рекомендую!
Источник