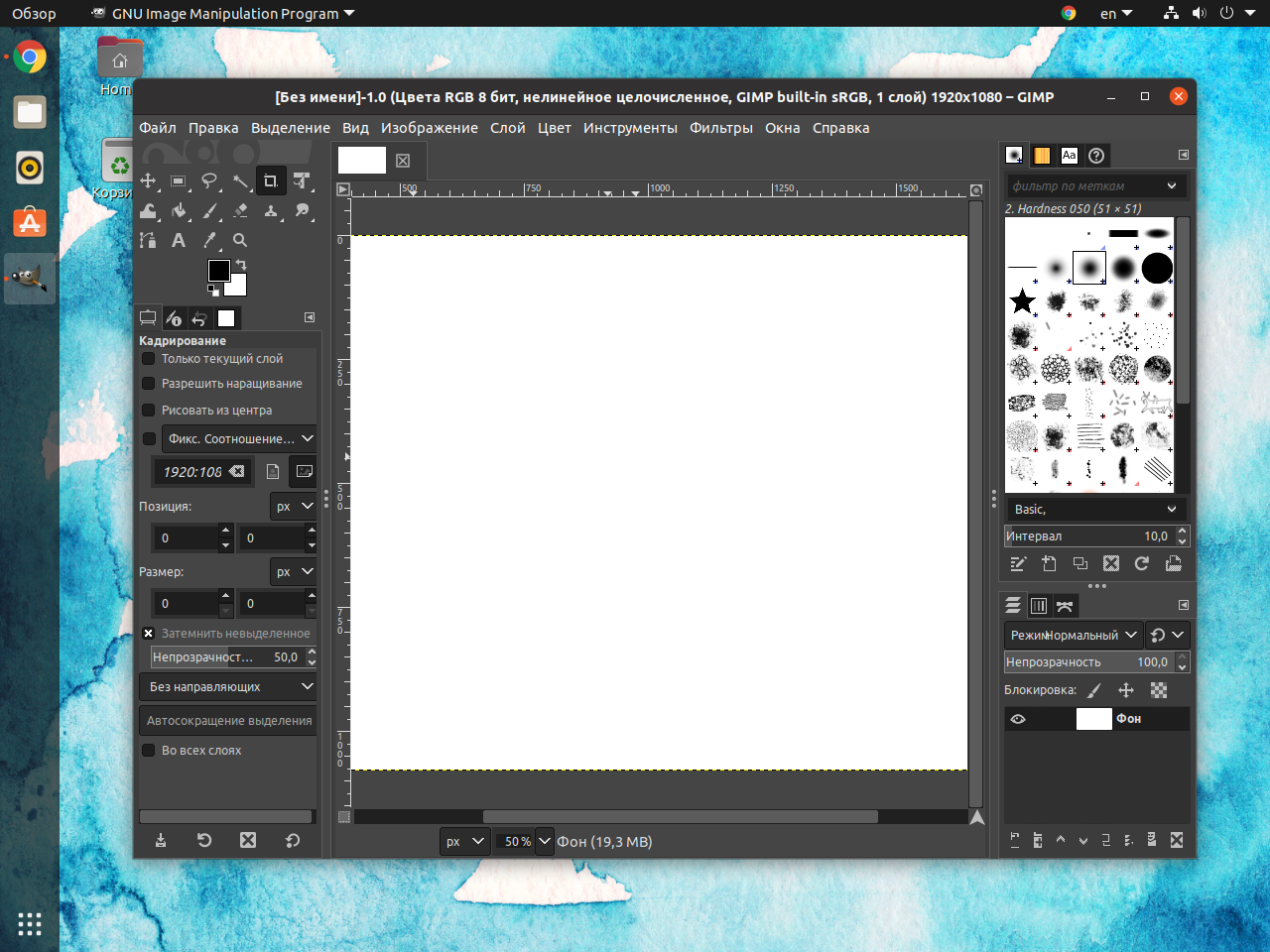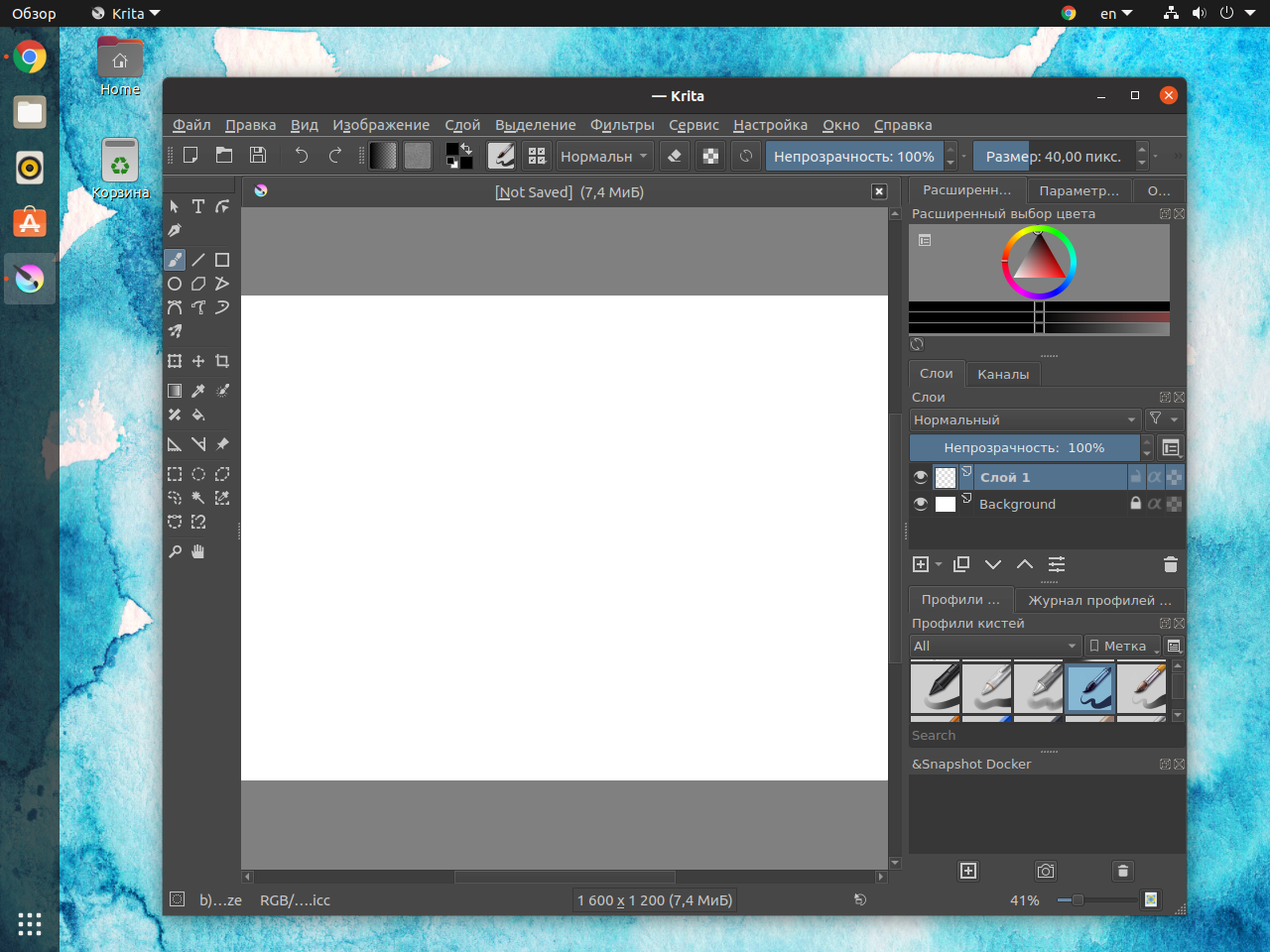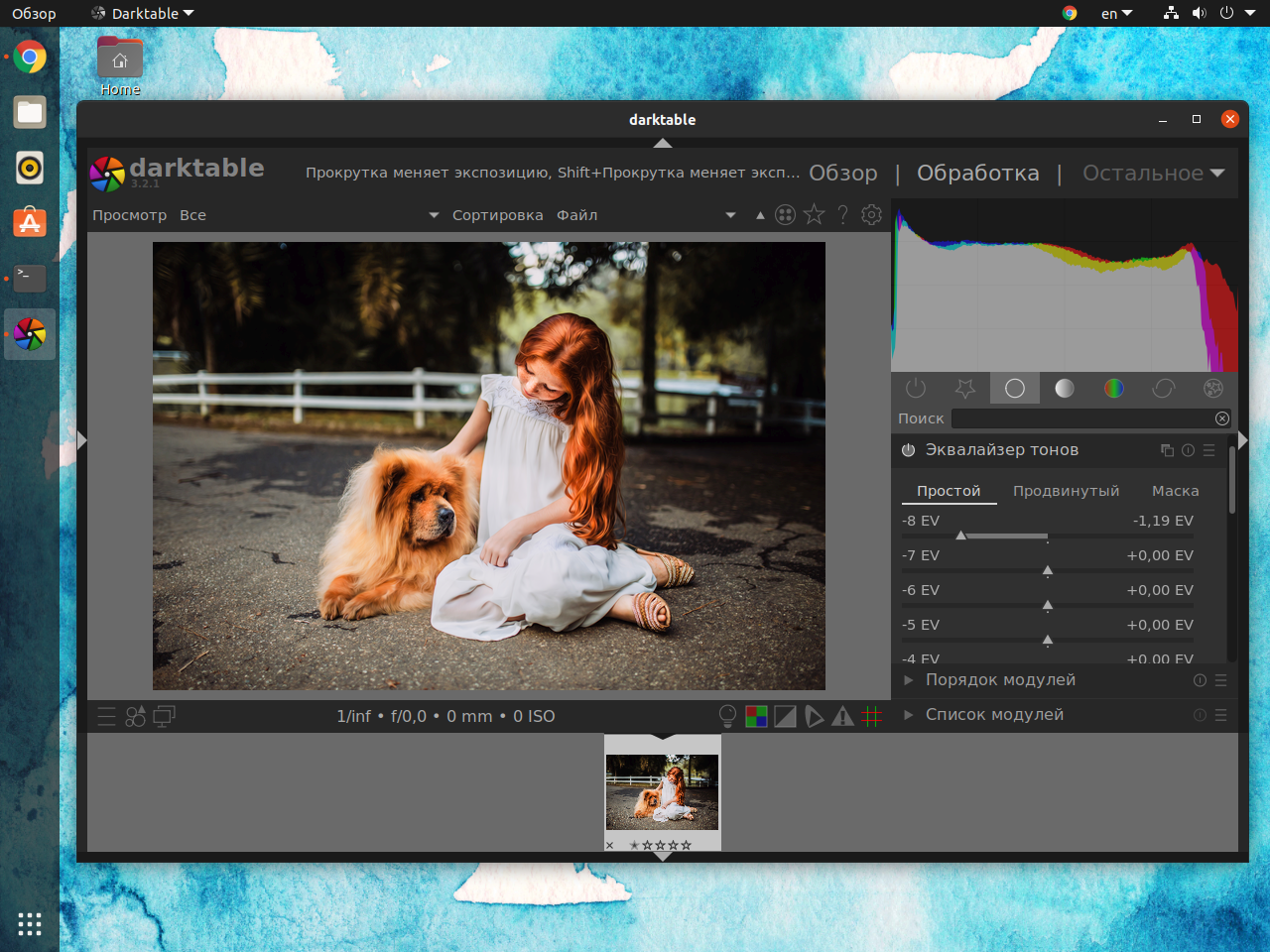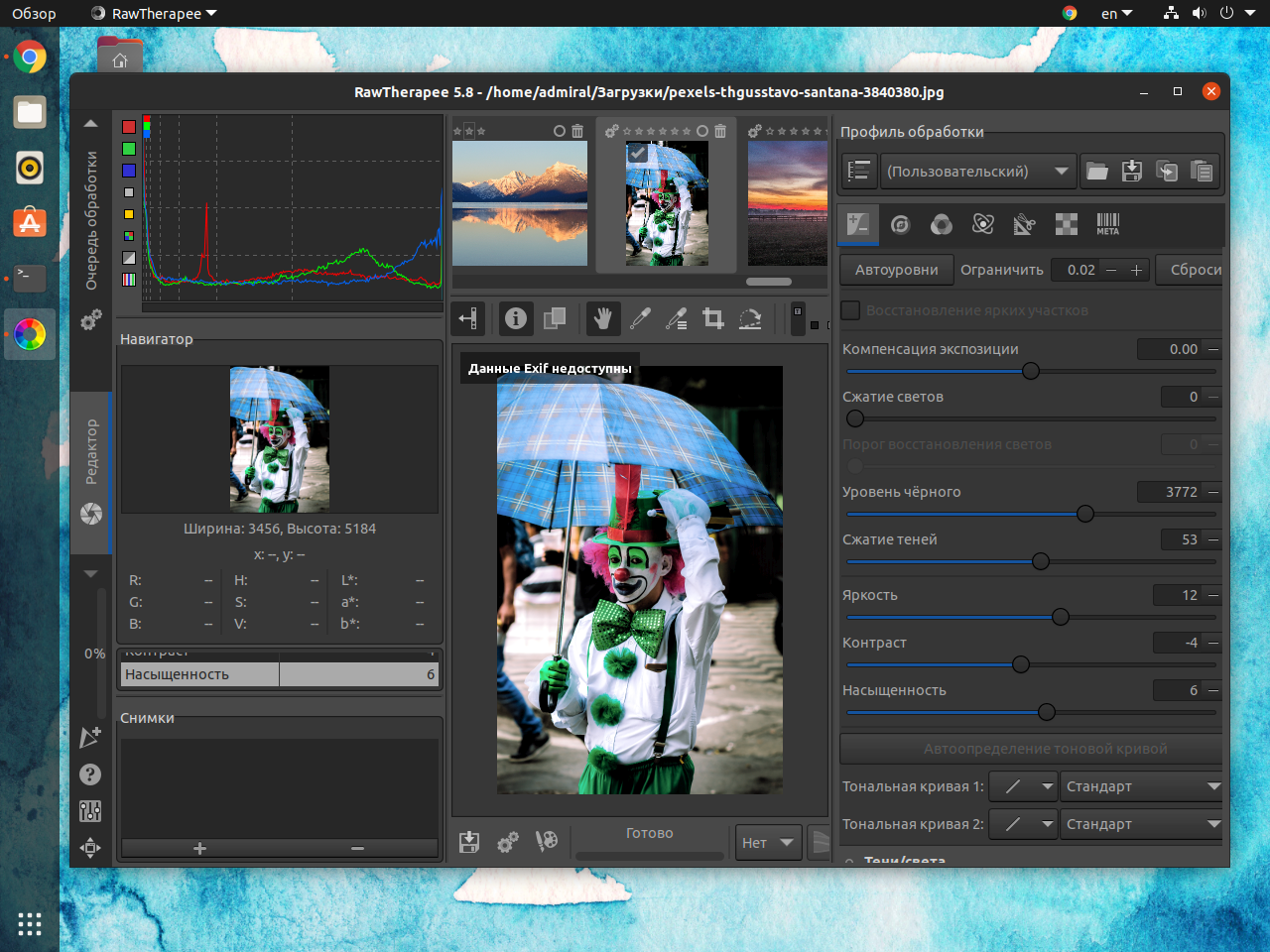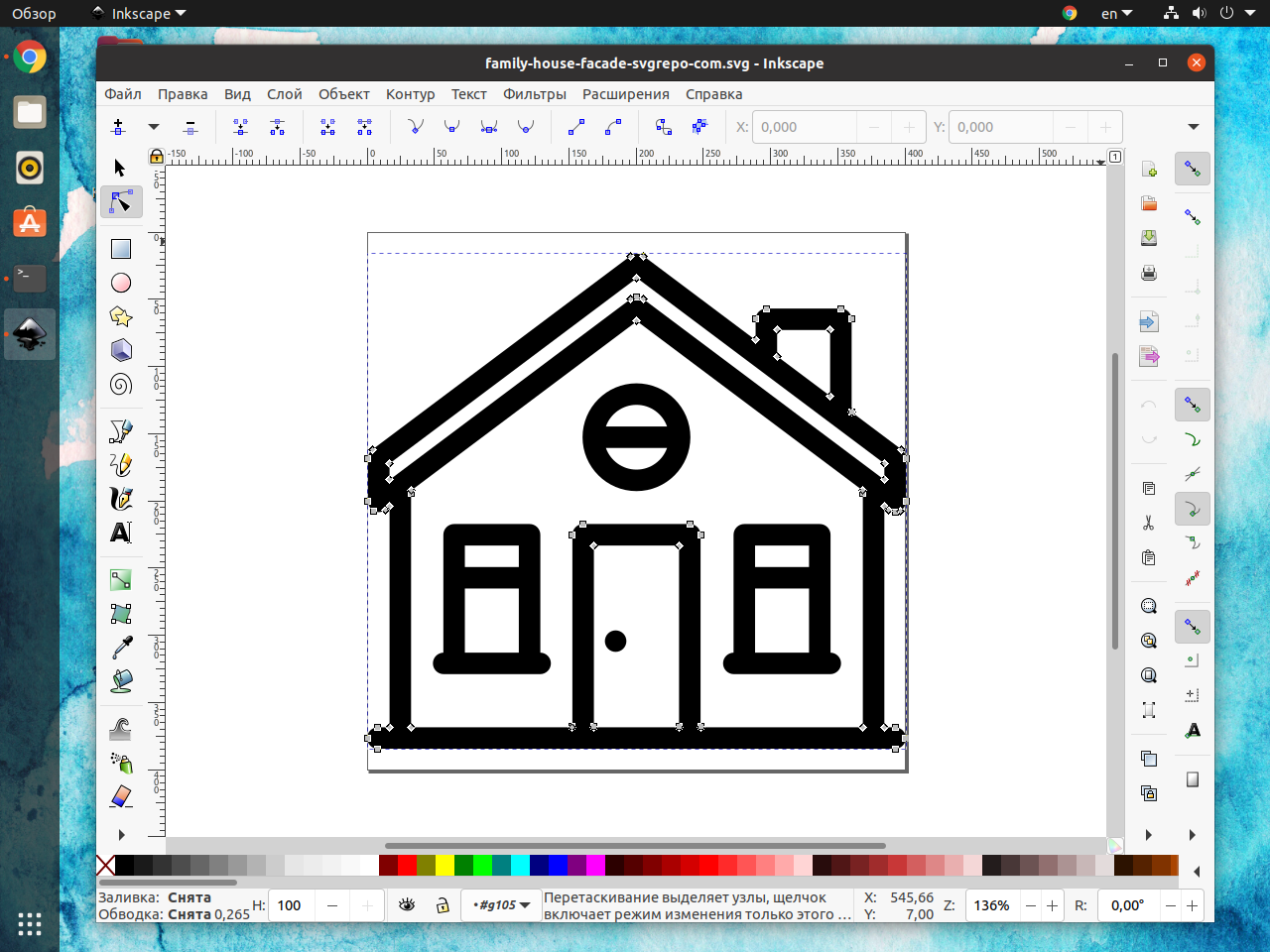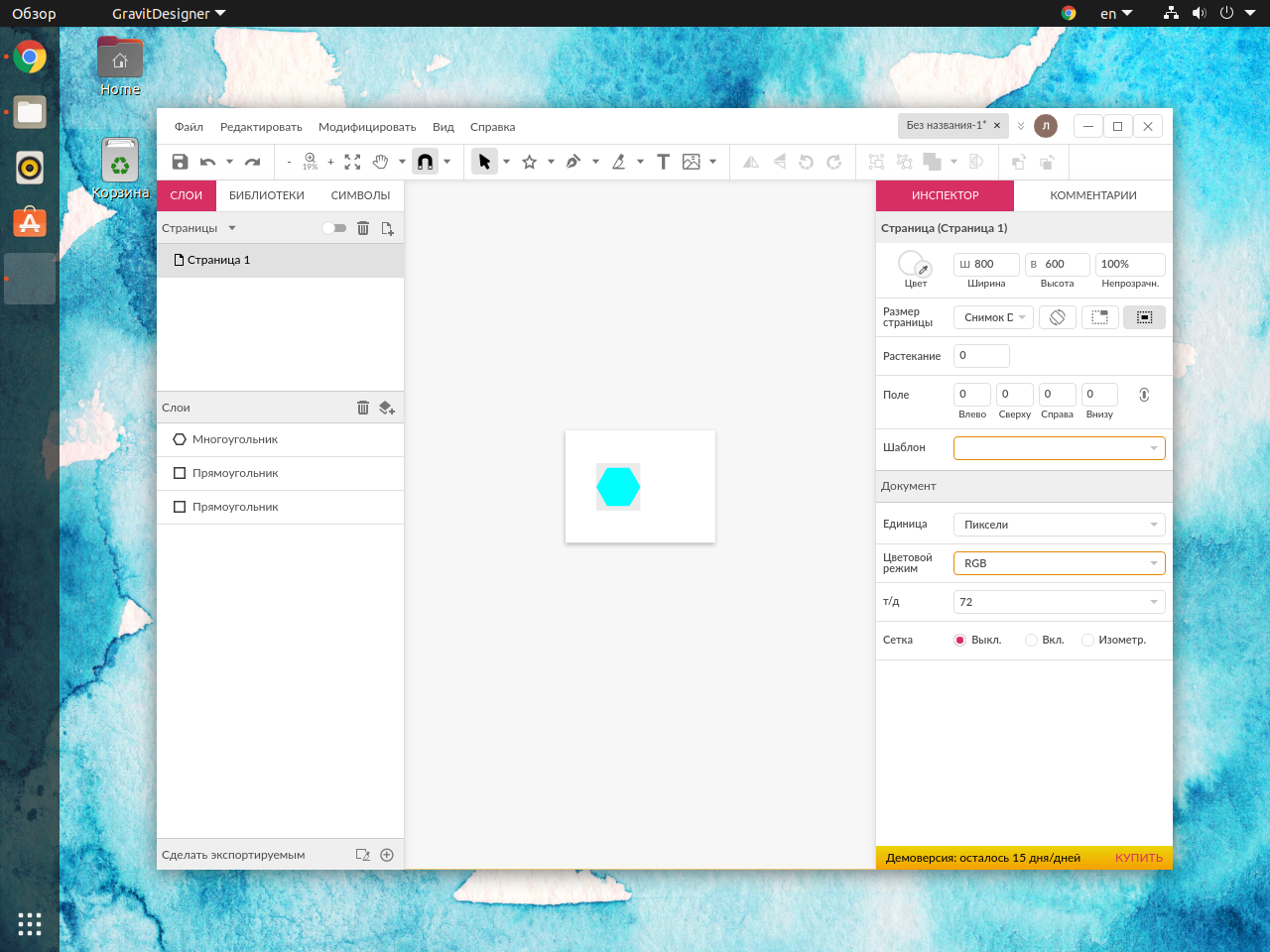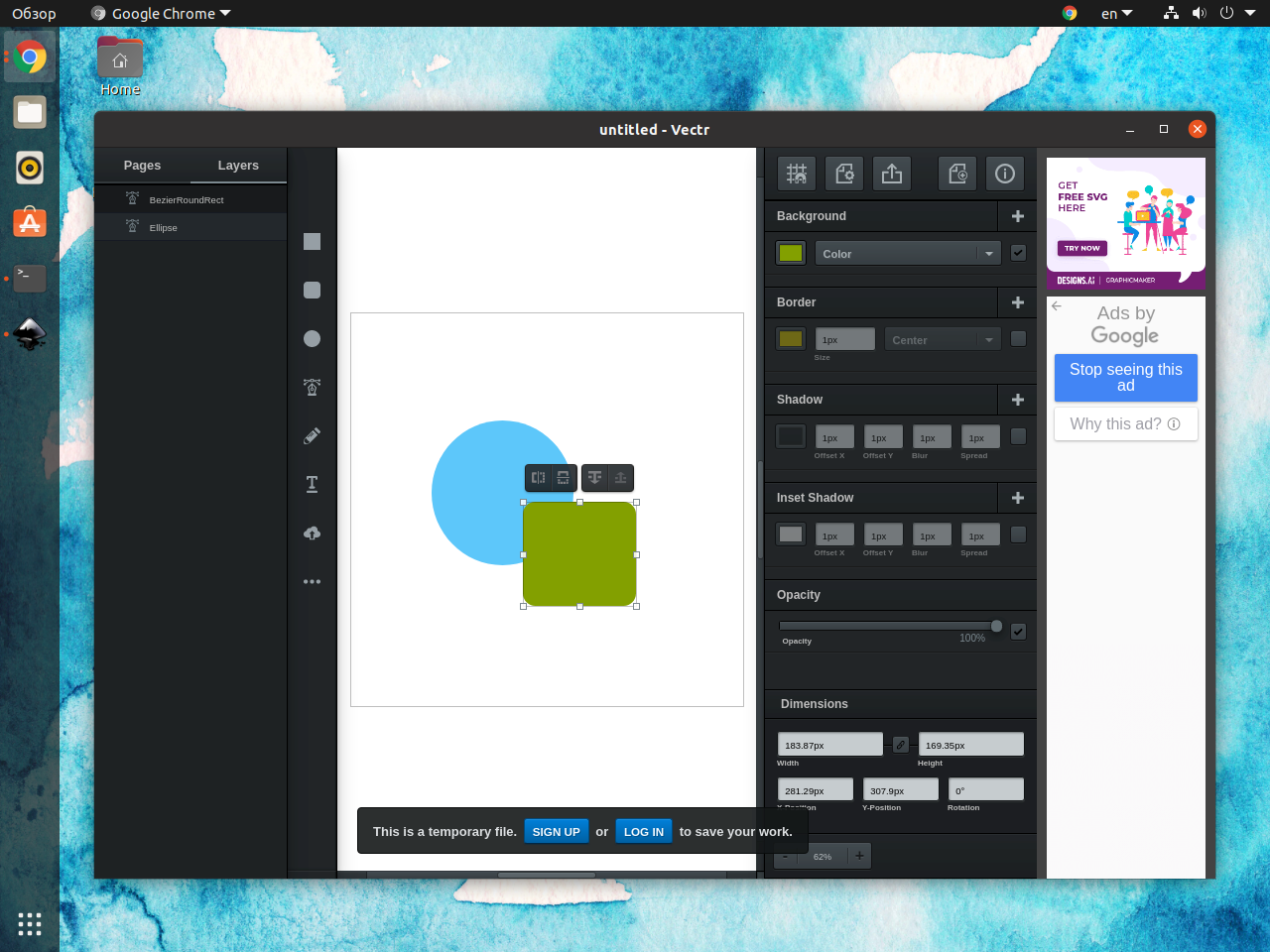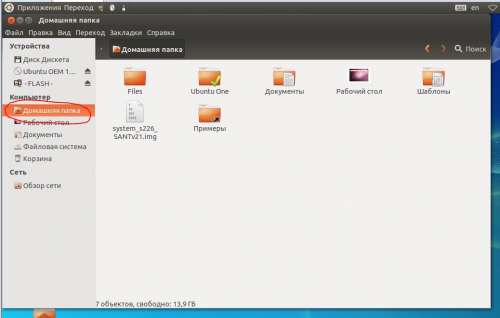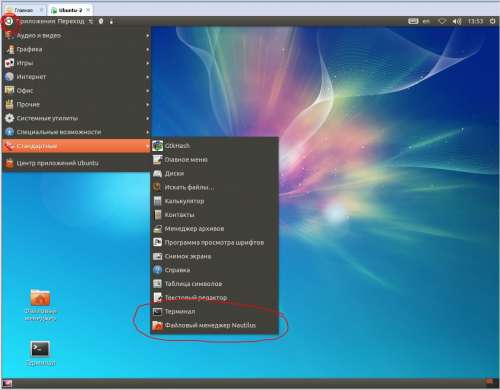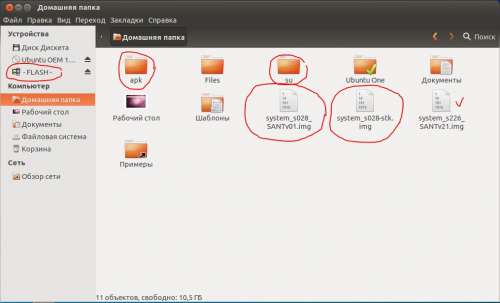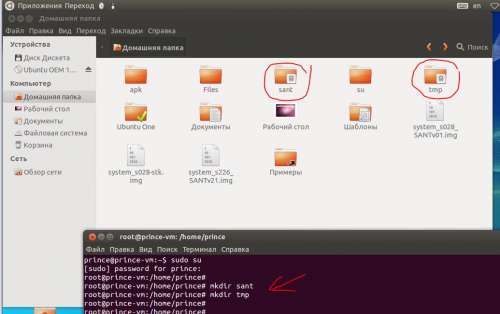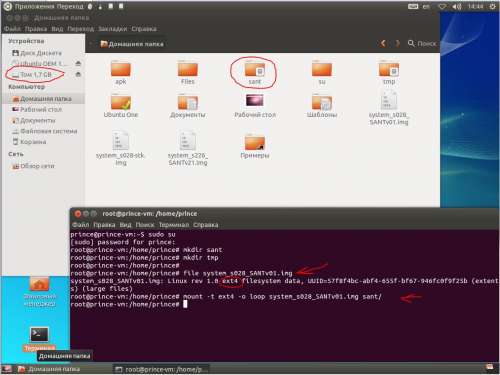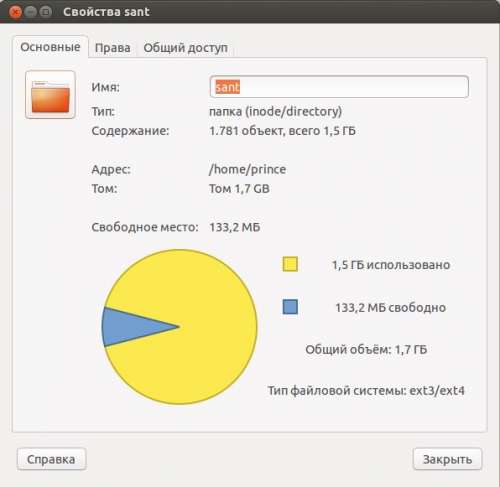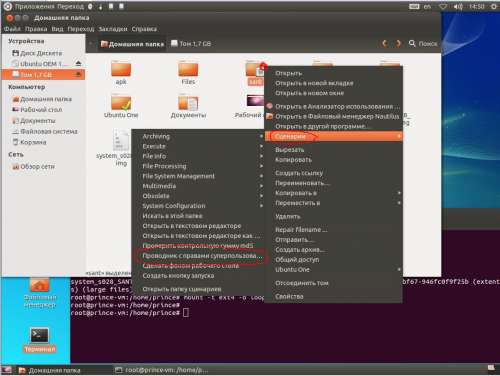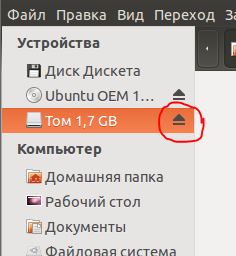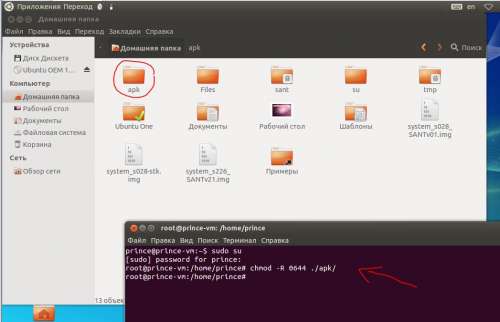Лучшие редакторы изображений Linux
Не все редакторы изображений ограничиваются карандашом и ластиком, что может предложить Paint. Существует немало профессиональных программ, позволяющих создавать и редактировать изображения. Да, Adobe и Corel практически ничего не выпускают для Linux. Но есть достойные альтернативы их пакетам программ. О них и пойдёт речь.
В лучшие редакторы изображений Linux следует разбить на три типа: растровые, векторные и «проявочные». Каждый из них выполняет свои цели и задачи. В этой статье мы рассмотрим лучшие программы в каждой из этих групп.
Лучшие растровые редакторы изображений Linux
Сперва будут растровые редакторы. Эти программы могут заменить вам Adobe Photoshop СС в той или иной мере. Но если вам нужна простая программа для редактирования изображений, вроде Microsoft Paint, то можете обратиться к другой нашей статье.
1. Gimp
Редактор GIMP популярен среди пользователей не в последнюю очередь благодаря тому, что предустановлен во многих дистрибутивах. Да, в нём огромное количество функций и он может выступать как в роли виртуального холста, так и в роли инструмента финальной обработки изображений. Он даже может работать с анимацией.
Но будем честны, GIMP – это не лучший инструмент для создания изображений с нуля. Он гораздо лучше справляется с обработкой готовых иллюстраций и фотографий. Хотя сейчас он гораздо больше подходит для рисования, чем несколько лет назад. Приятно видеть, что редактор действительно развивается, добавляются новые инструменты и устраняются ошибки.
Для Gimp создано немало плагинов, некоторые из них добавляют новые функции, другие повышают удобство использования. Если вы привыкли к Photoshop, то тема оформления PhotoGIMP придётся как нельзя кстати. В 2021 году должна выйти 3 версия редактора, которая привнесёт немало изменений. Чего стоит переход на GTK3, наконец-то редактор получит нормальную поддержку экранов с высоким разрешением.
Для установки GIMP воспользуйтесь командой:
sudo apt install gimp
2. Krita
Krita имеет хороший набор инструментов и фильтров. Однако, лучше всего проработаны кисти. Поэтому этот редактор можно смело использовать для рисования и создания иллюстраций. У каждой кисти есть набор настроек, при желании вы можете создать свою версию и пользоваться ей в дальнейшем. Также стоит отметить поддержку графических планшетов, для них имеется настройка силы нажатия.
Есть и стандартные функции программ для рисования, вроде зеркалирования изображения и быстрого меню инструментов. Меню можно вызвать как правой кнопкой мыши, так и пером. В меню есть палитра, несколько кистей, настройки масштаба и угла наклона холста. Скорость курсора мыши в районе холста также настраивается, так что даже без пера можно создавать иллюстрации, хотя для этого потребуется гораздо больше времени.
Из минусов стоит отметить небольшое количество инструментов для постобработки. Ещё один недостаток относится к самой операционной системе, графические планшеты не имеют полноценной поддержки в Linux. Если вы искали программу для рисования для Linux, взамен того же Corel Painter, то Krita может стать неплохой альтернативой.
Для установки редактора Krita и русского языка для него воспользуйтесь командами:
sudo apt install krita
sudo apt install krita-l10n
3. Pixeluvo
Редактор Pixeluvo на первый взгляд похож на Photoshop . Однако, на самом деле он гораздо проще. Это как плюс, так и недостаток. Новичкам гораздо легче освоиться в программе, а профессионалам будет не хватать многих инструментов. Например, штамп имеет всего пару настроек, но этого достаточно для того, чтобы быстро и качественно отретушировать снимок. С другой же стороны, программа не имеет инструментов для умного выделения объектов, есть только лассо и кропотливое обведение контуров.
Редактор не бесплатен, тестовый период составляет 30 дней, после этого придётся приобрести лицензию. Интерфейс выполнен исключительно на английском языке. Для установки Pixeluvo скачайте пакет с официального сайта .
Лучшие редакторы для «проявки» фотографий Linux
Редакторы фотографий также пользуются спросом. Нередко требуется лишь довести снимок до ума, подправить тон, цветовую гамму и прочие параметры. Здесь мы рассмотрим аналоги Adobe Photoshop Lightroom.
4. Darktable
Darktable имеет в своём составе немало инструментов. С их помощью можно расставить цветовые акценты не хуже, чем в Lightroom. Поддержка RAW, конечно же, имеется.
Параметры распределены по группам, но вам скорее всего понадобится всего несколько из них. Для того, чтобы составить свой список, перейдите в Список модулей и добавьте необходимое в избранное. Кроме редактирования самих изображений есть редактор метаданных. С его помощью можно выставить геопозицию прямо на карте.
Для установки Darktable используйте команду:
sudo apt install darktable
5. RawTherapee
Rawtherapee будет даже функциональнее, чем Darktable. Но по ощущениям последний работает заметно быстрее. Но если вам нужен полный контроль над снимком, то выбор очевиден.
Интерфейс у редактора интуитивно понятен. Сперва может показаться, что некоторые параметры ничего не делают, но по умолчанию часть разделов отключена. Для их включения надо справа от названия группы параметров нажать на едва заметную кнопку. Почему-то это не происходит автоматически при изменении параметров.
Как и в случае с Lightroom, некоторые параметры имеют слишком широкий диапазон настроек, а другие наоборот – не позволяют достичь желаемого результата. В этом случае приходится прибегать к комбинациям настроек. Также не лишним стоит отметить возможность корректировки геометрии.
Настройка кривых имеется, причём можно ориентироваться не только на конечный результат, но и на гистограмму, выступающую фоном для этой кривой. Порой гораздо проще увидеть огрехи именно на графике. Если же вы зашли в программу лишь для того, чтобы подправить баланс белого, то над просмотрщиком имеется инструмент пипетка. С её помощью вы без труда укажете правильную точку белого.
Для установки RawTherapee используйте команду:
sudo apt install rawtherapee
Лучшие векторные редакторы изображений Linux
Другим направлением можно считать векторную графику. Если вы ищете аналоги Adobe Illustrator, то и такие найдутся для Linux. Но речь пойдёт именно о создании иллюстраций, а не блок-схем, вроде того, что предлагает LibreOffice Draw.
6. Inkscape
Inkscape – это лучший векторный редактор, доступный на Linux. С его помощью можно создавать векторные изображения любой сложности. Новичкам не так просто самостоятельно разобраться в программе, но это не проблема, ведь существует огромное количество обучающих материалов: статьи, видеоуроки и даже книги.
Редактор позволяет делать с объектами все необходимые операции. Добавляйте узлы, объединяйте фигуры, выравнивайте по сетке, заливайте градиентом. В общем делайте всё то, что поможет вам в создании иллюстрации.
Поддерживаются все популярные форматы векторных изображений, а родным можно считать SVG. Имеется простой редактор XML, с его помощью вы можете адаптировать изображение для использования JavaScript на веб-странице. Для установки Inkscape используйте команду:
sudo apt install inkscape
7. Gravit Designer
Редактор Gravit Designer был приобретён Corel в 2018 году. Эту программу нельзя назвать серьёзным конкурентом CorelDraw. По всей видимости, компанию заинтересовала онлайн-версия редактора.
Программа распространяется по модели Freemium. В бесплатной версии без подписки доступна большая часть инструментов. Однако, часть их функций окажется заблокирована.
Программа довольно легка в освоении. Если вам нужно быстро создать макет приложения или сделать набросок дизайна сайта или открытки, то Gravit Designer позволит вам без особых проблем создать простую иллюстрацию. Библиотека готовых изображений может значительно ускорить процесс. Вы можете скачать Gravit Designer с официального сайта, или же использовать онлайн-версию.
8. Vectr
Vectr – это бесплатный векторный онлайн-редактор. С его помощью можно создавать несложные наброски. Vectr имеет лишь базовый набор инструментов. И всё же он может быть полезен в ряде случаев. Например, если вам требуется быстро создать кнопку для сайта или вы хотите предложить оформление упаковки товара. Вы можете скачать или использовать Vectr на официальном сайте.
Выводы
Это далеко не все лучшие редакторы изображений для Linux, которые вы можете использовать. Самым универсальным и популярным будет GIMP. Однако, это не означает то, что он станет лучшим выбором. GIMP неплохо справляется именно с редактированием изображений, создавать что-либо с его помощью не так удобно. К тому же его интерфейс устарел и требует обновления. Частично эту проблему решит грядущая третья версия редактора.
Если же вам требуется программа для рисования, то советуем остановить свой выбор на Krita. В ней вы найдёте большое количество предустановленных кистей, а также сможете создать свои собственные. Что немаловажно, программа поддерживает графические планшеты, а её интерфейс адаптирован под их использование. Для «проявки» изображений можете использовать относительно простой редактор Darktable или продвинутый RawTherapee. С их помощью вы можете подправить баланс белого и вытянуть тени.
Среди векторных редакторов изображений для Linux бесспорно стоит остановиться на Inkscape. Остальные программы могут предложить лишь небольшую часть его функций. Но это не значит, что другие редакторы плохие, просто они предназначаются для более простых задач. А какими редакторами, кроме GIMP, вы пользуетесь? Расскажите об этом в комментариях.
Источник
Редактирование img под linux
FAQ по редактированию System.img в Linux
Инструкция по созданию кастомной прошивки на базе стоковой, редактирование образов.
Редактирование образа прошивки system.img в Ubuntu. Информация, решения.
Способы создания кастомных прошивок, редактирование прошивки, создание своей прошивки.
Работа с устройством через ADB SHELL
(ключевые слова)
(на основе прошивок MTK для FT)
Способы редактирования образа системного раздела System.img
1) Редактирование в ОС Linux/Ubuntu
На этом способе остановлюсь более подробно, т.к. считается самым правильным и надежным.
3) Создание кастомного раздела System на устройстве с последующим экспортом в Img файл
Редактирование раздела на рутированном устройстве, а затем экспорт бэкап-образа на ПК.
Также остановлюсь на этом способе (на форуме не встречал).
Способы извлечения образа System.img с аппарата (стокового, любого другого)
1) NAND-Backup (FlashTool+DroidTools)
Способ достаточно простой, популярный, надежный и обсуждаемый. Много инструкций по форуму. Удобный пользовательский интерфейс.
Единственный минус — подходит лишь для устройств с процессорами МТК.
а) При помощи любых сторонних терминалов, например Android Terminal Emulator / ® AROMA Terminal
б) При помощи терминала в мод.рекавери FAQ по TWRP recovery — раздел Advanced — Terminal Command
Порядок действий:
— Для рекавери: вручную монтируем разделы system и extsd (в разделе рекавери Mount)
— Создаём папку «backup» на карте памяти: mkdir /mnt/extsd/backup
— Смотрим список блоков на нашем планшете, ищем в списке необходимый блок «android»: cat /proc/dumchar_info (или cat /proc/partitions )
— Теперь приступаем к созданию бэкапа (mmcblk0p 6 — в моем случае): dd if=/dev/block/mmcblk0p6 of=/mnt/extsd/backup/system.img
Внимание! Перед всеми операциями с устройством настоятельно рекомендую сделать NAND-Backup (способ 1), либо снять образы ВСЕХ разделов с устройства (способом 2) и сохранить бэкап на ПК!
старая инструкция (хорошая инструкция, но тема видимо была перенесена)
чем открыть прошивку в img (Пост rambo90 #20879292)
Дополнительно:
— Если вдруг установлена не последняя версия Ubuntu (до v12) — для надежной работы необходимо обновить библиотеки: Инструментарий (Пост A.S._id) Спойлер «Глава II. Обновления и настройка»
— Инструментарий разработчика модов на базе Android
1. Подготовка рабочей среды в Ubuntu. Копирование образа в виртуальную машину (ВМ).
1.1. Все операции будем совершать в «Домашней папке» Ubuntu и Терминале.
Находятся файл.менеджер и терминал в Пуск-Стандартные. Вынес их на рабочий стол. При необходимости можно скрыть лишние системные файлы в домашней папке — CTRL+H.
1.5. ps: На скрине Вы можете увидеть образ моей старой проверенной прошивки system_s226_SANTv21.img. В дальнейшем он нам (и Вам) очень пригодится. Т.к. всегда удобней работать с проверенными заготовками/шаблонами.
2. Подготовка рабочих папок
2.1. Запускаем Терминал
2.2. Вводим команду
3. Монтирование образа прошивки в папку
3.0. Монтирование mount — представление содержимого файла-образа в определенной папке.
3.1. Узнаем информацию о файловой системе образа
4. Открытие образа (папки) для редактирования.
4.1. На папке «sant» нажимаем правую кнопку мыши -> Сценарии -> Проводник с правами суперпользователя.
4.2. По запросу вводим пароль администратора.
4.3. Откроется новое окно, в котором Вы увидите все содержимое образа system.img.
4.4. Рекомендую в данном окне включить отображение скрытых файлов. Т.к. Вы можете не увидеть некоторых файлов (например с точкой .хххх), а при удалении каких-либо файлов возможно появлении в корне папки .Trash-0
5. Редактирование образа (об этом в следующем спойлере)
6. Размонтирование образа system.img.
6.1. Закрывается окно с содержимым образа и размонтируем его. Есть 2 способа.
а) Кнопка возле смонтированного «устройства» см.скрин
6.2. Только после этих действий можно забирать файл образа system.img с ВМ.
ps: При прошивке через FlashTool название файла system не играет роли. Поэтому можно так и оставить название system_s028_SANTv01.img (расширение файла .img всегда неизменно). Тем самым Вы всегда будете знать с каким файлом вы работаете (аппарат, версия прошивки, номер сборки и т.д.)
Каждое действие старался описать более подробно.
Но на самом деле, когда эти операции выполняются не в первый раз — все сводится к более простым действиям (на 10 минут дела):
1) Скопировать образ из Win в ВМ; 2) Монтировать образ; 3) Редактирование; 4) Размонтирование и копирование обратно в Win.
Операции редактирования внутри образа (пункт 5 из инструкции выше)
— Удаление старых/ненужных файлов в образе system.img
Основной операцией у большинства создателей кастомов является чистка системы от ненужных приложений и файлов.
Подробней о приложениях и файлах которые можно удалить Вы можете прочитать в теме Удаление системных приложений Android, либо в темах обсуждения и прошивок своего аппарата Android — Прошивки. Т.к. этот вопрос индивидуален для каждого типа/модели устройств.
Как удалить файлы:
— Заходим в заранее смонтированный образ (папку sant) и удаляем необходимые нам файлы.
— Если удалять не shift+delete, а обычным удалением — появится скрытая папка корзины «.Trash-0» в корне смонтированного раздела. После всех операций папку .Trash-0 необходимо удалить.
Рекомендация:
При удалении системных приложений system/app и system/priv-app рекомендую приложения переносить во временную папку (например system/app/other). Приложения из такой временной папки не будут устанавливаться в систему. Но этим действием Вы подстрахуетесь, если вдруг удалите приложение необходимое для нормальной работы системы, и всегда сможете его восстановить. И наоборот, после нескольких дней тестирования Вашей новой кастомной системы, сможете всегда удалить временную папку (при наличии рут или мод.рекавери).
Внимание!
Обсуждение удаления тех или иных файлов
Профильная тема — Удаление системных приложений Android
Удаление системных файлов на каждом устройстве — индивидуально, уточняйте в темах своих аппаратов. Например Android — Устройства , Android — Прошивки
Далее в «домашней папке» открывается папка tmp с правами суперпользователя.
Все необходимые файлы копируются из «tmp» в «sant» (заранее смонтированную и открытую папку рабочего образа system_s028_SANTv01.img)
После всех операций копирования, дополнительная папка размонтируется
К примеру, нужно добавить новые системные приложения в папку system/app (root explorer, titanuim backup и т.д.)
1) Папку «apk» с необходимыми приложениями копируем в ВМ
2) Назначаем приложениям в папке необходимые права (рекурсивно 0644 для всех файлов внутри):
3) Открываем папку «apk» с правами суперпользователя (в домашней папке)
4) Копируем все файлы в заранее смонтированный и открытый образ (папку sant/apk/)
готово
Информация о патчах и командах внутри него: Android update-script
К примеру, есть желание сделать образ system.img с предустановленным патчем РУТ. Другими словами, операции которые патч делает при установке через мод.рекавери — сделать вручную.
Допустим имеем патч Android update-script (Пост Prince_Saint #39210141) с кодом (без вспомогательных строк):
Необходимые действия:
1) Из патча достать папку system и скопировать в ВМ
2) Удаляем остатки старого (обычно нерабочего рут) — удаляем файлы по адресам 1й строки патчка (ищем их в заранее смонтированной папке sant)
3) Всем файлам внутри system назначить права, которые указаны в патче. Я сделал это перед копированием внутрь образа.
Внимание!
Для каждого устройства файл приложения суперпользователя (superuser) и бинарник «su» — индивидуальны. Уточняйте в темах своих прошивок.
Способы получения рут на Вашем устройстве обсуждаться совершенно в других разделах форума. Например Android — Устройства , Android — Прошивки , ну и наконец https://4pda.to/forum/i…F2&subforums=1&x=0&y=0
build.prop — файл с информацией о система, а также с некоторыми основными ее настройками.
Для изменения данного файл — открывается он как текстовый документ (правой кнопкой мыши на файле)
Всевозможные реккомендации по изменению данного файла Вы сможете найти по всему форуму и в темах прошивок своих аппаратов. Например https://4pda.to/forum/i…&subforums=1&x=17&y=13
Лично я вношу лишь такие изменения:
ro.build.display.id — информация, которая отображается в Настройки-О телефоне-Инфо о версии ПО
ro.build.date — дата создания
ro.product.locale.language=ru и ro.product.locale.region=RU — первая загрузка устройства сразу на русском языке
persist.sys.timezone=Europe/Moscow — часовой пояс
Также бывают дополнительные команды для улучшения/оптимизации работы некоторых функций устройств (gps и т.д.).
Пример моих прошивок.
А также описаны операции, которые были проведены внутри образа system.img
Основная моя прошивка для Lenovo P780 — Lenovo P780 — Прошивки (OS 4.4) (Пост Prince_Saint #34528008)
Там же и описание изменений внутри прошивки.
Источник