- Добавить, удалить, изменить элементы контекстного меню в Windows 10 с редакторами контекстного меню
- Изменить контекстное меню Windows
- Редакторы контекстного меню
- Как редактировать контекстное меню Windows 10, 8.1 и Windows 7 в EasyContextMenu
- Использование EasyContextMenu для редактирования контекстных меню Windows
- Видео демонстрация процесса изменения пунктов контекстного меню с помощью EasyContextMenu
- Как настроить контекстное меню Windows 10: добавление, удаление команд и т.д.
- Добавление и удаление объектов в контекстное меню
- Бонус
Добавить, удалить, изменить элементы контекстного меню в Windows 10 с редакторами контекстного меню
Меню правого клика или контекстное меню – это меню, которое появляется при щелчке правой кнопкой мыши на рабочем столе, в файле или папке в Windows. Это меню предоставляет вам дополнительные функции, предлагая вам действия, которые вы можете выполнить с этим элементом. Большинству программ нравится вставлять свои команды в это меню. Хотя они могут быть полезны, проблема в том, что даже при удалении программ они не могут удалить соответствующий элемент контекстного меню, что делает меню медленным и выглядит загроможденным. Редакторы контекстного меню помогут вам управлять элементами контекстного меню, которые вы щелкаете правой кнопкой мыши в Windows 10/8/7.
Изменить контекстное меню Windows
Если вы хотите уменьшить этот беспорядок или удалить из этого меню ненужные элементы, вы можете сделать это. Большинство программ предлагают интеграцию проводника в своих настройках, и если вы посмотрите вокруг, вы сможете найти его и отключить интеграцию контекстного меню File Explorer. Если нет, вам придется редактировать реестр или использовать сторонние бесплатные программы.
Использование редактора реестра
Запустите regedit , чтобы открыть редактор реестра и перейти к следующему ключу:
HKEY_CLASSES_ROOT \ * \ ShellEx \ ContextMenuHandlers
Здесь вам нужно просто удалить ненужные ключи. Есть и другие разделы реестра, где эти данные могут храниться.
Редакторы контекстного меню
Вы также можете использовать сторонние бесплатные редакторы контекстного меню, чтобы удалять элементы контекстного меню или добавлять или редактировать их. Просмотрите список и выясните, какая из них поддерживает вашу версию ОС Windows.
1) Некоторые из наших следующих бесплатных программ помогут вам легко редактировать контекстное меню, вызываемое правой кнопкой мыши.
Ultimate Windows Customizer, правый щелчок Extender для Windows и редактор контекстного меню для Windows являются бесплатными выпусками от TheWindowsClub, и вы можете попробовать их. Они были разработаны для Windows 7, но могут работать и на Windows 10.
2) ContextEdit позволит вам легко контролировать элементы, которые появляются в вашем контекстном меню Windows File Explorer.
Контекстное меню часто содержит подменю редко используемых команд. Эти команды происходят из одного из двух мест: команды оболочки, хранящиеся в системном реестре, и обработчики контекстного меню. Получи это здесь
3) Вы также можете попробовать ShellExtView или ShellMenuView. Это небольшие утилиты, которые отображают список статических пунктов меню, которые появляются в контекстном меню при щелчке правой кнопкой мыши по файлу/папке в проводнике Windows, и позволяют легко отключать или редактировать ненужные элементы меню.
4) File Menu Tools (ссылка удалена) позволяет вам добавлять, удалять и настраивать элементы контекстного меню Windows Explorer – но СЕЙЧАС поставляется в комплекте с большим количеством программного обеспечения, согласно комментариям ниже.
Это позволяет настроить следующие аспекты:
- Добавьте несколько встроенных утилит для выполнения операций над файлами и папками.
- Добавьте настраиваемые команды, которые позволяют запускать внешние приложения, копировать/перемещать в определенную папку или удалять файлы определенных типов.
- Настройте подменю «Отправка в…».
- Включить/отключить команды, которые добавляются другими приложениями в контекстное меню и многое другое!
5] Если вы ищете быстрый и простой способ очистки контекстного меню Windows Explorer и Internet Explorer, щелкните правой кнопкой мыши, попробуйте MenuMaid.
Просто скачайте бесплатное бесплатное приложение MenuMaid и снимите флажки с элементов, которые вы не хотите показывать. Он также позволяет отключать или удалять элементы из контекстного меню Internet Explorer. Если вы хотите восстановить их, проверьте их снова.
6] Бесплатное бесплатное контекстное меню позволит вам добавить программу или значок в контекстное меню.
7] Прочтите этот пост, если вы хотите удалить элементы из «Нового» контекстного меню.
Сообщите нам, как вам удается поддерживать чистоту и порядок контекстного меню правого клика в проводнике!
Как редактировать контекстное меню Windows 10, 8.1 и Windows 7 в EasyContextMenu
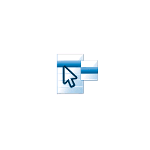
В этой инструкции подробно о функциях и использовании программы EasyContextMenu для редактирования элементов контекстных меню Windows. Если вам интересно, как это выполняется вручную, а также другие возможности, обратите внимание на отдельные инструкции: Как убрать пункты из контекстного меню Windows 10, Как изменить пункты меню «Открыть с помощью», Как изменить контекстное меню «Пуск» Windows 10.
Использование EasyContextMenu для редактирования контекстных меню Windows
После запуска программы EasyContextMenu (при необходимости включить русский язык интерфейса зайдите в Options — Languages и включите его) вы увидите список контекстных меню, редактирование которых возможно в программе:
- Контекстное меню рабочего стола
- Контекстное меню моего компьютера (появляющееся при нажатии правой кнопкой мыши по «Этот компьютер»).
- Контекстное меню дисков
- Меню папок
- Меню файлов (без учета типа)
- Контекстное меню EXE файлов
Для каждого из меню в программе уже предусмотрен список наиболее часто используемых действий, и вы можете включить их, отметив соответствующий элемент.
Для того, чтобы изменения были применены, в меню «Файл» нажмите «Применить изменения», после этого можно проверить новое контекстное меню.
В случае, если необходимого вам действия нет в списке, вы можете создать его самостоятельно:
- Откройте редактор списка команд в меню «Файл» или нажав по кнопке с изображением мыши и шестеренки.
- Выберите конкретное меню, в котором нужно создать ваш элемент и подраздел в нем (можно создать свой, нажав «Добавить меню» после выбора нужного контекстного меню).
- Нажмите «Добавить команду» и укажите исполняемый файл на компьютере для запуска требуемой команды.
- Укажите имя пункта контекстного меню, а также параметры запускаемой программы или действия при необходимости. Выберите значок пункта контекстного меню и задайте другие необходимые параметры при необходимости (например, запуск от имени администратора). Нажмите «Сохранить».
- Теперь созданное вами действие будет доступно в главном окне EasyContextMenu, где его можно включить, применить изменения, и оно появится в соответствующем контекстном меню Windows.
Среди дополнительных возможностей программы EasyContextMenu:
- В пункте меню «Файл» — «Чистка контекстного меню» вы можете удалить ненужные пункты, добавленные другими программами, уже имеющиеся в нем.
- В меню «Дополнительно» есть несколько полезных опций позволяющих, например, убрать стрелки с ярлыков, или убрать подпись «Ярлык» при создании ярлыка.
- Изучив редактор списка команд, вы можете узнать, с помощью каких команд реализованы отдельные действия, например, блокировка доступа к папке и файлу или получение доступа («Стать владельцем») к ней.
- Доступно сохранение текущих настроек списка команд и последующего восстановления в любой момент времени.
- Вы можете сделать так, чтобы отдельные пункты контекстного меню появлялись только при удержании Shift (однако в моем тесте это не сработало).
Видео демонстрация процесса изменения пунктов контекстного меню с помощью EasyContextMenu
Подводя итог: очень удобная и полезная бесплатная утилита. Если у вас возникают задачи настройки контекстных меню Windows — рекомендую к использованию. Официальный сайт, где можно скачать EasyContextMenu — https://www.sordum.org/7615/easy-context-menu-v1-6/, кнопка загрузки находится внизу указанной страницы перед комментариями.
А вдруг и это будет интересно:
Почему бы не подписаться?
Рассылка новых, иногда интересных и полезных, материалов сайта remontka.pro. Никакой рекламы и бесплатная компьютерная помощь подписчикам от автора. Другие способы подписки (ВК, Одноклассники, Телеграм, Facebook, Twitter, Youtube, Яндекс.Дзен)
15.02.2020 в 10:55
Ок. Спасибо! Преинтереснейшая программка.
16.02.2020 в 10:47
Приветствую.
Пишу подробно — дабы поспособствовать…
На «компе» — есть пункт контекстного меню «Скопировать путь». Захотел сделать такой и на «ноуте». Программой Easy Context Menu в разделе «чистка», посмотрел расположение пункта в реестре. Далее разбираться с новой для меня программой пока не стал, а открыл редактор реестра, экспортировал нужный раздел (только раздел) в файл целиком (на ноуте такого раздела не было), и добавил все в реестр ноута (переместив и запустив на нем этот файл реестра).
Результат — раздел появился и прекрасно работает.
Текст можно скопировать в блокнот, сохранить с расширением «reg» и запустить (тестилось на Win 10 1909).
Интересно как сделать это посредством программы Easy Context Menu?
Буду пробовать…
16.02.2020 в 14:36
Здравствуйте.
А этот пункт вроде стандартным всегда был: просто для него Shift нужно нажимать при вызове контекстного меню (будет называться «Копировать как путь»).
и он это системными механизмами делает. Возможно, можно и вручную, но сходу метода не предложу (предполагаю, что bat-ником, где мы сначала берем путь, а потом помещаем в буфер)
16.02.2020 в 11:17
При copy/paste нужно заменять все фигурные кавычки обратно — на двойные.
12.03.2020 в 06:58
Официальный сайт Easy Context Menu предоставляет только англоязычную версию своей программы. По указанному в статье пути русский не настраивается. Можете ли помочь скачать эту программу на русском от безопасного источника?
12.03.2020 в 10:05
Здравствуйте.
Я именно с официального сайта для статьи брал и там был русский язык в параметрах…
03.09.2020 в 13:53
windows 10 ни одна из представленных программ не работает. Из контекстного меню вообще ничего никуда не девается. Не только программно. Но и ручками если в реестре удалять параметр или делать LegacyDisable (нашёл на англ. сайтах инструкцию). Вообще по барабану. И после перезагрузки тоже.
03.09.2020 в 14:02
Странно то, что вы описываете. Работает всё это в 10-ке, в том числе в последней версии.
Почему у вас нет — не ясно. Реестр случайно каким-то неведомым образом сам не восстанавливается в исходный вид?
23.11.2020 в 21:45
В Вин 7 при перетягивании файла на рабочем столе в папку он копируется, а как сделать чтобы перемещался, в Easy Context Menu не нашёл такой возможности. Спасибо.
24.11.2020 в 12:17
Здравствуйте.
Удерживать Shift можно.
Хотя вообще странно. Если папка на диске C, то должен именно перемещаться по умолчанию. А вот если на другом разделе — то да, по умолчанию именно копирование.
10.02.2021 в 13:55
Не нашел ни где как отредактировать в контекстном меню пункт создать
Как настроить контекстное меню Windows 10: добавление, удаление команд и т.д.
Если оставить всё как есть, контекстные меню в системе Windows быстро становятся переполненными. Когда в меню при нажатии правой кнопкой мыши слишком много объектов, через которые нельзя прокручивать колесом мыши, приходится нажимать на стрелки наверху и внизу, что неудобно.
При этом, наверняка, в контекстном меню есть по меньшей мере одна программа, которую вы никогда не используете.
Вы можете настроить контекстное меню по своему усмотрению, избавившись от ненужных добавленных сторонними приложениями команд. Различные инструменты упрощают процесс добавления команд в часто используемое программное обеспечение, утилиты и т.д.
Microsoft даёт возможность получить быстрый доступ к разным панелям управления и местоположениям, нажав правой кнопкой мыши на меню «Пуск» или используя сочетание клавиш Windows + X. При этом в контекстных меню не хватает множества полезных команд.
Например, не помешала бы возможность очищать корзину на рабочем столе Windows при помощи контекстных меню из любого места системы. Добавление команды очистки корзины при нажатии правой кнопкой мыши по рабочему столу позволит обойтись без использования иконки корзины.
Другие идеи для добавления в контекстное меню Windows:
- Командная строка с правами администратора
- Возможность подтверждать владение файлами и папками
- Команды для перезагрузки, выключения и спящего режима
- Ускорение доступа к инструментам вроде «Очистка системы», «Восстановление системы» и тому подобным, которые обычно находятся глубоко внутри меню
Утилита «Управление компьютером» в Windows даёт доступ к менеджеру диска операционной системы, диспетчеру устройств, монитору производительности, планировщику задач, просмотрщику событий, сервисам и т.д. в одном месте. Удобно было бы добавить её в контекстное меню.
Нужно иметь в виду, что многие инструменты контекстного меню правильно работают только при запуске с правами администратора.
Такой вариант запуска должен быть доступен в тот момент, когда вы правой кнопкой мыши щёлкните на исполняемый файл. Также вы можете кликнуть на программу, удерживая на клавиатуре Control и Shift.
Добавление и удаление объектов в контекстное меню
Если вы хотите удалить из меню только один объект, лучше делать это при помощи возможностей самой системы.
Другим наиболее быстрым способом является утилита CCleaner Portable (Инструменты > Запуск> Контекстное меню), хотя во время тестирования здесь не было полного списка программного обеспечения из контекстного меню. Рекомендуется использовать эту портативную версию предложения, которую можно быстро удалить.
Glary Utilities предлагает похожий уровень функциональности с более удобным интерфейсом, но программа бесплатная только поначалу.
Бонус
Можно выбрать, будет появляться контекстное меню слева или справа от указателя мыши. Откройте диалоговое окно «Выполнить» и введите для запуска окна «Параметры планшетного компьютера»:
Откройте вкладку «Другие» для выбора стороны отображения меню.












